Как сделать прозрачный цвет в android studio
У меня есть кнопка. Когда я нажимаю кнопку, я должен сделать текст полужирным, иначе нормальным. Поэтому я написал стили для смелых и нормальных.
Теперь у меня есть button_states.xml как:
В моем макете для этой кнопки я должен сделать фон прозрачным тоже. Как я это сделаю? Мой код макета:
Как включить фон в качестве прозрачного в моем стиле?
Чтобы сделать фон прозрачным, просто сделайте android:background="@android:color/transparent" .
Однако ваша проблема, кажется, немного глубже, поскольку вы используете селектор по-настоящему странным образом. То, как вы его используете, кажется неправильным, хотя, если оно действительно работает, вы должны поместить фоновое изображение в стиле как .
Познакомьтесь с тем, как стили используются в источнике Android. Хотя они не меняют стиль текста при нажатии кнопок, есть много хороших идей о том, как выполнить свои цели там.
Здравствуйте. Я - новичок в программировании, и при создании первого приложения появились трудности. Примерно недели две назад, я начал создание своего приложения и каким-то образом создал кнопку с прозрачным фоном. Сегодня решил продолжить работу над программой и попытавшись создать кнопку, как бы я не старался - она неизменно была с фоном. В интернете нашёл некую команду -Button.setBackgroundColor(Color.TRANSPARENT);
Но в какой файл её прописывать - разобраться не смог. Знающие люди - пожалуйста, помогите!
В приложении Andro >res/values и также, как и ресурсы строк, заключены в тег . Так, по умолчанию при создании самого простого проекта в папку res/values добавляется файл colors.xml :
Цвет определяется с помощью элемента . Его атрибут name устанавливает название цвета, которое будет использоваться в приложении, а шестнадцатеричное число — значение цвета.
Для задания цветовых ресурсов можно использовать следующие форматы:
Изменим файл colors.xml, добавив еще один цвет:
Применим цвета в файле activity_main.xml :
С помощью атрибута android:textColor устанавливается цвет текста в TextView, а атрибут android:background устанавливает фон TextView. В качестве значения они используют цвет, например, в том же шестнадцатеричном формате. Для получения самого цвета после "@color/" указывается имя ресурса.

Также можно использовать цветовые ресурсы в коде MainActivity:

Для закрепления навыков создадим приложение чуть посложнее предыдущего, а также познакомимся с другими приёмами программирования.
Первые шаги вполне очевидны. Создаём новый проект на основе "Hello, World" и перетаскиваем с панели инструментов три кнопки. Когда будете размещать кнопку, попробуйте потаскать её по разным позициям внутри экрана активности. Вы будете замечать различные всплывающие линии, подсказывающие о стандартных отступах от края или о центральной оси по вертикали и горизонтали. Это удобно, когда вы точно знаете, где нужно разместить один компонент.
В нашем случае мы поступим иначе. Сначала просто перетащим три кнопки на экран, не думая о позиционировании. Далее в окне Component Tree выделяем три кнопки, удерживая клавишу Shift, вызываем контекстное меню и выбираем команды Center Horizontally и потом Center Vertically. Кнопки равномерно распределятся по экрану.

Контекстное меню можно вызвать и напрямую у кнопок на экране. Достаточно указателем мыши начертить ограничивающий прямоугольник вокруг всех кнопок и щёлкнуть правой кнопкой. Но у разметки ConstraintLayout наблюдается неприятное поведение — после выравнивания кнопок последующий щелчок кнопки сдвигает их. Если у вас такого эффекта не происходит, то пользуйтесь.
В окне Component Tree выделите строку button. У вас должно появиться окно свойств Properties. Давайте избавимся от стандартных идентификаторов, а будем сразу приучаться давать осмысленные имена. Например, для первой кнопки присвоим свойству id значение buttonRed вместо стандартного @+id/button
Для второй кнопки присвоим значение buttonYellow.

Аналогично настраиваем третью кнопку buttonGreen.
Строковые ресурсы
Теперь нам нужно заменить текст на кнопках на слова Красный, Жёлтый и Зелёный. На прошлом уроке мы просто присвоили свойству Text нужную строку. Но на самом деле это неправильный подход и даже среда разработки выводит предупреждающие значки у кнопок, если вы переключитесь в режим Text. По правилам, строки нужно хранить в строковых ресурсах. Подобный подход даёт разработчику множество преимуществ, в частности, быструю локализацию приложения. Считайте это стандартом, которого нужно придерживаться.
Процесс создания строковых ресурсов очень прост. Переключитесь обратно в режим Design и выберите кнопку buttonRed. В окне свойств найдите свойство text. Рядом находится кнопка с многоточием. Щёлкните на кнопке. У вас откроется диалоговое окно Resources.


Нажмите на выпадающий список Add new resource для создания нового строкового ресурса и выберите New String Value.

В новом окне New String Value Resource в первом поле Resource Name введите название ресурса, например, red, а во втором поле Resource Value введите текст для кнопки (напр. Красный). Остальные поля не трогаем. Аналогичным образом поступите с другими двумя кнопками (Жёлтый и Зёленый).

Программно можно добиться такого же результата, отредактировав файл strings.xml, который находится в папке res/values вашего проекта. Сейчас он может выглядеть так.
Мы совсем забыли про элемент TextView. Исправим упущение. Разместим компонент под кнопками и снова сделаем выравнивание.
Пусть на нём выводится текст, извещающий о текущем цвете фона приложения. Так как в ресурсах у нас уже есть слова Красный, Жёлтый и Зелёный, изначально предназначенные для кнопок, то мы не будем создавать новые строковые ресурсы, а воспользуемся готовыми наработками. По умолчанию у нас используется красный цвет. В окне свойств выбираем свойство text для TextView и нажимаем кнопку с многоточием для вызова знакомого диалогового окна. На этот раз мы не будем щёлкать на кнопке New Resource, а сразу выберем строку red, которая, как мы помним, содержит текст Красный и щёлкнем кнопку OK (можно сделать сразу двойной щелчок на строке).
Заодно расскажу о другой настройке под ней с изображением гаечного ключа и таким же названием text. Представьте себе, что в реальной программе изначально у TextView нет никакого текста, он будет сформирован позже программно. Но чтобы разработчик видел, как будет выглядеть дизайн экрана, ему нужно видеть текст на этапе проектирования. Для этих целей и предназначена вторая настройки для текста. Подобное вы можете увидеть и у других свойства компонента.
С текстом разобрались. Но где остальные настройки? В окне свойств Properties нажмите на ссылку View all properties. Тут увидите все доступные атрибуты для компонента. Если вы не помните точное название, то воспользуйтесь поиском. Я помню, что для размера шрифта используется что-то со словом size. Вспомнил, это textSize.

Выбираем нужное значение из выпадающего списка. Студия предлагает варианты, которые рекомендованы по правилам Material Design. Если вы хотите установить своё значение, то переключитесь в режим Text и вручную поменяйте значение. Если этого не сделать, а пытаться отредактировать значение в режиме Design, то студия не будет реагировать.
Рекомендую постоянно переключаться в режим Text и смотреть, что происходит в коде. Это позволит вам увереннее разбираться в коде и читать чужой код. Как правило, новички предпочитают работать через визуальные инструменты, а программисты с опытом самостоятельно пишут практически весь код. Нужно найти разумный баланс между двумя подходами. Всё придёт со временем.
Со строками вроде разобрались. Давайте теперь в ресурсах зададим цвета для фона программы. Ресурсы для цветов принято хранить в отдельном файле res/values/colors.xml, хотя технически никто не запрещает хранить их в том же файле strings.xml.
Откроем указанный файл и добавим ресурс жёлтого цвета между тегами resources:
Слева появится жёлтый квадрат, по нему легко видеть цвет заданного ресурса.
По такому же принципу добавьте зелёный цвет.

Самостоятельно добавьте ресурс для красного цвета под именем redColor.
Если вам знаком такой формат цвета, то трудностей добавление новых цветов подобным способом вам не доставит. Если нужно выбрать более сложный цвет, то проще воспользоваться мастером, как мы это делали в уроке "Hello Kitty", когда выбирали розовый цвет, а затем полученный цвет скопировать в ресурсы.
Определив в ресурсах все необходимые цвета, можно сразу присвоить красный цвет для контейнера ConstraintLayout. В окне свойств находим для данного элемента свойство background (чтобы увидеть все свойства компонента, нажмите ссылку View all properties). Снова нажимаем кнопку с тремя точками, чтобы открыть диалоговое окно. В окне выбираем раздел Color и ищем свой ресурс redColor.

Если посмотреть в текстовом режиме, то увидите строчку andro для тега ConstraintLayout.
Так как мы будем менять фон у ConstraintLayout, то присвоим ему идентификатор.
Общий каркас приложения завершен. У нас есть три кнопки с соответствующими текстами, текстовая надпись со словом Красный, и красный фон, используемый в контейнере ConstraintLayout. Пора приступать к программной логике программы. А пока можно запустить приложение, чтобы убедиться, что мы не сделали ошибок в разметке.
Код для программы
Наша задача — обработать щелчки трёх кнопок и менять цвет фона приложения, а также текст в TextView. На прошлом занятии мы уже познакомились с удобным способом обработки события onClick. Давайте закрепим пройденный материал и повторим тот же код для первой кнопки. Пропишем вручную событие onClick в теге Button:
Вспоминаем — в режиме Text помещаем курсор на названии метода и нажимаем комбинацию Alt+Enter, чтобы создать заготовку щелчка первой кнопки в классе MainActivity.
Объявим переменные в классе и получим к ним доступ в методе onCreate():
Напоминаю, что код нужно писать вручную, а не копировать с сайта. Тогда многие вопросы отпадут и вам не придётся бежать на форум с криками, что ничего не работает.
Кстати, этот код вызвал трудности у новичков. Меня завалили письмами и устроили вой на форуме. Раньше в студии по умолчанию использовался компонент RelativeLayout и пример был написан под него. Новички размещали кнопки в ConstraintLayout, а в код вставляли строчки:
Для не слишком догадливых программистов подчёркиваю — ConstraintLayout и RelativeLayout — это разные вещи. Вы же не путаете кота с собакой, хотя у них есть и хвосты и лапы. Не нужно писать код с использованием несуществующих компонентов, точнее не надо копировать и вставлять мой код. Иначе никогда не научитесь писать программы.
Пишем код для щелчка кнопки с надписью "Красный":
Мы обращаемся к созданным ресурсам через специальный класс R и через точку указываем тип ресурсов, а затем имя ресурса.
Для кнопки "Зелёный" напишите код самостоятельно, добавив метод onGreenButtonClick().
Для кнопки "Жёлтый" напишем код в традиционной манере через слушателя OnClickListener. В методе onCreate() добавляем:
Раньше для изменения кода использовался код:
В Android 6 (API 23) метод getColor(int id) объявили устаревшим и студия теперь подчёркивает данный метод. Можно заменить на один из двух вариантов:
Первый вариант подойдёт, если вы не поддерживаете старые устройства, а сразу пишете приложение для телефонов с API 23. Второй способ более универсальный. Его я и использовал.
Запускаем приложение и щёлкаем по кнопкам — текст в надписи и фон в приложении должны меняться в соответствии с нажатой кнопкой.

Полный текст кода будет выглядеть следующим образом:
В качестве домашнего задания упростите код для трёх кнопок, создав для них общий метод onClick() (почитайте статью про кнопки).
Приведённая ниже информация немного устарела. В Android 5.0 используется другой стиль оформления заголовка программы и значка там теперь нет (хотя его можно туда поместить). Но значки всё равно нужны для отображения вашей программы на домашнем экране или в лаунчерах.
Поговорим о значках. По умолчанию студия использует изображение зелёного робота в качестве значка для вашей программы. Откройте в студии папку res/mipmap. Я уже рассказывал, что эта папка является виртуальной и в действительности существуют папки res/mipmap-hdpi, res/mipmap-mdpi, res/mipmap-xhdpi, res/mipmap-xxhdpi. В каждой из этих папок есть файл с одинаковым именем ic_launcher.jpg и недавно добавили ещё ic_launcher_round.jpg для Android 7. Вся разница между этими файлами заключается в размерах. В зависимости от разрешения экрана на устройстве система выбирает наиболее подходящий по размеру изображение и выводит его в качестве значка в заголовке приложения и на домашнем экране. Самый простой вариант заменить стандартное изображение на своё — создать своё изображение и заменить им имеющийся значок. Рекомендуется создавать под каждое разрешение свой значок. Причем здесь указаны не все варианты. В таком случае вам нужно создать самостоятельно папку, например, mipmap-xxxhdpi и разместить там картинку требуемого размера. Если вы пропустите какой-то размер, то система попробует взять какой-нибудь значок с этим именем из другой папки и смаштабировать его. Но лучше так не делать.
Если вы не хотите менять существующие стандартные значки, а хотите использовать значки под другим именем, то в этом случае подготовьте все необходимые размеры, разместите их во всех папках mipmap- под своим именем, а затем в манифесте замените строчку у атрибута android:icon:
В состав студии входит набор предопределённых значков и генератор собственных значков. Щёлкните правой кнопкой на папке drawable или mipmap и выберите в меню New | Image Asset.
Откроется диалоговое окно, где вы можете указать в качестве источника файл на компьютере, вариант из клипарта или набор символов. Также вы можете задать форму значка, цвет фона и прочие параметры. Уверен, что вы разберётесь самостоятельно.


Кроме значков для различных разрешений, генератор создаст дополнительный файл с суффиксом -web, который будет скопирован в папку main. Этот файл используется для Google Play, когда будете размещать приложение в магазине приложений и давать описание к нему.
Andro . Предполагается, что изображение earth хранится в директории проекта res/drawable. На следующем скриншоте представлено изображение земли earth.jpg, которое будет использовано в описанном ниже примере в качестве фонового изображения разметки интерфейса Layout.
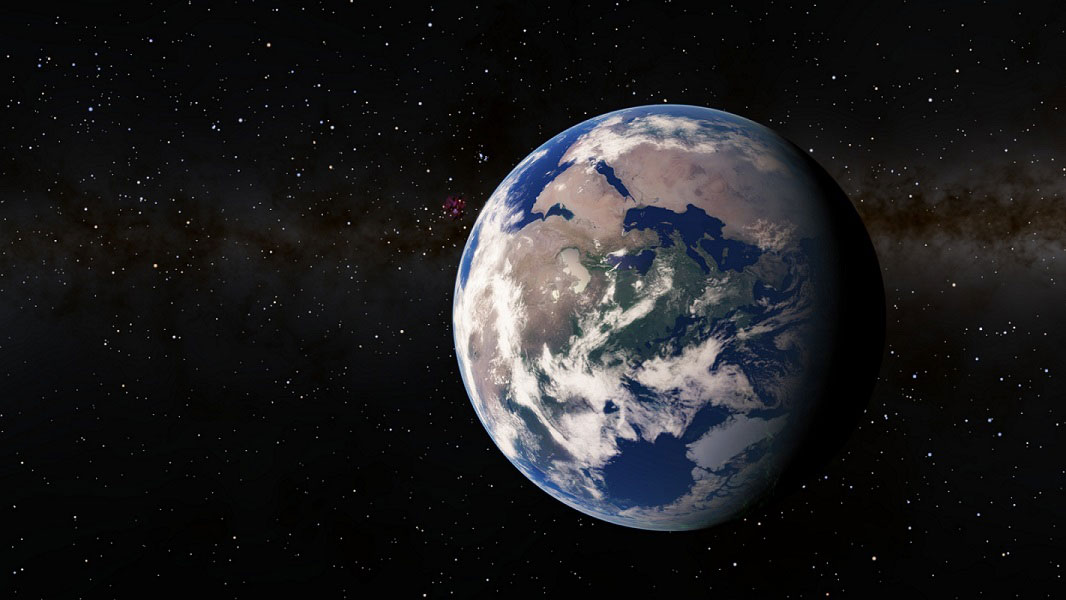
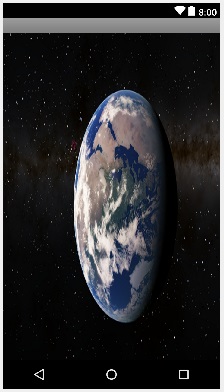
В этой статье рассмотрим вопросы размещения и адаптации фонового изображения в разметке интерфейса в зависимости от ориентации устройства. Нам необходимо будет научиться перехватывать обработку события при изменении положения устройства, и устанавливать соответствующее его ориентации фоновое изображение разметки.
Рассмотрим пример использования фонового изображения в разметке интерфейса. Нам необходимо :
- определить фоновое изображение в разметке интерфейса;
- подключиться к событию изменения положения/ориентации устройства;
- определить фоновое изображение согласно положению/ориентации устройства.
Разметка интерфейса
Изменение положения устройства
Для того, чтобы подключиться к событию изменения положения устройства необходимо переписать метод активности onConfigurationChanged и соответствующим образом определить атрибут configChanges в файле манифеста проекта, чтобы система вызывала этот метод.
Метод onConfigurationChanged
Метод активности onConfigurationChanged в качестве параметра получает значение конфигурации устройства, которое передается родительскому (super) методу. Новое положение устройства сохраняем в переменной orientation и после этого вызываем метод определения фонового изображения setBackgroundImage.
Для чего нам необходима переменная orientation? Давайте представим ситуацию, что в приложении несколько активностей. В одной из активностей положение устройства изменяется, и после этого открывается данная активность. Система вызовет представленный (переопределенный в листинге) метод onResume, в котором будет определяться соответствующее фоновое изображение вызовом метода setBackgroundImage.
Итак, в листинге были переопределены два метода активности : onConfigurationChanged и onResume. Но, чтобы система вызвала метод onConfigurationChanged, необходимо настроить манифест приложения.
Манифест AndroidManifest.xml
Дополнительную информацию по настройкам манифеста приложений с несколькими активностями, а также для взаимодействия разных приложений между собой можно получить на странице описания намерений Intent.
Активность приложения MainActivity
В активности приложения только определяется первоначальное значение переменной orientation. В листинг не включены представленные выше методы.
После старта приложения можно изменять положение устройства с portrait на landscape и обратно. Переопределенные в активности методы будут корректно устанавливать соответствующие фоновые изображения.

Данный редактор изображений не предназначен для стирания фона. Тем не менее, это отличное приложение для быстрого удаления нежелательных объектов с фотографий.
PhotoLayers — приложение того же разработчика, что и Background Eraser. У них даже интерфейс и принцип работы похожий. Тем не менее, главным отличием этой программы является возможность работы со слоями.
Вы наверняка знаете, что на смартфоне редактировать фото можно не хуже, чем на компьютере, например, с помощью того же мобильного Photoshop, Snapseed, PicsArt или Lightroom. Да, эти программы не так просты, как кажутся с первого взгляда, и, если их освоить, можно стать гуру в мобильной обработке фотографий. Но в этой статье речь пойдёт не об этом, а о том, как можно быстро и легко убрать фон с изображения на Android-устройстве с помощью других более простых приложений, о которых, возможно, многие не знают.
PhotoLayers
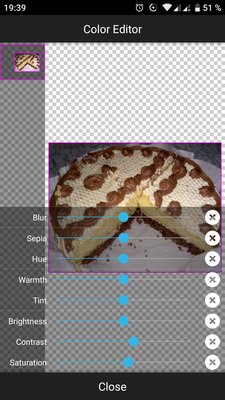
PhotoLayers предлагает неплохие инструменты для редактирования каждого добавленного изображения по отдельности. С их помощью можно, например, изменить цветовой тон, прозрачность, добавить яркости и контрастности, чтобы придать вашей работе более художественный вид. В общем, такой себе мобильный Photoshop для несложных задач.
Вы можете добавить до 11 изображений и таким образом быстро сделать на смартфоне простенький фотомонтаж. Картинки легко перетягиваются местами, поворачиваются, растягиваются и масштабируются.
В вашем распоряжении всего лишь один основной инструмент — ластик и несколько режимов его использования: ручной (привычный режим работы, во время которого вы елозите по картинке, стирая лишнее), автоматический (наиболее быстрый, но в то же время грубый способ удалить фон, выделяя пиксели одного тона и цвета) и волшебный (работает точно так же, как фоновый ластик в Photoshop).
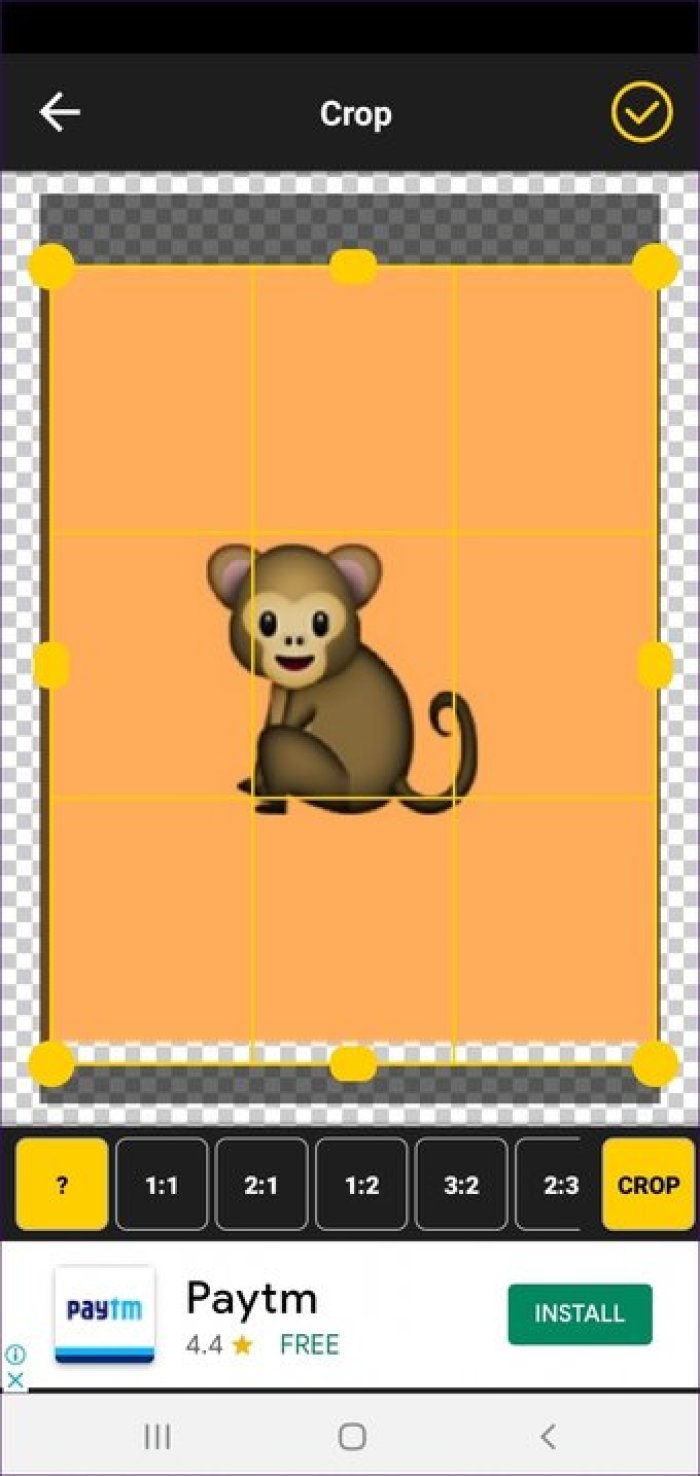
Давайте посмотрим на приложения, которые заменят фон вашего изображения на белый цвет.
Пальцем нарисуйте область фона, цвет которой вы хотите изменить на белый. Делайте это медленно, так как приложение автоматически определяет нужную область. Вы можете отменить или восстановить, используя доступные параметры. Нажмите на кнопки внизу, чтобы отобразить дополнительные параметры.
1. Ластик для фона: прозрачный и белый фон
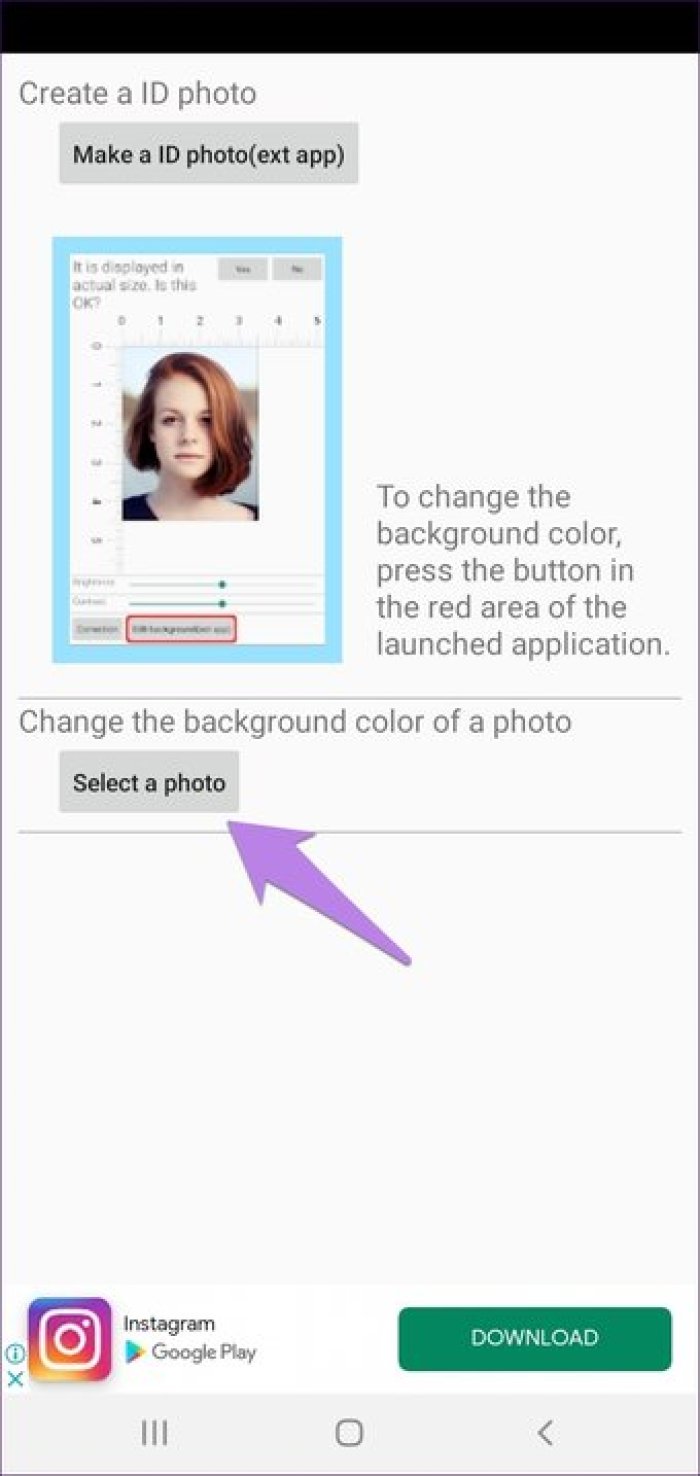
Размер: 17 МБ
Используйте кнопку Сохранить вверху, чтобы загрузить изображение.

Background Eraser распространяется официально в Плей Маркете на бесплатной основе. Скачайте, установите и запустите его, чтобы начать использовать.
Убрать фон на фото

С большинством из нас такое случалось. Когда с помощью камеры телефона был заснят идеальный момент с детьми, родными или друзьями, что-либо на заднем плане обязательно портило снимок. Как убрать фон на фото и избавиться от отвлекающих деталей, мы рассмотрим в статье.
Этим действием вы вызовите несколько вариантов выбора новой фоновой картинки. Может использоваться, как белая подложка (формат JPEG), так и другой, сторонний фотослой. Для управления последним необходимо установить дополнительное приложение.
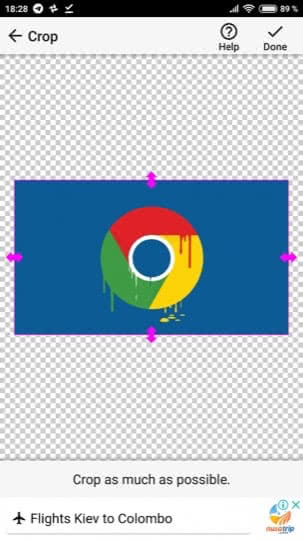
У вас еще остались дополнительные вопросы? Задавайте их в комментариях, рассказывайте о том, что у вас получилось или наоборот!
Как убрать фон на фото в телефоне Android?
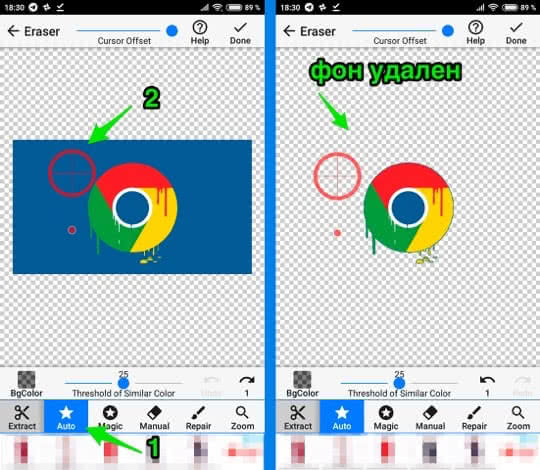
Для того чтобы убрать фон на картинке, точнее сделать его прозрачным, можно воспользоваться бесплатным приложением, либо же с помощью специального сайта, то есть онлайн.
Если убрать фон картинки на компьютере можно с помощью Photoshop, то как это сделать на Android? Рассказываем как сделать прозрачным фон на Android?
Фон будет удален!
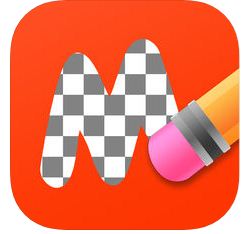
10. Средство для удаления фона _ Удалить фон iPhone
С приложением Background Eraser вы можете легко удалить фон с ваших фотографий и сохранить прозрачное изображение. Полученные изображения также можно использовать в качестве штампов с другими приложениями. У этого есть продвинутый инструмент стирания, а также отмена-повтор и многие другие функции! Вы также можете восстановить ваши правки и сохранить изображение. Загрузите это приложение сейчас!
Это приложение помогает стереть фон любого вашего изображения, делая его прозрачным. Полученные изображения также можно использовать в качестве штампов с другими приложениями. С помощью этого приложения вы можете обрезать изображение, улучшив масштаб для работы с точным пиксельным уровнем, а также вы можете стереть и восстановить. Вы можете обрезать свое изображение, а также отрегулировать эффект с помощью настроек 9. Вы можете добавить другие фоновые фотографии и сохранить их в высоком качестве.

Background Remover – это простое приложение для редактирования и изменения фона фотографии и настроек фона, которые вы хотите. Это приложение также удаляет фон вашей фотографии, вы также можете изменить фон с элегантным эффектом по вашему выбору и можете обмениваться фотографиями с друзьями и семьей , Загрузите это приложение сейчас.
Ultimate Background Eraser обеспечивает быстрый и простой способ смены фоновых фотографий. Редактор фоновых фотографий позволяет преобразовать любое фоновое изображение и преобразовать его в фон HD или добавить прозрачный фон к вашим фотографиям. Приложение Photo Background Changer также используется для обрезки изображений и делает фон изображения прозрачным, и вы можете Используйте его на марках с другим приложением, таким как стикер, чтобы сделать фотоколлаж, фотомонтаж или с красивым фоном.
Это лучшее приложение для стирания фона iPhone 2020 с расширенными инструментами стирания, похожими на Magic Wand и Brush Tool! Это приложение имеет исключительный диапазон мягких и жестких кистей, а также красную маску, чтобы увидеть, что было стерто. С помощью этого приложения вы можете редактировать изображения, улучшая масштабирование, что обеспечивает превосходную точность выбора цвета с помощью волшебной палочки. Вы можете отменить, повторить, повернуть, а также поделиться этим изображением.

Прозрачный экран – это программа, которая делает смартфон прозрачным. Сейчас современная молодежь не расстается со своим телефоном даже идя на улицу или в компанию друзей, поэтому прозрачность смартфона может сильно пригодиться. Поэтому данное приложение может использоваться не только в развлекательных целях, но и в полезных. Разыграть друзей с помощью данной программы очень легко, нужно всего лишь запустить программу и продемонстрировать телефон друзьям на небольшом расстоянии.
Прозрачный экран уникален тем, что изображение на телефоне будет зависеть от того, где Вы находитесь. Данная программа будет радовать Вас своей уникальностью и не будет надоедать. С помощью данной программы можно делать красивые и оригинальные скриншоты или фотографии.
Использование данной программы делает мир вокруг очень непривычным и даже завораживающим и дарит иной опыт обращения со смартфоном. Все функции в телефоне останутся прежними, но внешний вид рабочего экрана будет казаться прозрачным. Эта функция естественным образом выделит ваш телефон среди других, а также может по-настоящему удивить и озадачить ваших друзей или коллег.
Функционал приложения Прозрачный экран:
Прозрачный экран — программа Прозрачный экран очень увлекательная и интересная. Ее суть заключается в том, что с ее помощью можно установить на своем телефоне специальные прозрачные обои. Приложение устанавливает видео с задней камеры в качестве обоев.
Фотографии – неотъемлемая часть нашей жизни. Именно поэтому возможности по их редактированию безграничны. Различные сервисы, сайты, приложения, внутренние настройки – все это помогает добиться желаемого результата. Но зачастую функции приложения ограничиваются фильтрами и цветокоррекцией, что же делать, если необходимо вырезать из фотографии какую-то деталь? Как сделать белый фон на телефоне? Все максимально просто, внимательно читайте эту статью и пользуйтесь наиболее удобным для вас способом.
Фон можно сделать абсолютно любого цвета, однако его также можно оставить полностью прозрачным. Принцип создания белого фона прост, главное – не перепутать шаги в инструкции и делать все осторожно. Конечно, придется потратить больше пары минут, однако результат кропотливой работы вас приятно удивит.
Как можно сделать белый фон на телефоне?
Этот способ отличается особой доступностью и простотой. Не нужно ничего скачивать и разбираться в функциях. Так как же сделать белый фон на фотографии через онлайн-сервис? Вот инструкция:
Если необходимость удалить фон – единичный случай, то способ с использованием онлайн-сервисов вполне годится. Но бывает, что редактировать фотографии нужно нередко, а постоянно искать конкретный сайт в интернете не хочется. Что делать? Правильно, воспользоваться руководством:
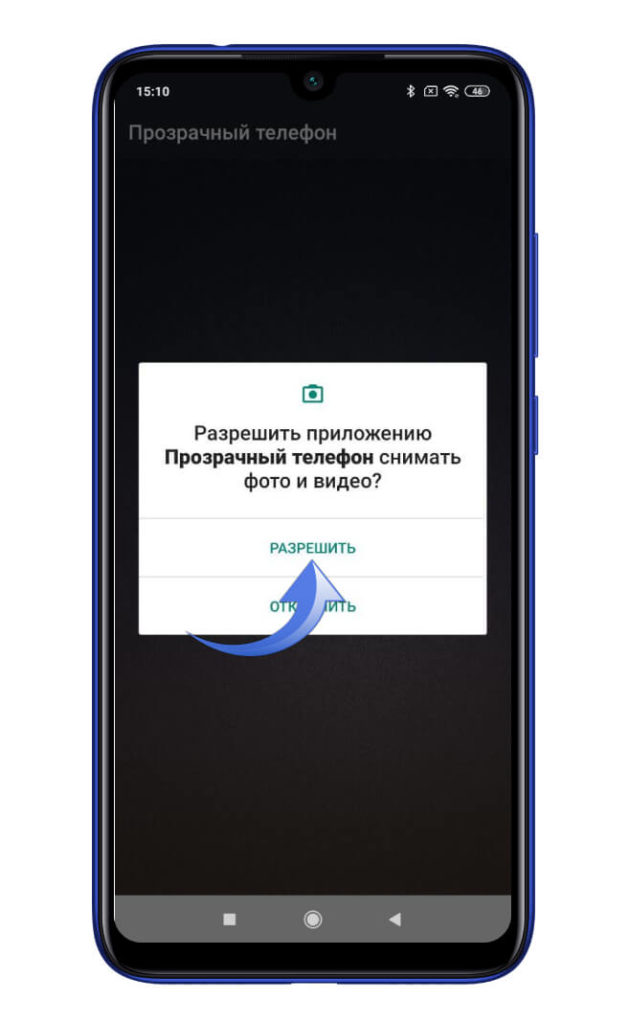
Современные смартфоны имеют различные варианты исполнения, начиная от сверхпрочных и массивных, заканчивая гибкими и тонкими. На данный момент нет серийных моделей смартфонов с прозрачным исполнением, однако любой владелец Android уже может ощутить на себе плюсы и минусы таких гаджетов.
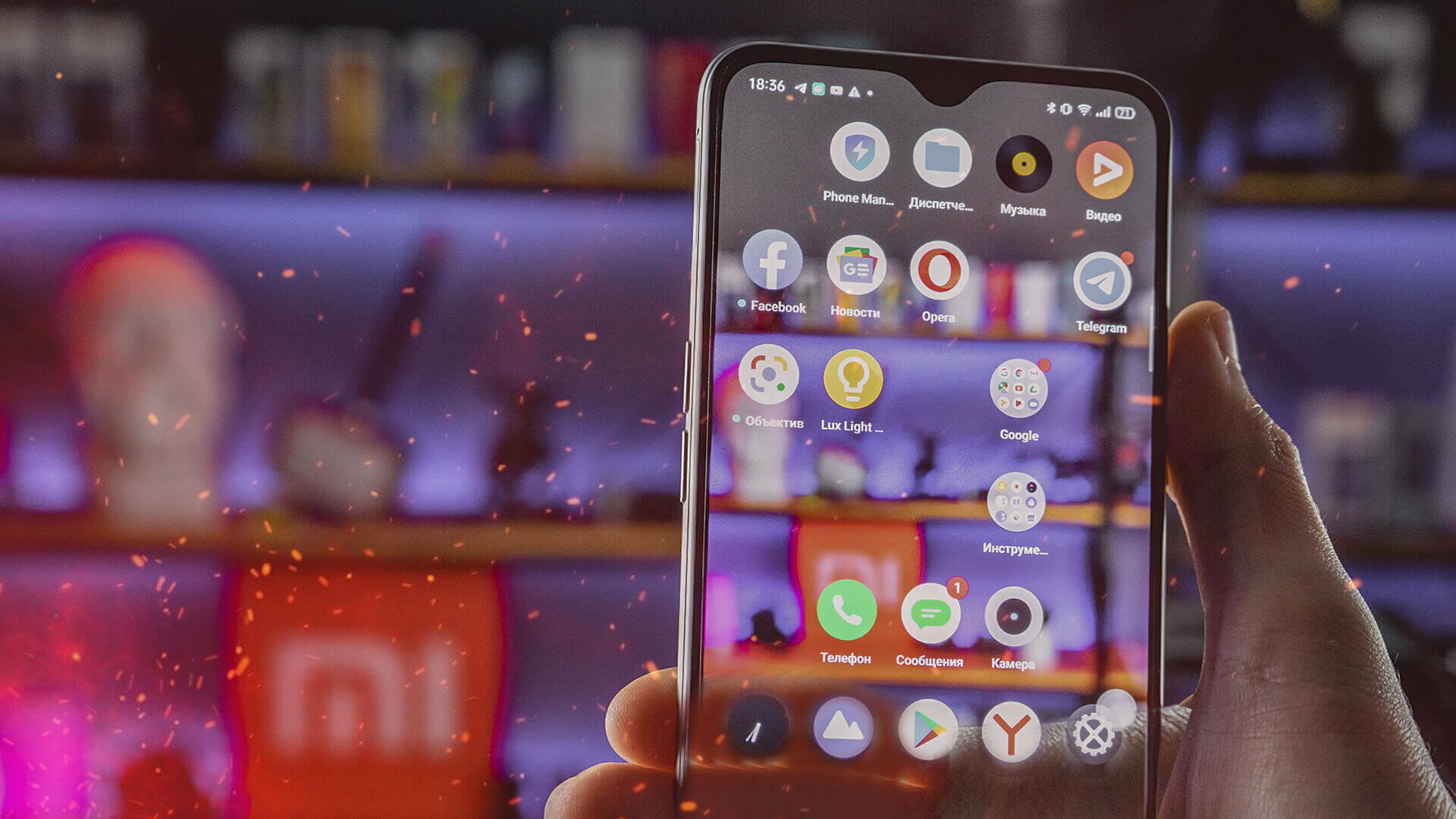
Теперь необходимо предоставить доступ к камере.
В дополнение к тому, что упомянутые Harshad:
Я использую веб-просмотра в который я добавляю в виде изображения. Как я могу установить фон этого изображения на прозрачную?
Я попытался это:
Вы можете установить прозрачный фон для любой макет, любого вида, или любого компонента, добавив этот код в XML:
Чтобы найти шестнадцатеричных префикс из процентах:
Таким образом, вы можете изменить любой цвет на любой уровень прозрачности.
Background Eraser — фоторедактор для андроид устройств.
Отлично справляется со своими задачами
Это отличный и полезный инструмент, который поможет вам убрать, вырезать с фотографии лишние объекты, изменить фон, сделать его прозрачным и добавить себя на самую невероятную локацию, причем выглядеть все будет очень достоверно и реалистично. Этот редактор не отличается многофункциональностью, по сути он выполняет всего несколько задач, но результат и качество вас приятно удивят.
Читайте также:


