Как сделать прозрачное выделение
Как убрать белый фон картинки в Paint
На самом деле убрать белый фон картинки в Paint довольно просто, это не требует каких-либо специальных знаний и не займет много времени. Чтобы убрать белый фон с картинки в Paint необходимо:
А еще у нас можно узнать, как сделать нереально крутой и сочный арт из любой картинки или фотографии онлайн, то есть не скачивая каких-либо дополнительных программ!
Кроме того, Вы можете воспользоваться крутым графическим онлайн редактором Canva, который позволяет с легкостью редактировать фото, а также создавать различные презентации, плакаты, флаеры, а также сочные публикации для Facebook, Instagram или ВКонтакте!
Наверное, каждому пользователю персонального компьютера время от времени приходится сталкиваться с необходимостью работы с фотографиями или картинками. Конечно, на ПК продвинутых пользователей наверняка стоит знаменитый Photoshop, в котором можно проделать любую манипуляцию с изображением. Но что делать тем, у кого этой программы нет или кто не умеет ею пользоваться? Самый простой выход из создавшейся ситуации – это воспользоваться стандартным Paint. Он в некоторых случаях может с успехом заменять более профессиональные и сложные программы. В данной статье вы найдете ответы на вопросы о том, как сделать прозрачный фон в Paint, убрать или изменить его на другой.

Простой способ изменения фона
Начало работы

В том случае, если изображение превышает размер экрана, необходимо перейти в левый нижний угол и сделать 800-процентное увеличение, кликнув на увеличительное стекло, размещенное на инструментальной панели и выбрав цифру 8.
Выбор цветовой палитры и прорисовка контура изображения
На цветовой палитре следует сделать выбор желто-зеленого (также называемого лаймовым) цвета. Обычно выбирают именно его, поскольку необходим контрастный по отношению к остальному рисунку окрас, а выбранный тон встречается в изображениях довольно редко.

Перемещение изображения на новый фон
Несколько нюансов


Удаление фона
Если возникает необходимость переноса какого-либо объекта на другой фон, то неизбежно приходится сталкиваться с вопросом о том, как в Paint убрать фон. Делается это весьма просто:
Пошаговая инструкция в Paint: как сделать прозрачный фон
В результате этого фон станет прозрачным, хотя в Paint он будет иметь шахматную окраску. Однако на этом работа над тем, как сделать прозрачный фон в Paint, не заканчивается.

Заключение
Предположим, у Вас есть изображение – логотип компании – на белом, или любом другом фоне, и нужно вставить его поверх другой картинки, при этом оставив только логотип и полностью удалив задний план. Или из фото нужно вырезать фрагмент и сделать так, чтобы после сохранения он не отображался на белом фоне. В данной статье речь пойдет о том, как можно сделать прозрачный фон в Paint.
Удаление однотонного фона
Сохранение картинки
Можно вставлять сделанный логотип поверх любой другой фотографии – он уже не будет ее сильно перекрывать.
Убираем цветной фон
Помните, что шахматная доска и означает прозрачность, сохраняем изображение в формате PNG или GIF. После того, как вы все сделаете, можно вставлять вырезанные фрагменты на любую другую картинку.
С помощью выделения определите область, которую можно дополнительно редактировать для улучшения изображений и композиций. Можно быстро выделить нужную область с помощью разнообразных инструментов выделения в Photoshop.

Вызвать инструмент Выделение объектов можно из следующих расположений:
- С главной панели инструментов приложения в Photoshop
- С панели инструментов в рабочей среде Выделение и маска

На панели инструментов не отображается инструмент Выделение объектов ? См. раздел Инструменты, исчезнувшие с панели инструментов.
Чтобы выделить объекты в изображении с помощью инструмента Выделение объектов , выполните перечисленные ниже действия.
Выберите инструмент Выделение объектов на панели инструментов.
Убедитесь, что инструмент поиска объектов включен, и наведите указатель на нужный объект
На панели параметров убедитесь, что инструмент поиска объектов включен (поведение по умолчанию: ВКЛ). Затем просто наведите указатель на объект изображения, который требуется выделить. Photoshop автоматически выделяет объект при наведении указателя. Нажмите, чтобы создать выделение.
Если вы не хотите использовать автоматическое выделение, отключите инструмент поиска объектов и выберите режим выделения Режим : Прямоугольник или Лассо и перетащите указатель мыши вдоль объекта, чтобы создать выделение.
- Прямоугольник : перетащите указатель для определения прямоугольной области вокруг объекта.
- Лассо : нарисуйте приблизительную линию лассо за пределами объекта.
Вычитание или добавление выделенной области
На панели параметров выберите один из следующих вариантов выделения: Создать, Добавить к, Вычесть из или Пересечение с выделенной областью . Если никакой параметр не выбран, по умолчанию используется Создать . После завершения первоначального выделения значение параметра автоматически изменяется на Добавить к .
Добавить к выделенной области: удерживайте клавишу SHIFT или выберите команду Добавить к выделенной области на панели параметров, затем наведите курсор или нарисуйте новый прямоугольник или лассо вокруг недостающей области. Повторите этот процесс для всех недостающих участков, которые требуется добавить к выделенной области.
Вычитание из выделенной области: есть два варианта вычитания из выделенной области.
Выбор параметров выделения объекта
Образец со всех слоев : создает выделенную область на основе всех слоев, а не только выделенного в данный момент слоя.
Четкие края : включает четкие края на границе выделения.
Чтобы дополнительно настроить границы выделенной области, просмотреть выделенную область на разных фонах или в виде маски, щелкните Выделение и маска на панели параметров.
Краска — это очень простой инструмент для рисования. Это не инструмент для редактирования изображений, хотя некоторые из его инструментов можно использовать для редактирования изображений. Для тех, кто опытен, его можно использовать для рисования, но это все еще базовое приложение. Это означает, что он не имеет слоев и не позволяет пользователям изменять / добавлять альфа-канал. Тем не менее, он поддерживает формат PNG, который может сохранять изображение с прозрачностью. Добавить прозрачный фон в Paint можно, но это непросто.
Краска прозрачный фон
В Windows 10 у вас есть приложение Paint, которое существует с Windows 98, и Paint 3D, новое приложение, добавленное в Windows 10 для создания 3D-проектов. Мы собираемся показать вам, как сделать фон прозрачным в обоих приложениях.
Как сделать картинку прозрачной в приложении Paint
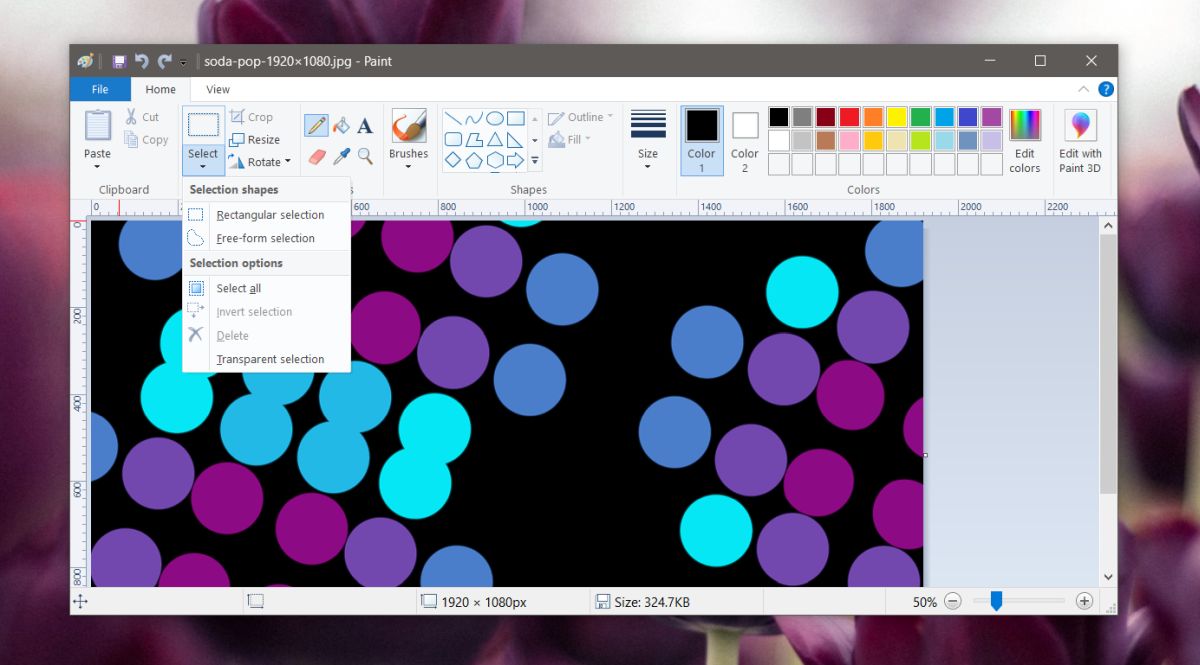
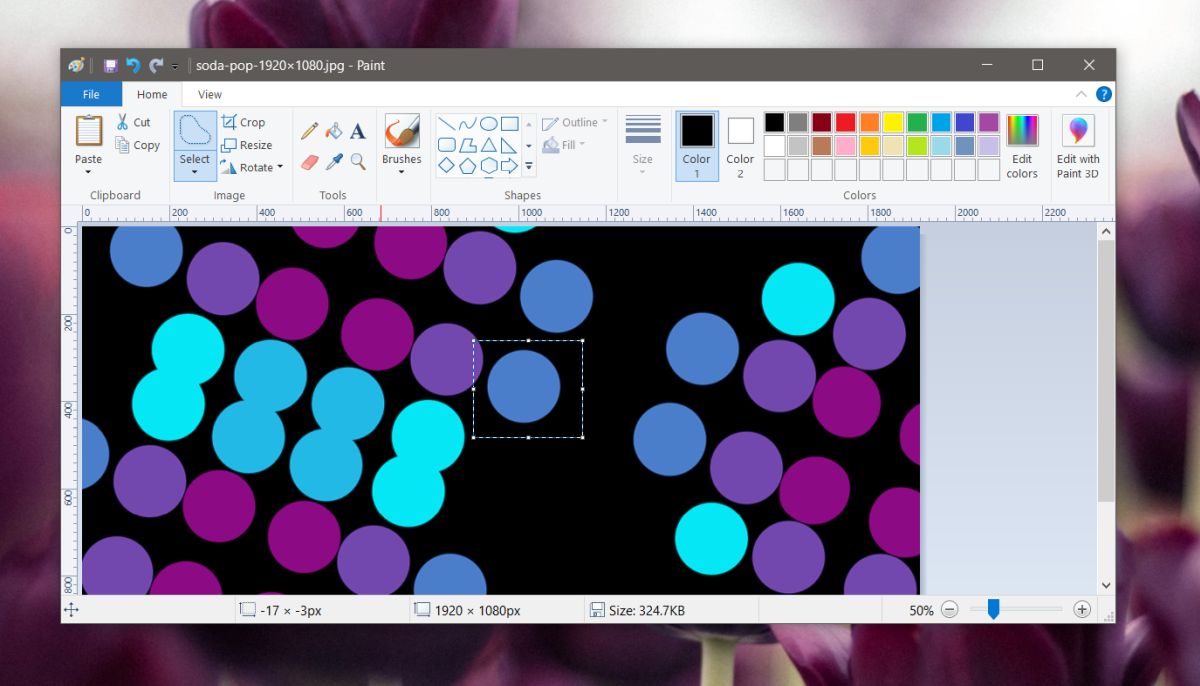
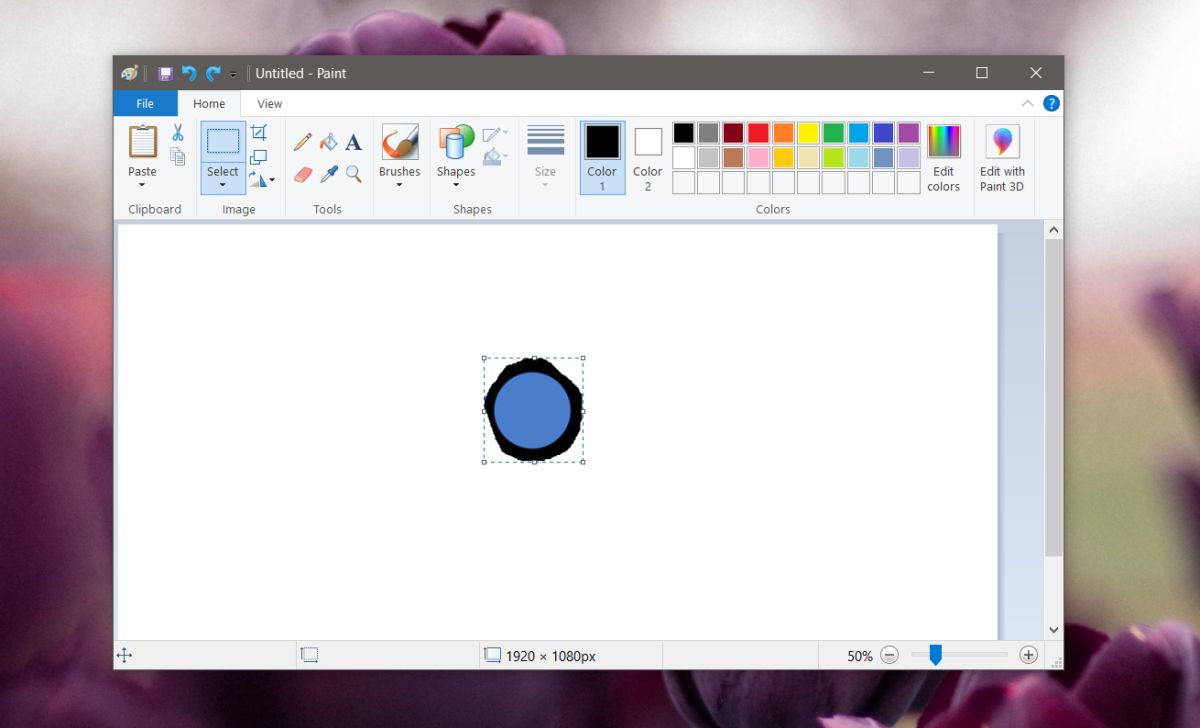
Как сделать изображение прозрачным в Paint 3D
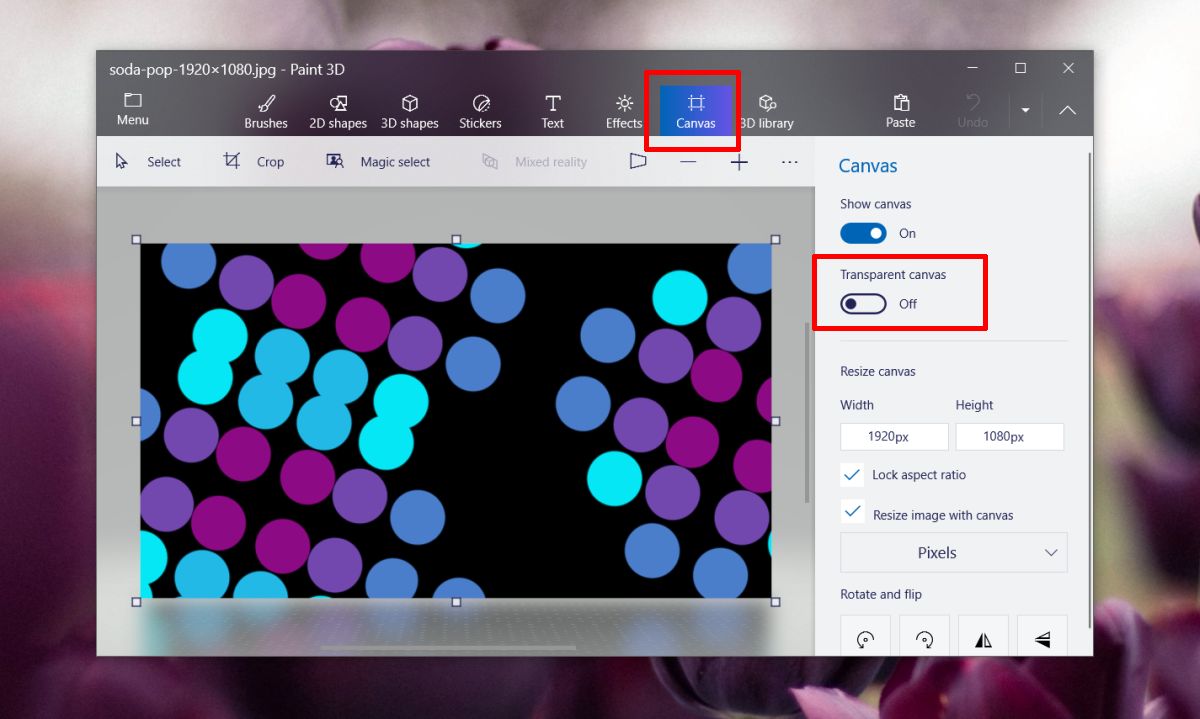
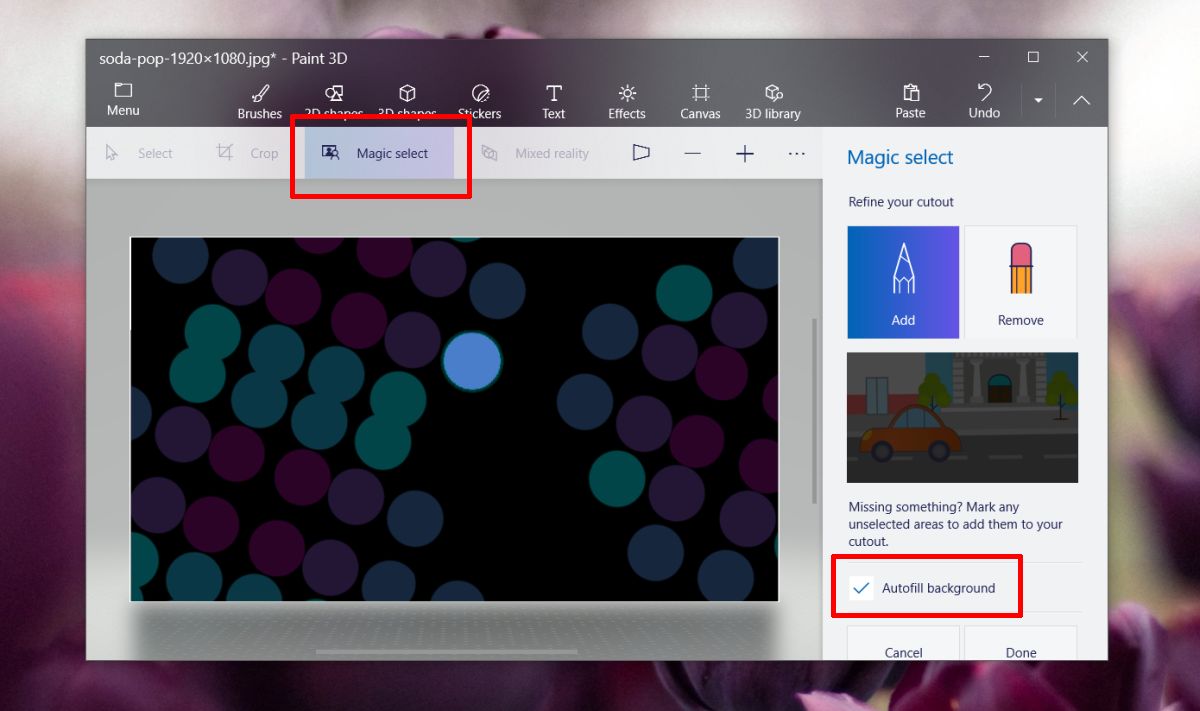
После того, как ваш объект выбран, нажмите кнопку копирования.
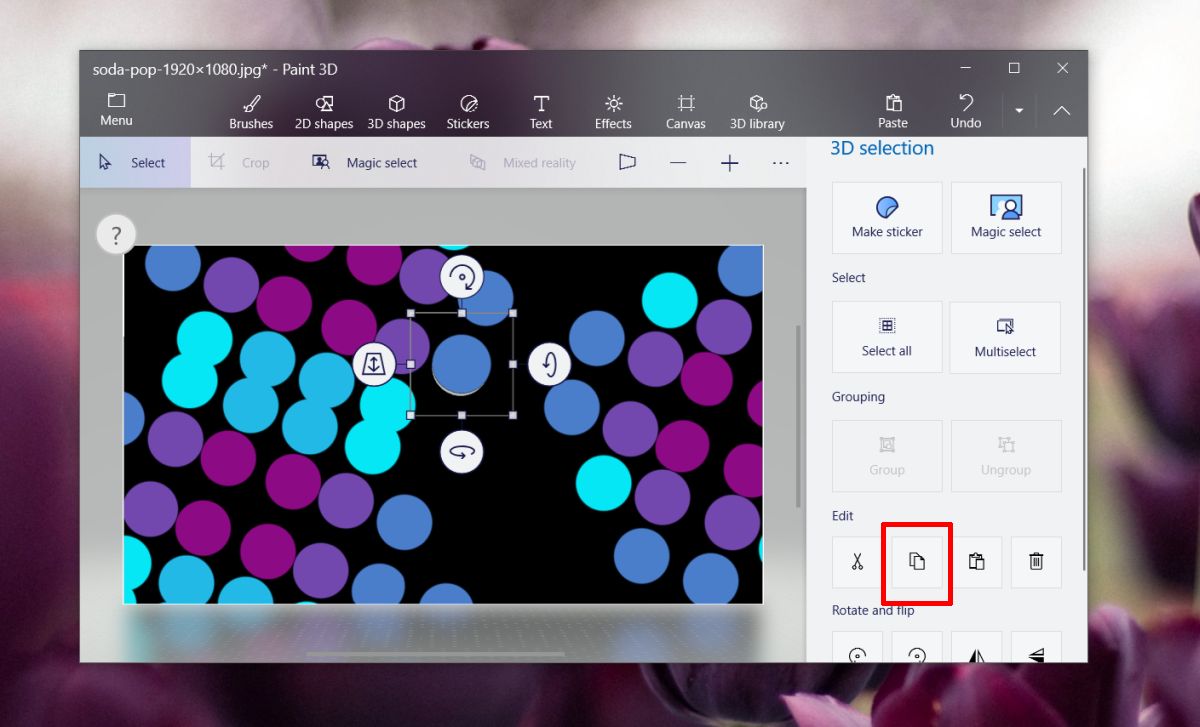
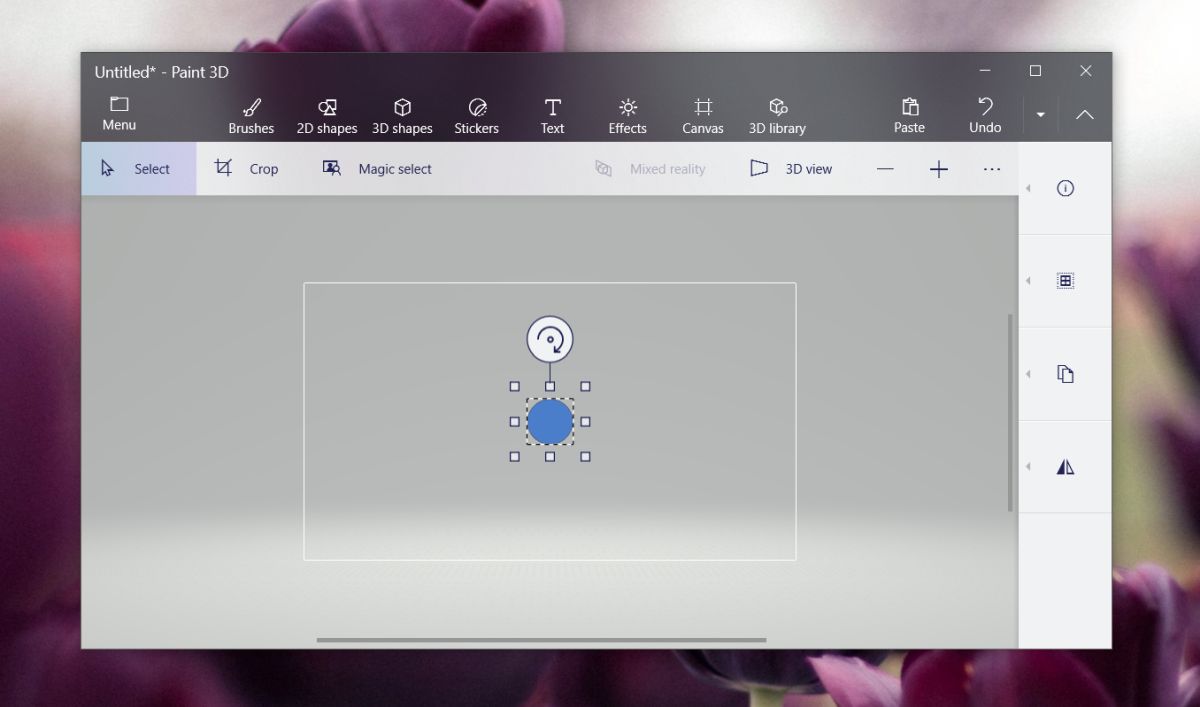
Объект будет наклеен на прозрачный фон. Теперь вы можете сохранить его как изображение. При сохранении убедитесь, что вы сохранили его как изображение в формате PNG.
Другие приложения
Если у вас есть Photoshop, вы можете использовать его, чтобы сделать фон прозрачным. Причина, по которой мы не рекомендуем использовать Photoshop, заключается в том, что он основан на подписке и немного сложен для изучения. Если у вас уже есть приложение, вы можете использовать инструмент выделения или волшебной палочки, чтобы выбрать элемент, который вы хотите сохранить, и удалить фон. Альфа-канал включен по умолчанию, и, как и Paint, Photoshop также позволяет инвертировать выделение.
By сделать изображение прозрачным, вы можете подчеркнуть то, что хотите выразить эффектно. Например, многие люди добавят прозрачное изображение продукта в PPT или другие сценарии брендинга. Вы можете создать изображение с прозрачным фоном, слоем или частью в зависимости от ваших потребностей. Есть много онлайн и офлайн фоторедакторов, которые могут добавить прозрачности вашей фотографии. В этой статье в основном рассказывается о некоторых надежных и часто используемых программах. Таким образом, вы можете получить больше возможностей при затемнении изображения.

Часть 1: Как добавить прозрачность в Photoshop
Photoshop - один из самых популярных фоторедакторы по всему миру. Если вы хотите сделать определенную область прозрачной на вашем изображении, определенно лучшим выбором может стать Adobe Photoshop. Если вы подписались на Photoshop раньше, вы можете выполнить следующие шаги, чтобы сделать изображение прозрачным в Photoshop.


Часть 2: Как сделать фон прозрачным в Paint
Если Photoshop слишком сложен в использовании, вы можете создать изображение с прозрачным фоном в Windows с помощью Paint. Microsoft Paint - это предустановленный графический редактор, доступный во всех версиях Microsoft Windows. Таким образом, вы также можете бесплатно сделать картинку прозрачной в Paint.

Шаг 5: Удерживайте левую кнопку мыши, чтобы нарисовать область, которую вы хотите отделить от фона.
Часть 3: Как сделать изображение прозрачным в PowerPoint
Сделать изображение прозрачным в Windows
Шаг 1. Запустите PowerPoint в Windows.

Как сделать изображение прозрачным на Mac
Шаг 1. Выберите изображение, прозрачность которого вы хотите изменить, в PowerPoint на Mac.
Шаг 3. Выберите из различных готовых предустановок, чтобы сделать изображение прозрачным на Mac с помощью PowerPoint.

Часть 4: Как изменить прозрачность изображения с помощью предварительного просмотра на компьютере Mac
Хотя Photoshop совместим с Mac OS, это не лучший способ сделать изображение прозрачным на компьютере Mac. Apple предоставляет пользователям Mac несколько фоторедакторов, таких как Preview и Photos. А предварительный просмотр имеет возможность изменять непрозрачность изображения.
Шаг 1. Откройте фотографию, чтобы изменить прозрачность в режиме предварительного просмотра.
Шаг 2: Найдите верхнюю ленту и нажмите редактирование кнопку со значком пера, чтобы открыть строку меню редактирования.
Шаг 3: Затем разверните меню выбора, нажав кнопку вниз со значком квадратной рамки. В раскрывающемся списке выберите Мгновенная альфа.
Шаг 4: Нажмите и наведите указатель мыши на область изображения, которую вы хотите сделать прозрачной. Повторите этот шаг, чтобы покрыть все области прозрачными.
Шаг 5: Нажмите клавишу Delete, чтобы удалить области, выделенные инструментом Alpha. Если ваша фотография не в формате PNG, Preview попросит вас преобразовать ее в PNG или GIF.
Шаг 6: Наконец, не забудьте экспортировать фотографию в формат PNG или GIF и установить флажок Альфа.
Если вы сохраните фотографию в другом формате, прозрачная область будет заполнена белым цветом.

Часть 5: Как добиться эффекта прозрачности фото онлайн с помощью Pixlr
Некоторые люди предпочитают использовать онлайн-фоторедакторы. Это имеет смысл, если учесть, что они более портативны и совместимы. Есть несколько онлайн-фоторедакторов, которые позволяют пользователям сделать изображение прозрачным онлайн, например Pixlr. Все, что вам нужно, - это подключение к Интернету и приведенные ниже инструкции.
Шаг 1. Перейдите на сайт Pixlr в любом браузере и нажмите Запустить веб-приложение в разделе "Редактор".
Шаг 2. Когда откроется редактор Pixlr, нажмите на Открыть изображение с компьютера вариант и загрузите фотографию, которую хотите отредактировать. Или вы можете открыть онлайн-фотографию с опцией Открыть изображение с URL.
Шаг 3: нажмите Палочка на левой панели инструментов и выберите область, для которой нужно настроить прозрачность. Удерживайте Shift ключ, чтобы добавить несколько областей.
Шаг 4. После выбора всех областей перейдите к Редактировать меню и выберите Инвертировать выбор в списке.
Шаг 5: перейдите к Файл новый и выберите Новое изображение В окне настроек проверьте как Создать изображение из буфера обмена и Прозрачность коробках.
Шаг 6: После нажатия кнопки ОК появится новое изображение с прозрачными выбранными областями.
Затем вы можете скачать прозрачное фото на свой компьютер.

Часть 4: Применение художественных фотоэффектов для ретуширования прозрачного изображения
После настройки прозрачности вашего изображения вы можете использовать WidsMob Ретушер придать фото эмоции. Несмотря на обычные настройки, вы можете аналоговый фильм и зернистость пленки, ретушь портрет, устранить шум изображения и применить другие забавные Photo Effects с легкостью. Интуитивно понятный интерфейс и простые в использовании фильтры удобны для всех пользователей. Благодаря широкой поддержке форматов изображений вы можете ретушь изображений снято на ваш телефон или цифровую камеру. С помощью WidsMob Retoucher даже новички могут создавать потрясающие кинематографические эффекты на профессиональном уровне.
1. Отрегулируйте контраст, насыщение, температуру, оттенок и яркость прозрачного изображения.
2. Аналоговые различные цветные позитивные / негативные пленки, специальные цветовые режимы и легендарное зерно пленки.
3. Делать разглаживание кожи и отбеливание кожи, чтобы убрать некоторые недостатки селфи.
5. Примените цветной фильтр, непрозрачность цвета, виньетирования и рыбий глаз к вашему имиджу.

Это простые и профессиональные способы сделать изображение прозрачным полностью или частично. Если на вашем компьютере нет Photoshop, вы все равно можете использовать PowerPoint или Paint, чтобы добавить прозрачность бесплатно или использовать предварительный просмотр на Mac. Вы также можете использовать Pixlr для создания прозрачных изображений в Интернете. Перед использованием прозрачного изображения вы можете запустить WidsMob Retoucher, чтобы сделать изображение великолепным без особых усилий. Программу можно загрузить бесплатно, и стоит попробовать.
Читайте также:


