Как сделать провода в blender
Существует множество видео и статей по настройке и различным нюансам в работе Blender 2.8. В этой статье я решил собрать различные советы по работе и настройке blender 2.8.
В статье будут собраны различные нюансы по настройке программы, а так же горячие клавиши. Данная статья будет дополнятся по мере изучения blender, будут описываться различные способы настройки интерфейса и инструментов программы.
Горячие клавиши Blender 2.8 наиболее востребованные мной.
Ctr+A — обнулить (применить) перемещение, трансформацию
Shift+N — перевернуть все нормали
H — скрыть объект, выделенную область
Alt+H — показать объект, выделенную область
Alt+M — объеденить точки, ребра
L — выделение связанной геометрии
Ctrl+R — сделать разрез
Shift+S перемещение 3d курсора
Shift+C — переместить в центр координат, переместится
Ctrl+C фаска
I — ключевой кадр
ё— меню вида
ё+1 вид из камеры
Ctrl+J — объединить объекты
F — закрыть отверстие
Настраиваем интерфейс blender 2.8 для двух мониторов.
Если используете два монитора, то для того, чтоб отделить или продублировать окно необходимо поставить курсор в угол окна, до появления крестика и с зажатым Shift потянуть левой кнопкой мыши. Будет открыто точно такое же второе окно, его можно в последствии расположить там где вам удобно и так же настроить его содержимое на ваше усмотрение.

Так же можно выбрать этот пункт в верхнем меню window затем new window.

Если выбрать в этом же меню пункт new main window, то откроется второе окно программы — полная копия.

Горячие клавиши Blender 2.8 которые используются в режиме редактирования.
1,2,3 — Переключает режимы выделения вершин, ребер и граней.
SHIFT + 1,2,3 — Позволяет вам комбинировать режимы.
E — Экструдирование.
K — Нож. Позволяет вырезать новую топологию.
V — Разрывает связь между гранями.
F — Создает ребро/грань. Если выделены 2 вершины – создается ребро, если 3 или 4 – грань.
CTRL + B — Создать фаску.
SHIFT + W — Деформация. Выбранные вершины могут быть изогнуты по окружности с помощью этой функции. Центром окружности при этом является 3D-курсор.
CTRL + NUM+ — Добавляет в выделение все вершины соединенные с выделенной вершиной ребрами.
CTRL + NUM- — Удаляет вершины из выделения.
ALT + J — Объединяет треугольные грани, в четырехугольные.
CTRL + T — Конвертирует все выделенные грани в треугольные.
Различные меню Blender 2.8
Alt+N — меню работы с нормалями
Ctrl+Tab — режим кругового меню
Статья будет дополнятся мной в процессе изучения нового.
Основная информация была взята с сайта разработчика программы блендер, так же там вы можете скачать саму программу.
Вы так же можете рассказать о своих хитростях и используемых вами горячих клавишах.
Верёвка или провода в blender смотреть последние обновления за сегодня на YouPlay.

Как сделать верёвку или провода в блендере | верёвка или провода в blender для начинающих
Заказать оформление для twitch и youtube - 🤍 Как сделать верёвку или провода в блендере | верёвка или провода в blender для начинающих В этом видео я показываю пошагово как сделать верёвку или провода в программе blender. Это видео обучающее. Если у вас есть вопросы пишите в комментарии будем разбираться.

Создание веревок и остального Blender

Создание проводов, веревок, ткани, флаги и многое другое в Blender от ПрограМишки.
Понравилось? Ещё уроки по ссылке 🤍. Наши уроки позволяют освоить материал в легкой и непринужденной форме.

Моделирование кабелей, шнуров и проводов в Blender | Уроки для начинающих Blender

Веревка в Blender 3D - Как скрутить веревку в Блендере
Ссылка на Базовый курс по 3D графике - 🤍 Как скрутить веревку в Блендере, быстро показываю, поэтому следите за руками :) . Если есть желание поддержать и получить сцены из видео, то предлагаю поддержать канал на Патреоне: 🤍 If you want to support me and get all the scenes from my videos, then I suggest supporting me on the Patreon: 🤍 Я на ArtStation - 🤍 Я в Sketchfab - 🤍 Я на Twitch - 🤍 Я на Goodgame - 🤍 Я на Pinterest - 🤍 Мы в Discord - 🤍 Небольшие видеоуроки по моделированию в программе Blender 3D. Подойдет для новичков начинающих свой путь в интересный мир 3D графики. Small video tutorials about modeling in Blender 3D. Suitable for beginners starting their way into the interesting world of 3D graphics.

SCI-FI КАБЕЛЬ В BLENDER 2.92
Делал для своего набора kitbash состоящий из подобных замков, позволяет быстро добавлять в сцену для моделирования всяких рюкзаков и т.п. Если вы хотите поддержать канал, то вот ссылки для доната СБЕРБАНК: 4276 3100 2273 7193 (Роман Федоренко) 🤍 System specs: Intel Core i7-6700K (4GHz 8MB Cache) Windows 10 64 HDD: 128 GB SSD, 1TB WD Blue (7200 rpm) Display Benq GL2460 (1920x1080) NVIDIA GeForce RTX 2070 Интересные страницы: ✅Группа в вк: 🤍 ✅Наш могучий блендер: 🤍 ✅если еще не имеете свой аккаун на sketchfab (сюда можно загружать ваши 3D-модели и продавать их), регистрируйтесь: 🤍 ✅🤍 - мое портфолио на артстанции ✅🤍 - мое портфолио на скетчфаб ✅Новый бенчмарк от блендера: 🤍 ✅🤍 - музыка без авторских прав

Как сделать узел в Blender 3D

Blender 2.8 - Веревки в реальном времени. Realtime Rope (Animation Nodes)

Blender 2.81 Веревки флаги баннеры | Ленивый Блендер 3d | Ленивый урок
![ВЕРЕВКА [качественно] и быстро в программе блендер](https://i.ytimg.com/vi/Upi9vMw5FMw/mqdefault.jpg)
ВЕРЕВКА [качественно] и быстро в программе блендер

Веревка в Blender / Modeling a Rope шт 2 minutes
Rope In Blender / Modeling a Rope in 2 min.

Как сделать канат (с узлом) в Blender
Создаём простой завязанный канат в программе Blender Ctrl+J обьединить группа вк: 🤍 Ссылка на прогу: 🤍

Правильно гнём витые провода в Blender

3 способа создания труб и шлангов в Blender
Создание изгибов из цилиндра, кривых и с помощью модификатора skin

Памятка: как сделать цепь и веревку в blender с помощью кривых

Провода в Blender

Уроки по 3Ds Max | Как сделать канат или веревку за 6 минут
☛ Наш сайт: 🤍 ✎ Расписание курсов: 🤍 ★ Instagram: 🤍 ★ ВКонтакте: 🤍

Блендер 3д как сделать веревку , блендер 3д как сделать шнурок , как в блендере сделать канат
Здравствуйте друзья! В данном видео, я быстро покажу простые манипуляции по созданию веревки, каната или пружины. В данном случае все зависит от Вашей фантазии и умения)) Ряд не сложных действий приводит к хорошему результату. Советую взять на вооружение это видео. Приятного просмотра!

Цепь в Blender • Очень просто и быстро
Как сделать цепь в Блендер? Легко. Смотри это видео и за 3 минуты ты создашь свою. Если вам нравятся мои уроки, можете поддержать меня скинув любую копейку на карту Приват Банка 5168 7520 1217 5462 (DEJSUN ARTEM) переводы в рублях тоже приходят :) ArtStation • 🤍 Instagram • 🤍

ЛЕПНИНА В BLENDER ЗА 5 МИНУТ

Скручиваем объекты в блендер
Скручиваем объекты в блендер. Трос. Веревка.

Трубы и шланги в Blender аддон Tube Tool

Модель каната, верёвки в blender
Ссылка на оригинальное видео: 🤍

Как быстро создать в 3DS Max веревку или канат?
Как быстро создать в 3DS Max веревку или канат, используя только подручные средства? Бонус - создание змейки-веревки при помощи скрипта Spline rope 🤍 Скрипт у меня всегда тут: 🤍 Группа VK: 🤍 группа FB: 🤍 Поблагодарить автора: 🤍

Создаём объект с помощью кривой в блендер 2.9

7 Самых Трудных Вопросов Соискателям за всю Историю Собеседований
Привет, меня зовут Сергей Мингулин, я — 3D-художник и преподаватель курса по созданию стилизованных 3D-персонажей в XYZ. Посмотреть на мои проекты можно здесь. Сегодня мы продолжим говорить о визуализации в Blender — с первой частью гайда можно ознакомиться по ссылке.
Этот материал посвящён тому, как настроить свет во Viewport. Расскажу о технической стороне работы, дам несколько полезных советов о том, как облегчить процесс, а кроме того мы рассмотрим нюансы, связанные с подачей модели.
Работать мы будем в трёх окнах. Первое – рабочее, без рендера, где будут отображаться все камеры и источники света. Второе – уже знакомый нам Material Editor. И третье – своего рода наглядная демонстрация: в нём будет отображаться уже отрендеренная картинка с ракурса выбранной камеры.
Для этого в правом углу окна в шейдинге viewport выбираем Rendered.
Для более быстрой итерации я обычно использую Eevee — рендер в реальном времени, который может работать в качестве финального рендера, либо в качестве движка, который управляет предпросмотром в реальном времени при создании объектов.
В нашей модели есть объекты с параметром volume. Это затрудняет работу, поскольку Eevee берёт bounding box, крайние точки по трём осям xyz, который и становится volume.
Поэтому оставляем Principled BSDF без свечения, с упрощенными материалами выставляем свет в eevee, и уже перед финальными рендерами будем переключаться на cycles для корректного отображения всех наших материалов и света. Заходим во вкладку Render Properties и выбираем Cycles.
Здесь же назначаем девайс: CPU или GPU. Характеристики моего железа позволяют рендерить в CPU, что несколько медленнее, но обеспечивает более стабильную работу.
В этой же вкладке настраиваем количество сэмплов, которое можно установить отдельно для финального рендера и для вьюпорта.
Ещё один важный момент — коллекции. Для удобства организации сцены создаём отдельную коллекцию, которая будет состоять из камеры и подобранных для конкретного ракурса источников света. Это позволит быстро переключаться между кадрами и не тратить время на то, чтобы вспомнить, какой сетап источников света за какой кадр отвечает.
Таким же образом (“Shift+A”) создаём источники света. Их у нас 4 вида на выбор:
Point — свет этого источника распространяется из одной точки равномерно во все стороны, с постепенным затуханием.
Sun — источник направленного света с параллельными лучами, без затухания.

Spot — источник , излучающий свет из одной точки, но область свечения ограничена направленным конусом, который мы можем настраивать.
Area — источник света, при использовании которого излучение происходит из плоскости, форму и размер которой мы можем настраивать.

Чаще всего я использую в работе последние два, иногда — Point. Всё потому чтоSun слишком “прямолинейный” и не подходит для тонкой настройки освещения.
Итак, создаём Spot, который автоматически добавляется в активную коллекцию. Изменяем положение источника света относительно модели, выбрав его мышью и нажав хоткей G для перемещения
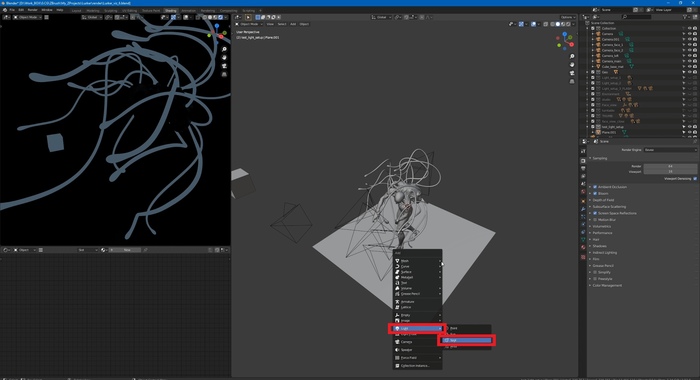

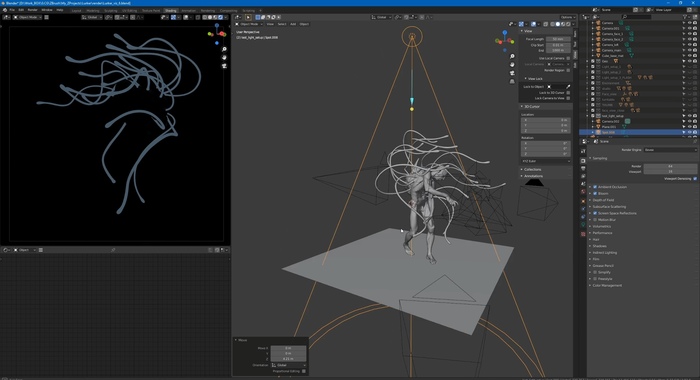
Переходим во вкладку настройка света (значок “зелёная лампочка”). Здесь мы можем выбрать цвет и интенсивность света. По умолчанию значение последнего параметра (Power) — “10W”. Назначаем “1500W” и тут же видим в окошке, как это будет выглядеть на рендере.

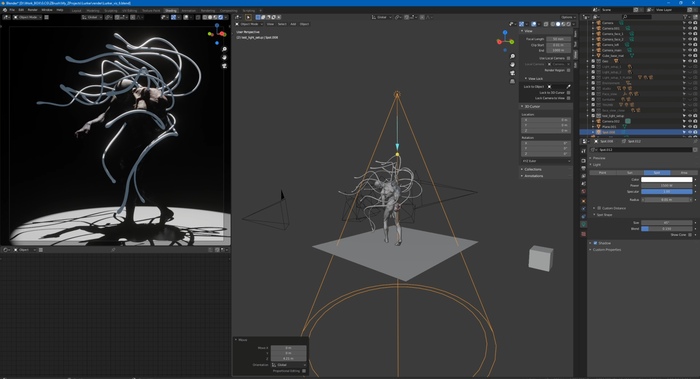
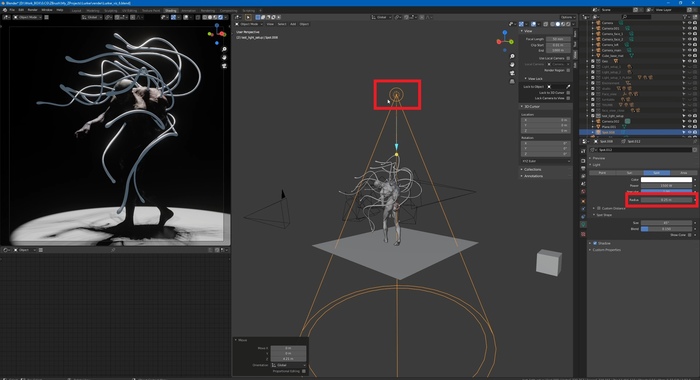
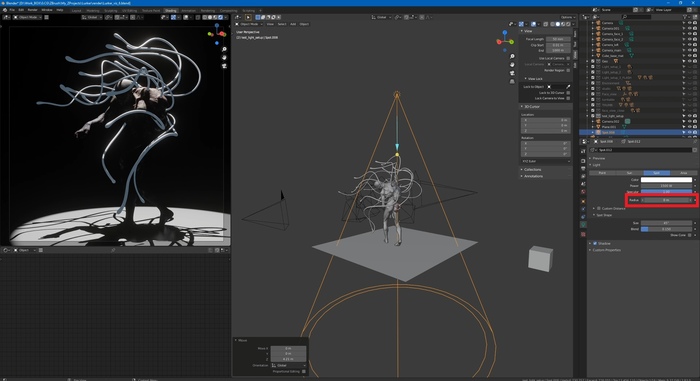

В качестве примера, — скрин отображения при 256 сэмплах.
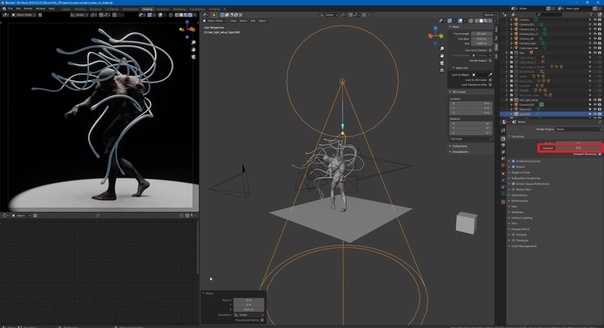
Как я уже говорил, в случае Spot и Area можно выбрать направление источника света. Чтобы изменить угол падения света, зажимаем жёлтую точку либо хоткей “Shift+T”. А взаимодействуя со стрелкой можно отрегулировать угол фонарика.

Таким образом можно, например, сконцентрировать свет на конкретной части тела, чтобы сделать акцент.

Кроме того, мы можем настроить край воздействия света и градиент от области максимальной интенсивности света к полностью чёрному. Чем больше значение Blend в настройках источника света, тем более плавным будет переход.

Говоря об Area, отметим один из параметров источника — габариты. Здесь мы можем выбрать форму источника: квадрат, прямоугольник, диск либо эллипс. Диск и квадрат имеют один параметр для изменения — радиус и сторону, соответственно. Прямоугольник — длину и ширину.
После того, как прикинули в Eevee базовое расположение источников, переключаемся в Cycles, чтобы получить более приближенную к итоговому рендеру картинку.


Как выставить свет
Теперь поговорим о принципах, в соответствии с которыми выставляется свет. И здесь большую роль играет определение задачи: должна ли модель максимально отражать наш навык или же перед нами стоит цель поставить сцену так, чтобы чётко считывалось настроение.
В зависимости от этого выделим условные 2 вида:
В этом случае мы берём в качестве основного источника Area, выставляем значение Size “5м”. Получаем эффект, схожий с освещением в пасмурную погоду: равномерное освещение, мягкие тени, плавный переход от света в тень.

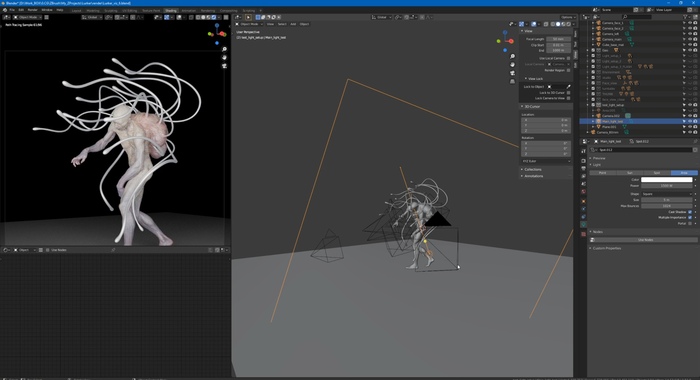
Помимо основного источника мягкого света, можно также использовать дополнительный, который будет расположен за объектом либо вне кадра, подсвечивая саму тень. Таким образом удаётся подчеркнуть детали и выставить “студийный” свет.
Я предпочитаю пользоваться минимумом источников, но при желании можно добавить и третий — дело вкуса. Главное — не переборщить и избежать засвета модели со всех сторон, иначе мы потеряем ощущение объёма модели.
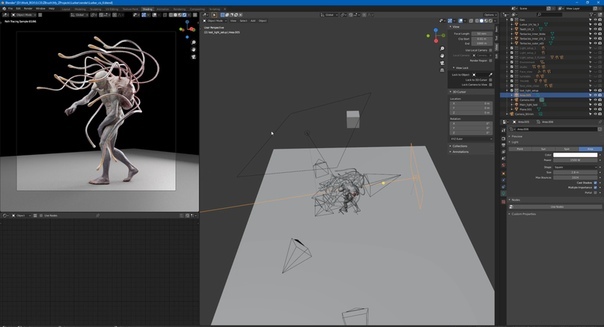
Вот так выглядит готовый turntable со скульптурной подачей:
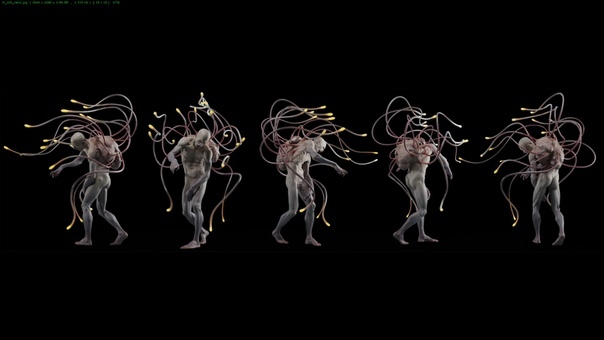
2. “Драматичная” подача — противоположна скульптурной и предполагает, что мы готовы пожертвовать некоторым уровнем детализации ради достижения эмоционального эффекта.
Чем больше контраст между светом и тенью, тем большей “драматичностью” обладает кадр.

Добиться максимального эффекта можно, расположив источник света за объектом напротив направления взгляда камеры.
Ниже — наглядный пример. Эти сетапы я рассматривал в процессе работы.

В конечном итоге я хотел добиться ощущения случайной фотографии, поэтому подал модель в “драме”: жёсткие тени, источник света расположен не намного левее камеры, чтобы отчасти сохранить детализацию и в то же время создать эффект вспышки камеры. Общее настроение кадра: тревога от встречи с монстром в темноте, ощущение неизвестности и напряжение.
Так выглядит наш кадр уже после рендера и обработки. О них поговорим в следующий раз.


CGI Media
2.2K постов 5.7K подписчика
Правила сообщества
• Посты должны соответствовать тематике cообщества.
• Не допускается спам и нарушение правил сайта pikabu.
Гифка со спотлайт глючно записалась
Сейчас проверяю свои проекты (рендерю в 2.83 - cycles). Проекты делались в 2.79. В 2.83 получаются более жёсткие тени, не знаете на сколько нужно изменить силу света, размер источника света чтобы получить результат аналогичный 2.79?

Убежище интроверта
Моя первая самостоятельная работа в Blender. Изначально задумывалась в стиле low poly, но в процессе немного увлекся).



Культурист
3D принтер: ANYCUBIC Photon Mono X
Высота слоя 35 мкм.
Фотополимер Harzlabs, INDUSTRIAL ABS.
3D моделирование, печать и роспись: amforma



Ревенант из игры Apex legends
Не так давно публиковал пост, где моё творчество по Apex Legends было сурово уничтожено почтовыми службами. Учтя рекомендации по дополнительной защите изделия, которые были даны добрыми людьми в комментариях, отреставрировал и вновь отправил фигурку. На этот раз посылка благополучно добралась до адресата, в честь чего хотелось бы поделиться фотографиями изделия :)

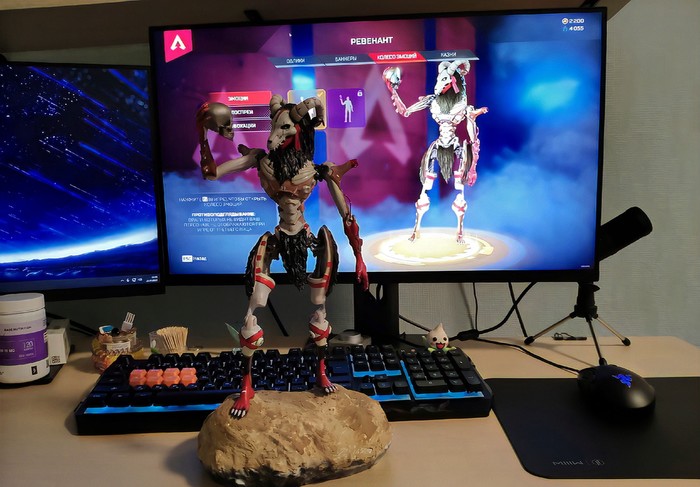


3д модель моделировалась в Blender
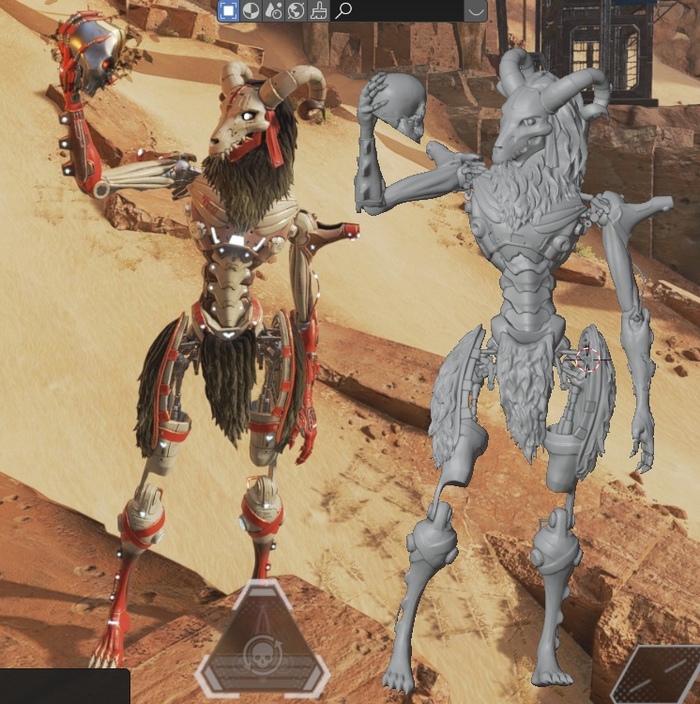
Печаталась на фотополимерном (фигурка) и fdm (подставка) принтерах.

Ну и под конец красилось акриловыми красками. Общая высота изделия без подставки 25 сантиметров. Хотелось бы также поделиться небольшим опытом по почтовым отправлениям такого рода изделий. Ну, чтобы вот такого не случилось, как у меня месяц назад и не пришлось всё реставрировать.

Материал рук и ног хоть и являлся инженерным фотополимером, выдерживал тестовые падения посылки с высоты, проверялся на деформацию и показывал неплохие результаты, но всё же пал перед натиском Почты России. На самом деле не могу про них особо много плохого сказать, за спиной было уже много успешных отправлений не сильно крепче вещей, от чего и пренебрёг средствами предосторожности. Теперь же рекомендую:
1) Объявлять стоимость посылки
2) Помечать посылку как хрупкую
3) Ответственно подходить к упаковке, в идеале используя ложементы конкретно под форму изделия. Например, для второго отправления я уже использовал здоровенный кусок вспененного полиэтилена, в котором вырезал форму конкретно под фигурку.
4) Убедитесь, что работники почты заклеили коробку фирменным скотчем Почты России - на нём указан город отправителя. Таким образом если посылка будет вскрыта без вашего ведома в другом городе (на что есть подозрения в моём случае), получателю это будет заметно - злоумышленники не смогут переклеить скотч на такой же, который был использован в городе отправителя
5) Снимайте на видео упаковку и отправку посылки. Получатель тоже должен снимать на видео приём и распаковку посылки. Это устранит любые подозрения в сторону отправляющей/принимающей стороны, в случае внештатных ситуаций.
Всё это удорожает отправку, но лучше не рисковать лишний раз, даже если до недавнего времени отправления спокойно добирались этой же самой почтой. Всем спасибо за внимание!
Читайте также:


