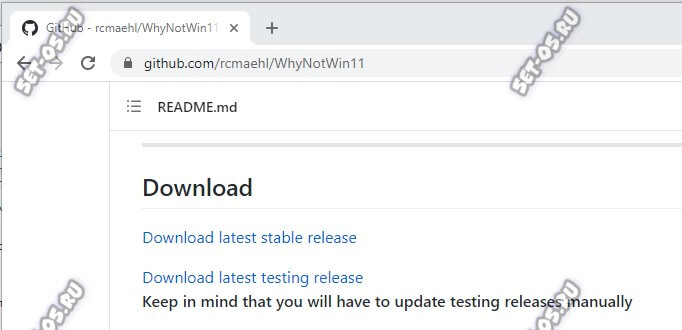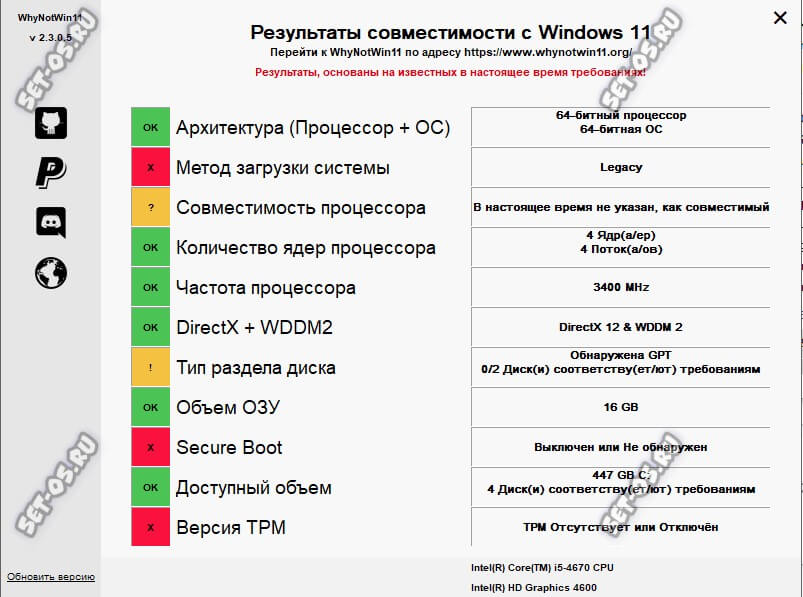Как сделать проверку совместимости пк
После появления Windows 10 многие пользователи задумались над обновлением системы. Некоторые в результате раздумий, все же, решили остаться на старых версиях ОС. Они, вероятно, не хотят пробовать что-то новое, так как привыкли к тому, что есть и не хотят ничего менять. Или же они знакомы с новой системой, и их что-то в ней не устраивает.
Однако, есть и те, кто перешли на последнюю версию операционной системы от компании Microsoft или пока что находятся в раздумьях, задаваясь вопросом совместимости Windows 10 и их компьютера. В этой статье представлена информация именно для таких пользователей, которые готовы пробовать что-то новое и хотят работать в новой ОС.
Зачем нужно проверять совместимость
Проверка через Центр обновления
Самый простой способ проверки – через центр обновления. Сейчас таким способом, увы не получится воспользоваться. Но рассмотреть его можно для общей информации.
Дело в том, что до 29 июля 2016 года пользователи Windows 7 и 8.1 могли обновиться до “десятки” совершенно бесплатно. Но, если они к этом сроку они не решились на обновление, то после этого получить новую ОС можно, либо купив лицензионную версию, либо купив новой устройство с предустановленной системой.
Итак, вернемся к ранее доступной возможности обновления. Соответствующее уведомление появлялось в нижнем правом углу экрана, и щелкнув на него, можно было открыть окно “Получить Windows 10”.

В нем сразу указывалось, совместим ли компьютер с “десяткой” или нет.
Если компьютер соответствовал требованиям новой системы, можно было сразу же приступить к процессу ее установки.
Проверка системных требований
Предыдущий метод очень простой, но у него были свои недостатки. Основной заключался в том, что он способен был учитывать только минимальные требования к системе, а не стандартные (рекомендуемые). Другими словами, даже если компьютер соответствовал, это вовсе не означало, что он был работал без сбоев и “тормозов” на новой ОС. Способ был предназначен только для простой проверки – будет ли “десятка” запускаться на компьютере или нет.
А вот если нужно точно знать, подойдет ли новая версия ОС, лучше ориентироваться на следующие параметры.
Минимальные системные требования для Windows 10:
- 1 гигабайт оперативной памяти и больше
- Частота процессора не ниже 1ГГц
- 20 Гб свободной памяти на жестком диске
Для для удовлетворительной работы на ПК нужны следующие показатели:
- Не менее 2-х Гб оперативной памяти
- 40 Гб на жестком диске
- Процессор с двумя ядрами
Однако, если нужна комфортная работа, лучше ориентироваться на следующие характеристики:
- 100 гигабайт на жестком диске
- Частота процессора не менее 2,4 ГГц (2 яра и больше)
- 4 Гб оперативной памяти
Кончено же, с более мощным “железом” компьютер будет работать еще лучше и быстрее.
Примечание: На самом деле, в последнее время пользователи могут не особо переживать за совместимость компьютера и Windows 10, так как сейчас достаточно сложно или практически невозможно найти ПК, оперативная память которого менее 2 гигабайт или, например, объем жесткого диска менее 100 Гб. Конечно, если речь не идет про очень старые компьютеры. Поэтому шанс, что все будет работать вполне быстро и без сбоев довольно высокий.
Самый простой способ проверки
Заключение
Итак, вы проверили компьютер на совместимость с Windows 10, и результат положительный. Но стоит ли переходить на новую ОС или лучше продолжать работать в старой? Конечно же, решить должен сам пользователь. Но в пользу положительного решения говорит то, что все приложения, которые ранее работали под более старыми операционными системами адаптируются разработчиками под новую и без проблем работают с ней. А сама “десятка” стала удобнее в использовании, интуитивнее и безопаснее.
Инструкции/Руководства
РЕКОМЕНДАЦИИ/РЕЙТИНГИ
Лучшие недорогие гарнитуры для компьютера в 2022 году
Лучшие рули для компьютера в 2021/2022
Лучшие геймпады для компьютера в 2021/2022
Лучшие стыковочные станции для ноутбука в 2021/2022
Лучшие внешние SSD-диски в 2021/2022

div:eq(1) > h2:eq(0)' data-code='PGRpdiBjbGFzcz0nY29kZS1ibG9jayBjb2RlLWJsb2NrLTMnIHN0eWxlPSdtYXJnaW46IDhweCBhdXRvOyB0ZXh0LWFsaWduOiBjZW50ZXI7IGRpc3BsYXk6IGJsb2NrOyBjbGVhcjogYm90aDsnPgo8ZGl2IGNsYXNzPSJhaS1sYXp5IiBkYXRhLWNvZGU9IlBHUnBkaUJqYkdGemN6MGlkMmx1WVdRaVBnbzhaR2wySUhOMGVXeGxQU0prYVhOd2JHRjVPaUJtYkdWNE8ycDFjM1JwWm5rdFkyOXVkR1Z1ZERvZ2MzQmhZMlV0WVhKdmRXNWtPeUkrQ2p3aExTMGdMelV5TlRVMU16ZzNMMjE1ZDJsdVpHOTNjekV3TG5KMVh6TXdNSGd5TlRCZk1WOXRiMkpwYkdVZ0xTMCtQSE5qY21sd2RDQmhjM2x1WXowbllYTjVibU1uSUhOeVl6MG5hSFIwY0hNNkx5OXpaV04xY21Wd2RXSmhaSE11Wnk1a2IzVmliR1ZqYkdsamF5NXVaWFF2ZEdGbkwycHpMMmR3ZEM1cWN5YytQQzl6WTNKcGNIUStQSE5qY21sd2RENTJZWElnWjI5dloyeGxkR0ZuSUQwZ1oyOXZaMnhsZEdGbklIeDhJSHQ5TzJkdmIyZHNaWFJoWnk1amJXUWdQU0JuYjI5bmJHVjBZV2N1WTIxa0lIeDhJRnRkT3p3dmMyTnlhWEIwUGp4elkzSnBjSFErWjI5dloyeGxkR0ZuTG1OdFpDNXdkWE5vS0daMWJtTjBhVzl1S0NrZ2UzWmhjaUJmV1VJOVgxbENmSHg3WVdJNlpuVnVZM1JwYjI0b0tYdHlaWFIxY200Z0tGOVpRaTVrYjI5c1B5ZGlKem9uWVNjclRXRjBhQzVtYkc5dmNpaE5ZWFJvTG5KaGJtUnZiU2dwS2pFd0tTazdmU3hrWXpwbWRXNWpkR2x2YmlncGUzSmxkSFZ5YmlBb1gxbENMbVJ2YjJ3L0oyUW5PaWRqSnl0TllYUm9MbVpzYjI5eUtFMWhkR2d1Y21GdVpHOXRLQ2txTWpBcEtUdDlMRzE0T21aMWJtTjBhVzl1S0NsN2NtVjBkWEp1SUNnaFgxbENMbVJ2YjJ3L0ozZ25PaWR0Snl0TllYUm9MbVpzYjI5eUtFMWhkR2d1Y21GdVpHOXRLQ2txTVRnd0tTazdmU3gwZERwbWRXNWpkR2x2YmlncGUzSmxkSFZ5YmlBb0ozUjBKeXROWVhSb0xtWnNiMjl5S0UxaGRHZ3VjbUZ1Wkc5dEtDa3FNVEFwS1R0OUxHUnZiMnc2VFdGMGFDNXlZVzVrYjIwb0tUNDlNQzR4ZlRzZ2RtRnlJRjk1ZEQxdVpYY2dSR0YwWlNncExIbGlYM1JvUFY5NWRDNW5aWFJWVkVOSWIzVnljeWdwTFRnc2VXSmZkRzA5WDNsMExtZGxkRlZVUTAxcGJuVjBaWE1vS1N4NVlsOTNaRDFmZVhRdVoyVjBWVlJEUkdGNUtDazdhV1lvZVdKZmRHZzhNQ2w3ZVdKZmRHZzlNalFyZVdKZmRHZzdlV0pmZDJRdFBURTdmVHRwWmloNVlsOTNaRHd3S1h0NVlsOTNaRDAzSzNsaVgzZGtmVHNnSUdkdmIyZHNaWFJoWnk1a1pXWnBibVZUYkc5MEtDY3ZOVEkxTlRVek9EY3NNakkxTkRrd01qazVOVGN2YlhsM2FXNWtiM2R6TVRBdWNuVmZNekF3ZURJMU1GOHhYMjF2WW1sc1pTY3NJRnRiTXpBd0xDQXlOVEJkWFN3Z0oyUnBkaTFuY0hRdFlXUXRiWGwzYVc1a2IzZHpNVEF1Y25WZk16QXdlREkxTUY4eFgyMXZZbWxzWlNjcExuTmxkRlJoY21kbGRHbHVaeWduZVdKZllXSW5MQ0JmV1VJdVlXSW9LU2t1YzJWMFZHRnlaMlYwYVc1bktDZDVZbDlrWXljc0lGOVpRaTVrWXlncEtTNXpaWFJVWVhKblpYUnBibWNvSjNsaVgyMTRKeXdnWDFsQ0xtMTRLQ2twTG5ObGRGUmhjbWRsZEdsdVp5Z25lV0pmZEhRbkxDQmZXVUl1ZEhRb0tTa3VjMlYwVkdGeVoyVjBhVzVuS0NkNVlsOW1aaWNzSUNjbkswMWhkR2d1Y205MWJtUW9UV0YwYUM1eVlXNWtiMjBvS1NrcExuTmxkRlJoY21kbGRHbHVaeWduZVdKZmRHZ25MQ0I1WWw5MGFDNTBiMU4wY21sdVp5Z3BLUzV6WlhSVVlYSm5aWFJwYm1jb0ozbGlYM1J0Snl3Z2VXSmZkRzB1ZEc5VGRISnBibWNvS1NrdWMyVjBWR0Z5WjJWMGFXNW5LQ2Q1WWw5M1pDY3NJSGxpWDNka0xuUnZVM1J5YVc1bktDa3BMbUZrWkZObGNuWnBZMlVvWjI5dloyeGxkR0ZuTG5CMVltRmtjeWdwS1R0bmIyOW5iR1YwWVdjdVpXNWhZbXhsVTJWeWRtbGpaWE1vS1R0OUtUczhMM05qY21sd2RENDhaR2wySUdsa1BTZGthWFl0WjNCMExXRmtMVzE1ZDJsdVpHOTNjekV3TG5KMVh6TXdNSGd5TlRCZk1WOXRiMkpwYkdVblBqeHpZM0pwY0hRK1oyOXZaMnhsZEdGbkxtTnRaQzV3ZFhOb0tHWjFibU4wYVc5dUtDa2dleUJuYjI5bmJHVjBZV2N1WkdsemNHeGhlU2duWkdsMkxXZHdkQzFoWkMxdGVYZHBibVJ2ZDNNeE1DNXlkVjh6TURCNE1qVXdYekZmYlc5aWFXeGxKeWs3ZlNrN1BDOXpZM0pwY0hRK1BDOWthWFkrQ2p3aExTMGdMelV5TlRVMU16ZzNMMjE1ZDJsdVpHOTNjekV3TG5KMVh6TXdNSGd5TlRCZk1sOXRiMkpwYkdVZ0xTMCtQSE5qY21sd2RDQmhjM2x1WXowbllYTjVibU1uSUhOeVl6MG5hSFIwY0hNNkx5OXpaV04xY21Wd2RXSmhaSE11Wnk1a2IzVmliR1ZqYkdsamF5NXVaWFF2ZEdGbkwycHpMMmR3ZEM1cWN5YytQQzl6WTNKcGNIUStQSE5qY21sd2RENTJZWElnWjI5dloyeGxkR0ZuSUQwZ1oyOXZaMnhsZEdGbklIeDhJSHQ5TzJkdmIyZHNaWFJoWnk1amJXUWdQU0JuYjI5bmJHVjBZV2N1WTIxa0lIeDhJRnRkT3p3dmMyTnlhWEIwUGp4elkzSnBjSFErWjI5dloyeGxkR0ZuTG1OdFpDNXdkWE5vS0daMWJtTjBhVzl1S0NrZ2UzWmhjaUJmV1VJOVgxbENmSHg3WVdJNlpuVnVZM1JwYjI0b0tYdHlaWFIxY200Z0tGOVpRaTVrYjI5c1B5ZGlKem9uWVNjclRXRjBhQzVtYkc5dmNpaE5ZWFJvTG5KaGJtUnZiU2dwS2pFd0tTazdmU3hrWXpwbWRXNWpkR2x2YmlncGUzSmxkSFZ5YmlBb1gxbENMbVJ2YjJ3L0oyUW5PaWRqSnl0TllYUm9MbVpzYjI5eUtFMWhkR2d1Y21GdVpHOXRLQ2txTWpBcEtUdDlMRzE0T21aMWJtTjBhVzl1S0NsN2NtVjBkWEp1SUNnaFgxbENMbVJ2YjJ3L0ozZ25PaWR0Snl0TllYUm9MbVpzYjI5eUtFMWhkR2d1Y21GdVpHOXRLQ2txTVRnd0tTazdmU3gwZERwbWRXNWpkR2x2YmlncGUzSmxkSFZ5YmlBb0ozUjBKeXROWVhSb0xtWnNiMjl5S0UxaGRHZ3VjbUZ1Wkc5dEtDa3FNVEFwS1R0OUxHUnZiMnc2VFdGMGFDNXlZVzVrYjIwb0tUNDlNQzR4ZlRzZ2RtRnlJRjk1ZEQxdVpYY2dSR0YwWlNncExIbGlYM1JvUFY5NWRDNW5aWFJWVkVOSWIzVnljeWdwTFRnc2VXSmZkRzA5WDNsMExtZGxkRlZVUTAxcGJuVjBaWE1vS1N4NVlsOTNaRDFmZVhRdVoyVjBWVlJEUkdGNUtDazdhV1lvZVdKZmRHZzhNQ2w3ZVdKZmRHZzlNalFyZVdKZmRHZzdlV0pmZDJRdFBURTdmVHRwWmloNVlsOTNaRHd3S1h0NVlsOTNaRDAzSzNsaVgzZGtmVHNnSUdkdmIyZHNaWFJoWnk1a1pXWnBibVZUYkc5MEtDY3ZOVEkxTlRVek9EY3NNakkxTkRrd01qazVOVGN2YlhsM2FXNWtiM2R6TVRBdWNuVmZNekF3ZURJMU1GOHlYMjF2WW1sc1pTY3NJRnRiTXpBd0xDQXlOVEJkWFN3Z0oyUnBkaTFuY0hRdFlXUXRiWGwzYVc1a2IzZHpNVEF1Y25WZk16QXdlREkxTUY4eVgyMXZZbWxzWlNjcExuTmxkRlJoY21kbGRHbHVaeWduZVdKZllXSW5MQ0JmV1VJdVlXSW9LU2t1YzJWMFZHRnlaMlYwYVc1bktDZDVZbDlrWXljc0lGOVpRaTVrWXlncEtTNXpaWFJVWVhKblpYUnBibWNvSjNsaVgyMTRKeXdnWDFsQ0xtMTRLQ2twTG5ObGRGUmhjbWRsZEdsdVp5Z25lV0pmZEhRbkxDQmZXVUl1ZEhRb0tTa3VjMlYwVkdGeVoyVjBhVzVuS0NkNVlsOW1aaWNzSUNjbkswMWhkR2d1Y205MWJtUW9UV0YwYUM1eVlXNWtiMjBvS1NrcExuTmxkRlJoY21kbGRHbHVaeWduZVdKZmRHZ25MQ0I1WWw5MGFDNTBiMU4wY21sdVp5Z3BLUzV6WlhSVVlYSm5aWFJwYm1jb0ozbGlYM1J0Snl3Z2VXSmZkRzB1ZEc5VGRISnBibWNvS1NrdWMyVjBWR0Z5WjJWMGFXNW5LQ2Q1WWw5M1pDY3NJSGxpWDNka0xuUnZVM1J5YVc1bktDa3BMbUZrWkZObGNuWnBZMlVvWjI5dloyeGxkR0ZuTG5CMVltRmtjeWdwS1R0bmIyOW5iR1YwWVdjdVpXNWhZbXhsVTJWeWRtbGpaWE1vS1R0OUtUczhMM05qY21sd2RENDhaR2wySUdsa1BTZGthWFl0WjNCMExXRmtMVzE1ZDJsdVpHOTNjekV3TG5KMVh6TXdNSGd5TlRCZk1sOXRiMkpwYkdVblBqeHpZM0pwY0hRK1oyOXZaMnhsZEdGbkxtTnRaQzV3ZFhOb0tHWjFibU4wYVc5dUtDa2dleUJuYjI5bmJHVjBZV2N1WkdsemNHeGhlU2duWkdsMkxXZHdkQzFoWkMxdGVYZHBibVJ2ZDNNeE1DNXlkVjh6TURCNE1qVXdYekpmYlc5aWFXeGxKeWs3ZlNrN1BDOXpZM0pwY0hRK1BDOWthWFkrQ2p3dlpHbDJQand2WkdsMlBnPT0iIGRhdGEtY2xhc3M9IlkyOWtaUzFpYkc5amF3PT0iPjwvZGl2Pgo8L2Rpdj4K' data-block='3'>
Компании Microsoft, презентовавшей на днях Windows 11 , не удалось удивить мир выпуском новой операционной системы, этому помешал слив в сеть её предварительной сборки. Но шокировать публику компании всё же удалось, она это сделала сразу же после презентации новой системы, опубликовав на своём ресурсе её системные требования. Они неоправданно завышены, и, если следование им будет контролироваться, это значит, что Windows 11 как минимум в официальном порядке не смогут установить многие пользователи с ПК.
И также ноутбуками 5-летней и более давности. А если и установят, её слаженная работа не будет гарантироваться компанией Microsoft, ибо в число совместимых с Windows 11 процессоров вошли только новые их поколения.
Как узнать, отвечает ли конкретно ваш компьютер системным требованиям 11-й версии Windows? И как быть, если не отвечает?
Системные требования Windows 11 на сайте Microsoft
Дабы узнать, сможем ли мы установить Windows 11, когда эта операционная система будет официально выпущена, можно элементарно посмотреть официальные системные требования, имеющиеся на сайте Microsoft:

Здесь будут указаны все требуемые к компьютеру аппаратные компоненты и поддерживаемые технологии. По ссылке в графе требований к процессору попадём на другой ресурс компании, где будут приведены отсылки на конкретные перечни поддерживаемых Windows 11 процессоров, в частности, Intel и AMD .

Но, конечно, этот способ подойдёт вам, если вы хорошо разбираетесь в компьютерном оборудовании и технологиях и, соответственно, сами сможете определить соответствие вашего компьютера новой версии Windows.
Утилита PC Health от Microsoft
Для проверки совместимости с новой Windows 11 Microsoft специально создала бесплатную утилиту PC Health. Она сканирует компьютер на предмет его соответствия требованиям новой системы, заявленным компанией. Информацию о совместимости выдаёт упрощённо, в расчёте на обычного пользователя.
Качаем утилиту на сайте Microsoft:

Немного ожидаем и видим в окошке утилиты вердикт: можно или нельзя запускать на этом компьютере Windows 11.

Никакой детализации, какие конкретно компоненты компьютера не соответствуют Windows 11, утилита не выдаёт.
Утилита WhyNotWin11
Детализацию по компонентам компьютера, дающим просадку в плане установки Windows 11, можем получить с помощью бесплатной сторонней утилиты WhyNotWin11.
Она доступна на GitHub:
Утилита портативная, при её запуске сканирование компьютера начнётся автоматически, и мы получим детальный перечень всех характеристик нашего компьютера, которые касаются совместимости с Windows 11. Компоненты и технологии, отвечающие требованиям новой системы, будут отмечены зелёным маркером. Вызывающие вопросы получат жёлтый маркер. Не отвечающие вовсе требованиям Windows 11 будут обозначены красным маркером.

В нашем примере вопрос вызывает процессор, он не в числе официально поддерживаемых Microsoft, но на нём будет работать Windows 11. Не отвечает полностью её системным требованиям отключенный в BIOS параметр Secure Boot и неактивный, по сути, отсутствующий на компьютере TPM.
Что делать с этими и другими просадками компьютера, чтобы можно было пользоваться 11-й версией?
Windows 11 на несовместимом компьютере

Сборка может существовать и как EFI -система на компьютерах с активным UEFI на GPT -дисках, и как Legacy -система с активным старым BIOS или CSM на MBR -дисках.

Никакой TPM не то, что версии 2.0, а в принципе для запуска и работы предварительной сборки не нужен.
На некоторых компьютерах и виртуальных машинах, конечно, процесс установки новой Windows выдаёт ошибку несоответствия компьютера системным требованиям.

Требование DirectX 12 для видеокарт очень похоже на рекомендуемый параметр. 12-ю версию DirectX поддерживают все новые и относительно таковые видеокарты. И по большей части она нужна для игр. Если у вас старая видеокарта с поддержкой прежних версий DirectX, и вы не играете, у вас может не быть никаких проблем с новой Windows.
Модуль безопасности TPM 2.0 , являющийся одним из главных препятствий соответствия компьютера Windows 11, не будет проблемой для многих новых ноутбуков, выпущенных начиная с 2016 года, в таких он может быть внедрён аппаратно. На ПК, выпущенных позднее 2013 года, TPM может быть реализован программно, путём эмуляции процессором. Если ваш компьютер в плане соответствия Windows 11 проседает по части TPM , поищите параметр активации TPM в BIOS (TPM, fTPM, PTT, Trusted Platform Module и т.п.) .
Ну и, наконец, UEFI и Secure Boot. Ноутбуки и материнки ПК с современным форматом BIOS и протоколом безопасности стали появляться на рынке с 2010 года. И под этот критерий попадут многие компьютеры, даже 10-летней давности. UEFI и Secure Boot включается в BIOS . UEFI работает со стилем разметки жёстких дисков GPT , при переключении на UEFI с режима Legacy потребуется преобразование специальным ПО стиля разметки диска с MBR в GPT .
Как соответствовать системным требованиям Windows 11? Пока её Microsoft официально не выпустила, и пока неясно, как работает проверка требованиям - будет ли она проводиться на установочном этапе, либо же на несоответствующих компьютерах система не будет запускаться, даже установившись, модернизировать внепланово ПК или покупать новый ноутбук вряд ли стоит. Microsoft может изменить в любой момент условия игры, как она это не раз делала. В любом случае Windows 10 будет оставаться актуальной до 2025 года, к этому времени многое что прояснится, а совместимое с Windows 11 железо упадёт в цене и, возможно, массово появится на вторичном рынке.
Технологии шагнули очень далеко вперед
Проверить совместимость с Windows 10
-
/ Статьи /
- Проверить совместимость с Windows 10
Проверить совместимость с Windows 10
Минимальные системные требования Windows 10
Существует специальное приложение, разработанное корпорацией Microsoft для диагностики совместимости. Такая утилита называется Windows 10 Preparation Tool. Она проверяет помимо корректности комплектации персонального компьютера, ещё драйвера, программы на совместимость с системой. Зачастую проблемы могут возникать, только с очень устаревшим программным обеспечением, пользоваться таким не советуем даже и на старой системе.

Перед тем как установить и запустить утилиту, вы можете ознакомиться с минимальными системными требованиями, если ваш ПК не подходит под них, то запускать приложение нет и смысла.
Официальные требования к комплектации
Проверка совместимости с Windows 10
Большинство компьютеров спокойно подходят под такие требования, если куплены ближайшие 10 лет, следующим этапом вы можете скачать и запустить утилиту, представленную официальным разработчиком, которая наверняка укажет, есть ли у вас возможность перейти на более новую версию Windows.
Успешное прохождение проверки будет видно по пути в реестре, HKLM\SOFTWARE\Microsoft\Windows\CurrentVersion\WindowsUpdate\WindowsTechnicalPreviewValue.
Microsoft замахнулась на показатель в 1млрд пользователей в ближайшие 3 года новой операционной системы. Такие огромные масштабы компания прогнозирует благодаря тому, что система является бесплатной.
Если вы являетесь обладателем купленной Windows 7, 8, тогда у вас есть возможность, бесплатно перейти к использованию 10-ой версии.
Для этого вам нужно просто перейти в центр обновления и выбрать необходимый вариант. На самом деле вы наверняка замечали эту возможность, предоставленную вам с обновлением системы. Вместе с утилитой, позволяющей обновить систему, вам предоставляется также и программа для проверки совместимости компьютера с ней.
Существует ещё один способ, он подходит для диагностики совместимости ПК с Windows 10, если у вас есть установочный диск последней. Что бы воспользоваться этой функцией вам необходимо пройти в корень установочного диска. В нём открыть командную строку от имени Администратора, в которой выполнить действие:
Setup /Auto Upgrade /DynamicUpdate Disable /Compat Scanonly /NoReboot
Оно выглядит, как начало установки, такое же окно, но в заданных параметрах мы убрали флаг, отвечающий за неё, то есть произведется только проверка совместимости. В случае успешного прохождения, окно просто закроется без каких-либо последующих действий, в противном случае будет ошибка, с которой вы уже можете по ситуации разобраться.
Причины отсутствия предложения обновить систему
Конечно, зачастую проблемы интуитивно понятны, ведь большинство из нас знает возможности своего компьютера, но так бывает далеко не всегда. Если вам не предоставляется возможность обновления системы, скорее всего вы подпадаете под одно из данных исключений:
- Прежде всего, убедитесь, что у вас лицензионная система, это самая частая проблема;
- Могут быть проблемы с обновлением, из-за того что у вас отключено автоматическое обновление системы или есть какая-то несовместимость с ним;
- Ваш ПК попросту не подходит минимальным системным требованиям;
Если ваш компьютер не подходит под требования или у вас есть такие драйвера, совместимость с которыми вызывает ошибки, вам следует первым делом пройти на сайт разработчика программного обеспечения и проверить возможность обновления драйверов или зайти на сайт поставщика вашего компьютера и узнать о возможность апгрейда необходимых драйверов.
Если ваш компьютер попросту не в состоянии потянуть Windows 10, тогда существует только 2 варианта: приобрести новый, в силу морально устаревшего оборудования вашего ПК или воспользоваться программами заменителями, которые способны часть функций реализовать и в вашей версии Windows.
Советуем, по возможности прибегнуть к первому способу.
Нужно знать, что когда вы соглашаетесь на установку обновления, на ваш ПК устанавливается Windows 10, поверх вашей родной системы, то есть при загрузке у вас будет выбор, какой вы хотите воспользоваться. Для чистой установки, что бы была только одна система, вам следует сначала произвести апгрейд до неё, а только после этого предоставляется возможность её установить снова.
Перед подтверждением обновления вам следует всё самое важное сохранить на съёмный носитель или, по крайней мере, создать точку восстановления системы.
Что бы в случае неудачных каких-либо ваших действий, вы всегда имели важные данные в системе. Как сделать точку восстановления системы мы уже объясняли — вы можете прочитать данную статью на нашем сайте.
Правильный способ проверить
Чтобы понять, насколько комфортной будет работа в новой Windows, следует рассмотреть данный вопрос немного подробнее.
Для того, чтобы 10-ка хоть как-нибудь запускалась, вам стоит проверить компьютер на соответствие со следующими характеристиками:
- Не менее 1Гб оперативки;
- Процессор с частотой в 1Ггц или выше;
- 20Гб свободного места на жестком диске.
Однако, если вы хотите, чтобы работа было более или менее комфортной, то некоторые из этих требований следует дополнить/изменить.
- Как минимум 2Гб ОЗУ;
- Двухядерный процессор;
- 40Гб на жестком диске.
- 4Гб оперативы;
- 2 или 4-ядерный процессор, с частотой не менее 2.4Ггц;
- Не менее 100Гб на системном диске.
Естественно, если вы обладаете более мощным компьютером, то это будет только плюсом.


Если проверка завершилась с наличием проблем, на экране отобразится название проблемного компонента с кратким описанием коллизии.

Использование возможностей инсталляционного диска

В итоге появится информационное окно со списком доступных параметров командной строки.




Затем осуществится проверка компьютера на совместимость с Виндовс 10.


При отсутствии конфликтов запустится процесс установки Windows 10.

Когда при установке программы возникает проблема совместимости, известная системе, Windows 7 предупреждает об этом пользователя и открывает Помощник по совместимости программ (Program Compatibility Assistant). Но иногда программа может не устанавливаться или не запускаться по непонятным причинам. Для решения таких проблем необходимо задать настройки совместимости. Это можно сделать двумя способами:
- использовать Мастер совместимости программ (Program Compatibility Wizard), который сам определит необходимый набор настроек;
- задать настройки совместимости вручную.
Хотя эти способы действуют примерно одинаково, только с помощью Мастера совместимости программ (Program Compatibility Wizard) можно изменить настройки совместимости для программ, которые находятся на общих сетевых дисках, CD- или DVD-дисководах и других накопителях со съемным носителем. Способность Мастера совместимости программ (Program Compatibility Wizard) работать с различными типами носителей позволяет устанавливать такие программы, которые по-другому установить было бы невозможно.
Запуск Мастера совместимости программ
Мастер совместимости программ (Program Compatibility Wizard) имеет много общего с Помощником по совместимости программ (Program Compatibility Assistant). Однако между ними существуют некоторые различия.
- Windows 7 автоматически запускает Помощник по совместимости программ (Program Compatibility Assistant), когда при установке приложения обнаруживается проблема, известная системе.
- Мастер совместимости программ (Program Compatibility Wizard) вы можете использовать в тех случаях, когда вам кажется, что какая-то проблема совместимости препятствует установке или запуску программы.
Чтобы найти и устранить проблемы с помощью Мастера совместимости программ выполните следующие действия.
Для расширенного поиска и устранения проблем с помощью Мастера совместимости программ (Program Compatibility Wizard) выполните следующие действия.
1. В меню Пуск (Start), на Рабочем столе или в Проводнике (Windows Explorer) щелкните правой кнопкой мыши на файле или ярлыке программы, выберите Исправление неполадок совместимости (Troubleshoot Compatibility). Будет запущен Мастер совместимости программ (Program Compatibility Wizard).
2. Мастер автоматически попытается обнаружить проблемы, связанные с совместимостью. Чтобы выполнить расширенный поиск и устранение проблем, выберите Диагностика программы (Troubleshoot Program) после завершения автоматического поиска неполадок.
3. На странице Какие проблемы заметны? (What problems do you notice?) выберите параметры в соответствии с проблемой, которую вы обнаружили (рис. 4.4). Дальнейшие действия мастера (после щелчка мыши на кнопке Далее (Next)) зависят от выбранного вами параметра.
- Программа работала в других версиях, но не устанавливается или не запускается сейчас (The program worked on earlier versions of Windows but won’t install or run now). При выборе этого параметра вам нужно будет указать, с какой версией Windows программа работала раньше. Поскольку этим выбором определяется режим совместимости, укажите ту систему, для которой программа была написана. При запуске программы Windows 7 создаст среду для этой операционной системы.
- Программа открывается, но отображается неправильно (The program opens but doesn’t display correctly). Этот параметр может быть полезен при запуске игр, обучающих программ и других приложений, требующих специальных на¬строек отображения (например, программ для Windows 98). Выберите из списка ту проблему, с которой вы столкнулись. В зависимости от вашего выбора будет использоваться ограниченный набор цветов (256) или разрешение экрана 640×480 (или и то и другое одновременно) для программ, которые не могут работать в режимах с более высоким разрешением и глубиной цвета. Также могут быть отключены визуальное оформление, композиция рабочего стола и масштабирование изображения при высоком разрешении экрана.
- Для программы требуются дополнительные разрешения (The program requires additional permissions). При выборе этого параметра настройки программы будут изменены так, чтобы ее можно было выполнять с привилегированными правами. Для правильной работы многих программ, написанных для Windows ХР и более ранних версий, требуется запуск от имени администратора. После этого программа всегда будет пытаться воспользоваться повышенными правами, и при необходимости вы будете получать запросы на продолжение.
- Я не вижу моей проблемы в списке (I don’t see my problem listed). При выборе этого параметра мастер будет считать, что вы выбрали одновременно три предыдущих.
4. После этого ознакомьтесь со списком настроек, которые будут изменены. При решении проблем отображения и выборе одного из следующих вариантов обратите внимание на действия мастера.
5. Если вы не хотите использовать предлагаемые настройки, щелкните на кнопке Отмена (Cancel) и повторите процедуру, выбрав другие параметры. Чтобы протестировать эти настройки, щелкните на кнопке Запуск программы… (Start the program). Мастер выполнит программу, используя выбранные параметры совместимости.
6. После запуска программы щелкните на кнопе Далее (Next) и выполните одно из следующих действий.
Если настройки экрана вашего компьютера сбросились, не стоит паниковать. Их можно восстановить, просто закрыв программу, которая была запущена в режиме совместимости.
Задание параметров совместимости вручную
Вместо того чтобы использовать Мастер совместимости программ (Program Compatibility Wizard), можно задать настройки совместимости вручную. Это может понадобиться и в тех случаях, когда вы хотите откорректировать параметры, измененные мастером. Для этого выполните следующие действия.
1. Щелкните правой кнопкой мыши на значке программы и выберите Свойства (Properties). Откройте вкладку Совместимость (Compatibility) (рис. 4.5). В режиме совместимости нельзя запустить программы, которые являются частью операционной системы Windows. Поэтому эти параметры недоступны для встроенных программ.
2. По умолчанию параметры совместимости будут применены только к выбраному ярлыку приложения. Чтобы настройки распространялись на все ярлыки данной программы независимо от пользователя, щелкните на кнопке Изменить параметры для всех пользователей (Change settings for all users). В открывшемся диалоговом окне Свойства (Properties) ехе-файла приложения выберите параметры совместимости, которые вы хотите применить для всех пользователей компьютера.
3. Установите флажок Запустить программу в режиме совместимости с (Run this program in compatibility mode for), затем выберите из списка операционную систему, для которой программа была написана.
4. Можно использовать панель Параметры (Settings), чтобы задать необходимые настройки дисплея для программы. Выберите режим 256 цветов или разрешение экрана 640×480 (или и то и другое).
5. Можно отключить визуальное оформление, композицию рабочего стола, масштабирование изображения при высоком разрешении экрана или все три параметра одновременно.
6. Установите флажок Выполнять эту программу от имени администратора (Run as administrator), если программе для нормальной работы требуются повышенные права. Не используйте этот параметр для ненадежных программ.
7. Щелкните на кнопке ОК. Щелкните дважды на ярлыке, чтобы выполнить программу и проверить, как она будет работать с выбранными параметрами совместимости. Если проблемы останутся, необходимо будет снова изменить настройки совместимости, связаться с разработчиком ПО для получения об-новления или попробовать запустить программу в режиме Windows ХР (подробнее об этом режиме рассказывается в разделе Запуск приложений в режиме Windows ХР),
Как проверить совместимость
Существует три основных способа проверки совместимости на Виндовс 11, отличающийся по скорости и удобству. Рассмотрим основные варианты:
![]()
![]()
Из всех рассмотренных выше методов наиболее простой — применение программы для проверки совместимости Windows 11. Ее преимущество в том, что система показывает все параметры, которые соответствуют запросам или расходятся с требованиями разработчиков.
Минимальные требования
В качестве альтернативы для утилиты проверки совместимости с Windows 11 можно провести проверку вручную — путем сравнения текущих и требуемых параметров. Для установки ПО новой версии необходимо, чтобы компьютер / ноутбук соответствовал следующим требованиям:
При соответствии ПК / ноутбука всем рассмотренным выше требованиям проверка компьютера на совместимость с Виндовс 11 происходит автоматически. Если же какой-то параметр отклоняется от нормы, автоматическая установка буде невозможной. Но имеющиеся ограничения можно обойти. Как это сделать правильно, рассмотрим ниже.
![]()
Можно ли установить Вин 11, если комп не соответствует требованиям
Разобравшись, как проверить совместимость с Windows 11 на ПК, многие сталкиваются с несоответствием оборудования заявленным требованиям. В таком случае возникает вопрос, можно ли обойти ограничения. В самой компании Майкрософт заявляют, что при несоответствии компьютера минимальным требованиям установка Виндовс 11 не рекомендуется. Якобы, в этом случае возможен конфликт оборудования и невозможность применения софта.
Если вы решили проверить компьютер на совместимость с Windows 11 и натолкнулись на несоответствие, это не повод отказываться от установки операционной системы. Существует несколько путей, как обойти проверку (в том числе официальных).
Метод №1 (при несоответствии ТРМ 2.0)
Чаще всего проверка совместимости Windows 11 показывает невозможность установки новой операционной системы из-за несоответствия ТРМ. В таком случае сделайте следующие шаги:
![]()
![]()
После этого при установке с помощью мастера система должна пройти проверку совместимости, а Windows 11 устанавливается в обычном режиме.
Метод №2 (обход ТРМ — неофициальный вариант)
Если вы решили проверить, подходит ли ПК для Windows 11, но наткнулись на ограничение по ТРМ 2.0, можно воспользоваться другим методом. Алгоритм такой:
Метод №3 (еще один способ обхода)
Если рассмотренные варианты не подошли, сделайте следующее:
![]()
Метод №4 (обход всех ограничений)
Если проверка совместимости Windows 11 показала несоответствие по многим параметрам, можно воспользоваться следующим способом:
Теперь вы представляете, как узнать, пойдет ли Виндовс 11, каким образом провести Test и можно ли обойти систему. В комментариях поделитесь своим опытом выполнения такой задачи и возникающими сложностями.
![проверить совместимость с Windows 11]()
Системные требования Windows 11
В настоящий момент, чтобы запустить новую ОС, Ваш компьютер или ноутбук должен соответствовать вот таким системным требованиям:
- 64бит-совместимый процессор минимум двухядерный и с частотой не менее 1 ГГц на каждое ядро;
- 4 ГБ оперативной памяти;
- 64 ГБ HDD или SSD;
- Материнская плата с UEFI и Secure Boot;
- Доверенный платформенный модуль TPM 2.0;
- Видеокарта с DirectX 12;
- HD-дисплей 720p диагональю не менее 9 дюймов.
32-битные процессоры пока поддерживаются и проблем с их работой возникнуть не должно. Так же, в компании немного подумали и решили пойти на уступки пользователям, пообещав пересмотреть минимальные системные требования, сделав сборки операционной системы без TPM.
Программа для проверки совместимости ПК и Windows 11
Так как Microsoft взяла и удалила утилиту PC Health Check, позволяющую проверить компьютер на совместимость с Windows 11, то официальных инструментов нет. По крайней мере, на момент написания статьи.К счастью, есть энтузиасты, которые создали специальную утилиту WhyNotWin11. Она бесплатна, с открытым исходным кодом и скачать её можно здесь — ссылка.
![WhyNotWin11]()
Просто заходим по ссылке на ГитХаб и скачиваем последнюю версию программы. Утилита покажет насколько совместим Ваш ПК с Windows 11 и, кроме результатов, ещё укажет и причины, почему ваш компьютер не потянет новую ОС, если таковые имеются.
![совместим ли ПК с windows 11]()
Цветовая маркировка простая и понятная:
• Зеленый — компонент подходит.
• Жёлтый — не удалось проверить.
• Красный — компонент не подходит.Читайте также: