Как сделать проверку микрофона в скайпе
По умолчанию Skype сам настраивает микрофон, если тот подключён. Единственное, вам может потребоваться предоставить разрешение на использование микрофона для программы, которое она запросит. Однако по умолчанию микрофон не всегда настраивается правильно или не настраивается вовсе. В таком случае вас будет очень плохо слышно, если будет слышно вообще.

К счастью, настроить микрофон в Skype можно и самостоятельно.
Как настроить микрофон в Skype
Пользователям ноутбуков в этом плане несколько проще, так как в конструкцию уже встроен микрофон, следовательно, ничего подключать не нужно. Плюс, для этого микрофона уже установлено всё необходимое ПО и он корректно опознан в системе.
Однако, если к компьютеру подключается сторонний микрофон/гарнитура, то для неё может потребоваться установить дополнительное ПО, хотя бы драйвера. Обычно они устанавливаются автоматически при подключении и проблем с использованием устройства не возникает. В противном случае придётся искать, скачивать и устанавливать драйвера конкретно для вашей модели гарнитуры/микрофона.
В данном случае предположим, что система нормально опознала стороннее устройство и провела установку всех необходимых драйверов и прочего ПО. Перейдём непосредственно к настройке микрофона.
Этап 1: Настройка звука через настройки Windows
Для начала нужно убедиться, что подключённое устройство было включено в Windows и что оно может быть использовано для записи. Особенно это актуально в тех случаях, когда вы подключаете микрофон к ноутбуку, так как в качестве решения по умолчанию может выступать микрофон, встроенный в конструкцию ноутбука.
Итак, давайте посмотрим, как можно выполнить настройку микрофона для Skype в Windows:



Вы сделали первичные настройки микрофона в Windows. Они же должны примениться в Скайпе.
Этап 2: Настройка микрофона в Skype
Теперь проведём небольшую настройку микрофона прямо в программе Skype:

Также настройку можно провести и через интерфейс Скайпа, но она будет не такой информативной, так как вы не сможете прослушать запись. Настраивается по следующей инструкции:


На этом с настройкой микрофона для Skype все. При возникновении проблем с выполнением действий, описанных в инструкциях, рекомендуем изложить свою проблему в комментариях.
Почему меня не слышно в Скайпе: основные причины
Ситуации, когда при разговоре в Skype вас не слышит собеседник могут произойти по самым разным причинам, и это не всегда является следствием поломки устройства. Часто причина в некорректных настройках или действиях самого пользователя. В этой статье мы разберем все возможные ситуации, чтобы вы нашли для себя выход.

Проверка устройства
В первую очередь стоит проверить устройство через программу Скайп. В настройках есть специальные опции для диагностики и настройки периферийных устройств. Ведь без них разговора не получится.


Бесплатный пробный звонок
Здесь же в настройках звука вы можете сделать бесплатный пробный звонок, благодаря которому вы сможете определить воспринимает ли Skype ваш микрофон. При прослушивании тестового звонка вы должны будете услышать свой голос.

Изменить устройство ввода вывода
В некоторых случаях проблема может заключаться некорректном подключении устройства. Например, вы к компьютеру подключали несколько различных микрофонов, и у вас в настройках Skype установлено устройство по умолчанию. А оно на самом деле отключено.

Неправильно подключен микрофон
Часто пользователи персональных компьютеров путают разъёмы подключения микрофона и динамиков. Естественно, при неправильном подключении микрофон просто работать не будет. Разъём для микрофона на ПК розового цвета. Рядом с ним есть индикатор, указывающий на подключаемые устройство. Проверьте правильно ли вы подключили микрофон, а также если вы используете порты на передней панели, попробуйте подключить микрофон к такому же порту на задней панели.

На некоторых микрофонах есть кнопки быстрого включения-выключения устройства. Проверьте, может микрофон просто отключен. Аналогично для некоторых моделей ноутбуков, в которых с торца может может находиться переключатель работы микрофона.
При подключении различных устройств к компьютеру по умолчанию вы слышите характерный системный звук при условии, конечно, если эти системные звуки не отключены программно. Если микрофон сломан звука может не быть.
Настройка звука в системе

Если услышите свой голос, значит драйверы в порядке, и микрофон исправен.
Настройка микрофона
В системе могут быть установлены некорректные настройки микрофона:





Устаревшая версия программы
Skype одна из самых старых и популярных программ для аудио- и видеозвонков, конференций и многого другого. Разработчики идут в ногу со временем и часто выпускают обновления, которые несут улучшения, исправления уязвимостей и прочих других интересных плюшек. Установленный Skype на ПК по умолчанию обновляется автоматически. Но если ранее вы отключили автоматическое обновление в настройках, то при длительном использовании устаревшей версии программы могут случаться различные сбои и неполадки. Как правило в этих случаях достаточно обновить версию Skype до актуальной и проблемы исчезнут.
Чтобы обновить Skype:

Процесс обновления таким способом похож на обычную установку программы. На самом деле установщик обновит файлы в папке пользователя и при запуске программы вы увидите уже обновленный интерфейс или новые функции, если ранее их не было. Повторный вход, как правило, выполнять не требуется.
Некорректное обновление программы
В некоторых случаях обновления в системе могу становиться криво. Причин этому много. Настройки пользователя, вирусная активность, обрыв соединения в момент обновления. В этом случае могу не работать какие-то функции. В этом случае рекомендуется переустановить программу для связи.

Проверьте теперь работает ли микрофон.
Проблемы с драйверами
Если на ПК вследствие вирусной активности или критических ошибок слетели драйверы устройств для микрофона, их нужно переустановить.
Что делать, если в Скайпе не слышно меня собеседнику:

Естественно, само устройство должно быть исправно и на ПК не должно быть вирусов.
Проблема со звуком на стороне собеседника
Если вы все проверили, а ваш собеседник вас так и не слышит уточните в переписке у него, работают ли у него динамики, не забыл ли он отключить/подключить наушники. И уточните, возможно у него отключен звук на устройстве. По аналогии ему рекомендуется проверить настройки динамиков, а также не слетели ли у него драйверы устройств.
Давайте представим себе ситуацию, что вы только что установили программу скайп и хотите уже кому-нибудь позвонить, вот только не знаете, а все ли оборудование работает. Ведь микрофон и камера могут быть не настроены, а просто позвонить человеку, чтобы он ничего не увидел и не услышал как-то не очень хочется.
Проверяем звук. Микрофон и динамики
Начинаем с проверки микрофона. Делать это мы будем при помощи настроек самой программы.

Если что-то говорите в него и рядом с ним бегает зеленая полоска это свидетельствует о том, что устройство в рабочем состоянии и все работает правильно.

Можете внимательнее посмотреть на данную полоску громкости микрофона на данном скриншоте:


Проверка видео в скайпе. Камера
Тут, в открывшемся окошке, мы можем сразу же выбрать камеру, которую будем использовать для скайпа и посмотреть на изображение, которое она выдает. Если что-то не нравится в изображении, можете перейти в настройки веб-камеры:

А вот и сами настройки. Естественно, у разных веб-камер они будут разные, поэтому объяснять ничего относительно этого пункта я не буду.

Как проверить скайп через звонок в Echo
После того, как изучили все настройки оборудования скайпа и проверили его, я покажу очень простой способ проверить свои динамики и микрофон, а также послушать свой голос в записи через свой же микрофон.
Дело в том, что разработчики скайпа придумали такой интересный сервис, позвонив в который можно протестировать свое оборудование. Разговор записывается и, таким образом, проверяются динамики и микрофон. Камеру вы не проверите.

Все, ребята, вот такими несложными способами можно проверить свое оборудование в скайпе. Я надеюсь, что все получилось и вы все настроили.

С помощью микрофона мы общаемся в Skype, и собеседник нас слышит. Если даже при нормальной скорости интернет-соединения у вас появились проблемы со звуком, то следует для начала обратиться к работе этого устройства. Давайте подробнее рассмотрим, как проверить микрофон в скайпе, и что делать, если он вышел из строя.
Проверка стандартными инструментами Windows
Во-первых, отмечу, что микрофон может быть встроенный, как на большинстве моделей ноутбуков, а также внешний, который понадобится приобрести и подключить к компьютеру. Обычно настройки устанавливаются автоматически. Если в скайпе плохо работает микрофон, то можно проверить его через стандартные инструменты системы, тем более что разработчики Windows это предусмотрели:
После этого понадобится что-либо сказать в микрофон. Если все нормально, то вы услышите свой голос. Теперь обратим внимание на то, как делается проверка микрофона в скайпе, ведь проблемы могут быть непосредственно в программе.
Проверка через Skype
В Skype имеется два способа проверить работу устройства. Рассмотрим первый из них, который более простой и занимает меньше времени. Для начала выбираем любой контакт. Далее выполняем следующее:
Совет. Обратите внимание на то, какое устройство использует Skype по умолчанию. Если у вас подключено к компьютеру несколько микрофонов, то выберите нужный из них и сохраните изменения.
Перед тем, как узнать, как починить микрофон в скайпе, попробуйте воспользоваться и другим способом. Для этого нужно просто позвонить в сервисный центр, созданный для проверки звука. Нам понадобится выполнить следующие шаги:
Обратите внимание! Для того чтобы воспользоваться сервисной службой, вас понадобится активный доступ к интернету. В противном случае этот способ использовать не получится.
Можете изменять настройки по собственному усмотрению. После того как параметры будут изменены, сделайте тестовый звонок, чтобы удостовериться, что микрофон стал работать нормально.
Совет. Рекомендуется установить галочку рядом с предложением автоматической настройки. В таком случае программа сама выберет параметры для лучшей работы устройства.
У некоторых пользователей возникает вопрос, почему фонит микрофон в скайпе. Это может быть связано не только с работой программы, но и непосредственно с устройством. Попробуйте сделать тише динамики. Кроме того, акустические устройства не должны находиться рядом с микрофоном. Если после изменения настроек проверка не показала положительных результатов, то, вполне возможно, что сам микрофон вышел из строя.

Во-первых, нужно проверить работоспособность самого микрофона. Об этом читайте в отдельной статье.
Далее перейдем непосредственно к настройкам Скайпа.
Лезем в настройки Скайпа
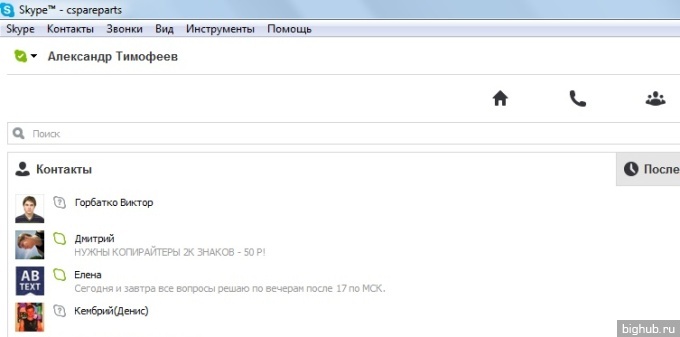

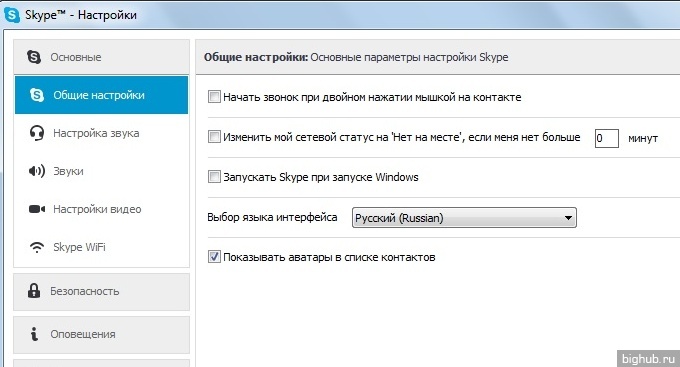
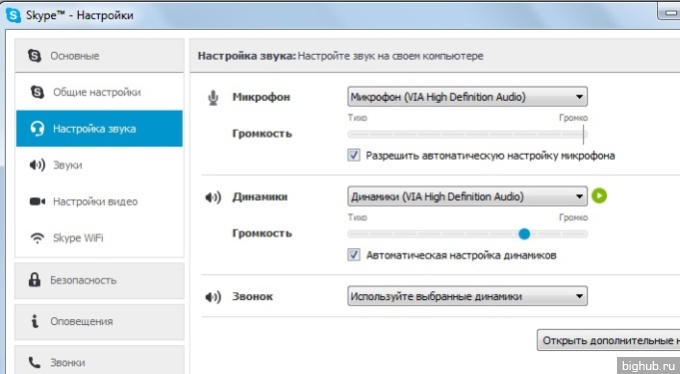
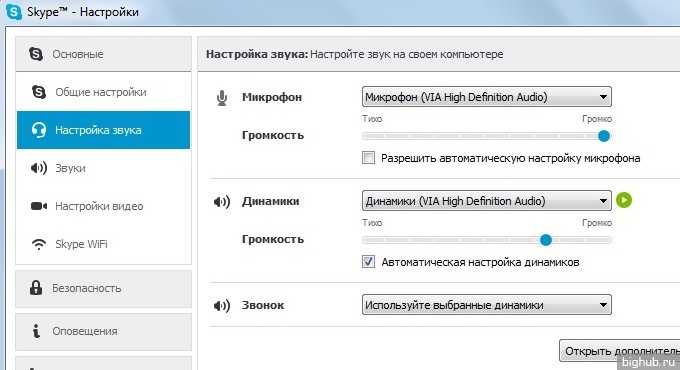
Если же опять не помогло, то верните галочку автоматической настройки на место.
Как правило, автоматическая настройка звука в Skype лучше, чем ручная. В большинстве случаев Вам даже не нужно ничего настраивать, а если имеются какие-то проблемы, то они вполне могут быть связаны с неисправностью микрофона либо с низким качеством соединения по сети Интернет.
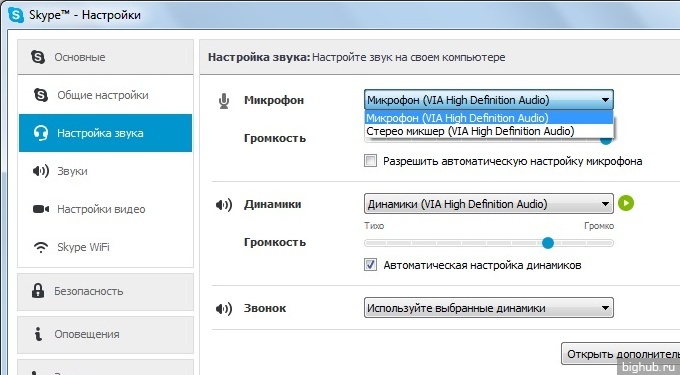
Если снова не помогло, то скорее всего не исправен Ваш микрофон. Либо есть проблема в операционной системе. Например, может быть правильно не установлен драйвер, если Вы используете встроенный в вебкамеру микрофон. Да и много чего ещё может быть. Но подобные усложнённые ситуации — это уже тема для отдельной статьи. В двух словах, если ничего не помогло, вызывайте на дом мастера из компьютерного сервиса либо знакомого компьютерщика.
Проверяем микрофон тестовым звонком
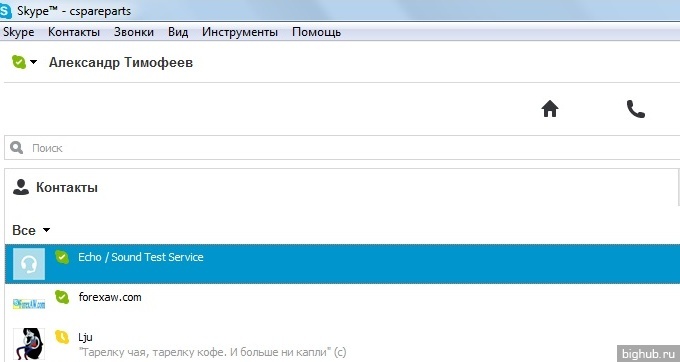
Главное, чтобы знакомые находились в режиме онлайн. Попробуйте с ними пообщаться и тем самым проверите работоспособность микрофона.
За обновлениями нашего сайта можно следить в Вконтакте, Facebook, Twitter, Одноклассники или Google+, а также предлагаем подписаться на них по email.
Читайте также:


