Как сделать прошивку на ноутбуке acer
Здравствуйте.
BIOS — штука малозаметная (когда у вас нормально работает ноутбук), но при проблемах с ней может отнять кучу времени! Вообще, BIOS обновлять нужно только в крайних случаях, когда действительно это нужно (например, чтобы BIOS начал поддерживать новое оборудование), а не просто потому, что появилась новая версия микропрограммы…
В ажные заметки при обновлении BIOS:
П роцесс обновления BIOS (основные шаги)
на примере ноутбука Dell Inspiron 15R 5537
Весь процесс, как мне кажется, удобно рассматривать, описывая каждый шаг, проводя скриншоты с пояснениями и пр.
1. Скачивание новой версии BIOS
Рис. 1. Поддержка по продуктам Dell (файл для обновления).
2. Как узнать какая версия BIOS у вас на ноутбуке?
Допустим, вы видите на сайте производителя новую версию прошивки, и она рекомендована к установке. Но вы не знаете, какая версия у вас установлена в настоящее время. Узнать версию BIOS — очень просто.
Зайдите в меню ПУСК (для Windows 7), или нажмите сочетание кнопок WIN+R (для Windows 8, 10) — в строке выполнить введите команду MSINFO32 и нажмите ENTER .
Рис. 2. Узнаем версию BIOS через MSINFO32.
Должно появиться окно с параметрами вашего компьютера, в котором и будет указана версия BIOS.
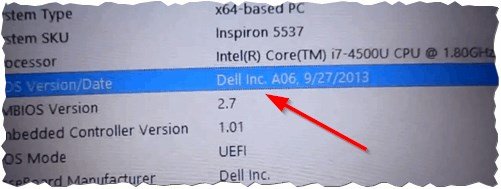
Рис. 3. Версия BIOS (фото сделано после установки прошивки, которую скачали в предыдущем шаге…).
3. Запуск процесса обновления BIOS
После того, как файл был скачан и решение об обновление принято — запускайте исполняемый файл (рекомендую это делать поздно вечером, причину указывал в начале статьи).
Программа еще раз вас предупредит о том, что в процессе обновления:
- — нельзя переводить систему в режим гибернации, спящего режима и пр.;
- — нельзя запускать другие программы;
- — не нажимать кнопку питания, не блокировать систему, не вставлять новые устройства USB (не отключать уже подключенные).
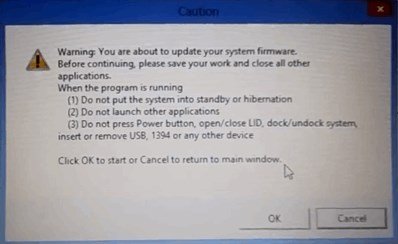
Рис. 4 Предупреждение!
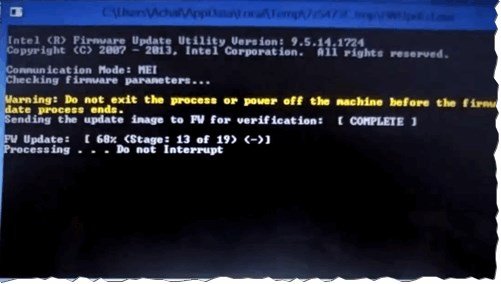
Рис. 5. Процесс обновления…
Далее ваш ноутбук уйдет на перезагрузку, после которой вы увидите непосредственно сам процесс обновления BIOS (самые важные 1-2 минуты, см. рис. 6).
Кстати, многие пользователи пугаются одного момента: в этот момент кулеры начинают работать на максимум своих возможностей, что вызывает довольно сильный шум. Некоторые пользователи пугаются что сделали что-то не так и выключают ноутбук — НИ В КОЕМ СЛУЧАЕ так не делайте. Просто дождитесь окончания процесса обновления, ноутбук далее сам автоматически перезагрузится и шум от кулеров пропадет.
Рис. 6. После перезагрузки.
PS
У многих моделей ноутбуков и нетбуков есть свои характерные неисправности. Есть такая и у нетбуков Acer Aspire One. Нередко к нам в сервис-центр приносят данные устройства, которые включаются, но не загружаются: черный экран, индикатор питания горит, вентилятор шумит, но дальше не грузится. Для этих моделей, как правило, проблема с загрузкой вызвана повреждением BIOS (Basic Input Output System).

Чтобы вернуть к жизни нетбук, нужно прошить BIOS. Сделать это можно программно или аппаратно. В первом случае потребуется подготовленная флешка, а ко второму стоит прибегать, только если первый не помогает, так как потребуется разбирать нетбук, выпаивать микросхему BIOS и прошивать ее на программаторе.
Далее скачиваем BIOS с официального сайта производителя. В скачанном архиве находим папку Dos_Flash, нас интересуют два файла FLASHIT.EXE и сама прошивка с расширением *.fd (на момент написания статьи для Acer Aspire One AOA 150 это файл 3310.fd). Копируем эти два файла на отформатированную флешку, затем прошивку надо переименовать в ZG5IA32.FD. Флешка готова.
Подключаем флешку к выключенному Acer Aspire One. Зажимаем кнопки Fn + Esc и включаем нетбук. Через некоторое время индикатор питания начнет мигать, зажатые клавиши можно отпустить. Система работает в автоматическом режиме, после прошивки BIOS лампочка на кнопке включения перестанет мигать, и нетбук перезагрузится. Если все прошло удачно, то нетбук включится и вы увидите загрузку операционной системы.
Если по каким либо причинам прошивка не получилась, можно повторить перепрошивку еще раз или прошить bios на программаторе. Прочитать про это можно в статье: Возвращение ноутбука к жизни после неудачной прошивки BIOS.
Хотите сэкономить время и деньги? Закажите бесплатную доставку нетбука в мастерскую Smart-service. Мы проведем качественную диагностику и профессиональный ремонт нетбука.
Последовательность действий при прошивке BIOS:
1. Форматируем USB-флешку в формате FAT/FAT32.
2. Скачиваем BIOS и копируем файл BIOS (тот что с расширением .fd) в корень USB-flash.
3. Переименовываем файл прошивки в ZG5IA32.FD для A110/A150 и в KAV10IA32.FD для D150.
4. Вставляем флешку в выключенный Acer Aspire One.
5. Проверяем, что аккумулятор и адаптер внешнего питания подключены.
6. Зажимаем комбинацию клавиш Fn+Esc, и, удерживая их, нажимаем кнопку питания.
7. Через несколько секунд отпускаем Fn+Esc, кнопка питания начнет мигать.
8. Нетбук приступит к автоматической прошивке BIOS. Не прерывайте её ни при каких обстоятельствах! Это займёт несколько минут.
9. После окончания прошивки кнопка питания перестанет мигать, и нетбук перезагрузится.
10. Проверяем результат. Если что-то не получилось, повторяем операцию.
Сломался компьютер?
Закажите ремонт прямо сейчас.
Срочная замена у м. Волгоградский проспект. Если мы не успеваем - ремонт за наш счет!

Привет всем! Давно хочу написать статью про прошивку биоса, но хотел изначально я её написать для компьютера, но все нет под рукой старого, чтобы я мог показать, как обновлять старый биос, через команды. По этому я решил продемонстрировать обновление биоса на ноутбуке. Причем по этому инструкции, вы сможете обновить абсолютно любую модель!
Как обновить биос на ноутбуке
Сначала, необходимо найти файл биоса. Я покажу как обновить биос на ноутбуке Asus, но опять повторюсь, это можно будет сделать и с другой фирмой.
Заходим на официальный сайт производителя. Например пишем в Яндексе Асус и видим официальный сайт, переходим:

Переходим в сервис — поддержка.

Теперь, нужно узнать модель вашего ноутбука. Она написана либо на передней части ноутбука.

Либо на задней крышке:

Или же ещё, бывает спрятана под аккумулятором и для этого его нужно снять.

Для поиска драйверов и биоса на сайте есть два варианта, это поиск по модели и выбор по категориям. Мы будем искать по модели в поиске. Вводим модель и нажимаем поиск.

Если вы ввели правильную модель, то сайт выдаст вам её. Переходим по ней.

Выбираем поддержка или если сайт на английском support.

Далее драйвера и утилиты (drivers).

Выбираем вашу операционную систему.

Открываем вкладку bios и качаем последнюю версию.
Теперь нам необходимо, скачать утилиту.

Так же выбираем последнюю версию и скачиваем.
Если вы не видите пункта с утилитой, по выберите другую версию Windows из списка, т.к. например если есть утилита в Windows 8, то иногда разработчики ленятся помещать её в Windows 8.1. Но если вы её не найдете, не расстраивайтесь, т.к. во втором способе я покажу как обновить биос прям в нем.
Обновить bios можно двумя путями:
- Из биоса
- С помощью утилиты
1. Обновление биоса с помощью утилиты

Выбираем биос. Желательно файл с прошивкой, положить в корень диска.

Программа выдаст ещё предупреждение о том, что аккумулятор должен быть заряжен, иначе если во время прошивки ноутбук выключится, то потом придется либо выкинуть материнку или искать программатор.

После запуска программы, появится информация о текущем и новом биосе.
У меня биос стоит уже последний. По этому появляется вот такая надпись:

В этом случает делать ничего не нужно. Но если такой таблички нет, то утилита напишет, что биос корректный и необходимо нажать только кнопку Flash.

Сначала биос будет стерт.

Далее пойдет обновление.

И наконец проверка корректности.

И если проверка успешна, то процесс прошивки будет завершен.

Все готово. Теперь перезагрузите ноутбук.
2. Обновление прошивки, с помощью самого биос
В каждом биосе, есть утилита для его прошивки. И если для вашего ноутбука не оказалось биос утилиты, то его можно обновить в нем самом. Для этого заходим в биос. Обычно это F2 или F10.
Переходим во вкладку Advanced, но у вас эта утилита может быть и в другом месте. Так же у меня она называется Start Easy Flash, а у вас может называться Asus EZ Flash 2, ASRock Install Flash, Q-Flash Utility, в принципе все что связано со словами bios, update, flash.

Когда вы её найдете, нажимаем enter.
Кстати забыл сказать. Желательно, если вы запишете файл биосе на флешку, а флешку предварительно отформатируете в файловой системе Fat32, т.к. не все биосы понимают NFTS. Файл в архиве так же нужно извлечь и положить в корень флешки.

Слева выбираем ваш носитель, а справа выбираем прошивку и жмем enter.
Утилита спросит, вы действительно хотите обновить биос? Нажимаем да.

Пойдет обновление биоса. После окончания, ноутбук либо сам перезагрузится, либо его нужно будет перезагрузить.

Нередко случается так, что требуется прошивка BIOS ноутбука. В пределах данной статьи мы поговорим о том, как самостоятельно прошить или перепрошить BIOS на ноутбуках Acer.
Если вы нашли новую версию Bios под свою модель, то ее необходимо скачать с официального сайта и распаковать в папку. В архиве вы найдете программу эмулятор и служебные файлы, необходимые для инсталляции.
Теперь когда у нас есть отформатированный флешь-накопитель, осталось записать на него содержимое архива. На следующем шаге, перед прошивкой bios ноутбук необходимо отключить . Вставляем накопитель в порт USB, нажимаем и удерживаем комбинацию клавиш Fn+Esc для того, чтобы активировать режим обновления Bios, затем включаем ноутбук и как только индикатор питания начнет мигать клавиши Fn+Esc необходимо отпустить.
Теперь вы должны заметить, что началось считывание с вашего флешь-накопителя (мигает индикатор) – идет обновление bios. По завершению прошивки, ноутбук самостоятельно перезагрузиться. Если прошивка ноутбука прошла неудачно, следует повторить все шаги сначала, либо обратиться в сервисный центр по ремонту ноутбуков Acer, где вам помогут прошить bios.
В данной статье был описан пример прошивки ноутбука Acer серии Aspire. Для ноутбуков других серий схема прошивки может отличаться.
Читайте также:


