Как сделать промежуточные итоги в гугл таблицах
Алёна Игнатьева, редактор-фрилансер, специально для блога Нетологии написала колонку о продвинутых функциях Google Таблиц, о которых мало кто знает.
Google Таблицы с каждым годом набирают всё большую популярность. В отличие от Microsoft Excel они бесплатны, работают из браузера, позволяют нескольким пользователям работать над одним документом одновременно и просмотреть все изменения, сделанные в файле в хронологическом порядке.
Также у Google Таблиц есть множество интересных функций, которые значительно упрощают работу. В этой статье я расскажу о 13 самых интересных.
Сочетания клавиш
Добавление картинки

Существуют четыре варианта данной формулы:
- IMAGE(“URL изображения”;1) — изменяет размер изображения таким образом, чтобы оно целиком помещалось в ячейке. Сохраняет соотношение сторон изображения.
- IMAGE(“URL изображения”;2) — растягивает или сжимает изображение так, чтобы оно целиком помещалось в ячейке. Не сохраняет соотношение сторон изображения.
- IMAGE(“URL изображения”;3) — размещает изображение в оригинальном размере. Может приводить к кадрированию изображения.
- IMAGE(“URL изображения”;4) — позволяет указать размеры изображения вручную. Для этого нужно добавить к формуле высоту и ширину изображения в пикселях, например, =IMAGE(“URL изображения”;4;70;40).
Оповещения о комментариях в Google Spreadsheets
Эта функция полезна, когда над одним документом работают несколько человек. Если хотите, чтобы коллега увидел новый комментарий, добавьте + и выберите его адрес.
Фильтр

Защита данных от изменения
В Google Таблицах существует множество формул, которые помогают быстрее и гораздо точнее сделать рутинную работу с данными. Сегодня мы разберем 10 самых популярных и полезных формул.
Сумма
1. Сумма - самая простая, но очень важная и полезная операция. Формула суммы суммирует две и более цифр. Выглядит следующим образом:
сумм(B2;C2;D2)
В нашем примере мы суммируем ячейки B2, C2 и D2.
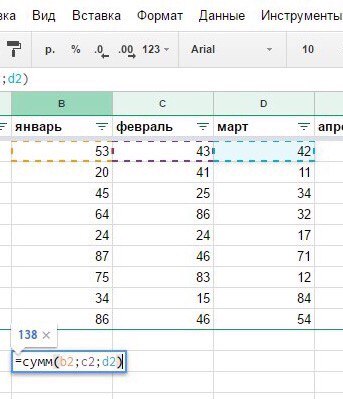
2. СЧЁТ Подсчитывает количество ячеек, которые имеют в себе номера. Эта формула подсчитывает только клетки, в которых есть цифры.
Пример: СЧЁТ (B2:B11; C2:C11; D2:D11)
Длина строки
3. ДЛСТР (len) Используется для вычисления длинны строки. Потребуется один параметр - номер нужной строки.
Пример: ДЛСТР(A2)
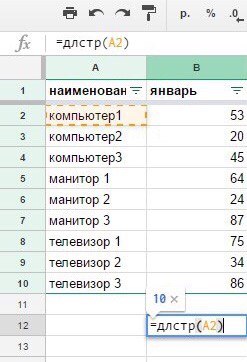
Лишние пробелы
4. СЖПРОБЕЛЫ Удаляет все лишние пробелы между словами, за исключением единичных пробелов между словами. Такая функция используется для обработки текстов, скопированных из других источников, где в таких текстах содержатся лишние пробелы.
Содержит один параметр - номер нужной строки.
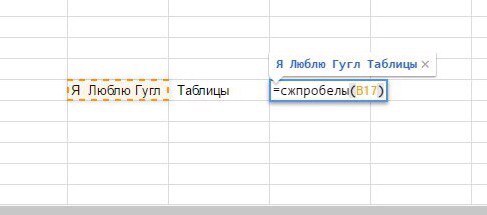
Возвращение строки
Существует три разновидности по типу размещения строки.
5.1. ПСТР Возвращает отрезок строки. Такая функция состоит из трех параметров:
- номер строки, из которой мы берем значения
- начальная позиция, начиная с которой мы берем эти значения
- количество знаков (значений) - длина подстроки
Выглядит это следующим образом: ПСТР(строка; начиная_с; длина_подстроки)
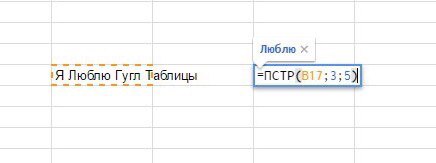
5.2. ЛЕВСИМВ В озвращает первый символ или символы в текстовой строке. Содержит два параметра: номер нужной строки и кол-во символов, которые возвращаем.
ЛЕВСИМВ(строка; число_символов)
Пример: ЛЕВСИМВ(B17 ; 1)
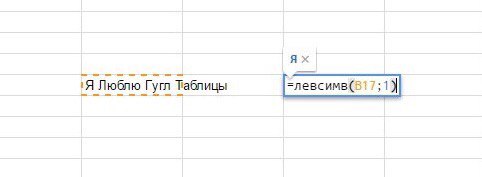
5.3. ПРАВСИМВ В озвращает текст, начиная с конца указанной строки.
Содержит два параметра: номер нужной строки и кол-во символов, которые возвращаем.
ПРАВСИМВ(строка; число_символов)
Пример: ПРАВСИМВ(B17 ; 7)
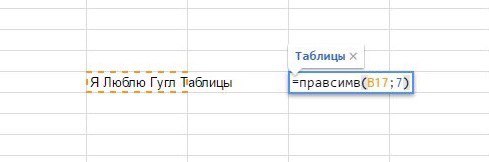
ВПР(VLOOKUP)
6. ВПР Производит поиск по первому столбцу диапазона и возвращает значение из найденной ячейки.
ВПР(запрос; диапазон; индекс; [отсортировано]) Запрос — это критерий, по которому выполняется поиск.
Диапазон — это диапазон, в первом столбце которого будет производиться поиск по запросу.
Индекс — это номер столбца (от начала диапазона), из которого нужно взять искомое значение.
Отсортировано – по умолчанию [ИСТИНА]. Указывает, отсортированы ли данные в столбце, в котором производится поиск (первом столбце из указанного диапазона). Как правило, рекомендуемое значение – ЛОЖЬ.
Пример: ВПР(24; B2:M10 ;1;ИСТИНА)
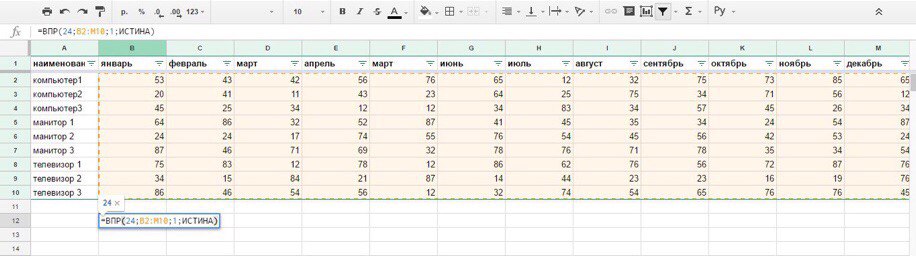
ЕСЛИ (IF)
7. ЕСЛИ (IF) Возвращает истину или ложь в зависимости от результата логической проверки. Структура:
ЕСЛИ(логическое_выражение; значение_если_истина; значение_если_ложь)
Задается логическое выражение, например, А1=В1 и если они равны, то функция выдаст значение истина и если не равны, то ложь.
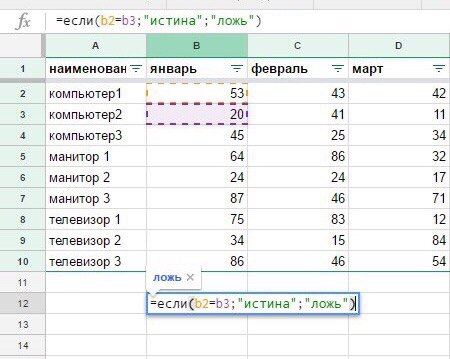
СУММЕСЛИ (SUMIF), СЧЕТЕСЛИ (COUNTIF), СРЗНАЧЕСЛИМН (AVERAGEIFS)
8.1. СУММЕСЛИ Находит сумму содержимого ячеек, соответствующих условию.
СУММЕСЛИ(диапазон; условие; [диапазон_суммирования]) Пример: СУММЕСЛИ(B2:C10; ">22")

Решил написать статью, которая поможет в освоении простейших функций Гугл таблиц. Раньше меня переполняла ненависть ко всему, что связано с электронными таблицами, а сейчас работа в них кажется весьма удобной и функциональной. Сразу оговорюсь, в примере есть небольшой список запросов и абсолютно случайные значения. Для начала, так как таблицы зачастую содержат много данных в виде столбцов и строк, чтобы не запутаться расскажу как закрепить столбец или строчку в Google таблицах, которая будет навигационной.

В итоге получаем сопровождающую нас строчку, помогающую не запутаться в большой таблице.
Сортировка в Google таблицах
Обычной сортировкой никого не удивишь, поэтому расскажу про хитрую сортировку. Предположим, у нас есть столбец с ключевыми запросами. Но одна из услуг потеряла свою актуальность и нужно избавиться от соответствующих запросов. Но как же быть, если запросы разные их много и они вперемешку?

Справа появляется небольшая менюшка, в которой мы можем создать правило.



Не настаиваю именно на этом дополнении, просто оно проверено и работает. Теперь в нашей коллекции появилось расширение, сортирующее значения по цвету ячейки.

Поиск и удаление дублей в Google Таблицах
Зачастую дублирующиеся значения могут не слабо напрягать. Есть два способа поиска дубликатов. Первый очень прост.
В пустую ячейку вводим функцию =(UNIQUE (A2:A1000) и получаем список ячеек с уникальным содержимым:

Данный метод крайне чувствителен в регистру и пробелам!

*Вместо настроить у вас будет синяя кнопка +Бесплатно
Приложение достаточно мощное. Оно может искать дубли в определенном диапазоне либо сравнивать столбцы и сразу совершать с ними какие-либо действия:
Мы остановимся на выделении цветом. Программа на английском языке, но с помощью Google переводчика и пары тестов точно разберетесь.
Итак, выделяем столбец, заходим в Дополнения ↣ Remove Duplicates ↣ Find duplicates or uniques.


Перед нами появляется выбор. Мы можем найти либо дубликаты, либо, наоборот, уникальные ячейки. Выбираем дубликаты и перед нами встает еще один выбор. Если выберем с 1st occurences , то мы найдем дубликаты, ВКЛЮЧАЯ первое их упоминание, грубо говоря, оригинал. Мы выберем просто поиск дубликатов, исключая первое упоминание, так как нам нужно оставить одну ячейку. Жмем нэкст.


Финальный слайд. Тут сильно останавливаться не будем, а сразу выберем Fill with color. Жмем Finish и видим количество найденных дубликатов в выбранном диапазоне.
Дополнение чувствительно к пробелам!
Теперь мы можем отсортировать по цвету наши дубли с помощью первого метода и оценить необходимость удаления.
Условное форматирование в Google таблицах
В нашем примере есть несколько столбцов, по которым можно как-то оценить эффективность запроса. К примеру, мы не хотим использовать запросы, частотность которых ниже 100. Мы можем выделить цветом все неподходящие ячейки.

Теперь с помощью уже родного способа сортировки по цвету анализируем запросы с недостаточной частотностью и, если надо, удаляем.
Диаграммы в Google таблицах
На сладенькое. Чтобы красиво все преподнести, воспользуйтесь интуитивно понятной функцией Google Таблиц — вставкой диаграммы. Разъяснения тут излишни, просто попробуйте!

Вывод

– Опыт работы более 3х лет.
– Специально разработанные проекты.
– Отлаженные процессы.
Функция QUERY позволяет сделать выборку нужных строк из таблицы с помощью SQL-запроса и отсортировать их.
=QUERY(данные; запрос; [заголовки])
- данные — это исходный диапазон, который будет обрабатываться и из которого мы будем формировать выборку;
- запрос на языке API визуализации Google (идентичный SQL), указанный в кавычках, с соблюдением определенных правил, которые мы обсудим далее;
- заголовки — количество строк с заголовками в исходном диапазоне. По умолчанию равен -1 (минус одному), и это означает, что количество строк с заголовками будет определяться автоматически.
Итак, правила формирования запросов:
Рассмотрим несколько примеров применения QUERY на практике.
Простой пример: выбираем книги определенной тематики из таблицы
Из простой исходной таблицы будем формировать список книг по тематике:

При этом тематику будем выбирать из выпадающего списка на отдельном листе:

Функция QUERY для решения этой задачи будет выглядеть следующим образом:
Мы извлекаем данные из столбцов A и C в диапазоне 'Книги'!A1:C. Фильтруем данные по столбцу B (тематике) этого диапазона по выбранному критерию из выпадающего списка в ячейке A1. Сортируем по убыванию по столбцу C исходного диапазона и добавляем к нашей выборке заголовки (последний аргумент функции QUERY = 1).
Группируем данные с помощью GROUP BY и PIVOT
Сгруппировать данные, используя QUERY, можно с помощью двух ключевых слов: GROUP BY и PIVOT, ниже рассмотрим примеры с ними.
Таблица, с которой мы будем работать:

Задачей будет вывести сумму продаж по каждой тематике, то есть сгруппировать данные по столбцу B.
Начнем с GROUP BY, текст функции будет таким:
=QUERY('Книги'!A1:C6;"select B, sum(C) group by B")
Обратите внимание: чтобы функция работала, помимо группировки (group by B) нужна хотя бы одна аггрегирующая функция, в нашем случае это sum(C). Напишу, на всякий случай, все аггрегирующие функции для QUERY: sum(), max(), min(), avg() и count().
Результат нашей формулы:


С помощью GROUP BY возможна группировка и по нескольким столбцам, для этого просто перечислите их, как в функции ниже и не забудьте добавить эти столбцы в SELECT:
Группировка с помощью PIVOT.
Обратите внимание, что здесь в SELECT не нужно писать столбец B, по которому данные будут сгруппированы.

Пока отличие в том, что сгрупированные элементы расположены по столбцам, а не по строкам, как в GROUP BY.
Добавим еще один столбец для группировки.

Видите - два сгруппированных столбца отображаются в одном поле через запятую. В этом ключевое отличие PIVOT от GROUP BY, если там каждый столбец группировки занимает отдельный столбец, то в PIVOT получается нечто вроде сводной таблицы с уникальными полями из нескольких элементов. По этим полям, кстати, потом можно довольно просто искать нужное значение с помощью ГПР или ПОИСКПОЗ.
Строим сводную таблицу со средними/максимальными значениями по тематикам
В этом примере мы построим небольшую сводную таблицу, где будут отображены средние значения по тематикам за два года:
Мы используем похожий диапазон (в отличие от предыдущего в нем есть продажи за 2015 и 2016 годы), извлекаем средние значения по столбцам C и D (SELECT avg(C), avg(D)) и группируем их по столбцу B (тематика).
Полученный результат транспонируем для удобного отображения (с помощью функции TRANSPOSE (ТРАНСП)):

Можно использовать и другие функции вместо avg (среднего), например max (максимальные значения):

Или отобразить и среднее, и максимум, но только по столбцу D:

На скриншоте массив данных, с которым мы будем работать:

Наша задача: отобрать строки с продажами начиная с 1 апреля и посчитать по ним средний чек, используя количество клиентов, то есть получить среднее взвешенное.
Начнем. Создадим QUERY с умножением количества клиентов (столбец B) на средний чек (столбец С) начиная с определенной даты:

Правильно использовать дату в формуле QUERY так:


- дата с двух сторон обрамляется одиночными кавычками (‘).
Вернемся к тому, что у нас получилось. Наша формула выдала вот такой массив данных:
Это построчные произведения количества клиентов на средний чек. Нам нужно просуммировать их, для этого введем перед формулой СУММ (SUM):

Чтобы получить средний чек, получившееся число нужно разделить на общую сумму клиентов в отобранных строках. Чтобы закрепить использование QUERY, опять воспользуемся этой формулой.
Берем предыдущую формулу, меняем B*C на sum(B) и получаем такую конструкцию:

Наконец, совмещаем формулы:

Все работает, ура! 53 (этот результат видно на всплывающей подсказке в верхнем левом углу) — средний чек с учетом количества клиентов, рассчитанный через среднее взвешенное.
Возьмем табличку с продажами книг. На ее основе будем делать отчет с выпадающим списком, в котором будут все тематики, и формулой QUERY, выводящей книги выбранной тематики и сортирующей их по продажам.

Итак, выпадающий список. Вначале создадим новый лист (допустим, наша исходная таблица огромна, и всю аналитику мы хотим производить на другом листе). Кликаем правой кнопкой мыши на ячейку А1, выбираем Проверка данных.
В Правилах выбираем Значение из списка, перечисляем все наши тематики через запятую и нажимаем Сохранить:

Список получился вот таким:

В соседнюю ячейку А2 впишем следующую формулу:
И разберем ее по частям:
- 'Книги'!A1:C13 — исходный диапазон, таблица с продажами, книгами и тематиками.
- SELECT A, C — в сформированную функцией таблицу попадут данные из этих столбцов, то есть названия книг и продажи.
- WHERE B = '"&A1&"' отбирает только те книги, тематика (в столбце B) которых соответствует указанной в ячейке A1. Обратите внимание на синтаксис: текст из ячейки указывается между апострофов, которые относятся к тексту запроса. После них идут кавычки (мы закрываем текст запроса), амперсанд (присоединяем к тексту запроса текст из ячейки), адрес ячейки, еще один амперсанд, после которого в кавычках продолжается текст запроса.
- ORDER BY C DESC — сортируем данные по столбцу B (продажам) по убыванию.

Изменив тематику в ячейке А1 на философию, мы получим книги только по философии, отсортированные по продажам. Удобно.

Если бы в нашей исходной таблице была дата, мы могли бы добавить ее в условие QUERY и выводить данные за выбранный день, месяц, неделю — таким образом можно получить готовый отчет по продажам, который не нужно каждый раз заново собирать.
Query по нескольким диапазонам данных
В качестве первого аргумента функции QUERY можно указать массив, состоящий из нескольких диапазонов данных. Главное, чтобы эти диапазоны были таблицами с одинаковой структурой.
Диапазоны указываются через точку с запятой в фигурных скобках:
Важно отметить: в таком случае столбцы внутри запроса обозначаются не буквами, как в других случаях (A, B, AH, CZ и так далее), а в виде ColN, где N - номер столбца.
Канал "Google Таблицы - это просто" в Телеграме
Спасибо Евгению Намоконову за помощь в подготовке кейсов для этой статьи. Мы с Евгением ведем канал в Телеграме по Google Таблицам.

Каждый новичок сталкивался с задачей быстро посчитать сумму всех значений в столбце гугл таблиц. Хорошо, если таблица маленькая и все числа на виду, но что делать, когда значений очень много?
Давайте рассмотрим несколько простых способов посчитать сумму значений ячеек в столбцах при помощи встроенного функционала самих таблиц и формул.
Оператор суммирования

Когда данных мало, все выглядит просто и понятно, к тому же, наш урок можно было бы и закончить. Но на деле очень редко встречаются такие простые задачи. Практически всегда массив значений для суммирования значительно больше и подход он требует совершенно другой.
Формула SUM в Гугл таблицах
SUM — одна из простейших составных функций в google таблицах. Синтаксис освоит даже школьник:
Значение_1 ; [ значение_2 ; … ] — это ссылки на ячейки или диапазон с данными.

Если стоит задача посчитать сумму определенных диапазонов из общего столбца, то нужные участки с данными следует выделять, удерживая клавишу CTRL.
Варианты вызова функций суммирования

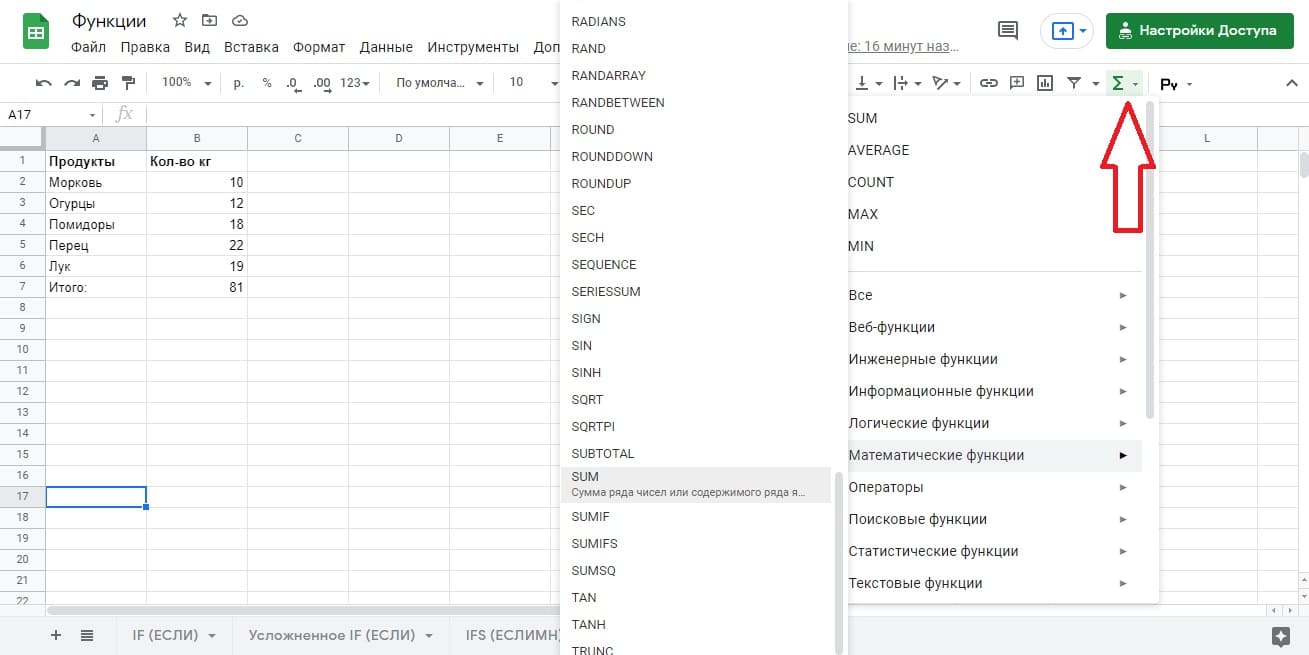
Использовать автосумму лучше тогда, когда диапазон суммирования является неразрывным, и ячейка для суммирования находится снизу или справа от диапазона суммирования. Остальные варианты реализации суммирования лучше осуществлять через формулы в ячейках.
Теперь вы знаете все о функции SUM (СУММ) в Google таблицах и с легкостью сможете применить эти знания при решении реальных задач. Поделитесь в комментариях, какие еще варианты вызова формулы автосуммы вам известны (есть еще как минимум 2).
Читайте также:


