Как сделать прокрутку колесиком мыши плавной
Как в Эксель настроить вертикальную прокрутку колесиком, чтоб перемещалось лишь на одну строку? stroika
Заходите в Пуск-панель управления-МЫШЬ-колёсико-вертикальная прокрутка. устанавливаете нужное Вам количество строк
Заходите в Пуск-панель управления-МЫШЬ-колёсико-вертикальная прокрутка. устанавливаете нужное Вам количество строк Edward_M
Edward_M, Спасибо, а я думала, что это где-то в хитрых настройках экселя, а в мышку и не догадалась залезть попробовать. Теперь все прокручивается как надо, на одну строку
Edward_M, Спасибо, а я думала, что это где-то в хитрых настройках экселя, а в мышку и не догадалась залезть попробовать. Теперь все прокручивается как надо, на одну строку stroika
Не за что. Многие решения находятся гораздо ближе, чем мы сами думаем, просто нужно посмотреть на проблему или вопрос под другим углом
Не за что. Многие решения находятся гораздо ближе, чем мы сами думаем, просто нужно посмотреть на проблему или вопрос под другим углом Edward_M
Иногда такой полезный гаджет, как компьютерная мышь, дает сбой, предугадать появление которого заранее нет никакой возможности. Этот сбой заключается в том, что колесико мыши внезапно, без видимой на то причины перестает прокручивать страницы с информацией как вверх, так и вниз. Что с этим делать? Об этом будет рассказано далее.

Изменяем настройки мышки
Чтобы понять проблему изнутри, стоит посмотреть на изображение ниже:

На данном скриншоте показано, куда необходимо нажимать в случае отсутствия движения мыши и стрелок страницы. Чтобы было более наглядно, стоит продублировать весь процесс с самого начала.
Теперь настало время протестировать изменения. В том случае, если все осталось так же и все операции не помогли, рекомендуется провести переустановку программного драйвера мыши.
Переустанавливаем драйвера

При необходимости переустановка драйвера мыши для уверенного пользователя компьютера займет всего несколько минут. Для того, чтобы совершить обновление, необходимо следовать определенному порядку действий:
Разбираем мышь

В том случае, если даже полный ремонт и повторная сборка бессильны, нужно обратиться в сервисный центр для профессионального обслуживания мастером либо просто-напросто купить новую мышь и произвести правильную настройку параметров.
Смазываем мышку
Бывает и так, когда при использовании мышь либо не крутится вовсе, либо очень сильно гремит и создает шум при прокрутке колесика. В этом случае вопрос не в программных сбоях, а в аппаратной неисправности. Для начала вполне достаточно будет смазать прокручивающий механизм специальным гелем на основе силикона. Отличным образцом подобной смазки может выступить WD-40. Для проверки нужно капнуть несколько капель смазки внутрь, собрать колесико и совершить прокрутку 2-3 раза.
В том случае, если все описанные методы не помогли, нужно сделать так:
СОВЕТ! При наличии гарантийного талона на мышь лучше не рисковать, а просто сдать гаджет в ремонт, полностью разъяснив ситуацию.
Переназначаем клавиши
Теперь следует узнать о том, какая функция в данном настройщике отвечает за работу кнопок и колесика мышки.
Если колесико не работает только при запуске игр, то торопиться с загрузкой ремонтного ПО не нужно, а стоит всего лишь внести изменения в настройки самого гейма. Если же при нажатии на колесико мыши своеобразного щелчка и вовсе нельзя услышать, мышку не стоит чинить самостоятельно, а лучше произвести замену.
Устраняем конфликт драйвера и системы

В закладки

Работа родных манипуляторов в среде macOS никогда не вызывает нареканий. Удобнейший трекпад до сих пор является одним из главных преимуществ компьютеров Apple перед конкурентами.
Даже весьма противоречивая Magic Mouse отлично справляется с возложенными на неё обязанностями.
Страх и ужас начинается, если к Mac подключить мышь стороннего производителя.
Курсор передвигается с лагами и рывками, большинство кнопок не настраивается, а прокрутка страниц в документах или браузере у некоторых может вызвать эпилептический припадок.
Кажется, что заставить любую мышь работать на Mac плавно – невозможно. Это вовсе не так, сейчас расскажем, что делать.
Зачем это нужно

Иногда возникают ситуации, когда приходится использовать мышь сторонних производителей в macOS:
Во-первых, для игр. Да, играют на Mac не все, но если и попадется что-то интересное, то лучше воспользоваться нормальной мышкой с кнопками вместо большой сенсорной панели.
Во-вторых, при переходе с Windows не все могут отказаться от привычного манипулятора.
В-третьих, некоторые специфические приложения гораздо лучше управляются именно отдельным манипулятором, а не через трэкпад.
В-четвертых, те, кто на одном устройстве все время переключаются между macOS и Windows, предпочитают сопрягаемые с несколькими компьютерами мышки.
Во всех этих случаях пользователи вынуждены мириться с рывками и дерганиями картинки при прокрутке.
Как настроить плавную прокрутку
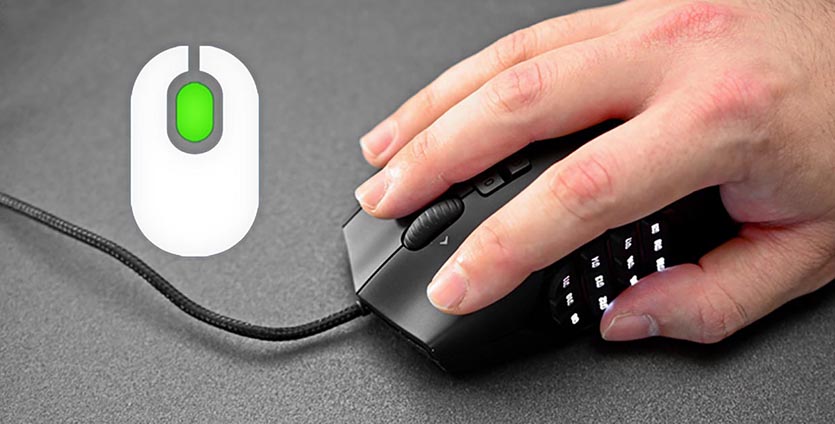
1. Скачиваем приложение SmoothScroll с сайта разработка.
2. Устанавливаем программу и запускаем её.
3. Переходим к настройкам приложения через пиктограмму в строке меню.
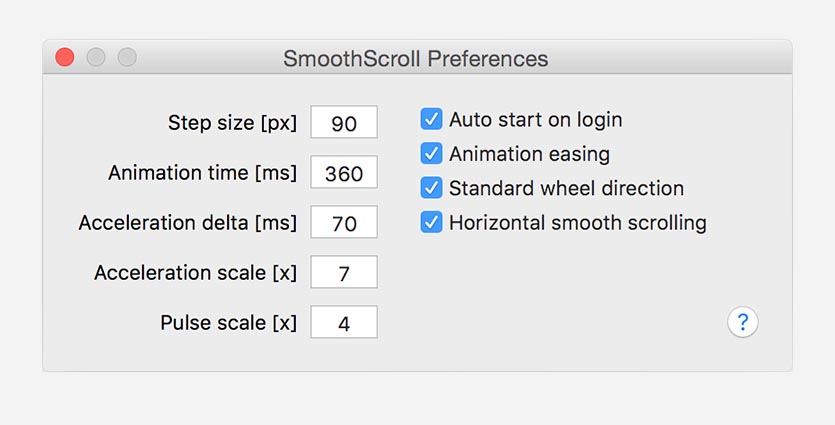
Даже при параметрах по умолчанию разница в плавности прокрутки видна невооруженным глазом.
Для ускорения работы можно поднять скорость прокрутки и ускорения, а для визуальной плавности – изменять время анимации. Каждый подберет подходящие настройки, при которых прокрутка максимально приближается к родной для гаджетов Apple, самостоятельно.
Вот так получится пользоваться любым манипулятором с Mac и не проклинать его во время дерганья картинки при прокрутке.

В закладки


Пожалуй, одной из самых распространенных поломок являются проблемы с колесиком прокрутки. Как я уже отмечал, такие поломки бывают двух видов:
1. Колесико полностью не работает ( этот случай я рассматриваю в статье Колесико мышки не работает (прокручивается) ).
2. Колесико работает, но рывками.
Здесь я рассматриваю второй вариант, когда страницы на экране прокручиваются рывками вверх-вниз, а не плавно, как положено. Это говорит о том, что разболтался механизм прокрутки мыши. Кстати говоря, данная проблема - характерный признак мышек X7 фирмы A4Tech. Возникает она практически у любой модели этой серии этак через полгода активного пользования. Впрочем, иногда такое поведение связано с настройками мыши или конкретной программы. Например, именно из-за этого может не работать прокрутка в Mozilla Firefox.
Отремонтировать разболтанный механизм прокрутки можно тремя способами:
I. Смазка механизма прокрутки
Это способ для тех, у кого механизм прокрутки еще не изношен окончательно, а также для профилактики проблем со скроллом у новых мышек. Настоятельно рекомендую начать ремонт именно с этого способа!
1. Разбираем мышь
Для начала, если у вас колесико мышки не работает (двигается рывками), нужно разобрать ее корпус. Один шуруп обычно виден, еще один спрятан под наклейкой. В некоторых моделях еще парочка шурупов может оказаться под ножками. Обратите внимание, как был расположен в корпусе шнур мыши.
2. Чистим датчик
Разобрав корпус, вы сразу заметите колесико, вставленное в особый механизм. Именно он отвечает за прокрутку страниц на экране. На него нужно капнуть 2-3 капли спирта, затем прокрутить колесико и выдуть ртом. Операцию нужно повторить несколько раз.
3. Смазываем
Для смазки нужно качественное жидкое масло. Оно должно быть не жидким, как вода, а достаточно густым, чтобы можно было капать. Также можно использовать силиконовую смазку, например в аэрозольных баллончиках, которые есть в любом автомагазине.

Силиконовая смазка в аэрозольных баллончиках.
Нужно капнуть 1-2 капли внутрь механизма прокрутки, затем прокрутить колесико для лучшего распределения смазки. Удаляем излишки, если масло вытекает.
II. Фиксирование металлическими скобами
Этот способ следует использовать, если механизм прокрутки уже основательно разболтался и смазка уже не помогает. Способ эффективен в случаях, когда колесико мышки не работает , однако несколько трудоемок и требует навыков владения паяльником .
1. Опять-таки разбираем мышь (см. предыдущие пункты)
2. Устанавливаем скобы
Теперь нужно изготовить металлически скобы, с помощью которых будет фиксировать механизм прокрутки.
Здесь есть два варианта:
а) Без пайки. Можно сделать две П-образные скобы из металлических пластин (например, из клемм автомобильной проводки). Такие скобы будут крепиться при помощи обжима плоскогубцами без использования пайки. Этот способ предпочтительнее, так как скобы, прикрепленные пайкой, могут отвалиться при последующих разборах. Думаю, ничего сложного в этом способе нет. Для лучшего понимания смотрим на фотографию:

Не забудьте смазать скролл по окончанию работ ( см. пункт I).
б) С пайкой. Также скобы можно изготовить из медной проволоки толщиной примерно 1 мм. Другие металлы не подойдут, так как из-за большой упругости их трудно поджать, к тому же они плохо поддаются пайке.
Скобы делаются в виде равнополочного уголка. Кусок проволоки фиксируется в тисках и затем аккуратно загибается под прямым углом. Загибать можно плоскогубцами либо аккуратными постукиваниями молотка. Концы скоб слегка обтачивают напильником, чтобы придать им плоскую форму.
Заключительный этап: заранее подготовленные скобы одним концом припаиваются к металлической боковой части скролла. Вместо долгих объяснений предлагаю внимательно рассмотреть данную фотографию:

Припаянные уголки можно еще немного поджать плоскогубцами, однако делать это нужно крайне аккуратно и только в том случае, если позволяет качество пайки. Мешающие концы скоб (если таковые будут) стачиваются напильником.
По окончанию работы не помешает смазать механизм прокрутки (см. пункт I). Это позволит избежать окисления и увеличит срок службы скролла.
1. Разбираем мышь (см. предыдущие пункты)
Разобрав корпус, вы сразу заметите колесико, вставленное в особый механизм. Именно он отвечает за прокрутку страниц на экране. Теперь с помощью плоскогубцев нужно немного поджать сей механизм. Делать это нужно очень аккуратно. Помните: поджать еще немного вы всегда сможете, а вот восстановить уже сломанный механизм прокрутки – нет.

Так выглядит механизм прокрутки. Стрелочками обозначены места, которые нужно поджать.
В отверстии, куда вставляется штырек колесика, можно сделать тоненькую прокладку (для этого идеально подойдет изолента). Теперь он будет плотнее прилегать к механизму прокрутки.
3. Проверяем работоспособность
По окончанию нужно проверить, как крутиться колесико. В случае надобности можно еще немного поджать. Затем корпус мыши собирается.
Теперь вы знаете, что делать, если колесико мышки не работает (двигается рывками) . А если вас интересует, что делать, если мышка делает двойной щелчок, то вы можете почитать об этом в статье Как убрать двойной щелчок.
Благодарности
При написании данной статьи я использовал несколько инструкций, создателей которых мне бы хотелось поблагодарить. А именно: FenixSU за способ починки скролла металлическими скобами; Steve_Key за способ смазки скролла, а также пользователя xatab25, благодаря которому я значительно расширил данную статью.
Читайте также:


