Как сделать проход в автокаде
В чертежах штриховки и заливки используются для различных обозначений, например, материала при разрезе или сечении. Такой прием придает гораздо больше информативности при чтении документации. В текущей статье рассмотрим, как сделать заливку и штриховку в Автокаде.
Принцип использования функций заливки и штриховки в программе Автокад одинаков. Они назначаются только в рамках замкнутого контура (рис. 1).
Как сделать заливку в Автокаде?
Как изменить прозрачность или угол градиентной заливки в Автокаде?
Чтобы изменить прозрачность или угол (направление градиента) заливки в Автокаде, нужно навести курсор на соответствующие шкалы и потянуть курсором в стороны, чтобы посмотреть, как меняется изображение, либо вписать численные значения (рис. 4).
Как сделать однотонную заливку в Автокаде?
Как удалить заливку в Автокаде?
Как изменить тип заливки или штриховки в Автокаде?
Как сделать штриховку в Автокаде?
Как изменить масштаб штриховки в Автокаде?
При назначении штриховки внутри контура часто возникает ситуация, когда штриховка либо вообще не видна, либо сливается так, будто получилась однотонная заливка. Наверняка причина кроется в том, неправильно задан масштаб под штриховку.
Как чертить в Автокаде? С чего начать чертить в Автокаде? Ответы на эти и другие вопросы Вы узнаете, прочитав наш сегодняшний урок. Умение пользоваться самыми простыми командами при черчении в Автокаде позволит успешно продолжить освоение программы.
Как чертить в Автокаде
В первом уроке я рассказывал, как создать слой в Автокаде и о том, зачем нужны слои, теперь настала очередь узнать, как начать чертить в Автокаде.
Перед нами верхняя панель программы, слева направо располагаются блоки рисования, редактирования, аннотаций, слоев и другие.

Для новичков наибольший интерес представляет рисование и некоторые команды редактирования, именно их и рассмотрим.
Начнем с отрезка, так как отрезки используются чаще всего.


В качестве примера я перенес отрезок в начало координат. Сначала выделил, затем взял за среднюю точку и перетащил ее в начало координат. Смещать можно и на заданное расстояния, которое вводится в строку точки растягивания.
Переходим к полилинии. Полилиния в Автокаде это набор отрезков. Работает практически также, как и отрезок, но при редактировании выделяется сразу вся линии и появляется множество точек для передвижения и изменения углов участков.

На картинке полилиния, при перемещении одного участка двигаются сразу несколько отрезков.

Соответственно по центру и радиусу ставим центр и вводим значение радиуса, также по центру и диаметру. Создание окружности по двум точкам выполняется путем задания поверхности соприкосновения окружности с линией и заданием диаметра. Таким способом удобно чертить окружность от поверхностей.

Остальные способы создания окружностей более сложные и на начальном этапе изучения не понадобятся.
Дуга задается несколькими способами. Наиболее часто дуга создается по 3 точкам, первую точку указывают начало, вторую середину (радиус) и третья точка конец. Подробно рассмотрим дугу с заданным началом, центром и углом.

Точка центра дуги задается указателем мыши или вводом расстояния в строку, затем перемещением указателя мыши, или вводом в строку, назначаем угол. Положительный угол отсчитывается против хода часовой стрелки. При вводе отрицательного угла, дуга будет строиться выше точки начала построения, применительно к данной ситуации.
Немного правее дуги находятся команды прямоугольника и элипса. С построением этих фигур не возникает вопросов, так как последовательность действий аналогична предыдущим командам.
Теперь Вы знаете, как чертить в Автокаде 2016 элементарные геометрические фигуры.

Фаска в Автокаде делается различными способами: по длине, углу и обрезке. Соответственно наиболее удобные и распространенные методы по длине и по углу.



В следующих уроках обязательно рассмотрим основные команды редактирования построенных видов чертежей.
Как выполнить сопряжение в Автокаде – несколько доступных способов
Зачем используют данную команду?
Сопряжение – это линия, плавный переход между двумя геометрическими фигурами (ими могут быть как прямые, так и кривые, и даже поверхности). Все пользователи не раз сталкивались с такими предметами в быту, это помогает повысить прочность, улучшить гидродинамику и обтекаемость. Часто это нужно для эргономичности и эстетики предмета.
Как сделать сопряжение в Автокаде?

В данном случае следует скруглить угол между двумя перпендикулярными прямыми.
Реализовать подобное скругление можно разными способами, которые используют в зависимости от ситуации.
Для построения в стандартном случае используют специально предназначенный для этого инструмент:

Таким образом, на экране должно появиться следующее:
Дуга окружности превращается в прямую.
Следует заметить, что получившееся изображение зависит от радиуса. Если не задать его с самого начала, то переход может стать незаметным, потому что по умолчанию в Автокаде значение радиуса равно нулю.
Еще одной причиной, почему не удалось выполнить операцию, может быть масштаб. То есть переход настолько маленький, что в текущем режиме его просто не видно.
Использование вспомогательного круга
Если пользователя не устраивает получившийся чертеж, созданный при помощи инструмента, то можно попробовать построить такое же сопряжение вручную.
Алгоритм действий следующий:

Итог проделанных манипуляций должен быть следующим:
В данном способе неудобным будет редактирование чертежа, так как если будет нужен более плавный переход, то придется заново рисовать круг и удалять лишнее.
Создание 3D-сопряжения
Если возникла необходимость создать плавное скругление углов объемного объекта, то можно использовать функцию рассчитанную на работу с 3D объектами.
Может быть использовано несколько разных вариантов сопряжения:
В любом из приведенных случаев радиус скругления задается самостоятельно.
Делаем сопряжение в Автокаде
Начинающие пользователи программы Автокад практически всегда сталкиваются с проблемой построения сопряжения. Зная нужную команду, не всегда можно выполнить её правильно, поэтому давайте разберёмся с этим подробнее.

С помощью инструментария Автокада можно делать сопряжение.
Как выполнить округление в AutoCAD?

Неправильный метод сопряжения в AutoCAD
Правильная обрезка объектов в Автокад

Наберите число, которое будет больше, чем ноль. Подтвердите все действия нажатием клавиши Enter. Выбираем один объект, нажимаем Enter. Выделяем второй объект, Enter. Так можно произвести округление прямоугольника, квадрата и других предметов.
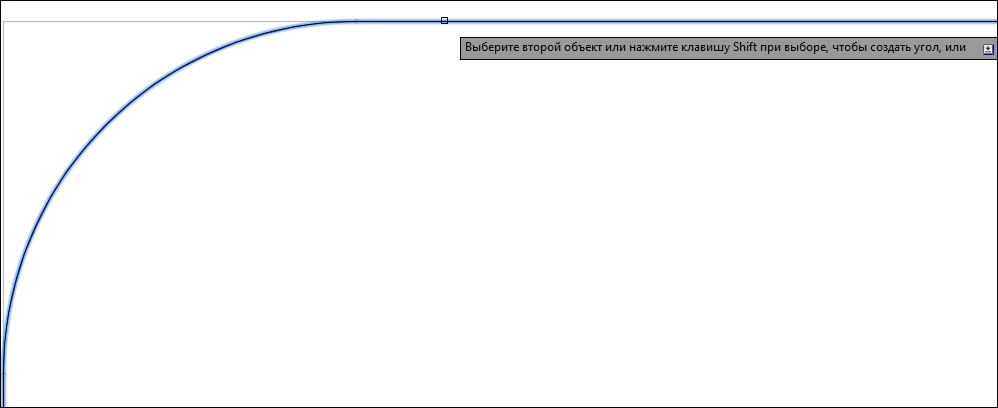
Обрезка окружностей
Для того чтобы сделать сопряжение окружностей, нужно выполнить следующие операции. Для этого выберите вновь опцию, о которой мы говорим на протяжении всего времени. После установите значение R для скругляемого предмета. Какое число необходимо установить, читайте чуть выше. После проводим те же операции, что и в первом случае, а именно: выбираем сначала первый предмет, потом второй. После каждого этого действия не забываем нажимать Enter. Вот так занимаются округлением фигур в AutoCAD.
Как округлить угол в Автокад?
Итоги
Сопряжения Автокад
За создание скругления кромок объектов отвечает команда Сопряжение в AutoCAD, которая позволяет построить скругление кромок двух 2D-объектов или смежных граней 3D-тела. Таким образом, данная команда помимо двухмерного проектирования используется также в 3D моделировании.
Примеры сопряжений углов





Как выполнить скругление острого угла образованного двумя отрезками
Начните строить сопряжение в Автокад с вызова команды (логично ;)). Как только вы ее вызовите, в командной строке появится запрос:
В верхней строке запроса отображаются параметры скругления по умолчанию, которые можно изменить при помощи опций команды Fillet.
По умолчанию в системе Автокад радиус сопряжения равен 0. Если использовать нулевой радиус, то программа его не построит.
Выберем опцию команды Радиус. Введите в командной строке название режима “Радиус” или просто “Р”. Нажмите “Enter”. Система отобразит запрос:
Вы можете ввести значение радиуса сопряжения в командную строку либо указать двумя точками на чертеже. Введем значение радиуса сопряжения 10 мм. Нажимаем “Enter”. Система повторит запрос:
В ответ на который выберем первый отрезок. Выбранный отрезок подсветится синим цветом (при включенном аппаратном ускорении). Командная строка выдаст следующий запрос:
При наведении прицела-курсора на второй объект (отрезок) система отобразит предварительный вид скругления угла. Выберем второй отрезок щелчком мыши. Как только укажем второй отрезок, скругление угла в Автокад будет построено, а команда Fillet завершит свое выполнение.

Не удалось извлечь оглавление
СОПРЯЖЕНИЕ (команда)
Скругление и сопряжение кромок двух 2D-объектов или смежных граней 3D-тела
Скругление или сопряжение:
- это дуга, которая создается по касательной между двумя 2D-объектами;
- это криволинейный переход между двумя поверхностями или смежными ребрами 3D-тела.
В этом примере дуга создана по касательной к выбранным отрезкам, которые совмещаются с конечными точками дуги путем обрезки.
Создание 2D-сопряжений
Скругление и сопряжение могут создаваться между двумя объектами, каждый из которых относится к одному из следующих типов: 2D-полилинии, дуги, окружности, эллипсы, эллиптические дуги, отрезки, лучи, сплайны или прямые.
Если два выбранных объекта находятся на одном слое, дуга создается на этом же слое. В противном случае дуга создается на текущем слое. Слой определяет такие свойства объекта, как цвет и тип линий.
При создании 2D-сопряжения отображаются следующие запросы.
Первый объект
Выберите первый из двух объектов или первый линейный сегмент 2D-полилинии для определения сопряжения.

Выберите второй объект или линейный сегмент 2D-полилинии для определения сопряжения.
Нажав и удерживая клавишу SHIFT перед выбором второго объекта или линейного сегмента 2D-полилинии, можно удлинить или обрезать выбранные объекты для получения острого угла. Пока клавиша SHIFT нажата, текущему значению радиуса сопряжения временно назначается нулевое значение.
Сопрягаемые линейные сегменты 2D-полилинии не обязательно должны быть смежными, между ними может находиться третий сегмент. Если выбранные сегменты разделены таким сегментом, то сегмент-разделитель удаляется и заменяется сопряжением.
Направление и длина созданной дуги определяются точками, указанными при выборе объектов. Следует всегда выбирать объект, который находится ближе всего к тому месту, где должны быть конечные точки сопряжения.

Если выбрать окружность, то она не обрезается, и создаваемое сопряжение полностью совпадает с окружностью.
Отменить
Отменяет предыдущую операцию в команде.
Полилиния
Добавление сопряжения ко всем вершинам 2D-полилинии, являющихся точками пересечения двух прямолинейных сегментов. Если параметру “Обрезка” не присвоено значение “Без обрезки”, сопряжения становятся новыми сегментами полилинии.

Выберите 2D-полилинию, к вершинам которой нужно добавить сопряжения.
Если два прямолинейных сегмента разделены дуговым сегментом, то дуговой сегмент удаляется и заменяется сопряжением.
Радиус
Настройка радиуса для новых сопряжений. Изменение этого значения не влияет на существующие сопряжения.
Обрезка
Настройка обрезки выбранных объектов для совпадения с конечными точками сопряжения.
- Обрезка. Выбранные объекты или линейные сегменты обрезаются для совпадения с конечными точками сопряжения.
- Без обрезки. Выбранные объекты или линейные сегменты не обрезаются перед добавлением сопряжения.
Текущее значение сохраняется в системной переменной TRIMMODE.
Несколько
Добавление скругления к нескольким наборам объектов.
Создание 3D-сопряжения (недоступно в AutoCAD LT)
Эта функция позволяет добавить сопряжение к ребру 3D-тела или поверхности. При появлении запроса выбора первого объекта для определения сопряжения выберите ребро 3D-тела или поверхность.
После выбора ребра 3D-тела или поверхности отображаются следующие запросы.
Ребро
Если выбрано ребро 3D-тела, то для сопряжения можно указать несколько ребер. Чтобы завершить выбор объектов, нажмите клавишу ENTER.
Если выбрано не менее трех ребер, сходящихся в вершине и образующих угол параллелепипеда, то при совпадении радиусов трех сопряжений эти вершины объединяются и формируют шарообразный участок.
Изменение режима выбора с одного ребра на несколько последовательных касательных ребер ( цепочка).
Например, при выборе ребра, идущего вдоль одной из сторон 3D-тела, касательные ребра, примыкающие к выбранному ребру, также будут выбраны.

- Цепь ребер. Включение режима выбора цепочки ребер.
- Ребро. Включение режима выбора отдельного ребра.
Задание замкнутого контура, формируемого ребрами на грани 3D-тела или поверхности.
Например, при выборе ребра верхней грани 3D-параллелепипеда все остальные ребра, образующие цепочку вдоль верхней грани параллелепипеда, также будут выбраны.

Радиус
Настройка радиуса сопряжения.
Выражение
Задание математического выражения для определения радиуса сопряжения.
Список допустимых операторов и функций см. в разделе об управлении геометрией с помощью диспетчера параметров.
Проектирование в 3D-пространстве давно уже стало стандартом де-факто практически во всех областях. В отличие от проектирования в 2D-пространстве, когда пользователь работает с плоскими чертежами, трехмерная модель дает возможность наглядно оценить проект, провести расчеты, выполнить визуализацию, автоматически сформировать 2D-документацию и многое другое.
Пользователи AutoCAD имеют полный набор инструментов для 3D-проектирования и оформления 2D-чертежей, в том числе для автоматического формирования плоских чертежей по трехмерным моделям.

Так как из 3D сделать 2D в AutoCAD?
В AutoCAD получить плоское (2D) изображение по трехмерной модели (3D) можно двумя способами: воспользоваться командами формирования ассоциативных видов чертежа или использовать команду создания плоского изображения с модели.
Ассоциативные виды чертежа (Базовый вид)
Этот способ построения 2D-проекций подходит в том случае, если вам необходимо получить плоский чертеж по трехмерной модели с сохранением ассоциативной связи, т.е. чтобы при изменении модели также обновлялись проекции. С помощью этой команды возможно получить стандартные проекции чертежа (вид сверху, вид слева и пр.).

Диалог команды зависит от того, в каком пространстве ее запустить.
Если запустить команду в пространстве модели, то:

Если запустить команду из пространства листа, то система сразу предложит разместить вид по модели на листе. После подтверждения также можно сформировать и проекционные виды.
Обратите внимание, что созданные проекционные виды имеют ассоциативную связь с моделью, т.е. при ее изменении чертеж автоматически изменится. Кроме того, графику этих проекций нельзя редактировать привычными способами, виды представляют из себя единые неделимые объекты.
Создание плоских проекций
Для построения проекции выполните следующие действия:

Полученная проекция будет вставлена в пространство модели в виде обычного блока, который можно переместить в нужное место чертежа, расчленить и доработать при необходимости.

Заключение
Как вы смогли убедиться, в AutoCAD нет никакой проблемы с тем, чтобы 3D-модели сделать 2D-чертеж. Использование ассоциативных видов, построенных по трехмерной модели, позволяет оформить полноценную документацию на изделие и проект, а создание плоских снимков по моделям дает возможность использовать полученные проекции для дальнейшего проектирования.
Читайте также:


