Как сделать профнастил в 3d max
В процессе работы над сценой часто приходится создавать самые разные материалы, и металл – один из самых популярных, ведь металлические изделия можно встретить буквально везде. Поэтому визуализатор должен знать, как сделать металл в 3D Max, притом достаточно реалистично. А так как металл может выглядеть по-разному, то полезно сохранить созданный материал в библиотеку для дальнейшего использования в других сценах.
Перед тем, как сделать металл в 3D Max, надо подготовить текстуры. Понадобится текстура, имитирующая поверхность металла, а также черно-белая текстура рельефа, если металлическая поверхность должна быть в каким-то рисунком или шероховатостями. После этого можно заняться собственно настройкой материала.
Некоторые параметры нужно будет несколько раз менять, подбирая их опытным путем, накладывая материал и выполняя тестовый рендеринг. Только так можно быть уверенным. Что материал выглядит именно так, как должен. Если этого не делать, то в итоге может получиться совсем не тот результат.
В видеоуроке подробно показано, как сделать металл в 3D Max. Повторяя каждый этап, можно получить реалистичный материал, который легко меняется и приспосабливается для конкретной цели.
Работая в сфере 3D–дизайна и 3D–визуализации, вы часто сталкиваетесь с необходимостью в создании одних и тех же объектов от проекта к проекту. В данный список входят всеразличные молдинги, плинтуса, карнизы и тяги. Подобные объекты можно воссоздать вручную с помощью модификатора Sweep. Если же вы не знакомы с данным модификатором, то можно загрузить готовую 3D–модель с 3D–стоков.
Однако всегда можно поступить проще с помощью специального плагина Sweep Profile, о котором сегодня и пойдет речь.
Содержание
Как загрузить плагин с библиотекой Sweep Profile
Для начала давайте разберемся где достать данный плагин и как правильно его установить. Чтобы загрузить Sweep Profile вам нужно зайти на официальный сайт разработчиков данного плагина. На этой странице вы сможете выбрать один из двух предложенных вариантов для загрузки, платный и бесплатный: Sweep PRO и Sweep Profile.
Стоит упомянуть, что Sweep Profile можно скачать и установить как на 3ds Max 2021, так и для более ранних версий.
Особенности платной PRO–версии плагина Sweep Profile

За 12.5$ или за 9.38$ по скидке, на момент написания данной статьи, вы получите полный функционал возможностей данного плагина. А именно:
- Создание/обновление архитектурных профилей в один клик
- Настройка размеров профиля
- Избранные профили
- Добавление профилей пользователей в библиотеку
- Студия для рендеринга профилей [PRO]
- Выравнивание оси профиля [PRO]
- Упрощенная локализация на китайском, французском и испанском языках [PRO]
Особенности бесплатной версии плагина Sweep Profile

- Нет возможности рендерить превью для ваших профилей
- Нет опции Pivot Alignment (выравнивание профиля относительно пути)
- Нет опции Smooth (сглаживание профиля и пути)
- Нет опции увеличения\уменьшения превью профилей
- Нет функционала для сортировки
- Доступно только 10 готовых к использованию архитектурных профилей
Как установить плагин Sweep Profile в 3ds Max
→ После окончания загрузки, у вас появится архив с файлом формата .mzp. Запомните его расположение.
→ Запустите 3ds Max и найдите пункт Scripting. Кликните по нему и внизу списка будет пункт Run Script, нажмите на него.
→ Откроется окно с вашей файловой системой. Найдите ранее предустановленный плагин Sweep Profile и выберите его. После этого Sweep Profile установится как скрипт.
Чтобы активировать его на вашей панели инструментов в 3ds Max вам нужно сделать следующее:
→ Найдите на панели меню Customize. Кликнув по нему, выберите Customize User Interface.
→ Откроется окно с различными параметрами. Найдите пункт Category и выберите Kstudio.
→ В подменю Action найдите Sweep Profile и не отпуская левую кнопку мыши перенесите данную строчку на панель инструментов.
Если вы всё сделали правильно, то по нажатии специальной кнопки Sweep Profile на панели инструментов у вас откроется данное окно:
Если вы имели опыт работы с модификатором Sweep, то интерфейс данного плагина будет вам интуитивно понятен. В бесплатной версии будет уже представлено 10 профилей, которыми вы можете воспользоваться. Более того, вы можете загружать свои имеющиеся профили из других ваших сцен и проектов, указав путь к ним (Set Path).
Вы всегда можете отредактировать размеры и подогнать вашу лепнину под нужные объекты в сцене. Это очень удобно, если вам не подходят стандартные варианты и нужно что–то особенное.
Также, имеется возможность добавлять созданные вами профили из активной сцены вашего проекта с помощью кнопки Add to Library.
Исходя из вышеперечисленного, Sweep Profile отлично справляется со своей задачей и экономит время на создание подобных объектов. Чтобы подробнее познакомиться с тонкостями и возможностями этого плагина, мы рекомендуем ознакомиться с полезным видеорядом от его разработчиков:
Как известно, любые объекты, которые нас окружают в реальной жизни, имеют свой характерный рисунок, по которому мы можем безошибочно их идентифицировать. Созданные трехмерные объекты изначально выглядят довольно просто и могут отличаться только цветом. Чтобы наделить объекты физическими свойствами, например прозрачностью, шероховатостью, способностью преломлять или отражать свет - необходимо для каждого объекта сцены установить характеристики материала.
3D Studio Max содержит отдельный модуль для работы с материалами, который называется Material Editor. Материалом называется набор настроек, описывающий свойства поверхности - материал можно назначить на любой объект, но нельзя использовать как задний фон.
Окно Material Editor (Редактор материалов) вызывается при помощи команды Rendering -> Material Editor (Визуализация -> Редактор материалов) или клавишей M (рис. 1, рис. 2).
Рисунок 1. Окно Material Editor.
Рисунок 2. Окно Material Editor. Настройки параметров стандартного материала.
Таблица 1: Назначение инструментов Material Editor (Редактор материалов):
Три основные настройки цвета материала:
Ambient - оттенок материала при слабом освещении.
Diffuse - основной цвет материала, имеет решающее значение.
Specular - цвет блика.
Дополнительные настройки поверхности материала:
Specular Level - яркость блика.
Glossiness - гладкость поверхности, глянцевость.
Soften - смягчение края блика.
Установка режимов для материала:
Wire - режим сетки (отображение в виде полигонального каркаса).
2-Sided - режим двухстороннего материала.
Face Map (карта грани) - обеспечивает проецирование материала на каждую из граней материала.
Faceted (огранка) - обеспечивает постоянную закраску каждой отдельной грани с учетом эффекта зеркального блика.
Свиток Shader Basic Parameters содержит разные режимы тонирования. По умолчанию выбран метод тонирования Blinn. От метода тонирования зависит близость к физическим свойствам создаваемого объекта.
Свиток Shader Basic Parameters содержит и другие режимы тонирования, которые используются гораздо реже:
- Blinn - основной способ тонирования, с помощью которого можно создать практически любую поверхность;
- Oren-Nayar-Blinn - шейдер для имитации матовых, шероховатых поверхностей;
- Metal - шейдер для имитации металлических материалов, у которых вся поверхность, кроме блика, выглядит темной из-за низкого уровня диффузного рассеивания;
- Strauss - самый примитивный тип для создания металлических поверхностей;
- Anisotropic - метод тонирования, позволяющий создавать анизотропные блики и поворачивать их на поверхности;
- Multi-Layer - метод тонирования, аналогичный предыдущему, но позволяющий создавать два анизотропных блика разных цветов;
- Translucent Shader - шейдер, позволяющий создать материал со спаданием самосвечения относительно удаленности от источника света.
Сначала задается цвет материала. Для этого щелкните по серому прямоугольнику около слова Diffuse. Откроется диалоговое окно Color Selection (Выбор цвета). В этом окне можно задать любой цвет. В дальнейших примерах, чтобы точно передавать вам цвет, будет использована цветовая модель RGB (рис. 3).
Рисунок 3. Установка основного цвета материала.
Помимо стандартного типа материала существуют и другие. Чтобы увидеть их, достаточно щелкнуть по кнопке 21 (по умолчанию на ней написано - Standart), после чего откроется окно выбора типа материала (рис. 4).
Рисунок 4. Выбор типа материала. Таблица 2: Список типов материалов
Standart (Стандартный) - стандартный материал, используемый для текстурирования большинства объектов.
Advanced Lighting Override (Освещающий) - управляет настройками, относящимися к системе просчета рассеиваемого света.
Architectural (Архитектурный) - позволяет создавать материалы высокого качества, обладающие реальными физическими свойствами. Но в качестве источников света в сцене рекомендуется использовать Photometric Lights (Фотометрия), а просчет освещения учитывает рассеивание света Global Illumination (Общее освещение).
Blend (Смешиваемый) - получается при смешивании на поверхности объекта двух материалов. Параметр Mask (Маска) его настроек определяет рисунок смешивания материалов. Смешивание материалов задается с помощью Mix Amount (Величина смешивания). При нулевом значении этого параметра отображаться будет только первый материал, при значении 100 - второй.
Composite (Составной) - позволяет смешивать до 10 разных материалов, один из которых является основным, а остальные - вспомогательными. Вспомогательные материалы можно смешивать с главным, добавлять и вычитать из него.
Double Sided (Двухсторонний) - подходит для объектов, которые нужно текстурировать с передней и задней стороны.
Ink 'n Paint (Не фотореалистичный) - служит для создания рисованного двухмерного изображения и может быть использован при создании двухмерной анимации.
Matte / Shadow (Матовое покрытие/Тень) - обладает свойством сливаться с фоновым изображением. Такое свойство может быть использовано при совмещении реальных отснятых кадров и трехмерной графики.
Multi/Sub-Object (Многокомпонентный) - состоит из двух и более материалов, используется для текстурирования сложных объектов.
Raytrace (Трассировка) - для визуализации этого материала используется трассировка лучей. При этом отслеживаются пути прохождения отдельных световых лучей от источника света до объектива камеры.
Shell Material (Оболочка) - используется, если сцена содержит большое количество объектов. Чтобы было удобнее различать объекты в окне проекции, можно указать в настройках материала, как объект будет раскрашен в окне проекции и как после визуализации.
Shellac (Шеллак) - многослойный материал, состоящий из нескольких материалов: Base Material (Основной материал) и Shellac MAterial (Шеллак). Степень прозрачности последнего можно регулировать.
Top/Bottom (Верх/Низ) - состоит из 2-х материалов, предназначенных для верхней и нижней части объекта. В настройках можно установить разный уровень смешивания материалов.
VRayLightMtl - стандартный материал визуализатора V-ray. Используется только с визуализатором V-ray для создания фотореалистичных изображений.
Всем привет, я нарисовал несколько простых моделей всякой техники и строений, и теперь пришло время перейти к более серьезным вещам. По этому поводу у меня скопилось несколько вопросов, на которые я не смог найти четкого ответа.
1. Есть плоскость, пытаюсь ее сделать вогнутой как на картинке:
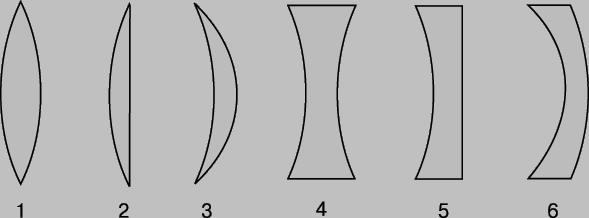
Пытался использовать Bevel, еще создавал в центре поверхности вертекс и пытался его опускать, но все не то. В итоге тупо создал сфера, подогнал ее под размеры плоскости и вырезал ее с помощью ProBoolean.
2. Собственно, про ProBoolean. Во всех уроках что я находил вырезают именно им, однако я также находил статьи где ProBoolean для вырезания объекта из объекта крайне не рекомендуют. Так как их тогда лучше вырезать? Пытался делать Attach объекта к объекту, но вертексы же остаются раздельными.
3. Про вертексы. Есть ли возможность задать одни координаты сразу группе вертексов, если они расположены в разных точках? Я пытался выделять их и присваивать одну координату, но они просто опускались на это значение, а не выравнивались по одной линии. Что я делаю не так?
4. Реалистичный рендеринг. Собственно, сейчас собираюсь сделать навороченную модель, которую трудно будет отличить от реальной. Пытался использовать стандартные материалы чтобы там придать металлический блеск объекту, но объект в редакторе все равно выглядит однотонным, я не увидел разницы между Satin Silver и обыкновенным цветом объекта. Можно ли сделать реалистичную картинку стандартными средствами 3ds max или только с помощью плагинов вроде V-Ray?
Читайте также:


