Как сделать проброс портов на роутере d link
Зачем нужны открытые порты на роутере
- создание игрового сервера;
- видеоконференции;
- удалённое управление компьютером;
- раздача файлов через файлообменные протоколы (FTP, TFTP, Torrent).
Узнать какой порт использует программа или сервер можно либо в мануале к нему, либо при обращении в техподдержку, либо в настройках этой программы.
Проброс портов на роутере — инструкция
В среднем, чтобы открыть порт через роутер, профессионалу потребуется 5 минут времени. У менее подготовленного пользователя это займёт несколько больше времени. Но в любом случае это достаточно просто! Сейчас я покажу общий алгоритм действий, придерживаясь которого Вы сможете без каких-либо проблем сделать это на любом современном WiFi-маршрутизаторе.
Шаг 1. Подключитесь к домашней локальной сети через кабель или по WiFi и войдите в настройки роутера. IP-адрес роутера можно посмотреть на его наклейке (обычно это 192.168.0.1 или 192.168.1.1), как и заводской пароль на вход в личный кабинет.
Шаг 2. Откройте дополнительные настройки маршрутизатора. На некоторых моделях надо зайти в экспертный режим.
Шаг 4. Создайте новое правило для Port Forwarding’а. В этом правиле укажите номер нужного порта и IP-адрес компьютера в локальной сети, на который делается проброс.
Шаг 5. Сохраните настройки и проверьте открытые порты с помощью онлайн-сервисов. Например, через 2IP — ссылка.
Несмотря на то, что это очень-очень общая инструкция, она будет актуальная на любую модель маршрутизатора. Достаточно лишь немного приложить руки и голову и у Вас всё получится!
А теперь рассмотрим на примерах как открыть порты на роутере для самых распространённых и популярных на сегодня моделях!
Роутер TP-Link Archer
Вай-Фай маршрутизаторы TP-Link и их самые последние модели из семейства Archer это самые популярные в России роутеры. По статистике, в 2020-ом году именно устройства этой марки покупали чаще всего. Чтобы открыть порт на TP-Link, выполните следующие действия.
Открытые порты на Кинетике (Keenetic ZyXel)
Раньше эти роутеры назывались ZyXEL, а сейчас носят название Keenetic. Чтобы открыть порт на Кинетике (это сейчас они называются Keenetic, а старые модели назывались ZyXel), можно придерживаться следующего порядка:
Переадресация портов на Asus
Теперь давайте рассмотрим на примере как открыть порты на роутере Asus. Начало одинаковое, как и у предыдущих — заходим на роутер через его IP 192.168.1.1, авторизуемся в личном кабинете для настройки.
Port Forward на D-Link DIR
Проброс портов на роутере Ростелеком
Сегодня каждый крупный провайдер предоставляем своим клиентам фирменные устройства доступа с фирменным логотипом на корпусе и очень часто с фирменной прошивкой. Роутеры от Ростелеком яркий пример этому. Вообще, в зависимости от марки производителя интерфейсы прошивок фирменных маршрутизаторов отличаются друг от друга. Для примера я покажу как как открывается порт на Вай-Фай маршрутизаторе Q-TEch QBR-2041WW. На Sagecom, Sercomm, Ротек или Huawei принципе действия тот же самый, несмотря на некую разницу в дизайне интерфейса. Так что действуйте подобно тому, что я покажу и всё у Вас получится!
Начинаем с того, что в наклейке на роутере смотрим какой у него IP-адрес. На разных моделях он может отличаться. Чаще всего адрес роутера Ростелеком — 192.168.0.1, но бывают и вариации. То же самое с логином и паролем.
Почему не открывается порт на роутере
Теперь немного о грустном — что делать, когда не открываются порты на роутере. По этой теме чаще всего появляются вопросы на специализированных форумах и блогах. Вроде бы пользователь открыл порт, 10 раз проверил правильность настройки, всё должно работать… но нет, не работает и порты не открываются! Что делать? Вот Вам чек-лист, проверка по которому поможет Вам найти причину:
И вот если Вы прошли успешно все эти шаги и всё равно не получается открыть порт — значит у Вас какая-то серьёзная проблема либо с роутером, либо с компьютером. Тогда уже стоит обратиться к специалистам для проведения диагностики и поиска проблемы.

С тех пор, как компания D-Link внедрила новый веб-интерфейс настройки, на который теперь старается переводить как можно больше моделей домашних беспроводных роутеров, составлять инструкции для них стало проще. Действительно, унификация берез своё, и это хорошо. Настроив тот же Wi-Fi на одной модели роутера, пользователь сможет сделать то же и на другой модели. То же самое и с пробросом портов. В этой инструкции я расскажу как окрыть порт на роутере D-Link для онлайн-игр или файлообмена. Инструкция подойдет практически для всех роутеров с новым интерфейсом настройки — DIR-300 A/D1, DIR-300 NRU, DIR-320 NRU, DIR-615 K1/K2/M1, DIR-651, а так же для DSL-2640U T3A.
Попав в веб-интерфейс, переходим в расширенные настройки:






Внимание! После того, как Вы открыли порт на роутере — обязательно откройте этот порт в настройках Брандмауэра (фаервола) Вашего компьютера, для которого Вы открывали порт. Иначе порт будет по-прежнему недоступен из-вне.
Видеоурок — как правильно пробросить порт на D-Link:
Проброс портов - это технология, которая позволяет обращаться из Интернет к компьютеру во внутренней сети за маршрутизатором/ роутером, использующим NAT (NAPT). Доступ осуществляется при помощи перенаправления трафика определенных портов с внешнего адреса маршрутизатора на адрес выбранного компьютера/ сетевого устройства в локальной сети. Такое перенаправление нужно если вы, к примеру, хотите организовать доступа к IP камере через Интернет или такое перенаправление иногда требуется для многопользовательских игр.
Проброс портов на роутерах D-link.
Подключитесь к веб интерфейсу роутера D-Link и нажмите клавишу "Расширенные настройки".
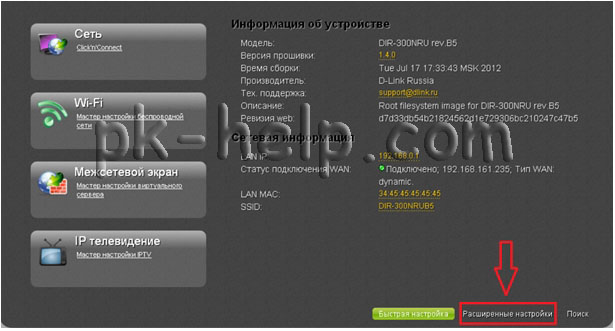
Выберите "Виртуальные серверы" в разделе "Межсетевой экран".
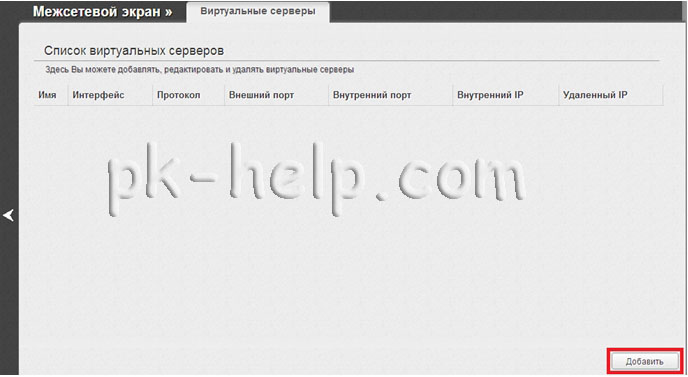
В открывшемся окне задайте необходимые параметры виртуального сервера. И нажмите кнопку "Изменить".
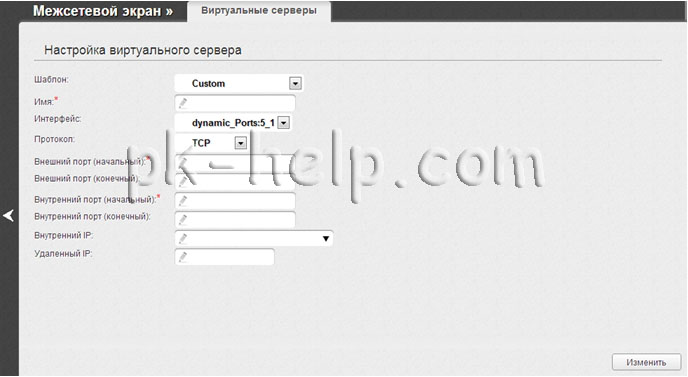
Шаблон - В раскрывающемся списке выберите один из шести приведенных шаблонов виртуальных серверов или выберите значение Custom (пользовательский), чтобы самостоятельно определить параметры виртуального сервера.
Имя - Название виртуального сервера для удобной идентификации. Может быть произвольным.
Интерфейс - Соединение, к которому будет привязан создаваемый виртуальный сервер.
Протокол - Протокол, который будет использовать создаваемый виртуальный сервер. Выберите необходимое значение из раскрывающегося списка.
Внешний порт (начальный)/ Внешний порт (конечный) - Порт маршрутизатора, трафик с которого будет переадресовываться на IP-адрес, определяемый в поле Внутренний IP. Задайте начальное и конечное значения диапазона портов. Если необходимо указать только один порт, задайте его в поле Внешний порт (начальный) и не заполняйте поле Внешний порт (конечный).
Внутренний порт (начальный)/ Внутренний порт (конечный) - Порт IP-адреса, задаваемого в поле Внутренний IP, на который будет переадресовываться трафик с порта маршрутизатора, задаваемого в поле Внешний порт. Задайте начальное и конечное значения диапазона портов. Если необходимо указать только один порт, задайте его в поле Внутренний порт (начальный) и не заполняйте поле Внутренний порт (конечный).
Внутренний IP - IP-адрес сервера, находящегося в локальной сети. Вы можете выбрать устройство, подключенное к локальной сети маршрутизатора в данный момент. Для этого в раскрывающемся списке выберите соответствующий IP-адрес (при этом поле заполнится автоматически).
Удаленный IP - IP-адрес сервера, находящегося во внешней сети (в большинстве случаев данное поле необходимо оставить пустым).

Чтобы сохранить существующее правило, нажмите на кнопку "Система" и затем "Сохранить".
Проброс портов на роутерах TP-link.
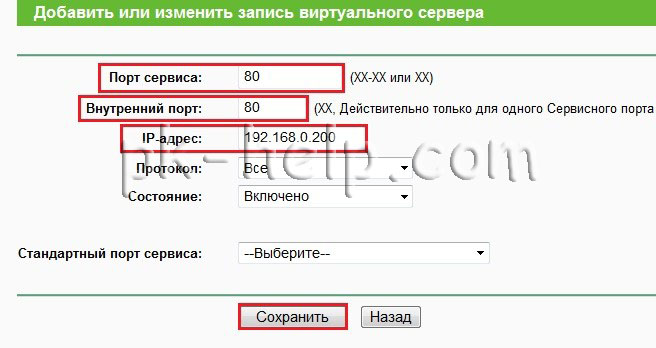
Сохраните настройку, нажав кнопку "Сохранить".
Проброс портов на роутерах ASUS.
Зайдите на веб интерфейс роутера Asus, выберите в меню "Интернет" - вкладка "Переадресация портов", в самом низу страницы заполните поля.
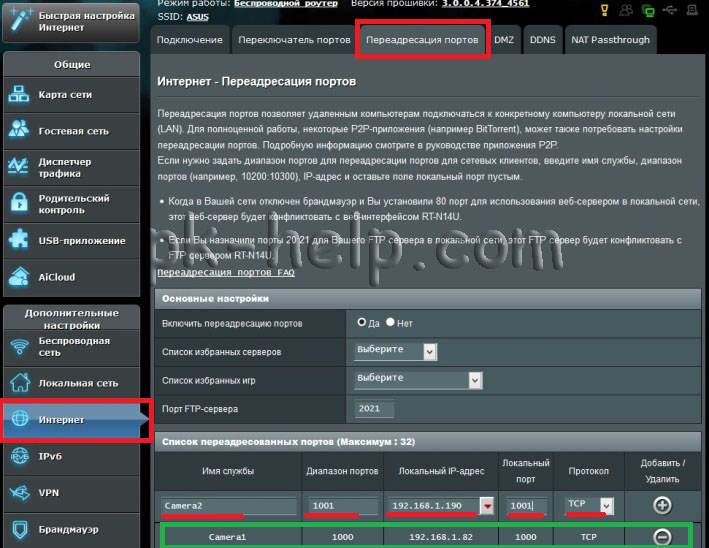
Имя службы- произвольное имя службы.
Диапазон портов- укажите порты с которых роутер будет перенаправлять входящие соединения, например диапазон портов 1000:1050 или отдельные порты 1000, 1010 или смешанный 1000:1050, 1100.
Локальный адрес- адрес на который будет переадресовывать роутер.
Локальный порт- номер порта на машине с IP на который роутер будет перенаправлять соединения;
Протокол- соединения какого типа следует отлавливать роутеру.
После указания всех настроек нажмите "Плюс", что бы добавить правило, после этого сохраните настройки и нажмите кнопку "Применить".
Проброс портов на роутерах Zyxel.
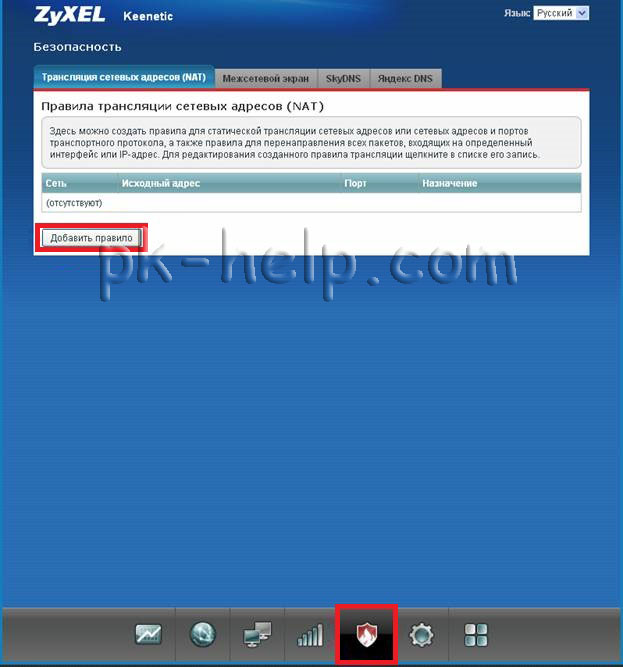
Зайдите на веб интерфейс роутера Zyxel. Зайдите в меню "Безопасность" - "Трансляция сетевых адресов (NAT)". Нажмите "Добавить правило".
В новом диалоговом окне заполните следующие пункты.
Внимание! Необходимо правильно указать значение поля Интерфейс. В зависимости от того, использует ли ваш провайдер авторизацию (PPPoE, L2TP или PPTP), значение этого поля может быть различным. Если авторизация у провайдера не используется, следует всегда выбирать интерфейс Broadband connection (ISP). Если провайдер использует PPPoE для доступа в Интернет, то следует выбирать соответствующий интерфейс PPPoE.
Если вам предоставляется одновременный доступ в локальную сеть провайдера и Интернет (Link Duo), для проброса порта из локальной сети нужно выбирать интерфейс Broadband connection (ISP), а для проброса порта из Интернета — интерфейс туннеля (PPPoE, PPTP или L2TP).
Пакеты на адрес – данное поле активно, когда не выбран никакой интерфейс. Вы можете указать внешний IP-адрес интернет-центра, на который будут приходить пакеты. В подавляющем большинстве случаев данный пункт вам не пригодится.
В поле Протокол можно указать протокол из списка предустановленных, который будет использован при пробросе порта (в нашем примере используется TCP/21 – Передача файлов (FTP)). При выборе в поле Протокол значения TCP или UDP вы можете в полях Порты TCP/UDP указать номер порта или диапазон портов.
Новый номер порта назначения – используется для "подмены порта" (для маппинга порта, например с 2121 на 21). Позволяет транслировать обращения на другой порт. Обычно не используется.
После заполнения нужных полей нажмите кнопку Сохранить.
В данном случае, указаны правила для перенаправления порта 4000 по TCP и UDP протоколу.
В результате, в настройках "Безопасность" должно появиться окно с правилами переадресации для tcp/4000 и udp/4000.
Проброс портов — это технология, которая позволяет обращаться из Интернет к компьютеру во внутренней сети за маршрутизатором, использующим NAT (NAPT). Доступ осуществляется при помощи перенаправления трафика определенных портов с внешнего адреса маршрутизатора на адрес выбранного компьютера в локальной сети.
Такое перенаправление нужно если вы, к примеру, используете пиринговые сети, или хотите развернуть на локальном компьютере сервер с доступом из Интернет. Также перенаправление иногда требуется для многопользовательских игр или служб удаленного рабочего стола
1. Для осуществления проброса портов на роутере DIR-300 первым этапом требуется зайти на web-интерфейс устройства, воспользовавшись любым доступным браузером:

набрав в адресной строке IP-адрес вашего устройства (по умолчанию 192.168.0.1)

2. После введения логина\пароля (по умолчанию admin\без пароля) мы попадаем в меню настроек.

a) Name — предпочитаемое имя узла, на который мы пробрасываем нужный нам порт
б) IP Address — имеется ввиду сетевой адрес устройства, на который мы пробрасываем порт
в) Public port — порт маршрутизатора, открытый для внешних подключений
г) Private port — порт, используемый конкретным приложением, открытый для подключений непосредственно на устройстве.
* На более новых прошивках интерфейс роутера D-link-Dir 300 выглядит немного по другому, но от этого принцип работы портов не меняется.
1. После ввода в адресную строку браузера IP адреса нашего устройства
мы попадаем в меню настроек:

Проброс портов на роутере D-link DIR-100
Настройка портов на данном устройстве принципиально мало чем отличается от роутера D-link DIR-300, о чем свидетельствует рисунок ниже:

Перенаправление порта — это сопоставление определённого порта на внешнем интерфейсе роутера с определённым портом нужного устройства в локальной сети.
Проброс портов для роутеров D-link
1.Проброс для роутеров с серо-желтой прошивкой

Name – название приложения для которого пробрасывается порт
IP address – IP адрес компьютера
Application Name – можно выбрать название приложения из списка
Computer Name – роутер может автоматический определить IP ПК
TCP – вбиваем необходимый порт
UDP – вбиваем необходимый порт
Shedule – выбирается always
Inbound Filter фильтр трафика – allow all

DMZ
Вводим адрес компьютера для которого будет открыт полный доступ
2.Проброс для роутеров с голубой прошивкой
Проверяем включена ли функция UPnP
Добавляем необходимый порт


Шаблон – не заполняется
Имя – указывается приложение
Интерфейс – WAN
Протокол – выбирается нужный протокол
Внешний порт (начальный) – вводится нужный порт
Внешний порт (конечный) – вводится нужный порт
аналогично с внутренним портом
Внутренний ip – ip адрес ПК
Не забываем нажать “Сохранить” в правом верхнем углу
для DMZ Вводим адрес компьютера для которого будет открыт полный доступ.
3.Проброс для роутеров DIR-620
Включаем UPnP
Сеть – UPnP – ставим галочку – жмем изменить.
Добавляем правило для порта.

Шаблон – не заполняется
Имя – указывается приложение
Протокол – выбирается нужный протокол
Внешний порт – вводится нужный порт
Внешний порт – вводится нужный порт
Внутренний ip – ip адрес ПК

для DMZ Вводим адрес компьютера для которого будет открыт полный доступ.
Как вы заметили, настройки на всех прошивках аналогичны, различаются лишь вэб-морда, а принцип остается тот же :). Если есть вопросы, задавайте в комментариях.

Добавить комментарий Отменить ответ
Этот сайт использует Akismet для борьбы со спамом. Узнайте, как обрабатываются ваши данные комментариев.
Читайте также:


