Как сделать привязку в 3ds max
стал замечать, что привязки, а конкретно по точкам, работают не так как обычно. В перспективе, они привязывают только в одной плоскости, и когда я выбираю разные стрелки X Y или Z плоскость меняется.. а раньше они привязывались сразу по всем плоскостям. Это крайне раздражает и замедляет процесс. Где та галочка которую мне нужно отключить/включить использую макс 13ого года.
ПКМ на значке привязок — options — Enable axis constraints , если снята то по всем осям привязка, если включена то по выбранным
Ух, седня добрый, разомну пальцы немного и напишу тебе по-русски)
Учись все делать в человеческом виде Perspective. Лично мне крайне редко требуется делать 4-видовой layout. Пока не читай то что в скобках, попробуй сделать как написал. Может получится с первого раза :-)
1. включаешь привязку 3d, для этого жмешь на панели первую кнопку с магнитом долго-долго, пока не выпадает список, выбираешь 3d
2. Жмешь Alt+D ("режим привязки по осям") пока неразвидишь на панели что кнопка XY нажимается. Жмешь до состояния Вкл.
3. Выбираешь объект/ы в сцене, если несколько то левой кнопкой мыши, далее ЛКМ + Ctrl.
4. Начни с хватания какой-нибудь стрелки. Наводишься на стрелку курсором мыши, она подсвечивается желтой. Либо на плоскость между стрелками. Таким образом выбираешь направление по которому будут скользить объекты. (если схватишься за кругляш в центре, то "режим привязки по осям" будет игнорирован)
5. Хватаешь ЛКМ и! перед тем как перетащить и отпустить, т.е. при нажатой ЛКМ сначала нажимаешь Shift, удерживаешь и его тоже, и средним (или каким там у тебя) пальцем жмешь один раз правую кнопку мыши, далее ПКМ! Появится квад-меню, можно отпустить Shift и ПКМ (правую!).
6. Со всё еще зажатой ЛКМ в правой, верхней части списка квад-меню наводишься на пункт Standart > выбираешь к чему там тебе привязаться, например Grid points. Отпускаешь ЛКМ на этом пункте и вуаля! Мышкой тащишь объекты уже с нужными тебе привязками.
Главное не путать последовательность зажатия кнопок. Если Shift зажмешь раньше чем ЛКМ, 3ds max предложит тебе клонировать объект)
Это описал временные (на один раз) привязки. Также, без хватания объектов ЛКМ можно выставить в низу справа в списке квад-меню (Shift+правой кнопкой мыши в пустом месте) постоянный список привязок. Можно конечно традиционно из диалогового окна Grid and Snap Settings. Далее, во время таскания объектов применяя комбинацию Alt+S будешь сменять тип привязок из этого списка.
Потом научишься делать c Use Pivot Point Center|Use Selection Center|Use Transform Coordinate Center
Советую тупо назначить горячую клавишу на Center Point Cycle, например Shift + Space. Тогда жамкая на оную комбинацию увидишь что на панели что одна кнопка меняется) Так будет быстрее ;-)
писали про, RMB - это тоже самое что и ПКМ (right mouse button) с левой аналогично. Есть еще средняя MMB (Middle Mouse Button).
ЗЫ Настройки привязок занимают доли секунды, просто надо исключить ситуации с тыканием в интерфейс, и не елозить мышой через весь монитор с одного края в другой. Используя горячие клавиши + тренировочка, и ловкость рук обеспечена!

Spark
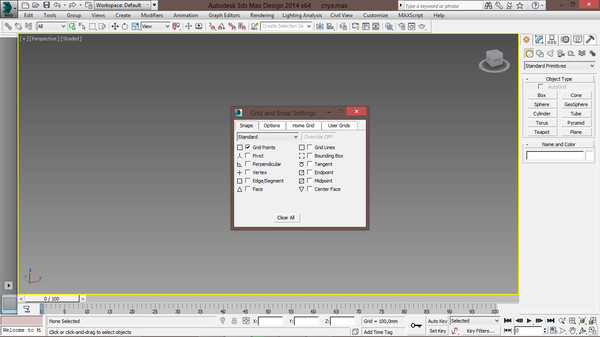
Нажми ЛЕВОЙ кнопкой и подержи не отпуская пару секунд. :-)
Это касается всех кнопок с треугольничком внизу справа.

Мы постоянно добавляем новый функционал в основной интерфейс проекта. К сожалению, старые браузеры не в состоянии качественно работать с современными программными продуктами. Для корректной работы используйте последние версии браузеров Chrome, Mozilla Firefox, Opera, Microsoft Edge или установите браузер Atom.
При создании архитектурных проектов очень важна точность действий. От этого напрямую зависит реалистичность полученного в итоге изображения. Если помещение создано точно в размер, то и выглядеть оно будет правильно. Поэтому все размеры нужно учитывать и соблюдать пропорции.
Точные трансформации позволяют вводить требуемые значения для перемещения, вращения и масштабирования. Такие трансформации осуществляются при вводе соответствующих параметров или посредством привязок.
Вы можете установить значения трансформации в диалоговом окне трансформации (Move Transform Type—In). Чтобы открыть это окно, достаточно щелкнуть левой кнопкой мыши по любой из трех кнопок инструментов преобразования на основной панели инструментов или воспользоваться клавишей .

Когда вы выделяете объект, в этой строке появляется информация о его положении, ориентации или масштабе, в зависимости от выбранного преобразования. Если ни один объект не выделен, в строке отображаются координаты курсора мыши в активном окне. Кнопка в строке координат позволяет переключаться между абсолютным режимом (Absolute Mode) и относительным режимом (Offset Mode). В абсолютном режиме вводятся абсолютные значения трансформации, в относительном режиме эти значения задаются относительно параметров перемещения, вращения и масштабирования, которыми уже обладает выделенный объект.
Сетка в 3ds Max
Сетка — это система взаимно перпендикулярных линий, которая служит для ориентации в пространстве 3ds Max, а также для привязки объектов и измерения расстояний между ними. Сетка бывает основной (Home Grid) и локальной. По умолчанию основная сетка отображается на рабочих экранах. Но при необходимости вы можете убрать ее изображение. Для этого щелкните на названии рабочего экрана и в открывшемся контекстном меню снимите отметку в строке Show Grid (Показать сетку) либо просто нажмите горячую клавишу .
Для настройки параметров сетки вызовите команду главного меню Tools > Grids and Snaps > Grid and Snap Settings (Параметры сетки и привязок). Откроется диалоговое окно Grid and Snap Settings. Параметры сетки находятся на вкладке Home Grid (Основная сетка).
В этом диалоговом окне можно установить расстояние между ячейками сетки Grid Spacing и указать, через сколько промежуточных линий должны следовать основные линии Major Lines every Nth Grid Line. Если флажок Inhibit Grid Subdivision Below Grid Spacing (Запретить деление ячейки на более мелкие) снять, то при приближении к объекту сетка автоматически делится на более мелкие ячейки. В противном случае такого деления не происходит. Если снять флажок Inhibit Perspective View Grid Resize, сетка будет бесконечно большой, т. е. будет видна даже при большом удалении в окне перспективного вида.

Привязки в 3ds Max
Главное, о чем вы должны помнить при архитектурном моделировании, так это о возможности использовать привязки точности к сетке, к вершинам и ребрам объектов и т. п. Кроме того, привязки позволяют задавать фиксированные величины приращений параметров при использовании инструментов преобразования, таких как поворот (Select & Rotate) и масштаб (Select & Scale), а также приращений параметров в числовых полях при использовании счетчиков. Кнопки привязок находятся в панели инструментов. Первая привязка (подкова с цифрой) — объектная. Вторая (подкова с углом) — угловая, ее можно держать всегда включенной. Третья привязка (подкова со знаком процентов) — процентная привязка, последняя кнопка (подкова со счетчиком) — привязка изменений значений счетчиков. Ниже все привязки описаны подробнее.
Чтобы активизировать привязку, нужно по ней щелкнуть 1 раз, кнопка станет голубой, либо нажать на клавиатуре горячую клавишу от слова Snap (Привязка).
Для использования объектных привязок необходимо выбрать тип привязки (2D/2,5D/3D). Чтобы выбрать тип привязки, нажмите и удерживайте нажатой кнопку с объектной привязкой в панели инструментов, при этом выпадет список типов привязок 2D/2,5D/3D.
Справочная информация
- 2D Snap (Двухмерная привязка): включает режим привязки курсора только в плоскости координатной сетки текущего окна проекции. Эта привязка удобна, если вы работаете со сплайнами (spline) или с плоскими объектами (plane), которые располагаются непосредственно на сетке. При этом нельзя выполнить привязку к элементу объемного объекта, если он не лежит в плоскости текущей сетки координат.
- 2.5D Snap (Полуобъемная привязка): включает режим привязки курсора в текущей плоскости, и к проекциям на текущую плоскость элементов объектов, выбранных для привязки. Чаще всего при архитектурном моделировании используется именно полуобъемная привязка. Например, есть в вашем проекте построенные стены, а вам необходимо сделать потолок. Включаете 2.5D-привязки, берете плоскую фигуру Line и в проекции Top общелкиваете внешние углы стен, получится сплайн, точно обводящий периметр стен. Потом этот сплайн останется экструдировать — и потолок готов.
- 3D Snap (Трехмерная привязка): пространственная привязка, действующая во всех трех измерениях. Используется, например, при лоскутном моделировании, когда из сплайнов строится каркас будущей модели.
- Angle Snap (Угловая привязка): включает режим, ограничивающий возможность поворота объектов со значением шага 5 градусов. Изменить заданное по умолчанию значение шага можно на вкладке Options (Параметры) диалогового окна Grid and Snap Settings (Настройка сетки и привязок). Рекомендую эту привязку всегда держать включенной.
- Percent Snap (Процентная привязка): включает режим, задающий фиксированную величину приращения в любой операции, где используются процентные задания параметров, например, при масштабировании объектов. Значение шага приращения задается на вкладке Options (Параметры) диалогового окна Grid and Snap Settings (Настройка сетки и привязок).
- Spinner Snap (Привязка изменений значений счетчиков): управляет режимом установки фиксированных приращений параметров во всех счетчиках. Величина шага приращения устанавливается на вкладке General (Общие) диалогового окна Preference Settings (Настройка параметров).
Объектные привязки в 3ds Max
Если щелкнуть правой кнопкой мыши по кнопке Snap , откроется диалоговое окно Grid and Snap Settings (Настройка сетки и привязок), где можно выбрать различные виды привязок (рис. 2.10). Также можно перейти к этим параметрам, выбрав из главного меню Tools > Grids and Snaps > Grid and Snap Settings.
Читайте также:


