Как сделать принтскрин экрана на планшете айфон
Зафиксировать переписку в мессенджере, показать фото, размещенное в приложении, которого нет у другого пользователя, срочно сохранить информацию не копируя ― ситуаций, в которых необходимо использовать скриншоты масса.
И даже если регулярно использовать этот функционал периодически могут возникать вопросы. Казалось бы, производитель iPhone один и тот же, поэтому и способы создания скриншотов у всех моделей должны быть одинаковыми и привычными, но при смене моделей зачастую меняется не только их внешний вид.
Стандартный способ
Актуальные смартфоны используют в своей работе исключительно сенсорное управление и iPhone, начиная с моделей, представленных в 2017 году, одним из первых отказался от физической кнопки на устройстве.
Для того чтобы сделать скриншот экрана смартфона, проще всего использовать механические кнопки, расположенные с торцевых сторон или кнопку « Домой » (если она присутствует на конкретной модели), хотя в некоторых моделях мобильных устройств необходимые комбинации этих клавиш будет слегка отличаться друг от друга.
Как на iPhone сделать скриншот с помощью кнопки Home?
Кнопка « Домой » расположена в середине нижней части экрана и является основной для управления смартфоном.
Для того чтобы с её помощью сделать скриншот экрана iPhone, необходимо:
- осуществить краткое нажатие клавиши « Домой »;
- одновременно нажать кнопку включения/отключения мобильного устройства, расположенную на правом торце или верхнем ребре аппарата.

Если всё сделать правильно, раздастся соответствующий щелчок, имитирующий спуск затвора фотокамеры. При отключенном звуке, отследить выполнение поставленной задачи можно с помощью экрана ― он на мгновение станет белым, имитируя вспышку фотокамеры. Полученная миниатюра в течение 5 секунд будет находиться в нижней левой части экрана.
Как сделать скриншот используя физические кнопки?
Для того чтобы создать скриншот экрана iPhone, нужно воспользоваться существующими физическими клавишами:
- нажать кнопку блокировки смартфона, расположенную на правом торце мобильного устройства;
- одновременно быстро нажать кнопку увеличения громкости, находящуюся в верхней части левой торцевой стороны корпуса (чуть ниже механического флажка отключения звука).
При правильном использовании данного подхода также раздастся характерный щелкающий звук и вспышка экрана, означающая, что скриншот экрана успешно создан.
Данный способ подойдет для следующих моделей: iPhone X, iPhone XR, iPhone XS, iPhone XS Max, iPhone 11, iPhone 11 Pro, iPhone 11 Pro Max, iPhone 12, iPhone 12 Pro, iPhone 12 Pro Max, на которых механическая кнопка « Домой », заменена на Face ID .
Как сделать скриншот через AssistiveTouch?
Создать скриншот экрана можно также с помощью стандартной функции iPhone, которая по умолчанию размещена в « Настройках », хотя она и редко применяется пользователями, поскольку чаще всего находится в отключенном состоянии.
Если вывести эту функцию из «спящего» режима, скриншот можно будет сделать, не прибегая к использованию аппаратных кнопок, а смартфон станет доступен к управлению и с помощью жестов. На экране появится дополнительная сенсорная кнопка с перечнем действий, которые можно будет выполнять с её помощью.
Для того чтобы активировать виртуальную кнопку AssistiveTouch необходимо сделать следующее:
Как сделать снимок экрана
Выполните одно из описанных ниже действий:
На iPad с кнопкой «Домой». Одновременно нажмите и затем отпустите кнопку «Домой» и верхнюю кнопку.
На других моделях iPad. Одновременно нажмите верхнюю кнопку (возле правого верхнего угла iPad) и любую из кнопок громкости.
Коснитесь снимка экрана в левом нижнем углу, а затем коснитесь «Готово».
Выберите «Сохранить в Фото», «Сохранить в Файлы» или «Удалить снимок экрана».
Выбрав «Сохранить в Фото», Вы сможете посмотреть фото в альбоме «Снимки экрана» в приложении «Фото» или в альбоме «Все фото», если Вы пользуетесь Фото iCloud.
Сохранение полностраничного снимка экрана в формате PDF
Вы можете создать снимок веб-страницы, документа или электронного письма, размер которых превышает размер экрана iPad, с возможностью прокрутки снимка, а затем сохранить его в формате PDF.
Выполните одно из описанных ниже действий:
На iPad с кнопкой «Домой». Одновременно нажмите и затем отпустите кнопку «Домой» и верхнюю кнопку.
На других моделях iPad. Одновременно нажмите и затем отпустите верхнюю кнопку и любую из кнопок громкости.
Коснитесь снимка экрана в левом нижнем углу, а затем коснитесь «Вся страница».
Выполните одно из следующих действий.
Сохранение снимка экрана. Коснитесь «Готово», выберите параметр «Сохранить PDF в «"Файлы"», выберите место сохранения и коснитесь «Сохранить».
Создание записи экрана
Вы можете создать запись экрана, в том числе записать звук, на своем iPad.

Откройте «Настройки» > «Пункт управления», затем коснитесь кнопки рядом с параметром «Запись экрана».
Откройте Пункт управления, коснитесь кнопки , затем дождитесь окончания трехсекундного обратного отсчета.
Чтобы остановить запись, откройте Пункт управления, коснитесь кнопки или меню статуса красного цвета в верхней части экрана, затем коснитесь кнопки «Стоп».

Откройте приложение «Фото» , затем выберите запись экрана.
Иногда Вам может потребоваться сфотографировать какую либо-информацию с экрана iPhone, iPad или iPod Touch. Например, для того чтобы поделиться образцом настроек какого-либо параметра на устройстве, кулинарным рецептом, интересным стоп-кадром из фильма или игры.
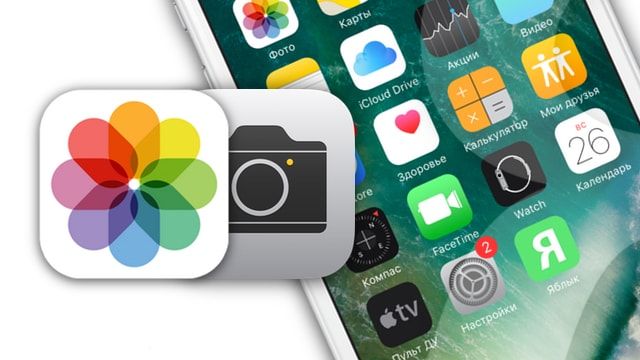
Как сделать скриншот (сфотографировать экран) на iPhone, iPad, iPod Touch?
На самом деле нет ничего проще, чем сфотографировать изображение на экране самим устройством. Снимок экрана или Screenshot (скриншот) является стандартной функцией всех iPhone, iPad, iPod Touch. Для того чтобы сделать скриншот нужно всего лишь одновременно нажать кнопку Включения и круглую кнопку Домой. В момент нажатия устройство сфотографирует все то, что было на экране.
Как сделать скриншот на iPhone X, iPhone XS, iPhone XR
Вышеописанный метод не работает на новых iPhone, поскольку в последних смартфонах отсутствует привычная физическая кнопка «Домой». К счастью, Apple позаботилась об альтернативном решении.
Метод довольно прост. Для того чтобы сделать снимок экрана на iPhone X, iPhone XS, iPhone XR нужно одновременно нажать клавишу увеличения громкости и кнопку включения/выключения режима сна. По аналогии с предыдущими моделями вы увидите белую вспышку и услышите соответствующий звук камеры, указывающий на то, что скриншот сохранен.

Полученный скриншот моментально будет размещен в приложении «Фото» в специальном альбоме, который так и называется «Снимки экрана».
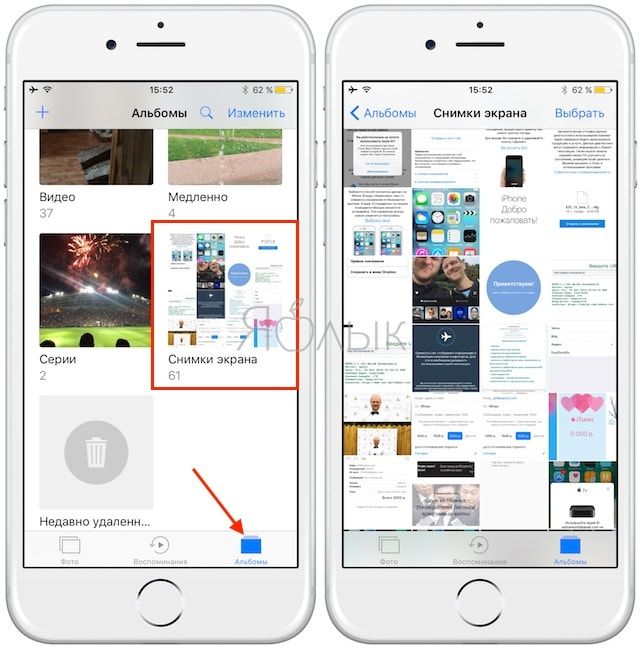
Редактор скриншотов (снимков экрана) в iOS на iPhone и iPad: как включить и пользоваться
Начиная с iOS 11 мобильная платформа для iPhone и iPad предлагает новый, более функциональный способ делать снимки экрана и даже снабжать их примечаниями.
С точки зрения элементов управления процесс остался прежним: вы нажимаете и в течение секунды одновременно удерживаете кнопку «Домой» на фронтальной части корпуса и кнопку питания с левой стороны.
Далее с левом нижнем углу экрана отобразится небольшая миниатюра, нажатие на которую позволит просмотреть скриншот.
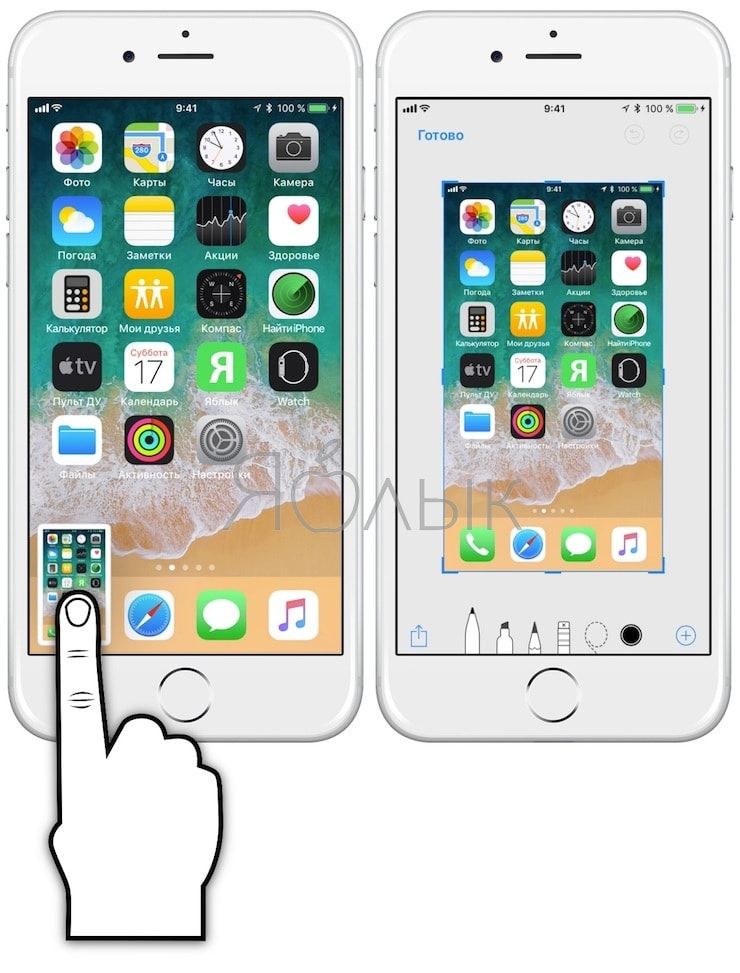
На дисплее появится специальный редактор, с помощью которого можно обрезать изображения, добавлять комментарии к нему, используя маркер, карандаш либо ручку (доступны шесть цветов).

Можно добавлять цифровую подпись, различные элементы, например круги или стрелки, а также подчеркнуть определенный элемент с помощью лупы.

Если вы не хотите редактировать скриншот, просто нажмите кнопку «Готово» в верхнем левом углу и сохраните его в альбоме с фотографиями, либо удалите его.

Как обходиться без создания скриншотов (снимков экрана)
В большинестве случаев, можно не прибегать к созданию скриншотов (фотографированию экрана), тем самым не засоряя Фотопленку, а сохранять соответствующий контент более приемлимыми для него способами.
Например, если вы хотите просто скопировать «на потом» текстовую информацию из веб-страницы (переписки), то ее можно выделить, коснувшись пальцем и затем выбрать в появившемся контекстном меню вариант Скопировать. После чего скопированный в буфер обмена текст можно Вставить таким же образом в любом приложении (Заметки, мессенджеры и т.д.).
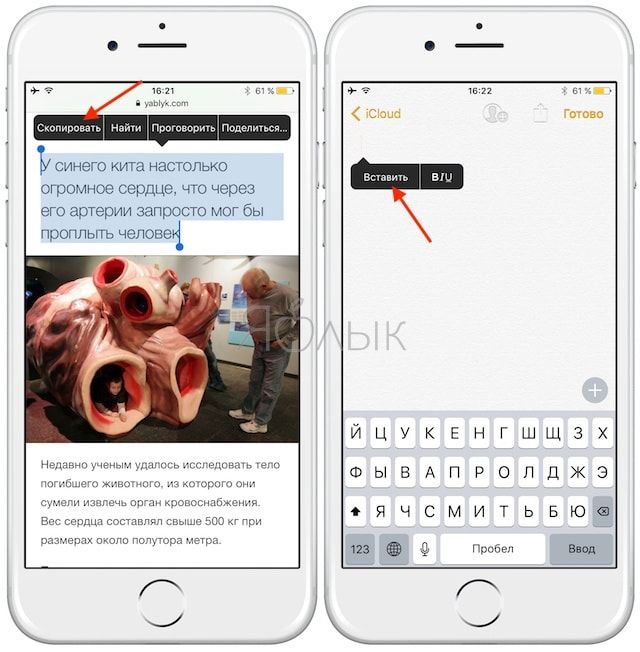

Если необходимо сохранить на iPhone, iPad или iPod Touch какое-либо изображение, размещенное на сайте или в приложении-мессенджере (Viber, WhatsApp, Skype и т.д.), то необязательно делать скриншот экрана, т.к. в него попадет и другая ненужная информация. Для того чтобы сохранить картинку, нужно коснуться ее и выбрать вариант Сохранить изображение.
Недавно мы рассказывали, как получить снимок экрана (т. е. скриншот) смартфона или планшета на базе Android. Сегодня в продолжение темы поговорим, как сделать скриншот на айфоне, айпэде и айподе под управлением разных версий iOS. Рассмотрим варианты на все случаи жизни.
Универсальный способ
Этот способ называется универсальным потому, что работает на абсолютном большинстве Apple-устройств: iPhone 7, iPhone 6, iPhone 5, 5s, 4, 4s, 3, iPad, iPad mini и iPod Touch. Исключение составляют айфоны первого поколения, а также плееры iPod Classic и Nano.

Программные альтернативы
Как сделать скриншот с помощью AssistiveTouch

Awesome Screenshot

Как только снимок будет готов, он сразу отправится во встроенный в программу мини-редактор. С помощью этого редактора вы сможете обрезать края изображения, отметить нужные места стрелками и добавить на картинку текстовые надписи.
Awesome Screenshot официально поддерживается устройствами, которые работают под управлением iOS 8: iPhone 4s, iPhone 5, iPhone 5s, iPad, iPad Air и Air2, iPad mini, iPod Touch и других. Поддержка iOS 9, 10 и более ранних версий производителем не заявлена.
Activator официально поддерживает iOS 9 (iPhone 6s) и более ранние выпуски системы. Поддержка iOS 10 пока не заявлена, но, вероятно, будет реализована в ближайшее время.
Как сделать скриншот на iPhone через компьютер

Reflector совместим со всеми выпусками iOS, начиная с пятой (это iPhone 3GS, iPhone 4 и 4с, iPad первого поколения, iPod Touch третьего поколения и более современные устройства).
Читайте также:


