Как сделать принтер сетевым win xp
Итак, чем отличается сетевой принтер от простого локального? Локальный принтер имеет возможность подключения только к одному компьютеру, в то время как сетевой принтер доступен любому компьютеру в сети. И здесь мы рассмотрим, как подключить сетевой принтер на ОС Windows 7, как настроить сетевой принтер (на примере модели epson), а также как сделать обычный принтер сетевым, и какие проблемы возникают при самостоятельной установке девайса.
Как подключить сетевой принтер?
Принтер может быть с завода сетевым (то есть иметь разъем сетевой платы RJ45) – такой принтер напрямую подключается к сети и требует только настройки сетевой карты и установки ПО на конечном компьютере.
Современные сетевые принтеры поддерживают два вида подключений к сети: это беспроводное соединение и проводное.
Для того чтобы настроить беспроводное подключение сетевого принтера вам необходимо зайти в настройки принтера.
Рассмотрим установку сетевого принтера на примере модели Hp.



Теперь нужно выбрать имя вашей беспроводной сети и ввести пароль.
Если вы все правильно сделали, то на панели принтера загорится значок Wi-Fi (что означает успешное подключение к сети).
Если же у вас проводное соединение, то необходимо на тыльной стороне принтера найти гнездо подключения к сетевому интерфейсу LAN:

И подключить один конец сетевого кабеля к принтеру, а другой, соответственно, к модему или компьютеру.
Как настроить сетевой принтер в windows 7?
Разобравшись с подключением сетевого принтера, теперь стоит перейти непосредственно к его настройке в операционной системе Windows.



Также можно воспользоваться установочным диском, который входит в поставку принтера (если, конечно, он у вас есть).
Как сделать принтер сетевым?
Принтер, не имеющий прямого доступа к сети (не оснащенный сетевой картой) можно сделать сетевым, подключив его USB или LPT кабелем к сетевому компьютеру или принт-серверу.
В таком случае понадобится настройка устройства, к которому организованно прямое подключение принтера, и установка принтера на компьютерах конечных пользователей.
Как настроить сетевой принтер на компьютере, к которому он подключен?
Настройка сетевого принтера в Windows 7 и на ОС Windows XP будет одинакова. Чтобы сделать принтер сетевым вам, прежде всего, потребуется установить драйвер этого принтера с диска из базовой комплектации принтера (либо скачать софт с сайта производителя).
После окончания установки драйвера необходимо открыть общий доступ к установленному принтеру:
Как подключить сетевой принтер через роутер?
Основное условие для создания сетевого принтера через роутер заключается в том, что ваш маршрутизатор должен поддерживать функцию Print Server (сетевая печать).
Кроме того, следует удостовериться на сайте производителя роутера (либо в приложенной к нему инструкции), поддерживает ли он работу с данной моделью принтера.
Если условия соблюдены, то необходимо выключить роутер и принтер.
После чего подключите принтер к роутеру и включите питание вначале роутера, а затем – принтера.
Далее необходимо установить драйвер принтера на компьютерах конечных пользователей.
Как узнать IP адрес принтера в сети?
Данную информацию можно узнать либо из настроек сетевого принтера (если он подключен в сеть на прямую), либо он будет совпадать с IP адресом того устройства через которое он подключен к сети (компьютера или роутера).
Как подключиться к принтеру по локальной сети?
После всех вышеперечисленных процедур необходимо только установить сетевой принтер на компьютерах конечных пользователей.
- – В адресной строке любой открытой папки прописываем “\\x.x.x.x” где “x.x.x.x” это IP адрес вашего принтера.
- – Далее в открывшемся окне двойным щелчком левой клавиши мыши выбираем нужный вам принтер.
- – Вероятнее всего, при установке принтера вам потребуется диск с драйверам на ваш принтер.
- – После окончания установки вы можете указать его для использования по умолчанию.
Не печатает сетевой принтер: возможные проблемы.
Если вы точно выполнили изложенные выше инструкции, то вот вероятные причины того, что принтер не печатает по локальной сети:
Нужно настроить печатное устройство так, чтобы можно было командовать им с разных ПК? Подробный гайд подскажет, как подключить МФУ и превратить его в сетевое. Отсюда станет известно, как устанавливать принтер по сети в разных Виндовс:
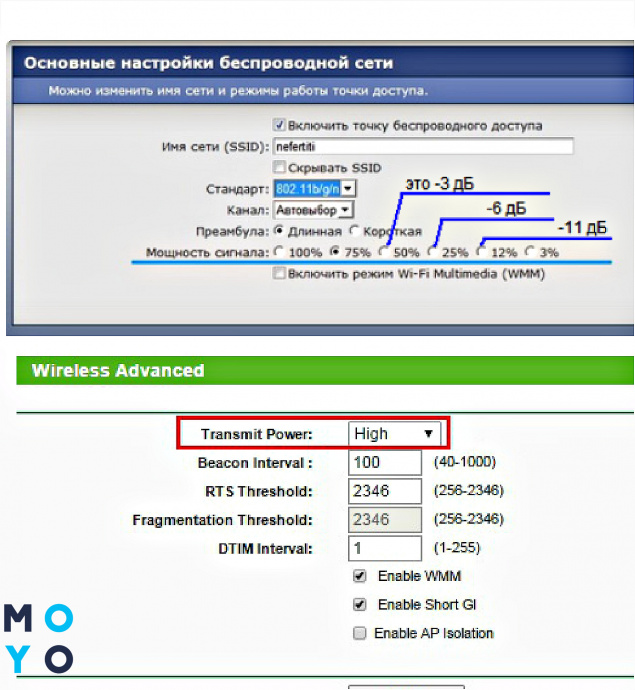
Подсоединить само устройство, установить драйвера, а также сделать управление аппаратом общедоступным и задать нужные печатные настройки — все это не займет много времени.
Установка доступа к принтеру в Windows XP
Превращение печатного аппарата в сетевой — задача, которая выполняется за несколько простых шагов. Если пользователь только-только подключил печатное оборудование к компьютеру, то перво-наперво необходимо установить драйвера. И после этого можно приступить к самой настройке.
Совет: чтобы сэкономить на бумаге, лучше выбирать вариант, который умеет распечатывать с двух сторон, как это делает HP OfficeJet Pro 6230.
Что делать — 7 шагов:
- В меню Пуск в Windows XP необходимо выбрать пункт Настройка и перейти во вкладку, которая открывает доступ к принтерам и факсам. Ее же можно отыскать в пуске через панель управления.
- Вызвать меню мастера установки и следовать его инструкциям.

3. До тех пор, пока не появится окно для выбора принтера, надо просто кликать Далее.
4.Отметить устройство для печати, которое соединено с другим ноутбуком/ПК — сетевое.
5. Написать, как называется МФУ, к которому нужно подключиться.
Примечание: в поле Имя понадобится набрать путь к устройству. Если точно его указать не получается, можно воспользоваться Обзором. При этом заполнять поле с названием принтера не надо.
6 .Сеть Microsoft Windows → MI → BASE → МФУ, который надо подсоединить.
7. Отметить, должен ли аппарат использоваться по умолчанию.
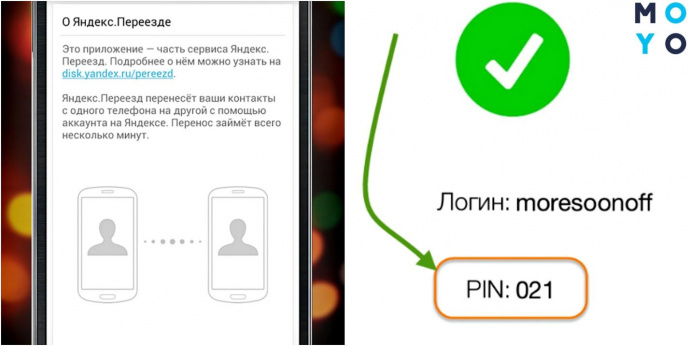
В XP можно добавлять сетевое МФУ и по-другому. Надо зайти во вкладку, которая показывает все сети, перейти в BASE и отметить нужный принтер. Через время система сама его распознает и установит.
Настройка сетевого доступа к принтеру в Windows 7
Чтобы печатный аппарат стал доступен тем, кто пользуется локализованной сетью, сперва стоит настроить ее. Чтобы это сделать, надо просто добавить в нужную группу все ноутбуки, для которых необходимо открыть доступ.
Что делать дальше:
- удостовериться, что печатное устройство, соединенное с главным ПК, который управляется на Windows 7, работает: для этого надо всего лишь распечатать страницу-пробник;
- установить общий доступ на всех ПК, которые входят группу, а также задать название оборудования, например, Epson L805;

- убрать защищенный паролем доступ и сохранить изменения.
После этого указанный принтер появится на всех лэптопах, которые входят в сеть Win7.
Совет: если к принтеру будут подсоединяться аппараты с 64-битной Виндовс, необходимо отметить это галочкой в меню дополнительных драйверов.
Установка сетевого доступа к принтеру в Windows 8, 8.1
Прежде чем подключать принтер в Win8, необходимо убедиться, что сеть правильно настроена: все компьютеры, которые входят в группу должны отображаться друг у друга. Также нужно соединить принтер с главным ПК: все нужные драйвера должны быть установлены, а файлы — распечатываться.
Интересно: струйный L132 распечатывает в шикарном качестве — 5760 х 1440 dpi.
Для того, чтобы принтером могли управлять все девайсы на Windows 8, которые входят в группу, нужно грамотно настроить главный компьютер, а также сделать МФУ общедоступным.
Совет: если нужно, чтобы все компьютеры пользовались только этим МФУ, а их владельцы не копались лишний раз в настройках, необходимо установить его использование по умолчанию в главном ПК.
Подключение к сетевому принтеру в Windows 10
Чтобы настроить МФУ в Win 10, как и в случае с другими ОС, необходимо сделать его общедоступным. Тогда устройством смогут пользоваться удаленно — по сети. Но сперва надо убедиться, что в системе не отключена опция, которая дает возможность открывать такой доступ. Делается это во вкладке, где дополнительные параметры можно изменить. Найти ее нетрудно через меню управления сетями. Также следует удостовериться, что, кроме возможности доступа, подключено обнаружение по сети.

Как только все эти галочки будут установлены, можно приступать к подключению. Для этого в системе Виндовс 10 надо выбрать раздел с устройствами и принтерами. Тут следует отыскать подключенное МФУ (будущее сетевое) и зайти в его свойства. Сделать это можно, кликнув правой кнопкой компьютерного манипулятора на нужном принтере, разрешить доступ другим устройствам и назвать сетевой девайс.
Важно: прописывать имя устройства необходимо без пробелов, например, HP_DeskJet_2130.
Настройка МФУ в Windows 10 по вайфай
Вверху раздела устройств и принтеров надо кликнуть клавишу для добавления МФУ. Компьютер станет искать печатные аппараты. Если он ничего не отыщет, то выдаст на экран ссылку, которая сообщит об этом. По ней надо кликнуть.

В появившемся окне понадобится установить переключатель так, чтобы была возможность выбора общедоступного принтера по имени. Теперь потребуется ввести сетевой путь к МФУ. Это должно выглядеть так: //WIMCOMP/Brother_HL-1112R
Настройка компьютера, с которого будет вестись печать
В зависимости от типа принтера, он может подключаться к компьютеру по-разному:
- через USB — так подключается большинство экземпляров;
- через LAN (с помощью Ethernet-кабеля); , как SL-M2830DW.
Подключив печатное устройство к ПК одним из этих способов, его необходимо включить в сеть и установить. Обычно нужные драйвера есть на диске, который производитель прилагает к принтеру. Если диска нет, то нужные драйвера нетрудно отыскать в интернете.
Примечание: чтобы добавить МФУ в сеть, необходимо сделать его общедоступным. Для этого надо предпринять описанные в предыдущих разделах шаги.
Как настроить принтер на печать
Совет: для распечатки документации (отчетов, рефератов, курсовых) достаточно лазерного девайса, например, Xerox Phaser 3020BI. Он не требует установки рядом с главным ПК, потому что способен подключаться по wi-fi.
Чтобы указать нужные печатные настройки через свойства принтера, необходимо кликнуть по соответствующей иконке и выбрать нужный пункт.
Примечание: в разных принтерах настройки могут называться отлично друг от друга. Но суть их понятна интуитивно.

Настраивать принтер по сети — не так уж сложно и не так уж долго. Главное — правильно установить девайс, найдя нужные драйвера, и разрешить доступ другим устройствам к МФУ. Дальше — дело за малым. Особых отличий в плане установки и настройки в различных версиях Виндовс, как здесь можно убедиться, почти что и нет.

Периферия
В данной теме рассмотрим ситуацию, когда необходимо подключить принтер к двум и более компьютерам. Как это сделать? Данный вопрос наиболее актуален для офисных учреждений, где компьютеры исчисляются не двумя единицами, а значительно большим числом. Естественно, для экономии бюджета, при организации рабочих мест, никто не оснащает их отдельными устройствами печати. Достаточно всего лишь одного МФУ, способного выводить на печать документы с нескольких ПК, и немного знаний в области сетевых подключений. Но одно дело, когда настройка сетевого принтера производится квалифицированными сетевыми администраторами, а другое собственноручно в домашних условиях. О том, как подключить принтер по локальной сети в среде Windows, и что для этого необходимо – далее.
Что необходимо для подключения печатного устройства по сети
Сразу стоит оговориться, что по условиям подключения печатные устройства подразделяются на два типа. Первые для подключения к компьютеру имеют в своем арсенале только проводной интерфейс USB, вторые способны подключаться непосредственно через роутер посредством сетевого кабеля или дистанционно по WiFi соединению. Плюсы печатных устройств второго типа очевидны, тем более, если речь идет о возможности подключения по WiFi. Они мобильны, вследствие чего не имеют привязки к месту нахождения рабочего компьютера. Кроме этого, что немало важно, они независимы, то есть печатать на них можно независимо от того, включены ли другие компьютеры в локальной сети или нет.
В рамках данной статьи рассмотрим подключение печатного устройства первого типа. Итак, что необходимо для того, чтобы печатать на одном МФУ с нескольких компьютеров. Во-первых, перед тем, как подключить сетевой принтер, все компьютеры, с которых планируется вывод документов на печать, должны быть связаны между собой. То есть между ними необходимо организовать и настроить локальную сеть.
Процесс подключения
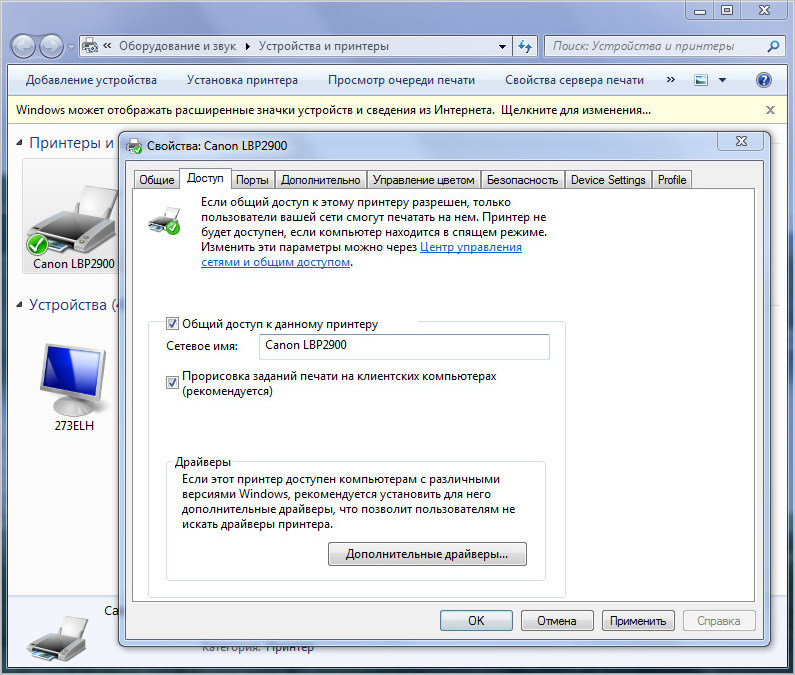
Обратите внимание: главный компьютер, с которым печатное устройство соединено напрямую кабелем USB, исполняет роль сервера печати. Поэтому, в процессе подключения или вывода документов на печать на сетевое печатное устройство с другого ПК, он должен быть включен. Это является одним из недостатков печатных устройств первого типа, о которых мы упоминали выше. Сетевые печатные устройства второго типа данного недостатка лишены.
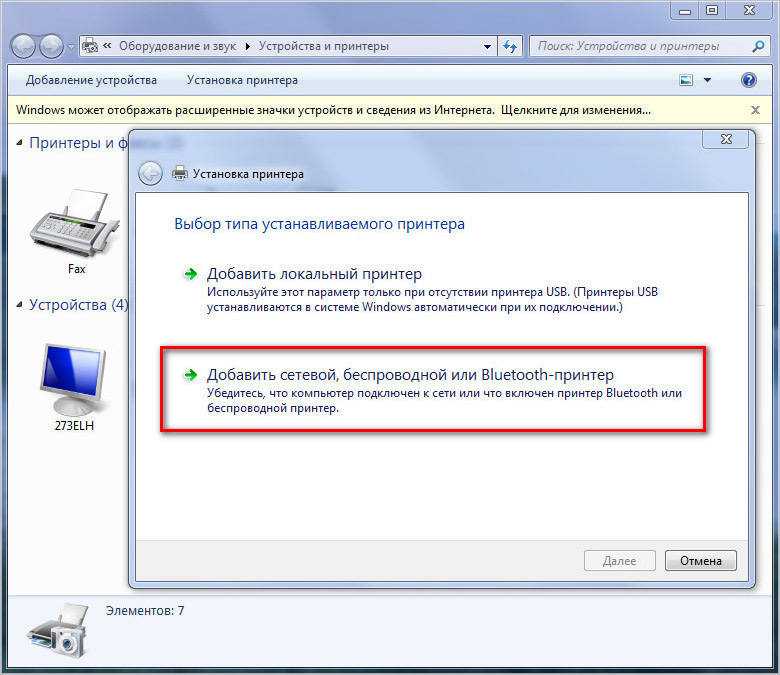
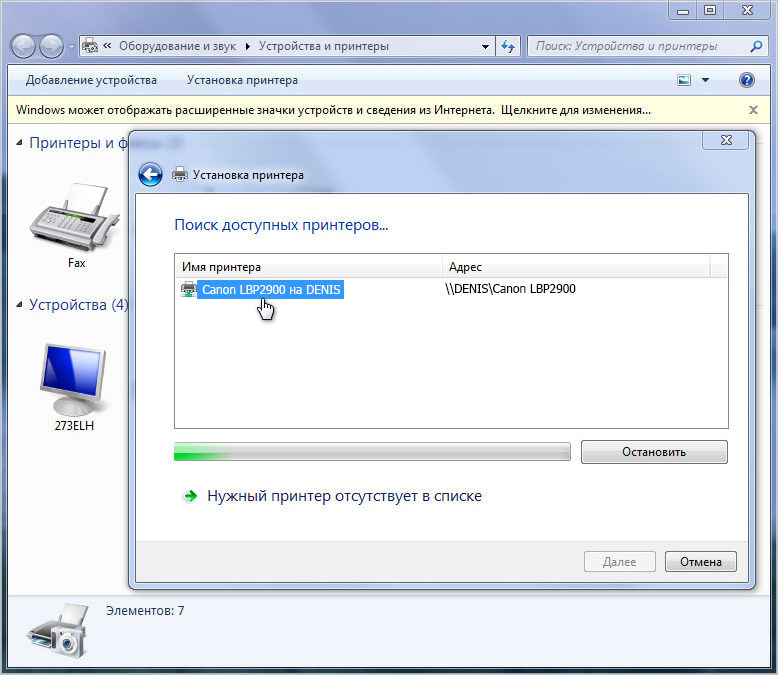
Если все хорошо и система не выдала ошибок, то процесс подключения прошел успешно. В противном случае может понадобиться ряд дополнительных действий.
Что делать если сетевой принтер система найти не смогла
В этой ситуации системе придется принудительно указать сетевое имя печатного устройства и IP адрес компьютера, к которому он подключен.
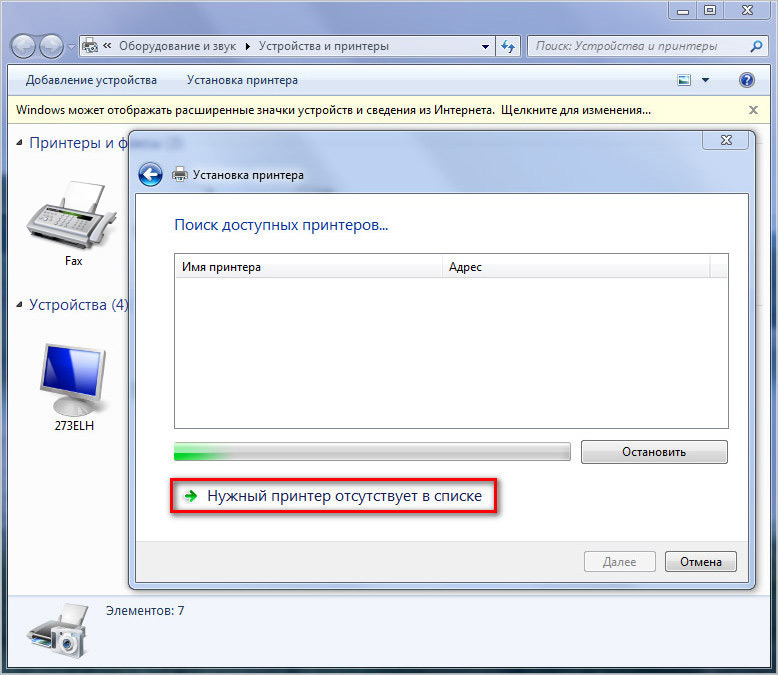
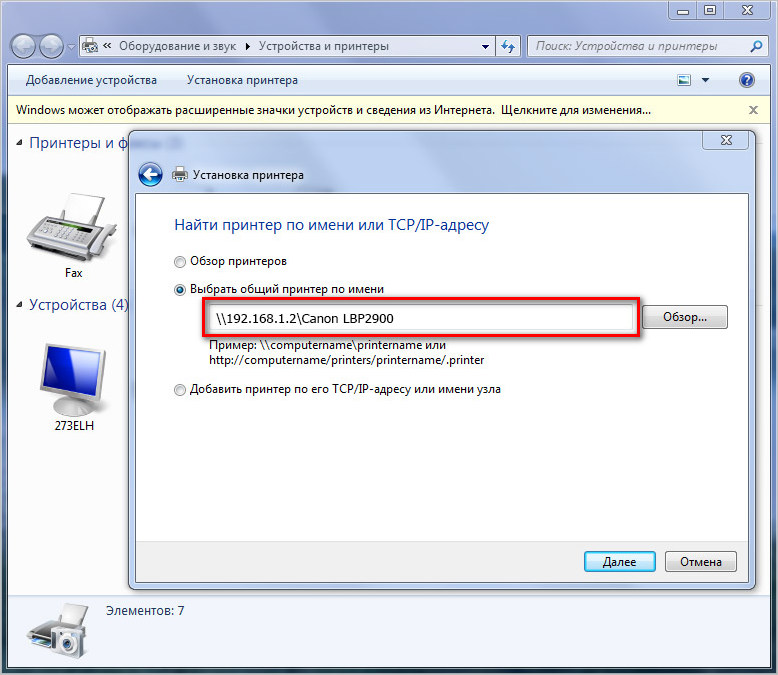
Проделав данную процедуру, операционная система определит печатное устройство по его IP адресу, и он станет доступен для использования.

13.03.2015

itpro

Windows 7

комментариев 149
В последнее время многие клиенты и просто знакомые сталкиваются с проблемами при настройке сетевой печати с компьютера Windows 7 на сетевой принтер, расположенный на машине с Windows XP. Дело в том, что в небольших офисах в основном используются локальные принтеры, подключаемые по USB к рабочему компьютеру, который обычно работает под управлением Windows XP, а все вновь приобретаемые машины (которые идут уже с Windows 7), осуществляют печать на эти принтеры по сети.
В том случае, если вы попытаетесь настроить такой сервер печати на ПК под управлением Windows 7, то при подключении других клиентов проблем не возникнет. Но, к сожалению, при попытке печати на сетевой принтер на XP с Windows 7, скорее всего, возникнут трудности.
В этой статье я постараюсь описать процедуру настройки печати на сетевой принтер в XP из Windows 7.
1) Убедитесь, что к принтеру на машине с XP открыт общий доступ (принтер расшарен). Проверить это можно, щелкнув правой кнопкой мыши и выбрав пункт Sharing (Общий доступ).

Активируем опцию Share this printer и задаем имя принтера. Имя сетевого принтера должно быть менее 8 символов длиной и не содержать служебные символы.

2) Проверим, что сетевой принтер виден из Windows 7. Для этого открываем панель управления (Control Panel) и нажимаем кнопку Network and Internet.

Затем переходим по ссылке View network computers and devices.

На данном этапе в списке сетевых устройств вы должны увидеть имя компьютера с ОС Windows XP. В нашем случае имя ПК — Aseem.

Дважды щелкаем по имени компьютера и перед вами появится список принтеров на XP, к которым открыт общий доступ. Вы можете попытаться добавить этот принтер, щелкнув по нему правой кнопкой и выбрав Connect (подключить).

3) В меню Пуск (Start) выбираем пункт Devices and Printers. В верхнем меню нажимаем кнопку Add a printer (Добавить принтер).

4) Затем выберите Add a local printer (Добавить локальный принтер). Да, это крайне не логично, но сделайте именно так!

5) Далее выберите Create a new port (Создать новый порт) и тип порта Local port (Локальный порт).

6) В диалоговом окне с с именем порта нужно указать UNC путь к сетевому принтеру на XP. В нашем примере это \\Aseem\HPXP, где Aseem – сетевое имя машины с XP, а HPXP – имя сетевого принтера на ней.

7) Далее нужно выбрать драйвер для данной модели принтера (можно выбрать из уже установленных, либо добавить новый при помощи кнопки Have Disk). Лучше всего скачать с сайта производителя свежую версию драйвера под Windows 7для данной модели принтера.

Вот и все! Windows 7 установит драйвер печати и вы сможете спокойно печатать на сетевой принтер на Windows XP из Win 7. Процедура настройки этой связки простая, главное открыть общий доступ к сетевому принтеру на XP и скачать свежие драйвера печати для Windows 7!
В том случае, если у вас будут какие-то проблемы при сетевой печати на Win XP из Windows 7, оставляйте здесь свои комментарии, и мы вместе попробуем найти решение.
Предыдущая статья Следующая статья



Папки на флешке стали ярлыками
BOOTMGR is compressed в Windows 7. Что делать?
Восстанавливаем языковую панель в Windows 7
СПАСИБО. ВСЁ ПРОСТО 2 дня на форумах сидел — чего там тока не на придумывали — а тут за 2 минуты всё заработало.
Спасибо! Долго искал данную информацию! И в правду, на всех форумах дофига заумных, огорчает.
Значит нет прав администратора
Это пароль пользователя на ПК с ОС Win XP, на котором установлен принтер
Огромное спасибо! Помогло!
После ввода имени лок.порта, в ответ — Отказано в доступе.Общий доступ к принтеру Canon LBP2900 открыт на ПК С wIN7 32. Сетевым он нужен на ПК с Win7 64.
Способ НЕ пригоден для 64-битных систем.
У меня без проблем получилось. Печатает с Win_7*64 на Win_XP*32 по указанному выше алгоритму. Это я уже делал не первый раз. Может драйвера на принтер для Win7_32, а не Win7_64? Они, кстати, отличаются, насколько я понял…
Пригоден! Благополучно установлен на win 8.1х64 Canon LBP2900 (сидит на Win7x32)
В свойствах локального принтера на ПК с Win7 32 на закладке безопасность нужно всё разрешить ВСЕМ(дополнительно тоже). И на сетевом ПК с Win7 64 сетевой принтер чудненько автоматом настраивается.
Спасибо, просто и понятно.
Полезная статья. Автору спасибо! Очень помогло!
Спасибо всё работает. Только вопрос при выключенном компе к которому подключён принтер по проводу(USB) будет ли печать с принтера?
Павел
Ноябрь 15th, 2011 at 23:23
Спасибо всё работает. Только вопрос при выключенном компе к которому подключён принтер по проводу(USB) будет ли печать с принтера?
Павел, конечно же НЕТ!
Принтер подключенный через USB к компьютеру не может печатать, если компьютер в это время выключен или в режиме сон, гибернация.
2Дима — видимо есть некие проблемы с системой — какие именно, сказать без диагностики сложно
Здравствуйте.
Помогите разобраться с проблемой печати с Windows 7 x64 Домашняя базовая на принтер HP LaserJet P1005 подключенный к машине с Windows XP SP3. Печать идет, но очень долго со всех приложений надо ждать 3-4 минуты. Кстати пробную страницу печатает мгновенно без всяких задержек.
Виндовс7 максимальная в центре управления сетями и общим доступом щелкаю по имени хоста с ВиндовсХР и ничего не происходит, хотя доступ к принтеру на нем открыт, машины соединены через порты роутера d-link dir 320. Принтер samsung ml-1676.
Все, разобрался, помогло создание локального порта, иногда нужно до конца текст читать 🙂
Язззззззззззь.
+100 в карму
Принтеры с утра подключила, попечатали на них — всё ОК!
Но, через какое-то довольно продолжительное время они отвалились от компа с Windows7.
Сеть в это время работала, т.к., человек работал в программах, которые на сетевых дисках.
На след. день такая же картина: подключаю, печатаю, через 3-4 часа принтеры отваливаются от компа.
Подскажите, в чём причина.
день добрый!
проблема с подключением сетевого принтера.
принтер стоит на XP при подключении к нему
с Win 7 выдает ошибку 0х0000046а
Огромное спасибо, следовал строго по инструкции и всё заработало )))
Прошу прошения, опечатка Windows 7×32
Хотел добавить, что этот принтер при подключении к каждой машине отдельно работает без замечаний.
2Юрий Странно, все это конечно. Есть несколько идей:
1) Возможно документ pdf защищен и его просто нельзя распечатать
2) Пробуйте печать из альтернативного просмотрщика pdf (FoxitReader / Acrobat )
3) Если одна из систем 64 разрядная, возможно проблема в драйверах и стоит установить 64+32 битную версию драйвера
Спасибо автору огромное! всё помогло!!)) коротко и ясно)
Спасибо, принтер заработал ))
привет! нажал на соединение и пишет драйвера не обнаружено что делать….
Так как с 64-х битной? Не катит?
И так и сяк на 64-х битной пробовал… Не получается. Может кто разобрался, решил? Отпишитесь, плиззззз.
Блин ну не охото 32 битку ставить опять из за принтера) может все таки можно что то сделать.
Вот, вот… И я перед выбором… У меня 32 не всю оперативу видит (из 8г всего 3,5)…
У меня тоже самое)))))я думаю что нибудь придумают)
Windows 7 64-разрядный и Windows XP c принтером HP LJ 5100. Принтер по указанной схеме не подключается, пишет нужен драйвер, а драйвера не могу найти в инете для данного принтера в Win7 64-р.
при подключении устанавливает принтер на win 7(x64) вместо того чтоб подключится к принтеру на другом пк
Здрасьте!
Пытаюсь печатать на принтер OKI B4400, установленный на Windows XP SP3 x32 из-под Windows 7 Pro x64 по сети. С трудом настроил, но печатает только после установки дров. После перезагрузки все время слетает Диспечер печати на Win7, а принтеры исчезают со списка установленных. После запуска службы вручную, они якобы появляются, но при попытке печатать служба слетает снова.
HEEEELP!
Сергей Скорее всего кривые дрова, попробуйте обновить их до последней версии на обеих системах. Также удалите все лишние драйвера принтеров, которые не используются, они тоже могут вызывать конфликт
itpro, Дрова последние с оф.сайта; неиспользуемых драйверов принтеров нет. Переставил на обоих системах на последние — ничего не поменялось (((
принтер легче подключить используя универсальные драйвера НР (настраивал на нескольких ноутах х64 разные принтера НР на хр сп3) или лучше всего через принт-сервер на роутере(будет всегда доступен)
Но для юзеров это конечно сложно ) , думаю для принтеров НР лучше все же ставить универсальный принтер — у меня проблем не было ни разу.
Доброго времени суток !
У меня вот какая проблема, я всё сделал как описал автор всё вроде ОК вот только принтер не готов почему-то и печатать не хочет 🙁
А с другого компа асё работает
Принтер Canon PIXMA MX360 установлен на ХР по USB расшарен с win 7 home premium всё печатает а вот
на win 7 starter никак не хочет печатать помогите плиииизззззз
Var Возможно и вправду прав не хватает? Под какой учеткой работаете?
Спасибо. Огромное, сам бы просто не врубился, долго искал и не мог найти, как этот принтер подключить
itpro, администратором тоже пробовал
СПАСИБО. Идеально все получилось даже для Windows 7 64-разр на принтер Kyocera на Windows XP.
3 дня пытался обойти нестыковку ОС разными способами, и уже решил, что это невозможно в принципе. Но наткнулся на эту статью, и все сработало так гладко, что даже удивительно! Огромное спасибо автору.
Скорее что-то не установлено в параметрах драйвера. на принтерах HP помнится была похожая проблема , когда не был указан тип бумаги(unspecifed), в результате принтер ждет подтверждения печати на текущем типе бумаги. Выберите plain ли гладкая\обычная. Тоже самое с лотком, уберите автовыбор
Отлично! Долго мучился с этой проблемой! Теперь всё ок! Благодарю
Спасибо Большое автору
Опишу суть: имеются два компа, оба в домене. К одному подключен принтер с общим доступом. Со второго компа принтер настроен как сетевой по умолчанию.
Со второго компа открывается iexplorer от имени локального пользователя(так надо чтобы полноценно работала программа) и из него нужно распечатать документ. При попытке распечатать принтер он видит, но не печатает.
Голову ломаю уже 4 день.
Еще более странный казус: В домене на сервере под WS 2012 поднят удаленный доступ, на сервере был недавно (по мере появления) установлен драйвер x64 для локального принтера HP5200L, подключенного к компьютеру пользователя 1 (W XP sp3). После чего другие пользователи могут печатать на этом принтере из программы, запускаемой удаленно, а локальный сам пользователь 1 уже не может…
Одно ранговая сеть — 7ПК с ОП WIN7, в сети все видны, но при обращении к одному из них открывается окно: ввести ИМЯ пользователя
ввести пароль
какое имя и пароль?
ПРИ обращении к другим ПК имя и пароль не требется вводить.
Имеется в виду имя и пароль пользователя компьютера, к которому Вы подключаетесь.
На всех остальных компьютерах либо разрешен анонимный доступ по сети / доступ под гостем, либо на всех компьютерах, кроме проблемного используется одинаковая учетная запись с одинаковым паролем.
Спасибо автору огромное! всё помогло!!)) коротко и ясно)
Спасибо огромное автору.
Спасибо-то, спасибо, но автор шел в открытые ворота, так как все это практически элементарно. А вот задачка посложнее: драйверов для принтера под w-7 нет (принтер старенький), есть только под w-xp и принтер стоит на машине с w-xp, а хочется печатать на нем с машины из-под w-7. Нужно как-то объявить машину с w-xp сервером печати, но так, чтобы машина с w-7 видела принтер на w-xp. О как!
Здраствуйте! все делал как описано в статье. только вот принтер не добавляется и все ((( пишет виндоус не может добавить принтер
Читайте также:


