Как сделать приложение в ворде
Данная статья посвящена способам создания программ, работающих в среде Word 97 и Word 2000. К сожалению, лишь отдельные пользователи знают и применяют возможности Word для автоматизации работы с помощью макросов, и уж совсем единицы используют этот редактор для разработки программных продуктов. Подобная ситуация отчасти объясняется несколько пренебрежительным отношением многих профессиональных разработчиков программ к Visual Basic for Application - языку программирования, встроенному во все компоненты пакета Office 97. А ведь он позволяет создавать удачные программы и для упрощения работы с Office, и для проведения расчетов, и для обработки данных. Причем создавать такие продукты смогут даже начинающие, и им не потребуются ни руководства, ни дополнительное обучение. Нужно будет лишь наблюдать, исследовать, ставить эксперименты и делать выводы, а все это помогает выработать навыки научного подхода к различным явлениям.
Данная статья посвящена способам создания программ, работающих в среде Word 97 и Word 2000. К сожалению, лишь отдельные пользователи знают и применяют возможности Word для автоматизации работы с помощью макросов, и уж совсем единицы используют этот редактор для разработки программных продуктов. Подобная ситуация отчасти объясняется несколько пренебрежительным отношением многих профессиональных разработчиков программ к Visual Basic for Application — языку программирования, встроенному во все компоненты пакета Office 97. А ведь он позволяет создавать удачные программы и для упрощения работы с Office, и для проведения расчетов, и для обработки данных. Причем создавать такие продукты смогут даже начинающие, и им не потребуются ни руководства, ни дополнительное обучение. Нужно будет лишь наблюдать, исследовать, ставить эксперименты и делать выводы, а все это помогает выработать навыки научного подхода к различным явлениям.
Чтобы написать макросы на Visual Basic, не потребуется многостраничных руководств. И вообще, к последним лучше обратиться после того, как будет освоено не меньше половины возможностей этого языка, — тогда читать их будет гораздо легче, а новая информация усвоится быстрее.
Создание программы


Редактор Visual Basic
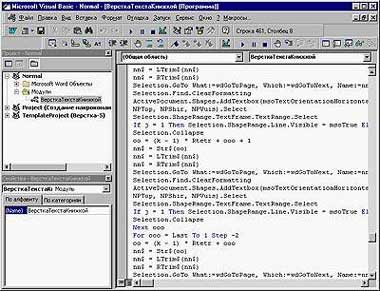


Компоненты проекта делятся на пять больших категорий.

1. Microsoft Word объекты. Здесь есть только один объект, называющийся ThisDocument, контекстное меню которого появляется при нажатии правой кнопки мыши.
2. Модули, или собственно макросы. Щелкнув дважды мышью на имени модуля, можно получить доступ к тексту программы или приступить к ее созданию. Программы, записанные с помощью средства записи макросов, хранятся в модуле NewMacros шаблона Normal.dot.
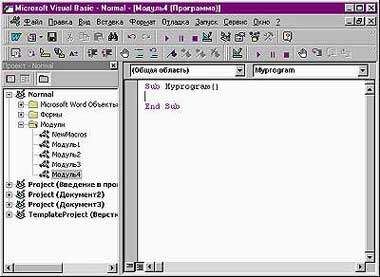
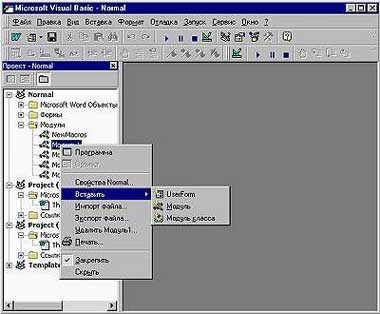
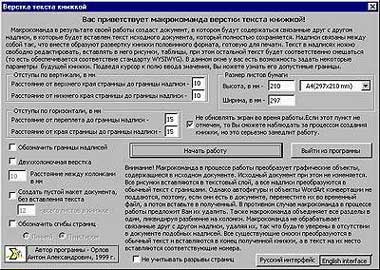

После ее выполнения значение переменной р будет wdOrientLandscape или wdOrientPortrait соответственно. При написании команд редактор Visual Basic постоянно подсказывает следующий шаг — стоит только написать в тексте программы слово Application и поставить точку, как сразу появятся возможные варианты продолжения.
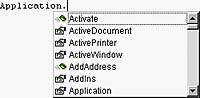
Нужный вариант можно выбрать мышкой, причем он обязательно будет правильным, но не в смысле верности алгоритма (это остается на совести программиста), а в смысле соответствия правилам синтаксиса и иерархии объектов, а также правописания слова. Если же снова поставить точку, то вновь будет выдан список различных вариантов продолжения.
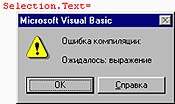
Редактор, конечно, не найдет ошибку, если неверен алгоритм программы, здесь виноват программист или неправильно написано слово команды. В последнем случае он посчитает его новой командой, созданной самим программистом. Однако он сумеет отследить неправильно написанную команду, которая уже была известна.
Еще одно достоинство Visual Basic — прекрасная справочная система. Поставив курсор мыши на любую команду (или название объекта) и нажав клавишу , можно получить подробную справку о том, зачем она нужна и каков ее синтаксис. Кроме того, можно познакомиться с примером ее использования и, если необходимо, даже скопировать. (В справке Visual Basic for Application очень часто приводятся фрагменты кода программ, иллюстрирующие использование той или иной команды; скопировав, можно их изменить и использовать в своей программе.) К сожалению, большая часть справки приведена на английском языке.
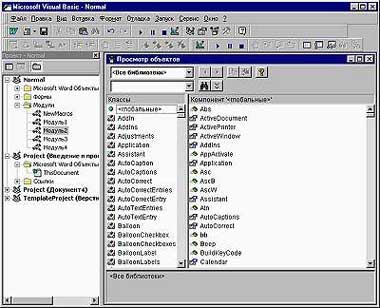
Дружественность редактора позволяет самостоятельно изучать его — достаточно записать несколько макросов и с помощью справки изучить назначение каждой команды. Закомментировать, т. е. исключить из выполнения можно любую команду, поставив перед ней знак апострофа. Кроме того, после него можно написать пояснения к соответствующей части программы (все комментарии даются в Visual Basic зеленым цветом).
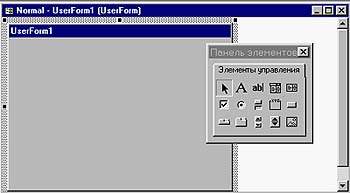

Здесь можно задать все доступные свойства каждого элемента, например его цвет и границы, надпись, состояние (доступно/недоступно для изменений), а также поместить на элемент картинку из внешнего файла. Чтобы получить подробное описание функции каждого элемента окна свойств (их состав различен для каждого элемента формы), достаточно поставить на него курсор и нажать клавишу . Следует тщательно изучить назначение всех элементов данного окна.
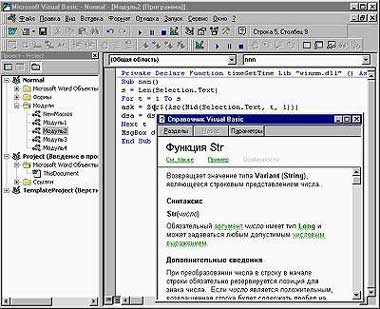
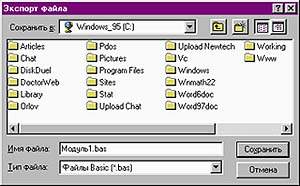
Поместите курсор в конец документа и выберите "Макет"> разрывы> следующей странице.
Нажмите ALT+CTRL+SHIFT+S, чтобы открыть области "Стили".
В области "Стили" внизу выберите кнопку "Новый стиль".
Привяжаем новый стиль к приложению.
В нижней части диалогового окна выберите "Формат> формат> определить новый формат номера
Выберите стиль номеров, например A, B, C, .
В поле "Формат номера" осторожно вставьте курсор перед символом, который выделен серым цветом.
Введите слово "Приложение", а затем — один пробел.
После буквы А введите двоеточие, если вы хотите, чтобы стиль получился, как в приложении A:
Дважды нажмите кнопку ОК.
В нижней части диалогового окна "Изменение стиля" нажмите кнопку "Формат> абзаца".
Для уровня структур выберитеуровень 1. Это позволит новому стилю приложения отобразить в о приложении.
Дважды нажмите кнопку ОК.
Новый стиль приложения будет применен к абзацу в верхней части страницы. Введите описание после двоеточия. Пример: приложение A: Ссылки
Затем вставьтеили обновим о содержание. Или добавьте разные номера страниц или их форматы в раздел "Добавление".
Иллюстрированный самоучитель по Microsoft Word
Вставка приложения в документ
В книгу, работу, отчет, руководство или другой документ нужно вставить приложение? Приложение – это набор полезных сведений, которые не включаются в основной документ. В приложении можно напечатать таблицу, список, расчеты, данные, вспомогательные сведения и другую информацию.
Приложения, создаваемые в документе Word, можно автоматически нумеровать (например, Приложение A, Приложение B… или Приложение 1, Приложение 2…). Можно также автоматически нумеровать страницы приложений и даже включить их в содержание.
Чтобы настроить документ Word на вставку приложения с автоматической нумерацией самих приложений и их страниц, используются следующие функции Word:
Разрывы разделов, которые позволяют разбивать документ на части или разделы. Это позволяет заново начинать нумерацию в каждом приложении.
Многоуровневую нумерацию, которая используется для автоматической нумерации приложений. Эта нумерация также применяется при создании содержания.
Нумерация страниц, которая позволяет автоматически нумеровать страницы.
Можно также нумеровать страницы глав (1-1, 1-2…) на основе многоуровневой нумерации. Если используются разрывы разделов, можно заново начинать нумерацию в каждом приложении (A-1, A-2, B-1…).
Как в ворде сделать приложение?
Чтобы установить приложение в Word, откройте вкладку Insert (Вставка). В разделе Apps (Приложения) нажмите кнопку Apps for Office (Мои приложения) и выберите из выпадающего меню See All (См. все). Откроется диалоговое окно Apps for Office (Приложения для Office).
Как установить Word на телефон?
Коснитесь значка приложения Word на устройстве.
…
Перейдите на сайт загрузки файлов для своего устройства.
- Для установки Word на устройстве с Windows перейдите в Microsoft Store.
- Для установки Word на устройстве с Android перейдите в Google Play.
- Для установки Word на iPhone или iPad перейдите в App Store.
Как сделать приложение к документу?
- после текста на сопроводительном документе;
- в тексте основного документа;
- на самом приложении.
Как правильно оформить продолжение приложения?
Как вставить приложение?
Некоторые из этих действий можно выполнить только на устройствах с Android 9 и более поздних версий.
…
- Нажмите на приложение и удерживайте, а затем отпустите. Если у приложения есть ярлыки, вы увидите их список.
- Коснитесь ярлыка и удерживайте его.
- Переместите ярлык на нужный экран и отпустите палец.
Как создать таблицу в Word на телефоне?
- На планшете с Android в файле Office выберите, где нужно вставить таблицу, а затем последовательно коснитесь пунктов Вставка > Таблица. На телефоне с Android в файле Office выберите, где нужно вставить таблицу, коснитесь значка Правка …
- Вкладка Таблица выглядит так: На планшете с Android.
Как редактировать документ ворд в телефоне?
В приложении Google Документы можно создавать, изучать и редактировать текстовые файлы Google и Microsoft Word® на устройствах Android.
…
Как оформляется приложение к протоколу?
Таким образом, на практике используется три варианта оформления приложения:
- проставляется и отметка о приложении, и гриф утверждения документа, как это предусматривает ГОСТ Р 7.0.97-2016;
- проставляется только отметка о приложении;
- проставляется только гриф утверждения документа.
Как оформить приложение к официальному письму?
Общие правила оформления приложений к письму
- Прилагаемые к письму документы оформляются на листе бумаги стандарта А4 и отдельной регистрации они не подлежат;
- Заголовок к тексту сопроводительного письма печатается без точки в центре строки, допускается увеличение его межстрочного промежутка;
Как правильно оформить приложение в тексте письма?
Если письмо имеет приложение, не названное в тексте, то указывают его наименование, число листов и число экземпляров; при наличии нескольких приложений их нумеруют, например: Приложение: 1. Положение об Управлении регионального кредитования на 5 л. в 1 экз.
Как оформить список приложений?
Какие буквы не используются в приложениях?
Как правильно оформить приложение к приказу?
Это дополнительные данные, которые обычно представлены в виде таблиц, схем, диаграмм, рисунков, фотографий и других наглядных материалов. Приложения размещаются после основного текста и имеют свои требования по оформлению.
Приложения делятся на общеобязательные и информативные. Первые поясняют, дополняют или вносят справку к основной работе, вторые доказывают результаты проведенных исследований.
Как сделать нумерованный список
Чтобы выбрать формат нумерации щелкните на стрелочку, и вам откроется библиотека нумерации. Она включает как арабские и римские цифры, так и буквы алфавита.
Видео
Как сделать титульную страницу
Для версии 2007:
Для версии 2010:
Выберите любой из подходящих типов титульных страниц.
По странице размещена разметка для текста, кликая по которым можно ввести текст.
Оформление приложений крупных форматов
В зависимости от дисциплины приложения оформляются не только на листах формата А4, но и больших — А3, А4*3, А1, А4*4.
Крупные форматы используются в точных дисциплинах, где необходимы чертежи, которые делают от руки или в специальных программах (например, AutoCad).

Пример оформления на листе большого формата
Дополнительные настройки
По умолчанию переход по ссылке в Word осуществляется при помощи клавиши Ctrl в сочетании с нажатием левой кнопки мыши. Но эту установку можно изменить, чтобы достаточно было нажатия мышкой.
Для этого заходим в раздел “Файл” основного меню, идем в пункт “Параметры”, “Дополнительно” и убираем одну “птичку”, как это показано на скриншоте.

Если вам нужно удалить линк, нажмите правой кнопкой мыши в любой его части и выберите соответствующее действие.

Повтор предыдущей команды
Очень полезная функция, которая позволяет продублировать последнюю команду. Если вы нажмёте F4, то Word повторит последнюю команду, которую вы сделали. Это может быть ввод текста, последовательное удаление нескольких строк, применение стилей для разных отрезков текста и многое другое.
Как сделать ссылку в Google Документах
Если вы создаете текстовые документы на Google Диске, то знаете, что этот редактор очень похож на Word. Интерфейс интуитивно понятен тем, кто привык к опциям, доступным в программе от Microsoft. Можно здесь делать и гиперссылки. Для этого используйте следующие варианты.
- Выбрать в меню вкладку “Вставка” и соответствующий инструмент.

- Выделить фрагмент, нажать правой кнопкой мыши и кликнуть по опции.

В открывшемся окне можно выбрать, куда направится читатель, нажав на кликабельный текст: на подраздел данного документа, закладку или на веб-страницу.

Чтобы сделать закладку в Google Документах, выделите элемент и в меню “Вставка” кликните на соответствующую опцию.

Буфер обмена

Если вы пользуетесь копированием и вставкой (а вы наверняка ими пользуетесь), то, скорее всего, знаете о расширенном буфере обмена в Word. Если нет, то он вызывается нажатием на одноимённую кнопку и показывает всё, что вы копировали в буфер за время работы.
Как оформить приложения в проекте?
Таблицы в приложении

Пример оформления приложения
Каждое приложение размещается на отдельном листе, даже если он не занимает всю страницу целиком.
Что должно быть в приложении к диплому?
Как сделать ссылки на приложение

Для удобства стоит составлять список приложений и их порядок по ходу выполнения работы. Это сэкономит время и силы при составлении итогового варианта работы.
Вам нужно срочно заказать курсовую работу? Разместите заказ, а наши эксперты откликнутся в течение 10 минут!
Microsoft Word — это текстовой редактор, который может быть частью пакета Microsoft Office или программой, установленной на вашем компьютере отдельно. Программа может использоваться для записи писем и различных типов документов, которые могут включать в себя графику и изображения. В этом руководстве объясняется, как открыть Microsoft Word, запустить, создать и сохранить новый документ с использованием операционной системы Windows 7.
Не стоит бояться, что что-то может не получиться или пойти не так. Эта программа создавалась для пользователей, и она продумана до мелочей, чтобы вам было максимально удобно использовать ее. И конечно же в каждом деле главное тренировка, не бойтесь делать ошибок. Если вы случайно нажали не туда, в левом верхнем углу всегда есть изогнутая стрелка, которая позволяет отменить последнее действие. Сделать это можно также используя сочетание клавиш Ctrl и Z.

Последний совет перед началом подробных инструкций по использованию текстового редактора от Windows — не забывайте сохранять файл. Это особенно важно при работе с объемными текстами или серьезной документацией. Бывает всякое: могут отключить электричество, ноутбук может разрядиться и выключиться, да и от поломок никто не застрахован. Терять важные файлы и потом тратить часы на их восстановление — не самое приятное занятие. Все, что вам нужно — время от времени нажимать на дискету в левом верхнем углу.
Как создать документ



Навигация по программе
- Шаг 1. Мигающий курсор (указатель мыши) в документе сообщает вам, где вы печатаете. Где бы ни находился мигающий курсор, буквы, которые вы вводите, будут вставлены в эту точку. Когда вы начинаете пустой документ, мигающий курсор будет в начале вашего документа, это значит, что он готов для начала ввода.



Как выбрать (выделить) текст
Выбор или выделение текста позволяет вам изменять выделенный фрагмент с точки зрения стиля, шрифта и/или цвета и даже заменять слова, если это необходимо. Следуйте этим пошаговым инструкциям, чтобы выбрать текст в документе.
Шаг 1. Для выбора текста используется мышь. При перемещении указатель будет меняться.
Шаг 2. Переместите указатель на начало необходимого фрагмента. Нажмите и удерживайте левую кнопку мыши. Выполняя это, переместите указатель туда, где необходимо остановить выбор. При перемещении мыши текст будет выделяться. Когда вы закончите свой выбор, отпустите левую кнопку мыши.

Выбранный текст теперь может быть отформатирован или изменен.

Меняем размер и шрифт
Следующие действия могут помочь сделать ваш текст более интересным и привлекательным. Текст может быть изменен по-разному.
- Шаг 1. Для начала фрагмент текста нужно выделить, вы уже умеете это делать.
- Шаг 2. Чтобы поменять вид шрифта, щелкните на стрелку рядом со стилем шрифта в панели инструментов.



Выравнивание текста
Иногда создаваемый документ может требовать разное расположение абзацев. По умолчанию текст выравнивается по левому краю. Однако текст может выравниваться и по правому краю и по центру.

На заметку! Выделить весь текст Ctrl + A.

Изменить выбранный текст можно, используя комбинацию сочетаний клавиш, что иногда бывает проще:
- По центру — выделите текст, нажмите клавишу Ctrl + E.
- По правому краю — Ctrl + R.
- По ширине — Ctrl + J.
- По левому краю — Ctrl + L.

Как выделить текст жирным шрифтом, курсивом или подчеркиванием
Возможность изменить стиль шрифта может сделать ваш документ более интересным. Различные стили текста, такие как полужирный или курсив, могут выделять его. Подчеркивание может быть полезно для заголовков.


- полужирный — Ctrl + B;
- курсив — Ctrl + I;
- подчеркивание — Ctrl + U.
Копируем и вставляем
Говорить о важности этих двух функций не приходится. Они значительно экономят наше время, позволяют вставлять текст из сторонних источников, не перепечатывая его, как это было во времена печатных машинок.
- Шаг 1. Выделите нужный вам фрагмент.
- Шаг 2. Щелкните по значку копирования в левой части ленты форматирования. Текст тут же скопируется в буфер обмена вашего компьютера.

Сделать это можно и с помощью горячих клавиш. Все как и в прошлый раз: нажмите одновременно Ctrl и С, чтобы скопировать текст, и Ctrl и V, чтобы вставить.
Как создать нумерованный или маркированный список
Использование нумерованных или маркированных списков может помочь выделить элементы или показать важные шаги, иерархию или последовательность чего-либо.
-
Шаг 1. Чтобы создать нумерованный список, щелкните значок нумерации.



Чтобы остановить добавление новых элементов и вернуться к стандартному тексту, щелкните значок нумерации еще раз в верхней части документа.
Есть еще один способ создания списка. Сначала пользователем вводятся все пункты списка, каждый обязательно с новой строки. Когда все пункты набраны выделите их все и нажмите либо на нумерацию, либо на маркеры, в зависимости от того какой именно список вам нужен.

У вас получится тот же результат. Это разные способы и здесь нет правильного или неправильного, главное, что цель достигнута. Используйте удобный вам способ.

Вставляем таблицу
Таблицы помогают структурировать информацию, подавать ее в более презентабельном виде. Без этого навыка не обойтись.


Эти основные знания должны сформировать у вас основные принципы работы с текстом. Выделим основные:
Видео — Word для начинающих
Понравилась статья?
Сохраните, чтобы не потерять!







Автор блога, занимаюсь программированием, делаю обзоры бытовой техники веду свой Youtube канал. Консультирую по вопросам IT
Читайте также:


