Как сделать приложение камера
Вместо использования реальной камеры, я хотел бы смоделировать вход камеры в виде статического файла изображения. Я хочу, чтобы он работал с любым приложением, как если бы это была камера. Точнее говоря, Android находится внутри эмулятора на компьютере без веб-камеры.
(Как и в этом вопросе, но мне достаточно статичного изображения)
Чтобы быть более точным, я хочу отсканировать QR-код из WhatsApp, чтобы использовать веб-сеть WhatsApp, поэтому использование приложений, которые открываются, когда приложение хочет открыть камеру, не работает. Мне нужно что-то вроде поддельного драйвера камеры.
@JoeDoe мне это больше не нужно, но, поскольку я использую Linux, я мог бы использовать модуль ядра v4l2loopback, если бы захотел.
- Image2Camera ( бесплатно )
- Поддельная камера от New Horizon Apps ( бесплатно )
- Fake Camera - пожертвовать версию от Вацлава Балака ( платно )
Обратите внимание, что для того, чтобы эти приложения были полезными , вам необходимо сначала поместить изображение в хранилище устройства (эмулятора) .
Отказ от ответственности : я не связан ни с одним из этих приложений.
Извините, я просто не понимаю этого. Как это может быть полезно. Я знаю, что вы знаете свое дело, вы даете отличные ответы. Можете ли вы дать мне достойную ссылку на чтение больше об этом?
Кроме того, в данном конкретном случае OP использует эмулятор Android; камера будет работать, если у OP будет веб-камера . Аналогичные преимущества имеют устройство, у которого нет аппаратной камеры при использовании приложения, в котором оно требуется (в идеале Play Store должен предотвращать установку этого приложения на такие устройства, при условии, что разработчики его укажут, но в любом случае для приложений сторонних производителей). рынок, там нет проверки, и он может быть установлен в любом случае)
Спасибо. Это имеет смысл, и теперь я вижу, что это может быть действительно полезным в различных ситуациях. Спасибо за резюме
Большинство телефонов на Android сейчас уже имеют по крайней мере одну камеру. Это позволяет разработчиками добавлять в приложения возможность создания фотографий. Самый простой способ работы с камерой заключается в использовании приложения, которое уже есть в составе операционной системы Android. Кроме того в составе Android Framework есть набор API для непосредственной работы с камерой. Это предоставляет разработчику большую гибкость в использовании камеры, но требует написания большего количества кода.
В этой статье мы разберемся как делать фотографии на Android, используя встроенное приложение для работы с камерой.
Если ваше приложение использует камеру, вам необходимо указать это в файле манифеста. Это делается с помощью тегов
Если работа с камерой - это обязательная часть вашего приложения, необходимо установить свойство android:required равным true. В этом случае приложение будет отображаться в Google Play только для тех телефонов, которые имеет камеру.
Если работа с камерой - это всего лишь дополнительная функция приложения, без которой оно нормально работает, устанавливайте свойство android:required равным false. Приложение будет отображаться в Google Play для всех телефонов, но в этом случае нужно проверять наличие камеры в коде приложения. Это делается с помощью метода hasSystemFeature(PackageManager.FEATURE_CAMERA).
Android позволяет передать выполнение различных действий другим приложениям с помощью intent объектов. Таким образом мы можем делать фотографии, используя внешнее приложение. Данный процесс включает в себя три этапа: создание определенного intent объекта, запуск новой Activity, обработка полученных результатов в текущей Activity.
Ниже вы видите пример кода:
Обратите внимание, с помощью метода resolveActivity() мы проверяем наличие приложения для работы с камерой. Если intent не может быть обработан каким-нибудь внешним приложением, то вызов метода startActivityForResult() приведет к аварии вашего приложения.
Для обработки результата работы приложения камеры, в Activity вашего приложения нужно переопределить метод onActivityResult(). Ему будет передаваться intent, к которому прикреплен Bundle объект, который в свою очередь содержит ссылку на bitmap объект. Ссылку можно получить с помощью метода get() и ключа "data". Ниже вы видите пример кода.
Миниатюра изображения, получаемая таким способом, подходит только для иконки. Для получения полноразмерного изображения требуется немного больше кода.
Приложение камеры сохраняет полноразмерную фотографию, если вы предоставляете ему ссылку на файл.
Как правило, фотографии, которые делает пользователь, нужно сохранять в какой-то публичной директории на внешнем носителе, поскольку в этом случае фотографии будут доступны и другим приложениям. Подходящую директорию для хранения фотографий можно получить с помощью метода getExternalStoragePublicDirectory(), передав ему аргумент DIRECTORY_PICTURES. Для работы с этой директорией нужно установить в манифесте вашего приложения соответствующее разрешение.
Разрешение на запись одновременно позволяет производить и чтение.
Если вы хотите, чтобы фотографии были доступны только с помощью вашего приложения, то для получения директории используйте метод getExternalFilesDir(). На Android 4.3 и ниже, для записи в эту директорию также требуется разрешение WRITE_EXTERNAL_STORAGE. Начиная с Android 4.4, разрешение уже не требуется, поскольку директория больше не доступна другим приложениям. Исходя из этого, можно объявить разрешение так:
Обратите внимание, при удалении вашего приложения, директория, возвращаемая методом getExternalFilesDir(), будет тоже удалена.
Когда вы определите директорию для фотографии, вам нужно создать файл с уникальным именем и, возможно, сохранить путь к нему. Ниже приведен пример метода, который выполняет эту процедуру, используя текущую дату и время.
Этот метод создает файл для фотографии и запускает приложение камеры с помощью интента.
Созданную фотографию можно сделать общедоступной с помощью системного Media Provider.
Но обратите внимание! Если вы сохранили фотографию в директорию полученную с помощью метода getExternalFilesDir(), медиа сканер не сможет получить к ней доступ, потому что фотография будет в приватной директории вашего приложения.
Следующий метод демонстрирует как вызывать медиа сканер для того, чтобы добавить вашу фотографию в базу данных и сделать ее доступной в стандартном Android приложении "галерея".
Работа с несколькими полноразмерными изображениями может быть сложной задачей в условиях ограниченной памяти. Но вы можете значительно уменьшить количество используемой памяти, преобразовав JPEG к соответствующему размеру View компонента. Следующий пример демонстрирует эту технику.
Тестовый проект можно скачать на GitHub.
По материалам документации.
Вольный перевод - Pavel Bobkov.

Превращение среднестатистического смартфона в мощный фото-девайс – не миф, а реальность. И для этого вовсе не обязательно быть обладателем последнего “яблока” или “самсунга”. Зачастую, в стандартном ПО не учтены все технические возможности оптики. Даже китаец с Алиэкспресс, при правильном подходе, способен выдавать фото уверенного качества. Поэтому предлагаем вам ознакомиться с подборкой приложений, которые расширят грани возможностей стандартной камеры. Сразу оговоримся – все они бесплатные для скачивания.
1. Bacon Camera
Это приложение поможет вам выжать из камеры своего смартфона все, на что она способна. Часто проблемы с камерой в смартфонах вовсе не из-за плохого оборудования, а именно из-за недоработок в операционной системе. И для подобных случаев предназначено приложение Bacon Camera. Вы самостоятельно в ручном режиме сможете настроить экспозицию будущего снимка, выдержку, диафрагму, баланс белого и пр. Примечательно, но режим ручных настроек можно использовать даже на смартфонах, которые не поддерживают Camera2API от Google.
Таким образом, при помощи всего одного приложения экран телефона приобретает интерфейс зеркального фотоаппарата. Но и здесь есть свои подводные камни: без определенных навыков в фотографии должного эффекта вам не добиться. Если вы знакомы с профессиональной фототехникой или же готовы обучиться азам фотоискусства, то Bacon Camera вам точно подойдет.
Программа способна работать без доступа к интернету, а также бесплатна. Однако иногда “выскакивает” реклама. Отключить ее можно в настройках, где вас в вежливой форме попросят пожертвовать небольшую сумму разработчикам. Но если вы откажетесь – ничего страшного не произойдет. Ползунок “отключить рекламу” все равно переместится в положение “выкл”. Кроме того, Bacon Camera не оставляет вотермарк.

2. Facetune и Facetune 2
Эти два приложения незаменимы для ретуши селфи. Отличия их в том, что более ранняя версия не дает редактировать фотографию в реальном времени. Его же “младший брат” Facetune 2 готов прямо на экране вашего смартфона продемонстрировать, то, как вы будете выглядеть с идеально белыми зубами, откорректировать форму носа, выделить глаза и сгладить неровности кожи. Кроме того, прямо в режиме камере вы можете наложить несколько базовых фильтров.
После того, как идеальное селфи сделано, открывается сам редактор приложения. К примеру, можно скорректировать контуры лица и сделать визуально его стройнее. Бесплатный функционал приложения позволяет наложить легкий загар, добавить румян, поиграться с цветокоррекцией. А вот за то, чтобы убрать мешки под глазами, придется заплатить. Также в платной версии доступна замена фона.

3. Open Camera
Отличный инструментдля съемки в формате RAW. Фото в этом формате не сжимаются, а также не подвергаются первичной обработке стандартной камеры. То есть на выходе вы получаете “сырой” снимок, с которым далее проще работать.
Актуально это приложение потому, что большинство современных смартфонов поддерживают съемку в RAW, но стандартным программным обеспечением это не предусмотрено.
В функционал Open Camera заложено все, что может понадобиться при работе с фотографией: таймер, зум, стабилизатор, фокус по касанию, режимы фото, ISO и пр. Поэтому приложение станет достойной заменой стандартной программе смартфона.
Программа бесплатна. Однако, стоит отметить, что для работы с изображениями в формате RAW требуется специальный редактор. Например, отлично подойдет Snapseed.

4. A Better Camera
Еще одно приложение от разработчиков OpenCamera – компании Almalence. Достойный конкурент своему “брату”, так как в своем арсенале имеет все необходимые для фотографа инструменты, но отличается интуитивно понятным интерфейсом. Пользователь самостоятельно может выставить сцену, выдержку, фокус, экспозицию, баланс белого и пр. Кроме того, для удобства на экране отображается гистограмма, а во всплывающем меню доступен уровень. Поэтому “завалить горизонт” с таким приложением практически невозможно.
A Better Camera также может считывать QR-коды в отдельном меню. В принципе, данная функция присутствует практически во всех смартфонах, старше 2015-го года, но все-таки является приятной “плюшкой”.
Приложение позволяет ставить паузу во время записи видео и одновременно делать фото. Снимает в RAW, а после сохраняет в DNG, и, вне зависимости от режима, оставляет в памяти исходные снимки.
За дополнительную плату откроются возможности съемки фото, видео и панорамы в АЙЧДИЭР и неограниченная функция МУЛЬТИШОТ, которая позволяет делать несколько кадров, а после соединять их в один наиболее удачный и удалять лишние объекты. Для работы A Better Camera не требуется подключение к интернету. Также в приложении нет рекламы, а на готовых снимках не остается вотермарк.

5. Selfie Master
Простенькое приложение, которое способно значительно улучшить ваши селфи. Не все современные смартфоны оборудованы вспышкой фронтальной камеры. Поэтому, если вы хотите сделать хорошую фотографию при недостаточном освещении, то смело скачивайте Selfie Master. Оно предназначено именно для съемки в темноте. Принцип работы приложения прост: при фотографировании выводится полностью белый экран с небольшим местом под изображение камеры. Таким образом, белый свет телефона освещает лицо пользователя, благодаря чему селфи получаются четкими.
В последнем обновлении можно делать цветокоррекцию. К примеру, если на пользователя светит желтая лампа, можно выставить фиолетовый экран и пр. Также доступны настройки камеры – яркость, экспозиция, фокус, баланс белого и выбор режима съемки (спорт, авто, АЙЧДИЭР и пр.)
Selfie Master можно установить бесплатно, однако в самом приложении присутствует реклама. Отключается, как и всегда – за символическую плату. Работает оффлайн и вотермарк не оставляет.

6. Footej Camera
Приложение внешне очень похоже на стандартную камеру от Google. Поэтому разобраться с настройками у рядового пользователя Android получится интуитивно. Footej Camera умеет снимать видео и фото в HDR, а также позволяет настроить вручную баланс белого, экспозицию, перейти в режим серийной съемки и пр. Но это еще не все. Приложение может создавать GIF-анимации, снимать видео в режиме Slow Motion и сохранять фото в форматах DNG и RAW. В бесплатной версии доступна автоматическая стабилизация, при условии, что ваш смартфон ее поддерживает.
В Footej Camera за скромный 1 доллар доступна премиум-версия. После покупки пользователь сможет записывать полноформатные видео длительностью более 5-ти минут, улучшится качество JPEG-фото и GIF-анимаций, а также откроется доступ к гистограмме. Как и описанные выше приложения, для работы Footej Camera не требуется интернет. Вотермарк здесь тоже отсутствует.

7. YouCam Perfect
Мощный фоторедактор. Делает не только фото, но и записывает видео. Забегая вперед отметим, что базовая версия программы бесплатна.
В премиум-версии приложения можно сохранять фото в HD, пользоваться расширенным пакетом фильтров и стикеров, а также безлимитным инструментом удаления предметов с фото (в бесплатной версии 1 раз в сутки). Доступ к Сети в YouCam Perfect понадобится, если вы захотите создать профиль в приложении. Без интернета даже лучше – не так часто появляется реклама. Водяные знаки YouCam Perfect оставляет только на коллажах; на обычные селфи они не распространяются.

8. Pro Cam
Не путать с Pro Cam 6. Здесь мы уже говорим о бесплатных приложениях.
Pro Cam рассчитана только на фото двух форматов: 4:3 и 1:1. Съемка видео, к сожалению, здесь недоступна. Зато по длительному нажатию на кнопку спуска можно получить неплохую серию снимков.
Приложение интуитивно понятно. Здесь не так много настроек, чтобы ввести вас в заблуждение. Вручную вы сами выбираете режимы ISO, автофокуса, скорость спуска затвора. Также доступны 6 режимов баланса белого. При нажатии на колесико настроек, открывается выбор форматов и способ фокусировки зума. Вспышка также имеет три стандартных режима: авто, вкл или выкл.
Приложение полностью бесплатно, но иногда может демонстрировать вам рекламу. Отключается, как и в большинстве случаев, за небольшую плату. Для работы не требуется интернет. Также не оставляет водяных знаков на фото.

9. LINE Camera
Это приложение оценят все любители Instagram. Позволяет в режиме съемки накладывать фильтры, которых порядка 20 в бесплатной версии. Также в режиме фото доступно размытие и виньетка. Как бонус – вы можете включить сетку и уровень, таким образом, горизонт всегда будет идеален. Делает снимки в трех форматах: 3:4, 1:1 и 9:16. В зависимости от выбраннойкомпозиции, снимает коллажи. Но они не доступны в режиме видео.
Примечательно, что LINE Camera может снимать не только фото, но и видео. Последнее придется кстати, если стандартные фильтры для сториз в Instagram вас не устраивают или наскучили.
В режиме редактора доступен стандартный набор: фото можно обрезать, настроить экспозицию (в режиме съемки – нельзя), яркость, контраст. Уровень и баланс белого настраиваются только в автоматическом режиме. Также имеются различные рамки, стикеры, функция наложение текста. Отметим, что для загрузки рамок, стикеров, а также доступу к магазину, требуется интернет. В остальном приложение работает без подключения к сети. Также на выбор вам будут доступны несколько стильных дизайнов водных знаков, однако применять их или нет остается на усмотрение пользователя.
В платной версии, как и в аналогичных редакторах, вам предложат разнообразные наборы стикеров, рамок и фильтров.
Приложение, в целом, хорошая альтернатива встроенному редактору и камере Instagram-сториз.

10. Rookie Cam
Приложение подойдет как для съемки селфи, так и общих планов. Благодаря доступным наложениям текстуры и эффектов утечки света, создается винтажный снимок в стиле 90-ых годов прямо на экране. При этом можно выбрать необходимый эффект смешения слоев. Коллажи в приложении делаются не из двух готовых фото, а снятых непосредственно перед редактированием. В программе тоже есть стабилизация, а фото сохраняются в RAW-формате. В режиме портретной съемки Rookie Cam автоматически выравнивает тон кожи.
При записи видео приложение позволяет наложить анимационные эффекты, будь то солнечные блики, алмазные брызги и пр. В базовой версии закачаны не все бесплатные эффекты, поэтому для того, чтобы воспользоваться ими, потребуется подключение к интернету. В остальном программа не требует сети. Водяные знаки также оставляет только на видео. Фотографии обходятся без них.
Для готовых фото программа предлагает мощный редактор. Помимо привычного набора инструментов по обрезке, поворотов и размытия фото, в Rookie Cam легко настроить баланс белого, четкость фото и выставить двойную экспозицию. Приятным бонусом станет создание картинок и стилизованных обложек для Instagram как в приложении Canva. Отметим, что для редактирования видео предлагается скачать стороннее приложение. Поэтому в самом Rookie Cam этот режим отсутствует.
Заплатить в программе пользователю придется, к примеру, за модные пресеты как у блоггеров. Также потратится можно на дизайн-наборы, наклейки, готовые шаблоны и для того, чтобы убрать вотермарк с видео.

Самое популярное приложение, превращающее смартфон или планшет в камеру видеонаблюдения. Главное его преимущество — огромное количество настроек, которые могут сбить с толку рядового владельца Android-гаджета, но их наверняка оценят продвинутые пользователи. IP Webcam по сути не имеет привычного для такого рода программ интерфейса. Вместо интуитивно понятного экрана при запуске сразу предлагается меню настроек, пролистав которое до самого низа, можно найти главную опцию для запуска видеотрансляции.
После этого приложение переходит в режим съемки, а на экране отображается адрес для просмотра трансляции и удаленного управления камерой устройства. Сделать это можно любым удобным способом: через браузер, сторонние программы для видеонаблюдения и даже через медиаплеер VLC. Этот способ действителен только в пределах локальной сети.
Возможности тонкой настройки IP Webcam настолько безграничны, что приложение достойно отдельного обзора. В программе можно настраивать практически все, начиная от разрешения видео, его битрейта и формата записи и заканчивая созданием пользовательского интерфейса камеры. Искушенных пользователей порадуют функции управления датчиками мобильного устройства для срабатывания на движение и звук. Помимо этого, приложение имеет интеграцию с утилитой Tasker (назначение действий на определенные события), но эта функция доступна только в платной версии.
Удаленное управление камерой осуществляется на любом устройстве, где есть доступ в интернет: на смартфоне, планшете или компьютере. Вы можете просматривать трансляции, записывать видео и звук, делать снимки. К слову, все записи сохраняются в память устройства, есть поддержка циклической записи — при достижении указанного порога, программа начнет автоматически затирать старые ролики.
IP Webcam поддерживает онлайн-трансляции в реальном времени через Ivideon. Для этого необходимо зарегистрироваться в сервисе видеонаблюдения и подключить свой аккаунт в приложении IP Webcam.
Здесь, в зависимости от тарифного плана, можно настроить камеру на автоматическое сохранение всех событий в облако.
Alfred вполне сгодится начинающим пользователям. Приложение имеет базовый набор функций и простой интерфейс. При этом является универсальным, то есть может выполнять роль как камеры, так и монитора, переключение между этими двумя режимами осуществляется в любой момент.
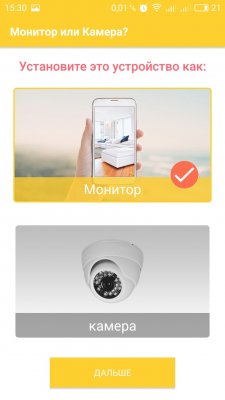
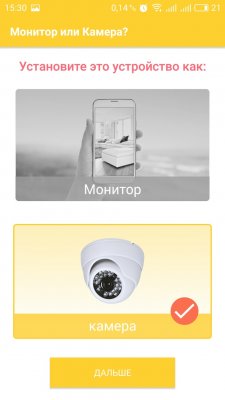
Чтобы синхронизировать камеру и монитор потребуется учетная запись Google. Alfred позволяет подключать и удаленно управлять сразу несколькими устройствами. Приложение в равной степени поддерживает трансляции через Wi-Fi и мобильный интернет, автоматически выбирая лучшее соединение.
Функциональные возможности программы зависят от режима использования смартфона. Если устройство выбрано в качестве камеры, то здесь можно выбрать несколько опций относительно его камеры и активировать датчик движения с тремя уровнями чувствительности.
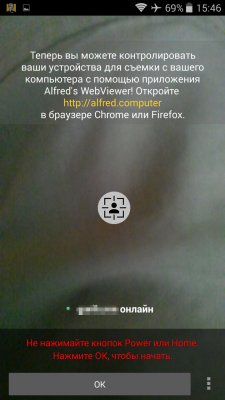
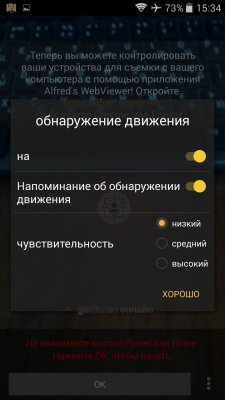
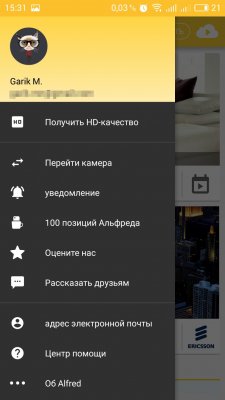


Наблюдать за происходящим можно и через веб-интерфейс сервиса. В этом случае появляются две дополнительные функции — возможность масштабировать картинку и делать снимки с удаленного устройства.
Видео в основном транслируется с частотой не более 10 кадров в секунду, качество можно назвать приемлемым разве что в момент, когда картинка статичная. При движении в кадре качество видео сильно ухудшается. К сожалению, ситуацию можно улучшить только в платной подписке.
Незамысловатая программа, которая превращает мобильный гаджет в скрытую камеру видеонаблюдения. TrackView — это универсальная утилита, которая объединяет в себе возможности вести слежку на одном устройстве и управлять этим процессом на другом. При этом функциональность приложения абсолютно одинаковая, независимо от режима его использования.
Обязательным условием для организации видеонаблюдения является регистрация в сервисе, поддерживается авторизация через Google. Качество картинки в приложении отличное, задержки минимальные. Из функций доступны запись видео, двусторонняя передача звука Push to Talk, переключение камер, активация вспышки. Одна из наиболее сильных сторон TrackView — функция обнаружения движения и звука. Работает она исправно, при срабатывании датчика начинается запись 15-секундного видео, на удаленное устройство приходит соответствующее уведомление.
Кроме того, TrackView отслеживает GPS-местоположение. К преимуществам программы стоит также отнести автоматическое копирование всех записей в облачное хранилище Google Drive.
AtHome Video Streamer работает в связке с AtHome Camera. Первое приложение выступает в роли клиента (стримера), второе — в роли сервера, управляющего камерой на удаленном устройстве. Причем в качестве и того и другого может использоваться не только мобильное устройство на iOS и Android, но и компьютер под управлением Windows.
Клиентская часть, как зачастую это бывает, не содержит каких-либо существенных настроек. Вы просто устанавливаете AtHome Video Streamer на том устройстве, который будет вести съемку. Единственное, что можно и даже нужно настроить, это переключить видеокодек с программного на аппаратный. Далее утилита автоматически присваивает гаджету имя, пароль и название трансляции, которые понадобятся для удаленного подключения к камере.
AtHome Camera располагает значительно большими функциями. Прежде всего, здесь вам придется зарегистрироваться. Программа позволяет добавлять сразу несколько камер и мониторить их одновременно. Делается это путем ручного ввода данных либо сканированием QR-кода. Есть также автопоиск устройств в локальной сети. AtHome Camera умеет подключаться к удаленной камере через интернет, будь то 3G/4G или Wi-Fi. Картинка — приемлемая, максимальное разрешение видеопотока в бесплатной версии сервиса составляет 640×480 пикселей.
Помимо базовых функций управления камерой, в приложении есть запись по расписанию по двум интервалам времени и запись при обнаружении движения. Все видео и фото сохраняется локально на устройстве. Можно указать программе отправлять тревожные уведомления на электронную почту. AtHome Camera умеет сохранять записи и в облаке, но только после оформления подписки. В целом, приложением вполне можно пользоваться и бесплатно, если вам не нужны дополнительные функции и не смущает обилие рекламы. Кстати, реклама убирается отдельно за $2.
Еще одна простая в использовании утилита для организации видеонаблюдения при помощи двух мобильных устройств. Отличительной особенностью WardenCam является тот факт, что она использует только облачное хранение данных (Google или Dropbox). То есть все записи не сохраняются на самом устройстве. В остальном приложение по своим функциональным возможностям и принципу работы похоже на Alfred. Здесь также выбирается тип использования смартфона — камера или монитор, при этом роль гаджета можно поменять в любой момент. Синхронизация между устройствами осуществляется с помощью учетной записи Google.



В режиме монитора пользователю доступны такие функции, как непрерывная запись, переключение камер, поворот экрана, включение вспышки, Push to Talk и активация датчика движения. Здесь же можно настроить камеру удаленного устройства (разрешение и качество видео, экспозицию, энергосбережение и прочее). Среди наиболее важных опций стоит отметить чувствительность датчика движения и активацию записи по расписанию при обнаружении движения.
К слову, и без особых настроек датчик движения работает отлично, события автоматически записываются и отправляются в облако, соответствующие уведомления приходят на удаленное устройство. Качество трансляции также не подкачало — картинка достойная, максимальное разрешение в моем случае составляло 864×480 пикселей, хотя в настройках можно выставить вплоть до Full HD.
Единственный существенный минус WardenCam — это ограничение на запись суммарно до 48 часов в бесплатной версии приложения. Pro-версия без рекламы и ограничений по времени записи видео обойдется примерно в $7,5 одноразовым платежом.
Telephoto — программа несколько другого плана с интересной задумкой для организации видеонаблюдения через Telegram. По сути это просто служба, которая подключается к заранее созданному боту, выполняющего роль охранной системы. Приложение ставится на смартфон или планшет под управлением Android, а на другом устройстве необходим лишь Telegram. Управление осуществляется в самом мессенджере, где прежде всего нужно создать бота и активировать его в Telephoto. Делается все это очень просто — в приложении есть детальная инструкция по настройке программы.
Запустив сервис, переходим к боту. Он умеет присылать фото с обеих камер по запросу или по расписанию через любой интервал времени, предупреждать об обнаружении движения, отправлять уведомления о событиях на удаленный смартфон, получать GPS-данные и записывать звук. Еще одной интересной функцией Telephoto является интеграция с Tasker, благодаря чему пользователь может отправлять через бота любые команды по управлению мобильным устройством.
При всех своих достоинствах, несколько недостатков в Telephoto все же имеется. Например, при обнаружении движения программа отправляет серию из нескольких снимков в виде GIF-анимации, где зачастую трудно рассмотреть человека в кадре. Кроме того, съемка фото в высоком разрешении и смена камеры для датчика движения (по умолчанию активна фронтальная камера) доступны только в платной Pro-версии. А в целом, приложение достаточно интересное и перспективное.
Cегодня я вам расскажу как абсолютно бесплатно, без покупки всякого дополнительного оборудования и софта, повысить качество съёмки практически на любой смартфон. Причём совершенно неважно какого бренда у вас аппарат, неважно на каком процессоре он работает, главное чтобы смартфон был не слишком старым. По сути это единственное условие.

Чем отличается Google камера от стокового приложения
Я помогу вам полностью разобраться в этом вопросе и вообще, я дам ответ на вопрос стоит этим заниматься или не стоит. Для начала очень коротко объясню теорию, чтобы вы имели хотя бы общее представление, о том как всё устроено и на что конкретно мы будем влиять. Вот например, когда выбираете ночной режим приложение просто передает эту команду системе, а она уже знает как правильно делать съемку в ночном режиме. В процессе съёмки данные от модуля камер первым делом получают процессоры, которые производят базовую обработку, пока еще, сырой информации. Затем от процессора данные передаются обратно приложению камеры, которая склеивает кадры, делает автоматическую цветокоррекцию, накладывает фильтры, шарпинг и так далее. Получается, что приложение камеры выполняет финальную обработку фотографии вот и всё. Но если изначально настройки съёмки были неправильны, тогда уже никакая обработка не поможет, а вот мы подошли к главному вопросу.
Что делать если нас не устраивают системные параметры?
К сожалению, изначально Android не даёт приложением прямой доступ к управлению модулями камеры. Если вы установите сторонние приложения, они всё также будут использовать системные настройки съемки, разница будет только в постобработке. Но в седьмой версии Android появилась новая системная библиотека “camera2api” именно она позволила сторонним приложениям изменять настройки съемки, в обход параметров системы и это очень важная часть к ней мы вернемся чуть позже.
Теперь ближе к теме, существуют такие смартфоны Google Pixel, а сразу до них были Google Nexus и вот что странно, чисто технически их модули камер значительно уступают конкурентам. Но фотографии всё равно получается шикарные. Как такое возможно? Очевидно всё дело в ПО. Помимо удачных системных настроек съёмки, само приложение камеры использует хитрые алгоритмы обработки, выжимая максимум из того что есть, появляется резонный вопрос. А что если взять и тупо вырезать приложение камеры со смартфона Pixel и установить его на какой-нибудь другой аппарат. На самом деле ничего хорошего, потому что приложение Google камеры была написано специально под конкретный процессор, конкретный модуль камеры с конкретным разрешением и на конкретной прошивке. Если хоть что-то из этого не совпадает приложение просто вылетает. Но народных умельцев это не останавливает.
Что нужно для работы Гугл камеры?
В 2017 году появилась первая более-менее стабильная сборка и пусть она работала далеко не на всех смартфонах, тем не менее все самые явные проблемы наконец-то были исправлены. А теперь перемещаемся в 2021 год народные умельцы наконец-то, в полной мере, обуздали Google камеру и теперь она относительно стабильно работает практически на всех смартфонах. Единственное условие которое обязательно должно соблюдаться, это наличие работающей библиотеки “camera2api”. Да мы снова вернулись к разговору про camera2api. Именно эта библиотека позволяет Google Camera брать управление модулями полностью на себя и при этом творить волшебство. Ну, с переменным успехом. Мы сейчас обсуждаем неофициальный порт, на каких-то смартфонах он может работать шикарно, а на других могут быть проблемы. Например, бывают случаи когда приложение Google камера фотографирует хуже чем стандартное приложение, такое бывает не очень часто, но не скажешь что это прямо редкость. Тем не менее, чтобы не быть голословным и доказать им что вся эта история действительно работает, давайте-ка мы возьмём смартфон Poco X3, который при помощи стандартного приложения снимает так себе. Установим сюда Google камеру, посмотрим сравнение снимков и после этого я вам же расскажу где её взять, как установить и как вообще с этим жить.
Сравнение фотографий на гугл камеру и обычную камеру

Днём практически все смартфоны фотографируют хорошо, что Google камера, что родное приложение справляется отлично, разница только в нюансах цветопередачи и по-большому счёту это вопрос вкуса.
А вот фотография днем в помещении оба снимка сделаны с включенным режимом HDR.

Если Вы посмотрите на окно и бутылки на подоконнике, то убедитесь в том что Google Camera справилась гораздо лучше, теперь посмотрите на кирпичи в левой части кадра. Очевидно что Google камера гораздо точнее передает их текстуру.
Теперь фотография в условиях очень слабой освещенности, без всяких ночных режимов и так далее.

Просто щелкнул на автомате, тут Гугл камера абсолютный фаворит. Во-первых, практически никаких шумов даже в тенях, во-вторых источники света не пересвеченные. Особенно хорошо это заметно по лампе. В-третьих вы только Посмотрите на коробку Mi Box, короче Google камера тут победила вообще сухую.

Сравнение снимков Google камеры и стокового приложения
На смартфоне пока F3 Google камера показала себя с самой лучшей стороны, я вам скажу даже больше наш редактор сейчас пользуются смартфоном редми ноут 8 про и там это же приложение вообще казнило стоковую камеру.
Как скачать и установить Google камеру?
Давайте-ка перейдем к вопросу установки этого приложения. Мы уже выяснили, что для работы этого приложения используется camera2api и если её нет Google камера либо закрывается с ошибкой, либо будет использовать системные параметры съёмки. А значит снимки мало чем будут отличаться от стоковых. Казалось бы в чём проблема, если camera2api добавили ещё в седьмой версии Android. Дело в том, что некоторые производители смартфонов специально отключают её в прошивке. Поэтому перед тем как устанавливать приложение вы должны проверить, что camera2api работает нормально. Для этого идем в Google Play и устанавливаем оттуда приложение Manual Camera Compability. Запускаем и если в ответ получаем 5 галочек значит всё отлично. Будем считать, что библиотека camera2api у вас работает. Что дальше?
- Ничего сложного, переходите по ссылкеи скачивайте приложение для вашего смартфона.
- Либо вы можете скачать универсальную версию под большинство устройств с нашего сайта. >СКАЧАТЬ Если нужен конфиг для Google-камеры
Иногда бывает так, что на какой-то конкретной модели смартфона работает плохо. В этом случае установите специальный конфиг под свою модель смартфона. В 9 из 10 случаев этого делать не нужно, на подавляющем большинстве смартфонов Google камера сразу работает правильно. Если вдруг вам так не повезло, тогда всё-таки нужно ставить конфиг и это делается очень просто. Идете по ссылке и скачиваете конфиг, конкретно под свою модель смартфона, а затем копируйте конфиг в память смартфона по одному из этих путей:
- /downloads/MGC_8.1.101_configs/
- /Gcam/configs8/
В зависимости от модификации Гугл камеры, если такой папки нет создайте её, а затем остается только запустить приложение, дважды тыкнуть по тёмной области в нижней части интерфейса и выбрать нужный конфиг.
Читайте также:


