Как сделать приглашение в гугл календаре
Календарь Google — отличное приложение. Я могу получить к нему доступ с любого компьютера, синхронизировать его со своим смартфоном, синхронизировать с приложением электронной почты на рабочем столе и многим другим. Он прост в использовании и имеет массу функций. Одна из приятных функций, которую я только начал использовать, — это совместное использование календаря Google.
Когда вы публикуете календарь Google, вы можете быстро предоставить контролируемый доступ к вашим событиям коллеге, члену семьи или другу. В этой статье я покажу вам различные способы обмена календарем и дам несколько советов по пути.
Публичный и личный календарь
Первое, что вы должны понять, это разница между публичным календарем и приватным календарем. Личный календарь виден только вам, и это означает, что все ваши события будут видны только вам.
Когда календарь общедоступен, вы сможете обмениваться событиями и выбирать различные уровни конфиденциальности, что я объясню ниже. Лучший способ разделить ваши личные и общедоступные календари — это создать новый календарь, которым вы сможете поделиться с людьми или со всеми.
Создав новый календарь или выбрав существующий календарь для совместного использования, войдите в Календарь Google и наведите указатель мыши на календарь.

Вы увидите три маленькие вертикальные точки, которые дадут вам варианты для этого конкретного календаря. Вы хотите нажать на Настройки и обмен, Кроме того, знак плюс рядом с Добавить календарь друга коробка, где вы можете добавить новый календарь.

На следующем экране параметры обмена находятся в середине страницы. Есть Права доступа, которые позволяют сделать весь календарь публичным. Большинство общедоступных календарей принадлежат таким организациям, как школы, университеты и т. Д.

Когда вы проверяете Сделать доступным для общественности поле, вы получите предупреждение о том, что весь мир сможет просматривать ваш календарь. Вы также можете выбирать между Смотреть только свободные / занятые (скрыть детали) а также Посмотреть все детали события,

Вы также можете выбрать разрешения, которые должен иметь пользователь: Смотреть только свободные / занятые (скрыть детали), Посмотреть все детали события, вносить изменения в события а также вносить изменения и управлять обменом,
Здесь есть одна вещь, на которую стоит обратить внимание. Если вы делитесь с конкретными людьми, они также должны использовать Календарь Google. Если вы хотите поделиться своим календарем с кем-то, кто не использует Календарь Google, то единственный вариант — сделать его общедоступным.
Приглашение будет отправлено, и пользователь просто должен нажать на ссылку, и ваш календарь теперь появится в списке календарей. Как только вы сделаете календарь общедоступным, вы можете начать добавлять события в календарь. Вы также заметите, что у каждого события есть свой видимость: общественного или Частный,

Существует также опция, которая иногда отображается Только я, Это событие не будет видно никому, кроме вас, и даже не будет показывать его занятым.
С этого момента вы можете начать приглашать людей на ваши мероприятия. Создав событие, вы можете нажать на него в Календаре Google, а затем нажать на три вертикальные точки.


Вы также можете нажать на иконку Карандаш слева, чтобы отредактировать событие и добавить гостей справа.

Вы можете выбрать, могут ли гости изменять событие, приглашать других на мероприятие или просматривать список гостей.
Так что это практически все способы, которыми вы можете поделиться своим календарем Google и событиями с другими людьми или со всем миром. Это может немного сбивать с толку, но как только вы поиграете с настройками, это не сложно понять. Наслаждайтесь!
Google Calendar. Групповой календарь для совместной работы (Январь 2022).
Table of Contents:
Вы можете предоставить общий доступ к Календарю Google, если вы хотите, чтобы кто-то другой или более одного человека имел доступ ко всем событиям календаря. Фактически, вы даже можете дать им разрешение на внесение изменений в календарь, чтобы они могли добавлять новые события.
Совместное использование календарей Календаря Google очень удобно в рабочих и семейных ситуациях. Например, вы можете составить семейный календарь со всеми назначениями вашего врача, школьным расписанием, рабочими часами, планами ужинов и т. Д. И поделиться им со своей семьей, чтобы каждый мог обновляться с новыми событиями, измененными событиями и т. Д.
В некоторых ситуациях обмена вы можете даже позволить другим людям добавлять в календарь новые события. Таким образом, любой, кто участвует в календаре, может добавлять новые события, изменять время события, если что-то появляется, удалять события, которые больше не действительны и т. Д.
Существует два основных способа обмена календарем Календаря Google. Один из них заключается в том, чтобы разделить весь календарь с общественностью, чтобы любой, у кого есть ссылка, мог его просматривать, а другой способ - делиться календаря с конкретными людьми только для того, чтобы они могли видеть события и / или вносить изменения в события.
Как поделиться календарем Google
Откройте Календарь Google.
НайдитеМои календари области слева от Календаря Google. Если вы не видите никаких календарей, нажмите или коснитесь стрелки, чтобы развернуть меню.
Наведите указатель мыши на календарь, который хотите открыть, и выберите меню справа от этого календаря. Меню представлено тремя сложными точками.
выберитеНастройки и совместное использованиечтобы открыть все настройки для этого конкретного календаря.
В правой части страницы находятся варианты совместного доступа:
После того, как вы выбрали параметры совместного доступа, с которыми вам удобно, вы можете вернуться в свой календарь или выйти из страницы. Изменения сохраняются автоматически.
Слово о совместном использовании
Другой способ, позволяющий другим людям делиться календарями Календаря Google, - это поделиться с ними конкретным событием. Когда вы это делаете, они не видят весь календарь, но вы можете дать им права на изменение, если хотите, чтобы они могли делать больше, чем просто видеть это событие. Это можно сделать, отредактировав событие и добавив нового гостя.
Помните, что если вы делитесь своим календарем Календаря Google с общественностью, любой, у кого есть ссылка будут предоставлены любые разрешения, которые вы описываете. Большинство пользователей предпочитают делиться своим календарем с конкретными людьми, потому что они могут выбирать, кто, в частности, может получить доступ к календарю, а также дать людям возможность создавать новые события календаря в общем календаре.
Как поделиться Apple Music

Все любят отличную песню. Apple Music упрощает обмен музыкой, будь то обмен подпиской с семьей или просто отправка одной песни.
Как поделиться своим местоположением на iPhone или iPad

Предоставление вашим друзьям и близким информации точно, где вы находитесь, просто использует ваш iPhone. Отправьте свое местоположение GPS, и они быстро найдут вас.
Как поделиться своим календарем Outlook

Outlook предоставляет множество способов совместного использования календаря. Узнайте, как разделить календарь Outlook с другими пользователями в вашей организации или с кем-либо вообще.
В создании этой статьи участвовала наша опытная команда редакторов и исследователей, которые проверили ее на точность и полноту.
Команда контент-менеджеров wikiHow тщательно следит за работой редакторов, чтобы гарантировать соответствие каждой статьи нашим высоким стандартам качества.
В этой статье мы научим вас, как предоставить доступ к своему Google Календарю конкретному человеку (с помощью его электронного адреса) или любому пользователю.

- Если вы не вошли в свой аккаунт автоматически, введите электронный адрес и пароль к своему аккаунту Google.
- Предоставить доступ к Календарю в мобильном приложении не получится. [1] X Источник информации




Выберите Настройки и общий доступ в меню. На новой странице откроются настройки выбранного календаря.


- Если хотите, выберите нужного человека в списке, который отобразится по мере ввода имени человека.

- Доступ только к информации о свободном времени
- Доступ ко всем сведениям о мероприятиях
- Внесение изменений в мероприятия
- Внесение изменений и предоставление доступа


- Если вы не вошли в свой аккаунт автоматически, введите электронный адрес и пароль к своему аккаунту Google.




Выберите Настройки и общий доступ в меню. На новой странице откроются настройки выбранного календаря.




Вставьте ссылку, чтобы поделиться ею. Вставьте ссылку в электронное письмо, в публикацию в социальной сети или отправьте ее какому-то человеку.
Дополнительные статьи












Об этой статье
В создании этой статьи участвовала наша опытная команда редакторов и исследователей, которые проверили ее на точность и полноту.
Как пригласить преподавателя в Классрум?
- Перейдите на страницу classroom.google.com и нажмите Войти. .
- Выберите курс .
- Нажмите "Пригласить преподавателей" . .
- или группы. .
- В списке выберите преподавателя или группу.
- Чтобы пригласить других преподавателей, повторите шаги 4–5.
- Нажмите Пригласить.
Куда вводить код в Классрум?
Как узнать код курса Классрум?
Компания Google является одним из крупнейших ИТ-разработчиков, который предлагает огромный ассортимент собственной продукции. Главная задача заключается в том, чтобы упростить пользователям жизнь, решение повседневных задач, расширить имеющиеся возможности.

Многие недооценивают такой сервис как Google Календарь. Хотя в действительности это очень полезный инструмент, способный дать многое своим пользователям. Вопрос лишь в том, как научиться им правильно пользоваться.
Ничего сложного здесь нет. Можно организовать собственный Google Календарь на компьютере с ОС Windows и не только, а также синхронизировать его с мобильным гаджетом.
Возможности сервиса
Мало просто вывести Google Календарь на рабочий стол компьютера или телефона. В его функциях и возможностях следует более детально разобраться.
Ошибочно считать, что Гугл Календарь может устанавливаться только на компьютер, поскольку миллионы пользователей активно применяют его на мобильных девайсах. Будь то планшет или смартфон.
Гугл Календарь позиционируется как планировщик для различных задач. Здесь можно создать специальные карточки, то есть задачи, которые выполняются в определённые дни, согласно индивидуальному расписанию пользователя. Обо всех заданиях, которые приближаются, пользователь узнаёт с помощью уведомлений по электронной почте. Невыполненные и не особо срочные задачи легко переносятся.
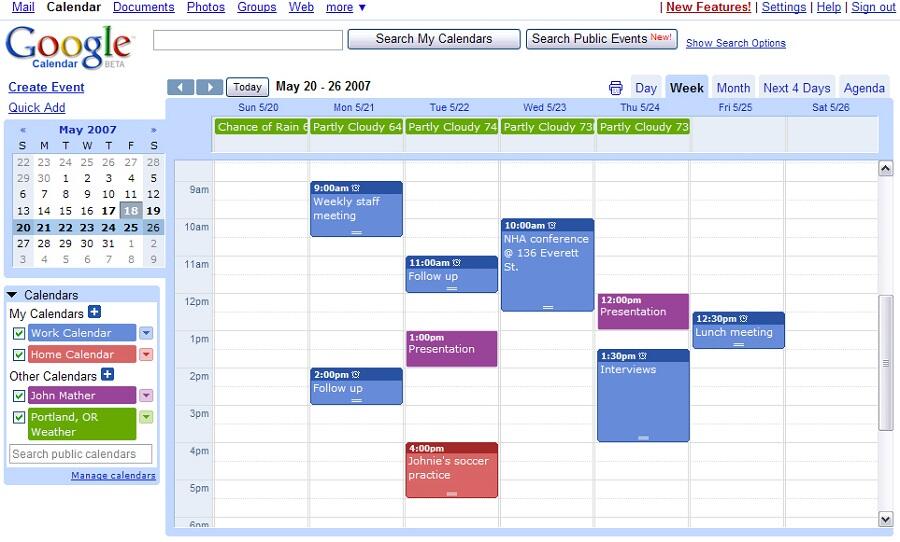
Календарь весьма универсальный, что позволяет с его помощью организовывать свой повседневный быт либо же планировать ведение бизнеса, целой компании, включающей в себя большое количество сотрудников и, соответственно, пользователей сервиса от Гугл.
К функциональным возможностям Гугл Календаря можно отнести несколько основных пунктов:
- Лист задач. Он же To Do лист. Это перечень бытовых задач, которые нужно выполнять каждый день. К примеру, сюда вводятся походы по магазинам, посещение врача, проверка почты, уборка и пр.
- Контент-план. Актуально для юзеров, у которых есть своя активная страница в социальных сетях, блог, канал на видеохостинге. Гугл Календарь поможет распределить своё время, назначить даты новых выпусков, эфиров и публикаций.
- Задачи для сотрудников. Ещё одна полезная функция, позволяющая создать несколько различных календарей, где будут расписаны задачи для каждого из сотрудников в течение недели, месяца и даже более длительного периода. Здесь же сотрудники могут вносить свои коррективы, следить за выполнением, ставить метки о завершении задач и пр. Такие календари часто используют, чтобы организовать совместную работу над одним проектом.
- Встречи. Расписание всех запланированных встреч, которые важно не пропустить.
- Уроки. Применяется для педагогов, учителей, а также тех, кто занимается репетиторством. Так точно не пропустишь, когда и с кем запланирован урок.
- Мероприятия. Актуальный инструмент, чтобы не забыть про день рождения, встречу, какое-то важное событие.
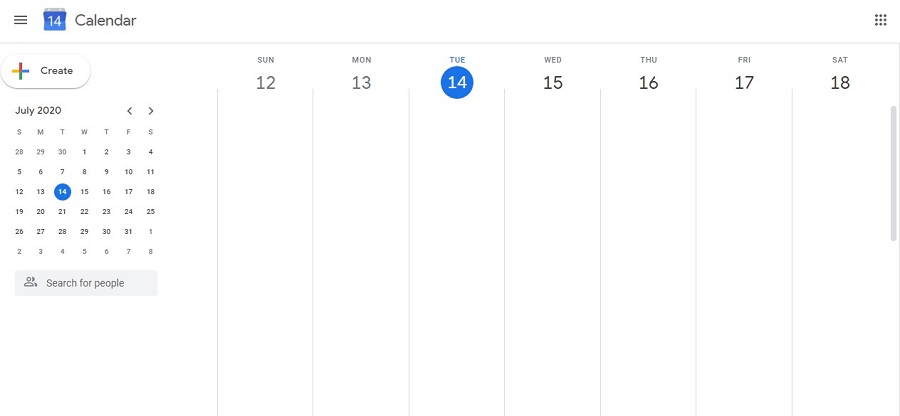
Многим кажется, что всё это можно сделать и без планировщика. На самом деле человеку свойственно забывать порой даже очень важные вещи, включая дни рождения близких людей. Не говоря уже о деловых встречах, запланированных мероприятиях, рабочих задачах.
Гугл Календарь привлекает внимание тем, что работает он максимально стабильно, довольно простой в использовании, а также совершенно бесплатный. Это популярнейший инструмент среди блогеров, предпринимателей, учителей, фрилансеров и тех людей, кто следит за собственным распорядком дня.
Ещё одним весомым аргументом в пользу Гугл Календаря выступает наличие мобильного приложения. С его помощью можно одновременно работать на смартфоне или планшете, а также на ПК или ноутбуке. Поскольку все задачи синхронизируются, ничего в работе планировщика нарушено не будет.
Как настроить сервис
Теперь к вопросу о том, как установить и настроить собственный Гугл Календарь. Если говорить о работе с ПК, то тут мы настраиваем всё прямо в браузере. Ничего скачивать и устанавливать не нужно, в отличие от мобильных телефонов. Здесь придётся установить приложение. Далее настройки довольно простые.
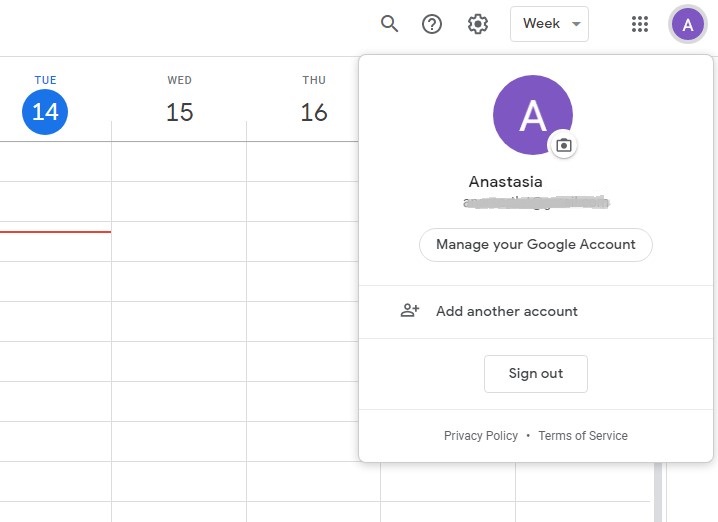
Если аккаунт уже есть, в него достаточно войти. Если же нет, сначала создаётся аккаунт, после чего в браузере открывается Календарь. Ранее созданные аккаунты можно использовать, чтобы создавать разные планировщики. Потому создайте аккаунт либо используйте уже имеющийся, и под этим аккаунтом войдите в Гугл Календарь. Всё, основа создана. Можно приступать к настройкам.
- выбрать нужный период;
- создать и назвать маркеры;
- отключить или выключить выходные дни;
- отключить или выключить отклонённые мероприятия и пр.
В зависимости от проектов и их числа пользователь может создавать различные календари.
Настроить их довольно просто. Здесь нужно:
Если требуется убрать, то есть удалить старый Google Календарь, очистить созданные ранее планы, здесь ничего сложного нет. Перед тем как очистить экран от ненужных календарей, чтобы там не отображались удалённые мероприятия, нужно сделать следующее:
Вот и всё. Это позволяет быстро и легко редактировать все свои календари, избавляться от лишнего и добавлять новые задачи в планировщик.
Синхронизация
Многих интересует, как синхронизировать созданный на ПК Гугл Календарь с Айфоном. Задача несложная. На практике синхронизация календаря от Google возможна не только с iPhone, но и с Андроид-устройствами.
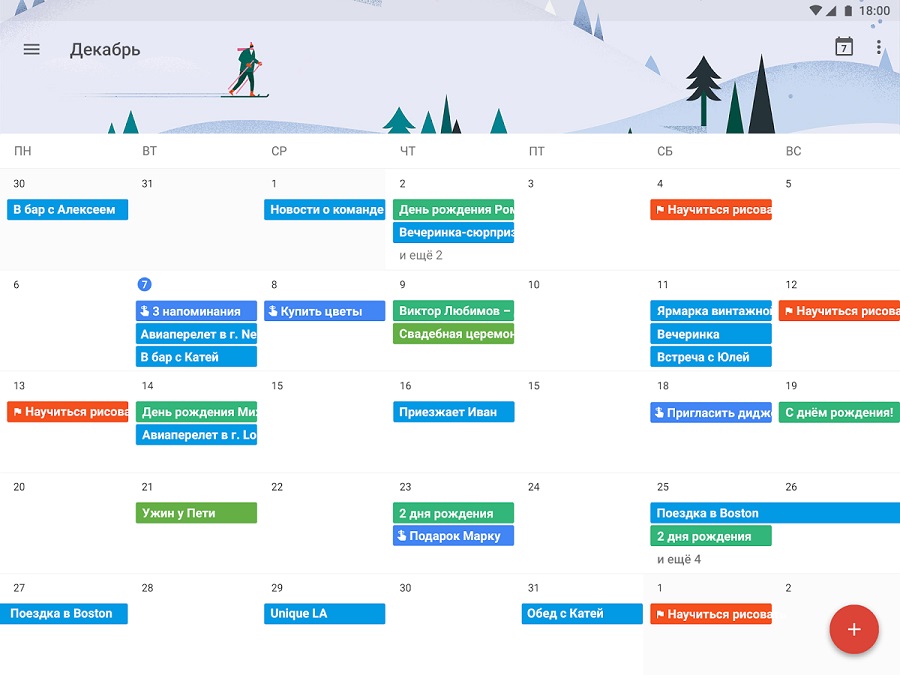
Для начала о том, что дают синхронизированные календари от Google для устройств под управлением ОС Android или iOS, к примеру. Довольно часто календарь синхронизируется на Андроиде и Айфоне, а также на планшетных компьютерах, чтобы отображать одно и то же расписание на двух или нескольких устройствах одновременно. Это позволяет следить за своими планами, не нарушать их, вовремя вносить изменения, когда под рукой нет ноутбука или компьютера.
Теперь к вопросу о том, как же самому синхронизировать Гугл Календарь. Здесь следует отталкиваться от того, с каким именно устройством требуется объединить расписание.
Для начала будут рассмотрены планшеты и смартфоны на ОС Андроид. Здесь нужно:
- скачать из мобильного Маркета официальное приложение;
- зайти на телефоне или планшете в тот же Гугл аккаунт, как и на ПК или ноутбуке;
- дождаться автоматической синхронизации.
Обычно никаких дополнительных действий предпринимать не требуется.
В случае с продукцией Apple принцип тот же. То есть нужно скачать из Маркета приложение, после чего система всё автоматически объединит и синхронизирует.
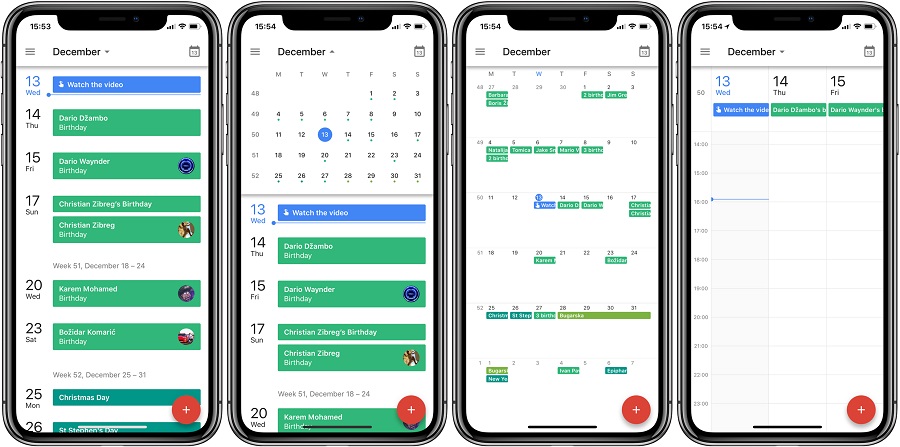
Как планировать мероприятия
Следует более детально разобраться в том, как пользователя Гугл Календарём и какими возможностями он обладает.
Самым очевидным и наиболее часто используемым инструментом является создание мероприятий.
Тут стоит посмотреть, как правильно добавлять в свой Google Календарь различные праздники, важные события, всевозможные мероприятия. Причём добавить и удалить их можно в любой момент, используя компьютер либо же мобильное устройство. При условии, что они предварительно были синхронизированы.
Теперь к вопросу о том, как работать с календарём от Гугл в режиме планирования мероприятий. Эту процедуру можно разделить на несколько этапов:
- создание мероприятия;
- добавление гостей;
- описание события;
- сохранение.
Далее по каждому пункту отдельно.
Создание мероприятия
Тут есть 2 варианта, как это сделать.
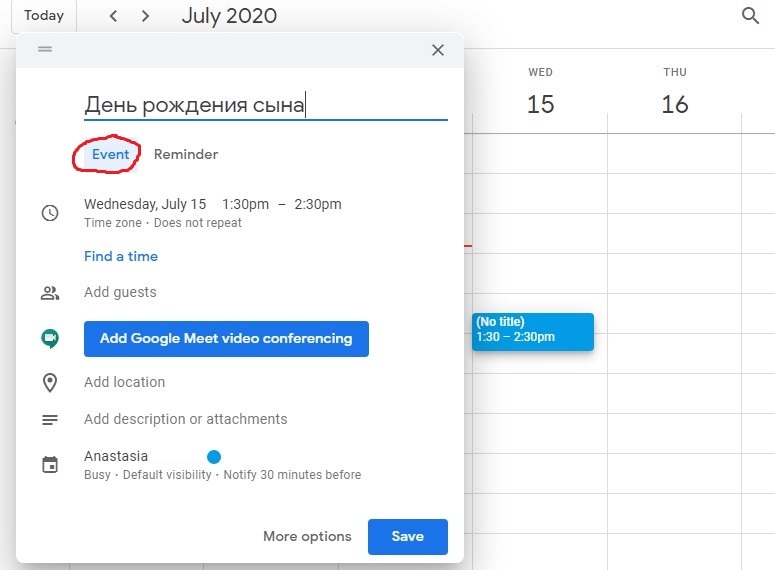
Ничего сложного здесь нет.
Добавление гостей
Поскольку мероприятие создаётся минимум для нескольких людей, их нужно добавить в списки. Для этого необходимо:
Описание события и сохранение
Также следует внести необходимую информацию о запланированном мероприятии. А именно:
- указать часовой пояс;
- настроить событие, если оно повторяющееся, а не разовое;
- определить время, чтобы все приглашённые были свободны;
- добавить место проведения встречи, формат, условия и пр.;
- если нужно, добавить видеоконференцию;
- указать, какое оборудование требуется (веб-камера, микрофон);
- расписать инструкции, описание, особенности события;
- нажав на значок скрепки, добавить нужные файлы, изображения, видео и пр.
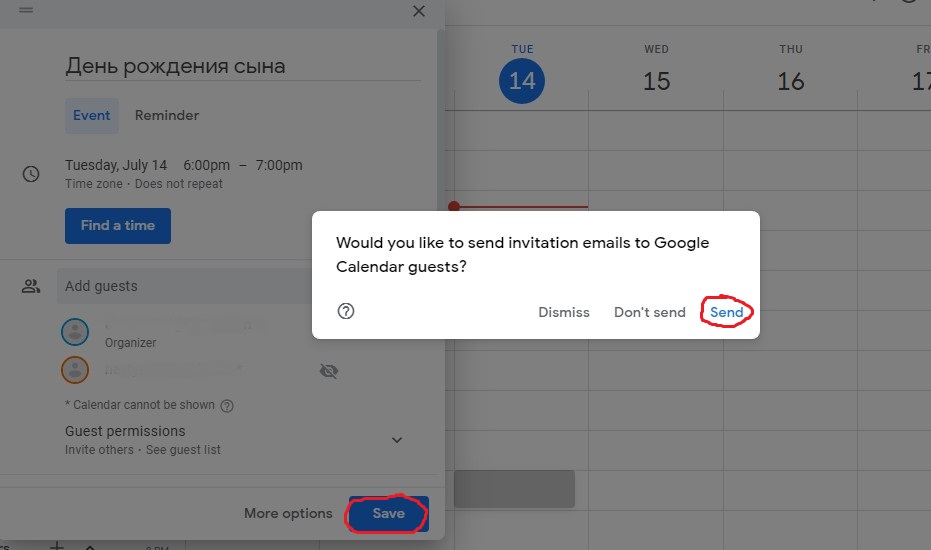
Как работает напоминание
Часто оказывается, что вы используете далеко не все возможности, которыми обладает Гугл Календарь. А причина очевидная. Пользователь не до конца разобрался в том, как пользоваться этим инструментом и какими функциями он обладает. Одной из них выступает использование напоминания.
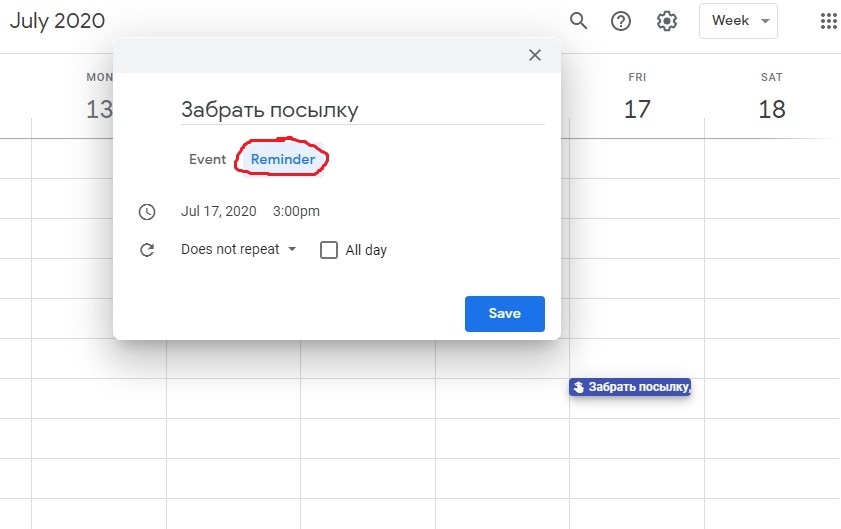
Открыть общий доступ и просматривать чужие календари
Часто юзеры интересуются тем, как расшарить созданный Гугл Календарь, то есть открыть к нему доступ для других пользователей.

В этом нет ничего сложного, если внимательно изучить пошаговую инструкцию. Следует подробнее рассказать о том, как открыть доступ к Календарю от Google и что для этого потребуется сделать. Если доступ будет открыт, им смогут пользоваться другие участники. Тем самым формируются корпоративные события, объединяются усилия нескольких человек, работающих над одним проектом. Без совместного доступа сложно определить, кто какие задачи будет выполнять. При этом, открывая доступ, нужно заранее подумать, кому он разрешён, а кому нет, дабы не добавить кого-нибудь лишнего.
Для открытия доступа нужно:
Это коротко о том, как сделать общий доступ в сервисе Гугл Календарь.
Если вас интересует, как добавить в Гугл Календарь определённого человека либо открыть доступ нескольким людям, добавив их в списки приоритетных юзеров, то для этого требуется:
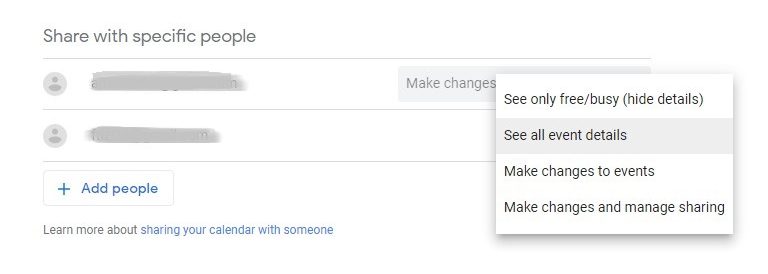
Важно отметить, что существует разный уровень доступа:
- к данным о свободном времени;
- ко всем сведениям;
- с возможностью внесения изменения;
- с редактированием и возможностью открывать доступ другим.
Далее вводится имя либо электронная почта пользователя и выбирается нужный юзер из выплывающего списка. При наличии доступа, чужой календарь отобразится в списке. Тем самым можно наблюдать за работой человека, ориентироваться на его график, расписание, свободное время и пр.
Возможности календаря от Google действительно обширные. Вопрос лишь в том, что из всего этого нужно конкретному пользователю.
Пользуетесь ли вы Google Календарём? Насколько он упрощает ведение повседневных задач?
Читайте также:


