Как сделать приглашение на конференцию в zoom
Программа ZOOM предназначена для видеозвонков и для создания видеоконференций .
Она намного лучше чем Skype потому, что в бесплатной версии вы можете одновременно созваниваться до 100 человек с включенной камерой и микрофоном с высоким качеством видео и звука.
Плюс, у Вас не будет задержек и ошибок, которые происходят в Skype и мы Вам расскажем как зарегистрироваться, что в ней нужно настроить и как ей пользоваться, а также расскажем о всех ее возможностях.
Если у Вас сайт отображается на английском языке, то переходим вниз справа и выбираем язык "Русский".
Далее переходим в тарифные планы и смотрим, что есть бесплатный тариф
Если интересно узнать как делать такие скринншоты и как их редактировать профессионально - подпишитесь и пишите в комментариях и мы напишем новую статью
Если интересно узнать как делать такие скринншоты и как их редактировать профессионально - подпишитесь и пишите в комментариях и мы напишем новую статью
Бесплатный тариф (по сути для малого и среднего бизнеса подходит, для учителей и учеников, фрилансеров, инфобизнесменов, для любых людей, для которых важна качественная видеосвязь):
- Организация до 100 участников
- Не ограничено для конференций 1 на 1
- Ограничение 40 минут для групповых конференций , но Вы можете завершить конференцию и опять ее запустить до 40 минут )
- Неограниченное количество конференций
Для регистрации нажимаете сверху справа кнопку "Зарегистрируйтесь бесплатно". Вводим дату рождения.

Инструкции
Создать конференцию в Zoom можно через компьютер и телефон. Предварительно зарегистрируйте аккаунт на сайте платформы. Онлайн-беседы можно планировать заранее. Это делается через web интерфейс или десктопную версию. Если участник не может подключиться к беседе, измените настройки в личном кабинете.

| Рекомендуем! InstallPack | Стандартный установщик |
|---|---|
| Официальный дистрибутив Zoom | |
| Тихая установка без диалоговых окон | |
| Рекомендации по установке необходимых программ | |
| Пакетная установка нескольких программ |
Чтобы воспользоваться сервисом для онлайн-звонков, создайте учетную запись. Для этого:
Если все сделано правильно, откроется личный кабинет, в котором можно организовать конференцию в Zoom.
Конференция в сервисе Зоом
Создать онлайн беседу можно через:
- десктопную версию;
- браузер;
- мобильную версию.
Благодаря пошаговой инструкции можно создать конференцию за несколько минут.
Способ 1: Десктопная версия
Чтобы перейти к онлайн-общению:
Важно! Чтобы начать конференцию в Zoom, предварительно подключите к компьютеру web-камеру.
Способ 2: Браузер
Чтобы провести онлайн-собрание через сервис Зоом:
Важно! Чтобы онлайн-беседа запустилась, установите Зоом на устройство.
Способ 3: Мобильная версия
Пользоваться Zoom на телефоне можно так же, как на компьютере. Чтобы создать онлайн-собрание:
Важно! В целях экономии трафика используйте подключение к сети Wi-Fi.
Как запланировать онлайн-собрание
Платформа Zoom позволяет заранее запланировать конференцию. Для этого:
Важно! Чтобы собрание запустилось в указанное время, Zoom должен быть включен на компьютере или телефоне.
Запланировать событие возможно через web-версию Зоом. Для этого:
Важно! Начать онлайн-беседу можно раньше запланированного времени.
Как пригласить участников
Чтобы участники могли зайти на конференцию, пригласите их. Для этого:
Важно! Если у участника не будет пароля, он не сможет подключиться.
Проблема с входом в конференцию
Важно! Если все сделано правильно, у участников не возникнет проблем с подключением.
Создавать конференции удобнее на компьютере, но при необходимости можно воспользоваться смартфоном. В бесплатной версии Zoom, длительность беседы составляет 40 минут.
Разбираемся в настройках безопасности одного из самых популярных видеочатов планеты.
В то время, когда бизнес во всем мире нес убытки из-за пандемии, сервис для видеозвонков Zoom показал рост выручки на 370% за один только квартал и стал, по большому счету, именем нарицательным. А вот к безопасности звонков в Zoom с самого начала были вопросы — на которые разработчики старались отвечать как можно оперативнее.
Недавно мы писали о том, что в Zoom появилось еще несколько защитных механизмов. Давайте разберемся, что можно — и нужно — настроить в сервисе, чтобы по максимуму защитить видеоконференцию от посторонних глаз и ушей.
1. Сделайте встречу уникальной
2. Организуйте вход на конференцию по приглашениям
Делиться ссылкой на конференцию в общедоступных чатах или группах — не лучшая идея. С таким же успехом можно написать на заборе адрес, где вы планируете праздновать день рождения, и надеяться, что обойдется без незваных гостей. Если вы знаете всех участников будущей беседы, лучше уведомить каждого из них лично.
3. Устройте фейсконтроль на входе
Даже если вы отправили ссылку лично другу или коллеге, не факт, что по ней не присоединится к звонку кто-то другой — от знакомых, которым ваш адресат решил переслать приглашение, до озорного младшего брата или взломавшего компьютер злоумышленника.
Чтобы заранее проверить, нет ли на звонке незваных гостей, активируйте зал ожидания. Это специальное пространство, в которое гости попадают по пригласительной ссылке, если вы выбрали одноименную настройку при создании конференции. Здесь вы сможете взглянуть на ники и решить, впускать ли того или иного пользователя в конференцию.
4. Заблокируйте Zoom-конференцию
Когда все в сборе — заблокируйте конференцию, и к начатой беседе больше никто не сможет присоединиться. Даже если ссылка на ваш видеочат станет доступна посторонним, они не смогут ей воспользоваться. Кстати, блокировка стала одним из действенных способов борьбы с зумбомбингом — хулиганским вторжением в чужие конференции, получившим распространение в период пандемии.
5. Включите сквозное шифрование
Разработчики Zoom долгое время использовали шифрование P2PE (point-to-point encryption), при котором секретные ключи хранились на сервере. Оно защищало от простого перехвата данных, но если бы злоумышленнику удалось взломать сервер Zoom, он получил бы шанс расшифровать вашу беседу.
Поэтому сейчас в Zoom появилось E2EE — сквозное шифрование (end-to-end encryption), при котором ключи хранятся только на устройствах пользователей. Включите сквозное шифрование, и в левом верхнем углу экрана Zoom появится специальный значок — зеленый щит с замочком. Это сигнал, что ваше общение надежно защищено от прослушки.
Правда, стоит учитывать, что по умолчанию сквозное шифрование выключено не без причины: если его включить, то к звонку не смогут присоединиться участники, использующие клиенты Lync или Skype, онлайн-версию Zoom Web Client или любые сторонние клиенты для Zoom. Также пользователей с бесплатными аккаунтами попросят подтвердить свой номер телефона, а еще добавить карту или другой метод оплаты.
6. Проверьте надежность канала
Когда функции организатора переходят другому участнику или кто-то присоединяется к собранию или покидает его, секретный код генерируется заново, и его можно снова проверить.
7. Позаботьтесь о дополнительной защите
Чтобы скрыть свой IP-адрес и сам факт звонка от посторонних, подключайтесь к конференции через безопасное соединение, например с помощью Kaspersky Secure Connection. Особенно если звоните через общественный Wi-Fi.
Не забывайте и про надежное защитное решение — какими бы совершенными ни были функции безопасности в Zoom, они бессильны против зловреда, поселившегося на устройстве одного из собеседников.
Как только пользователь создаст онлайн-встречу, важно вовремя пригласить участников. Сделать это можно несколькими способами, которые предусмотрели разработчики в мобильной и компьютерной версиях приложения. И сегодня мы поговорим о том, как пригласить участников в конференцию Zoom на разных платформа и операционных система.
Особенности приглашения пользователей в Зум
Графическая оболочка Zoom несколько отличается в компьютерной и мобильной версиях платформы, поэтому мы разработали несколько инструкций для каждой ОС.
Клиент для ПК
Чтобы добавить человека в конференцию на компьютере:
-
Запускаем Зум и авторизуемся со своей учетной записью.


Если нужного человека в списке контактов нет, тогда:

Примечательно: пользователь самостоятельно может присоединиться к конференции, если ему известен ее идентификатор. Ему достаточно активировать соответствующую функцию, указать имя и пароль, если система его запросит.
Мобильное приложение
Чтобы добавить несколько людей в видео- и аудиоконференцию:


Примечательно: в верхней части графической оболочки есть информация об идентификаторе комнаты, которую можно скопировать для дальнейшего переноса в пользовательские чаты.
Заключение
Есть несколько вариантов добавить новых пользователей в конференцию. Сама процедура несколько отличается от версии к версии, несмотря на старания разработчиков, сделать интерфейс простым и понятным.

Сервис Zoom нужен для проведения дистанционных конференций, занятий и других мероприятий на широкую и не очень аудиторию. Во время карантина много учителей и различных учебных заведений также начали проводить конференции в приложении Zoom, так как это можно делать быстро и удобно.
Что может этот сервис?
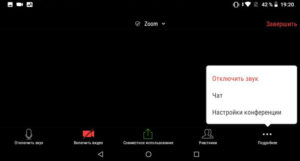
- Проведение вебинаров.
- Работа совместно с различными онлайн хранилищами.
- Чат с отдельными участниками или со всеми.
- Возможность зарисовать конференции.
- Отдельные комнаты, созданные во время конференции администратором.
Загрузка программы
Для начала необходимо установить приложение.
После установки нужно зайти в приложение и зарегистрироваться со своей электронной почты.
Организация конференции

Как начать конференцию в ZOOM
Как создать запланированную конференцию


Далее в программе нужно проставить расширенные настройки:

Настройка конференции: основные параметры
Создание ссылки на конференцию в ZOOM
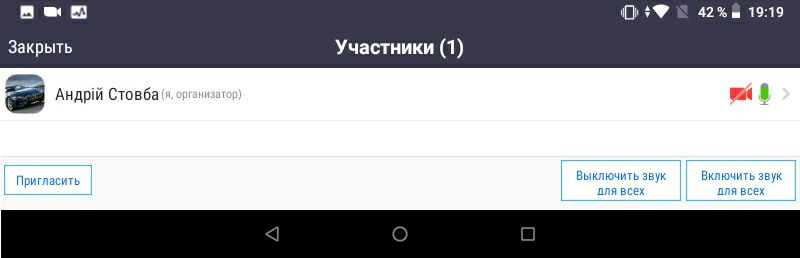
После выполнения всех выше перечисленных действий вы научитесь сами создавать конференции и настраивать их.
Сколько длится конференция в ZOOM
Для бесплатной версии приложения установлено ограничение в 40 минут – спустя 2/3 часа необходимо подождать еще 5 минут, чтобы появилась возможность создать новую конференцию.
Количество участников в конференции ZOOM
Если вы проводите онлайн встречу в формате конференции с аккаунта без платной подписки, количество участников не будет превышать 100 человек, для платной подписки установлено ограничение:
Читайте также:


