Как сделать прицел в xbox game bar
В мониторинг производительности был добавлен счётчик кадров в секунду (FPS) в последних версиях операционной системы и приложения Xbox Game Bar. Теперь вместе с мониторингом нагрузки центрального процессора, видеокарты и оперативной памяти можно будет отследить количество кадров в игре. Хотя можно и воспользоваться программами, показывающими в играх FPS.
Эта статья расскажет, что делать, когда не работает счётчик кадров, не показывает FPS приложение Xbox Game Bar. Для получения сведений о количестве кадров в секунду необходим расширенный доступ к контролю учётных записей. Пользователю нужно запросить доступ (добавить свою учётную запись в группу пользователей журнала производительность).
Не показывает FPS в Xbox Game Bar
Как установить обновление Windows 10
Возможность использования наложения производительность (мониторинг загрузки ЦП, GPU и ОЗУ) была добавлена в обновлении версии 1809 Windows 10. Но только версия 1909 приносит возможность использования счётчика кадров. Первым делом рекомендуем обновить до последней версии Windows 10.
Для установки последнего обновления достаточно перейти в Параметры > Обновление и безопасность > Центр обновления Windows. В текущем расположении нажмите кнопку Проверить наличие обновлений.

Дополнительно можете перейти по ссылке ниже и проверить наличие обновления приложения Xbox Game Bar. Возможно даже в предыдущих версиях операционной системы получится воспользоваться обновлённой функциональностью.
Как включить FPS в Xbox Game Bar
В разделе Параметры > Игры > Меню игры необходимо включить возможность Записывать игровые клипы, делать снимки экрана и транслировать их с помощью меню игры. Теперь достаточно воспользоваться сочетанием клавиш Win+G, чтобы открыть Xbox Game Bar.

После перезагрузки компьютера проверяйте, работает ли количество кадров. Нужно запустить новую игру для получения сведений о количестве кадров в секунду.
Члены этой группы могут планировать ведение журнала счётчиков производительности, включать поставщиков трассировки и собирать трассировки. Изменения членства в группах вступают в силу после следующего входа пользователя в систему.
Как настроить счётчик FPS
Рекомендуем дополнительно перейти в Производительность (бета-версия): параметры. В открывшемся окне параметров быстродействия установите Положение, Прозрачность и Контрастный цвет. После настройки под себя можете закрепить текущий виджет производительности.

Сейчас множество пользователей обновляется до последней версии операционной системы и не могут включить отображение FPS в Xbox Game Bar. Для получения возможности мониторинга количества кадров нужно запросить доступ. В итоге будет более чем достаточно просто запустить новую игру и посмотреть на счётчик кадров.
Game Bar — это одна из функций системы Windows 10, позволяющая создавать скриншоты, видеозаписи и стриминги игрового процесса, не пользуясь внешними приложениями.
Как включить Xbox Game Bar?
Сначала необходимо убедиться в работоспособности игровой панели. Чтобы проверить этот факт, необходимо:


Как отключить Xbox Game Bar?
Особенности использования в играх и софте
- Стабильно функционирует с установленными из онлайнового магазина Microsoft играми. Там первоначально существует возможность ее применения.
- Хорошо совмещается с некоторыми игровыми приложениями для 32-разрядной Windows 10, которые действуют в режиме полного экрана. Если панель не показывается, игру перевести можно в оконный режим или сделать нужную операцию нажатием назначенной комбинации клавиш.
- Игровая панель беспрепятственно применяется со всеми программами из магазина или Microsoft. Также ее разрешено задействовать вместе с софтом Universal Windows Platform, даже если оно не принадлежит игровому типу. Это сработает при записи операций в браузере Edge, но в классических программах не поможет.
Предназначение кнопок
Когда игровая панель работает, курсор мыши перемещается на участок ее окна. Там можно нажимать разные кнопки, выясняя их функции. Но лучше всего просмотреть подаваемый слева направо обзор:
Настройка DVR
- Указать произвольную папку, куда начнут сохраняться формируемые снимки.
- Пользоваться поддержкой записи видео в фоне при съемке последних моментов.
- Настроить сохранение фоновых записей (включенная батарея, истощенный аккумулятор и другие условия).
- Настроить запись звукового сопровождения (битрейт, громкость, частота кадров, кодек и так далее).
- Задействовать или предотвратить отображение курсора на записываемом видео или скриншоте.
Xbox Game Bar — отличное встроенное приложение в ОС Windows 10, позволяющее записывать видео без сторонних сервисов и программ.
Все мы знаем о Xbox Game Bar, которая поставляется с Windows 10. Xbox Game Bar — самое интересное, что было в одном из выпусков Windows 10. Наряду с автономными настройками, она также позволяла геймерам получить новые и богатые игровые возможности. . Все любят записывать игровые клипы и делать скриншоты с помощью игровой панели. С момента появления в Windows 10 игровая панель получила множество опций и настроек. В одном из предыдущих обновлений Windows 10 она также дала игрокам на ноутбуках стимул для улучшения игрового процесса. Интересный софт, правда?

В Windows 10 есть множество скрытых секретов, давайте сегодня их откроем. Вы когда-нибудь задумывались, какова реальная цель этой игровой панели, кроме записи игр, создания снимков экрана и т. Д.? Что, если я скажу вам, что в этом есть нечто большее? Вы можете использовать оверлеи Xbox Game Bar своей системы в качестве виджетов для мониторинга производительности вашей системы, использования Spotify, регулировки уровней звука и т. Д.
Закрепить виджет Xbox Game Bar в Windows 10

У виджетов игровой панели есть следующие варианты поиска, вы можете выбрать любой из них или все из них.
- Аудио — регулируйте уровни звука в игре и фоновых приложениях.
- Захват — запишите видеоролик из игры или сделайте снимок экрана приложения.
- Галерея — открыть папку с записанными игровыми видео и скриншотами.
- Ищете группу — используйте ее, чтобы найти игроков для ваших любимых многопользовательских игр.
- Производительность (бета) — отслеживайте FPS (количество кадров в секунду) вашей игры и производительность вашей системы.
- Spotify — играйте и управляйте песнями на Spotify.
- Достижения Xbox — отображение достижений и прогресса в игре.
- Xbox Chat — голосовые и текстовые чаты.
Закрепить виджет Xbox Game Bar
Имейте в виду, что эти виджеты являются наложениями, они могут отображаться поверх окон других приложений. Это может прервать вашу повседневную работу, пока вы к ней не привыкнете.
Нажмите клавиши Win + G. На экране появится игровая панель Xbox. Когда игровая панель запущена, вы увидите несколько оверлеев по умолчанию.

Нажмите на оверлейное меню рядом с часами на игровой панели.
Выберите любой из виджетов из списка. Нажмите на звездочку, если вы хотите использовать любой другой оверлей в качестве любимого, а не по умолчанию.

Наслаждайтесь недавно добавленным наложением на экран. Некоторые наложения действительно позволяют вам максимизировать или минимизировать их в соответствии с вашими потребностями.
Открепить виджет Xbox Game Bar
Нажмите клавиши Win + G. На экране появится игровая панель Xbox.

Теперь щелкните значок булавки для виджета, который вы хотите удалить с экрана.
Таким образом, вы можете просто закрепить и открепить виджеты (наложения) на игровой панели на экране.

П анель Xbox Game Bar от Microsoft в Windows 10 — это удобный способ вызвать наложение полезных виджетов с помощью сочетания клавиш Windows + G. Но не всем это нужно, и если Вы хотите отключить его (или снова включить позже), достаточно зайти в настройки.

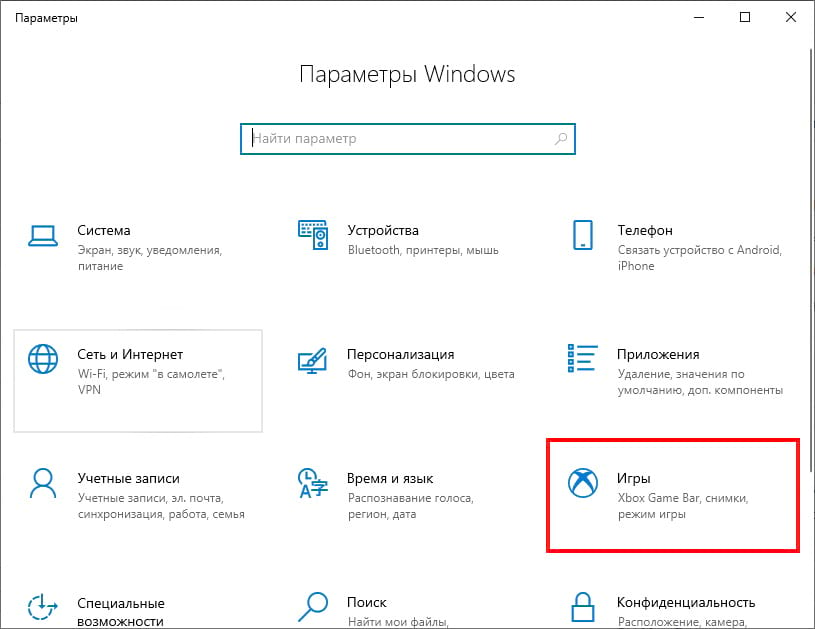
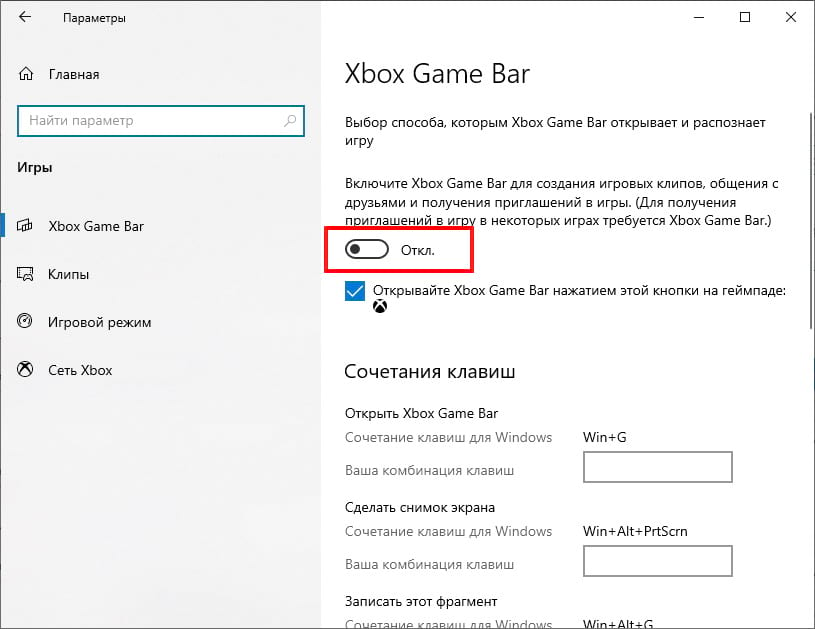
После этого закройте настройки. Попробуйте нажать Windows + G, и ничего не появится. Даже если Вы нажмете кнопку Xbox на контроллере Xbox, ничего не произойдет. Панель Xbox Game Bar была полностью отключена.
Как отключить кнопку Xbox в Windows 10
Игровая панель в Windows 10 пытается внести немного этого Xbox волшебство для компьютеров Windows. Просто нажав клавишу Windows и G, вы можете вызвать игровую панель в любое время. Это позволяет вам быстро проверять уведомления, связанные с играми, и активировать такие функции, как запись игры.
Обычно это быстро и удобно, но некоторые пользователи обнаруживают, что, когда они пытаются вызвать обычно надежную игровую панель, ничего не происходит. Кроме того, игровая панель отображается должным образом, но некоторые ее функции не работают.
Что ты можешь сделать? На самом деле, довольно много вещей.

1. Убедитесь, что игровая панель включена.
Даже если ваша игровая панель раньше работала нормально, обновление Windows или какое-либо другое изменение фоновой системы могло отключить ее. Таким образом, ваш шаг всегда должен заключаться в проверке переключателя игровой панели.
Для этого выполните следующие действия:


Если он уже включен, попробуйте выключить и снова включить его. Если все равно не сработает, пора переходить к более радикальным мерам.
2. Перезагрузите компьютер.
Да, следующим шагом должен быть простой перезапуск машины. Это решает удивительное количество проблем Windows, в том числе иногда и игровую панель Windows.
3. Убедитесь, что Windows обновлена
Игровая панель — это функция Windows, поэтому иногда совместимость игр и общая стабильность улучшаются с обновлением Windows. Если вы давно не обновляли Windows, стоит проверить, не требуются ли какие-либо обновления. Пока вы это делаете, обновите драйверы и программное обеспечение графического процессора, так как они могут время от времени мешать работе Game Bar.
4. Запускайте игры в оконном режиме без полей.
Большинство современных видеоигр по умолчанию запускаются в окне без полей, но для многих старых игр по умолчанию используется эксклюзивный полноэкранный режим. Проверьте настройки игры, чтобы увидеть, установлен ли он в полноэкранный режим, а затем, если возможно, измените окно на окно без полей.
В некоторых играх панель игры не отображается, когда они находятся в полноэкранном эксклюзивном режиме, так что это одна из возможных причин, по которой вы не видите ее всплывающего окна.

Просто имейте в виду, что запуск некоторых игр в окне без полей может отрицательно сказаться на производительности. Вы также обычно не можете использовать HDR режимы при использовании окна без полей.
5. Используйте прямые ссылки
Тот факт, что игровая панель не появляется, когда вы используете ее ярлык в определенных играх, не означает, что она на самом деле не работает. Если все, что вы хотите сделать, например, начать или остановить запись, вы можете активировать ее с помощью сочетания клавиш.
Чтобы начать или остановить запись игры, в которую вы сейчас играете, нажмите Win + Alt + R. Чтобы сделать снимок экрана, нажмите Win + Alt + Print Screen. Просто убедитесь, что вы проверили, что он действительно работает, прежде чем пытаться записать что-то важное.
6. Проверьте настройки горячих клавиш.
Сочетание клавиш Win + G используется по умолчанию для игровой панели Windows, но ее можно настроить. Это означает, что одна из возможных причин, по которой он не работает, заключается в том, что кто-то изменил комбинацию. Чтобы проверить текущий ярлык:

Конечно, пока вы здесь, вы можете изменять вещи по своему усмотрению, но не забывайте, какие новые комбинации горячих клавиш вы выбрали!
7. Добавьте дополнительные установки Windows 10 KN и N.
По юридическим причинам, которые слишком длинны, чтобы вдаваться в подробности, существуют некоторые версии Windows 10, которые не поставляются со всеми установленными мультимедийными компонентами. Если у вас Windows 10 KN или N, вам придется вручную загрузить Пакет функций Windows Media и установите его до того, как Game Bar заработает должным образом.
8. Перезагрузите приложение Game Bar.
Один из хороших способов заставить вашу игровую панель снова заработать — это сбросить ее до настроек по умолчанию. Поэтому, если что-то было повреждено, вы можете просто вернуть его к тому состоянию, которое было при первом использовании.
- Выберите Дополнительные параметры в записи Xbox Game Bar.

Помните, что все данные приложения будут удалены, поэтому убедитесь, что у вас есть резервные копии ваших записей, если вы хотите быть в безопасности.
9. Проверьте, позволяет ли ваша игра делать записи.
Все ваше разочарование может сводиться к тому, что некоторые игры просто не позволяют записывать по той или иной причине. Если игровая панель отказывается работать только с определенной игрой, и это не исключительно проблема полноэкранного режима, зайдите в Google и посмотрите, не могут ли другие люди также записать название.
Если окажется, что дело не только в вас, возможно, вам не повезло. Опять же, это может сделать другое приложение, кроме Game Bar.
10. Используйте альтернативы игровой панели.
Игровая панель великолепна, потому что она включена в Windows и большую часть времени работает хорошо, но это далеко не единственный вариант. И уж точно не самый мощный!
Оба основных производителя графических процессоров создали собственное программное обеспечение. В случае Nvidia это называется ShadowPlay и является частью программного пакета GeForce Experience. AMD называет свое решение ReLive.

В обоих случаях вы получаете игровой оверлей с функциональностью, аналогичной Xbox Game Bar. Однако программное обеспечение, предназначенное для работы с вашей конкретной видеокартой, может иметь более широкую совместимость с играми и меньше влиять на производительность.
Есть и сторонние варианты. Многие профессиональные игровые стримеры полагаются на приложение с открытым исходным кодом под названием OBS, сокращение от Open Broadcast Software. Хотя OBS может быть немного менее глянцевым и требует больше времени для изучения, он невероятно универсален и может записывать одновременно из нескольких источников.
Нет запрета на игры
Надеюсь, эти простые исправления возобновят ваш путь к тому, чтобы стать знаменитым богом игр. В конце концов, как кто-то может узнать, насколько вы искусны, если у вас нет видео-свидетельств этого? Будь то игровая панель или любой другой отличный выбор, который у нас есть в наши дни, сохранение ваших достижений — это просто нажатие кнопки.
Читайте также:


