Как сделать приближение в powerpoint
В предыдущей статье мы говорили о том, как создать презентацию в Power Point, а также кратко описали функции данной программы.
В этой статье мы более детально разберем оформление презентации, а именно: переходы между слайдами и их классификацию. Переходом называется анимированный эффект, применяемый к слайду и его содержимому, при переходе от одного слайда к другому.
Переходы делятся на три категории:
- Простые
- Сложные
- Динамическое содержимое
Далее подробно разберем каждую категорию, и переходы, которые они включают в себя.
Простые переходы
5 Оценок: 1 (Ваша: )
Приближение – универсальный эффект, который можно применять к любым снимкам. Он будет смотреться уместно и гармонично как в неспешных романтичных фотоисториях, так и в динамичных роликах.
В этой статье вы найдёте 5 оригинальных приёмов, которые позволят настроить эффект приближения фото и сделают любой ролик увлекательным. Достаточно лишь скачать ФотоШОУ PRO и пустить в ход фантазию – вдохновляйтесь приёмами, описанными в статье, и придумывайте собственные способы оригинально оформить снимки.
Способы создания эффекта приближения слайда:
Способ №1. Простое приближение
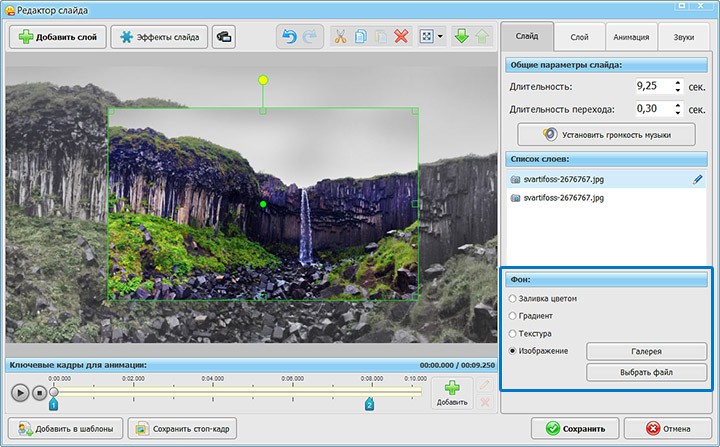

Способ №2. Приближение с поворотом на 360°
Добавьте второй ключевой кадр на небольшом расстоянии от первого, промежуток между ними не должен быть больше двух секунд. В блоке с настройкой анимации выполните 3D-поворот на 90 градусов в любую сторону.
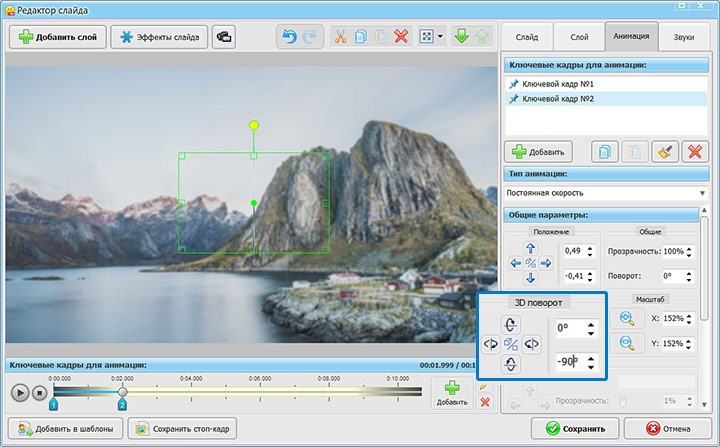
Все последующие ключевые кадры старайтесь располагать примерно на равном расстоянии друг от друга. Для третьего кадра установите угол поворота в 180 градусов и немного увеличьте снимок. Аналогичным образом меняйте параметры поворота и масштаба и для последующих кадров.
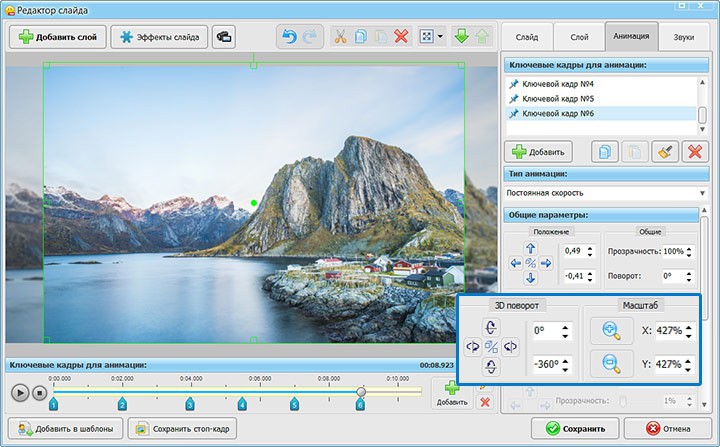
В итоге снимок должен совершить полный оборот вокруг оси – вертикальной или горизонтальной – и в несколько раз увеличиться в размере.
Способ №3. Отдаление заднего плана
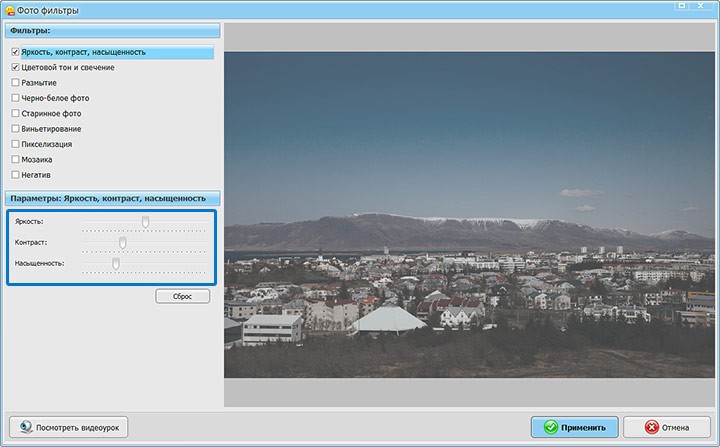
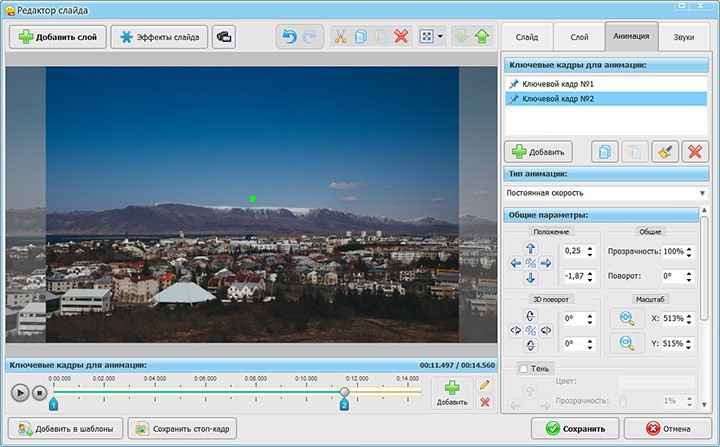
Для основной фотографии настройте приближение, как это описано в Способе №1. Кликните на значок play – ► – и проверьте результат. Такой плавный эффект, построенный на контрасте, не только придаст кадру объёмности, но и будет визуально приятным для восприятия.
Способ №4. Синхронное приближение

Фотографии начнут двигаться синхронно на разных участках слайда, а после – соединятся, продолжив движение уже как одно фото.
Способ №5. Приближение внутри кадра
Приближение через управление камерой даст невероятно цепляющий и кинематографичный результат. Прежде всего, настройте основную анимацию для фото. Вы можете выбрать один из приёмов выше или соединить несколько из них, например, совместить полный оборот вокруг своей оси с иллюзией отдаления фона. Так вы добавите изюминку слайду, не перегрузив его. Этот пункт – необязательный, но применение разных эффектов выведет ваш ролик с любительского на профессиональный уровень.
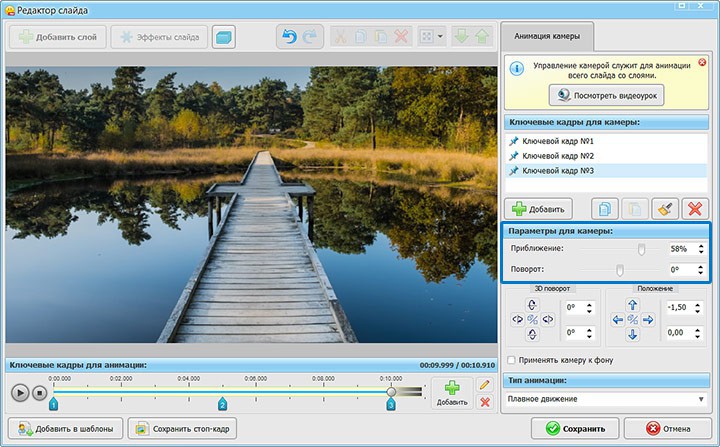
Создавать зрелищные и эстетичные слайд-шоу теперь под силу каждому! Эффекты движения - лишь малая часть возможностей редактора! Создавайте необычные переходы своими руками, превращайте чёрно-белые фото в цветные, озвучивайте ролики и делитесь захватывающими фотоисториями с друзьями.
ВАМ ЭТО ПОНРАВИТСЯ:

Как сделать ретро-альбом

Режим свечения в слайд-шоу: 3 идеи для ваших проектов

Как сделать слайд-шоу с motion-graphics
Начните создавать свои уникальные слайд-шоу сейчас!
5.0 Оценок: 4 (Ваша: )
Создавая презентацию, иногда нужно привлечь внимание зрителя к определенному моменту. В бизнес-проекте можно наглядно показать изменение показателей, анимируя графики, а в рекламном слайд-шоу эффектно продемонстрировать продукт. В этом случае к нужному элементу можно применить эффект анимации. В этой статье мы покажем, как сделать анимацию в презентации PowerPoint, а также рассмотрим пошаговый урок альтернативного способа в программе для создания видеопрезентаций ВидеоШОУ.
Способ №1. Создание анимации в PowerPoint: основные возможности
PowerPoint позволяет пользователям анимировать заголовки, изображения и сами слайды. В программе есть готовая библиотека готовых образцов движения с изменяемыми параметрами. Давайте рассмотрим, как применять их к элементам на странице.
Создание проекта
Подготовка элементов для анимации
Как анимировать элемент
Наводя курсор на каждый пример, можно подробнее прочитать принцип его действия. Разные категории можно накладывать друг на друга, например, установить, как надпись появится в кадре и через какое время (и каким образом) пропадет.
В данном случае на заголовок наложилось 2 эффекта: выцветание (вход) и появление (выход). Они обозначены возле измененного объекта цифрами 1 и 2 соответственно. Также мы применим быстрое появление к изображению, чтобы сделать анимированную картинку в PowerPoint и заставить самолет пролетать через весь кадр.
Измените настройки
Кликайте по цифрам, чтобы вызвать настройки. Они находятся в верхней панели инструментов:
- Параметры эффектов. Устанавливает траекторию движения. Количество настроек зависит от типа движения.
- Область анимации. Переопределяет, к какому объекту применен шаблон.
- Триггер. Определяет, по какому действию будет запущено действие. По умолчанию появляется автоматически, можно присвоить запуск по щелчку.
- Запуск. Здесь дополнительно устанавливаются параметры старта по щелчку. Можно установить запуск всех объектов сразу или по очереди.
- Длительность. Продолжительность эффекта влияет на скорость: чем выше показатель, тем медленнее движется объект.
- Задержка. Определяет, после какого отрезка времени после начала запускается движение объекта.
- Изменить порядок. Этот параметр назначает последовательность запуска объектов. По умолчанию первым идет тот, которому в первую очередь был присвоен эффект.
После настроек самолет начнет движение через экран
Сохраните презентацию
Пример готового анимированного слайда
Следует отметить, что управление в PowerPoint не очень интуитивное и почти полностью исключает пользовательские сценарии. Элементы нельзя настроить так, чтобы он начинали движение в нужное время. Также огорчает, что путь перемещения нельзя установить самому, а также вручную указать желаемое время окончания и скорость.
Еще один недостаток повер пойнт в том, что при экспорте проекта как GIF или видеоклип файл не всегда корректно проигрывается. Поэтому мы рассмотрим более удобный вариант создания видеопрезентаций, в котором все параметры можно настраивать полностью под ваши цели и задачи.
Способ №2. Как анимировать объекты в презентации с помощью видеоредактора
Если вы создаете видеопрезентации, вполне логично обратить внимание не на PowerPoint, а профессиональный видеософт с функциями анимации. В ВидеоШОУ вы не только можете вставить видео в презентацию, но также создать пользовательский шаблон, полностью контролируя то, как он будет отображаться. С его помощью можно:
- Собственноручно настраивать движение объектов в нужном направлении;
- Создавать множество слоев со спецэффектами и фильтрами;
- Накладывать друг на друга разные типы медиа, настраивая параметры для каждого отдельного элемента;
- Вставлять и анимировать любой тип медиа: изображения, видео, фигуры, текст и пр.;
- Запланировать автоматический запуск, вручную указав старт и окончание действия.
Хотите иметь эти возможности? Скачайте программу ВидеоШОУ и следуйте инструкции!
Несмотря на обширный список возможностей, создать и настроить новый проект в редакторе не составит труда. Давайте рассмотрим эти возможности на нескольких примерах.
Появление нескольких картинок на слайде по очереди
Создаем проект в программе ВидеоШОУ
Регулируйте длительность каждого кадра самостоятельно
Вставляйте любые графические объекты для украшения слайда
Плавное появление и исчезание не напрягает глаз и привлекает внимание
Чтобы добавить анимацию для слайда в презентацию другим способом, настраивайте поля, ориентируясь на желаемый результат:
Регулируя по своему усмотрению настройки, добавляя контур и фотофильтры, можно добиться оригинального эффекта, который невозможно получить в PowerPoint. Ключевые кадры можно отредактировать так, чтобы создать одновременное или поочередное появление, количество вставок на экране не ограничено.
Пример последовательного появления изображений на слайде
Плавное появление текста на слайде
Мы применим тот же способ, что с картинками, то есть ключевые кадры. Процедура в целом схожа с предыдущим шагом: вам нужно добавить новый текстовой слой на общий фон, добавить ключевые кадры и установить их прозрачность.
Текст — неотъемлемая часть презентации
Анимация делает готовый слайд гораздо привлекательнее
Итак, первый слайд готов! Теперь вы можете добавлять новые кадры, создавать полноценную анимационную видеопрезентацию с видеовставками и настраивать эффектную смену страниц при помощи готовых переходов для видео.
Заключение
Теперь вы знаете, как настроить анимацию объектов на слайде в программе PowerPoint и видеоредакторе. Если вы хотите большего контроля над действиями, советуем вам остановить свой выбор на программе ВидеоШОУ. Она дает больше возможностей для творчества, позволяет накладывать фоновую музыку и записывать голосовые комментарии. Вы можете экспортировать проекты для просмотра на любых девайсах и записывать диски. Скачайте программу бесплатно с нашего сайта и с легкостью создавайте профессиональные презентации из видео, аудио и фото.
Частью очарования PowerPoint является возможность делать анимированными такие объекты как изображения, формы и текстовые поля, что делает вашу презентацию более интерактивной и привлекательной. При анимации текстовых полей вы можете анимировать весь текст в поле одновременно или вы можете анимировать символы по отдельности.
Анимация символов в PowerPoint
Когда вы выбираете текстовое поле и добавляете к нему анимацию, PowerPoint по умолчанию обрабатывает текстовое поле (и все содержимое внутри) как один объект.
Если вы хотите назначить каждому символу разные типы анимации, вам придётся выделить каждый символ индивидуально, а затем назначить ему анимацию. Однако, если вы хотите, чтобы все символы или слова имели одинаковую анимацию, но чтобы она применялась по отдельности к каждому символу или слову, то есть более простой способ.


Панель появится справа. Найдите эффект анимации, назначенный текстовому полю, и дважды щёлкните его.


Теперь вы увидите предварительный просмотр анимации. Обратите внимание, что каждый символ (или слово) выполняет анимацию индивидуально. Повторите эти шаги так часто, как требуется для вашей презентации.
Эта статья будет актуальная для владельцев любых версий Microsoft PowerPoint для 2007, 2010, 2013 и даже 2016.
Как сделать презентацию в PowerPoint: пошаговая инструкция с фото
В пошаговой инструкции рассмотрим основные шаги по созданию презентации:
- Создание первого слайда;
- Написание заголовка;
- Вставка изображения;
- Изменение темы презентации;
- Просмотр;
- Сохранение.
Эти основные 6 шагов необходимо знать, чтобы создать презентацию в PowerPoint.
Открываем PowerPoint
Создаем первый слайд в PowerPoint
Настало время уменьшить шрифт для заголовка. Процедура довольно проста — выделяем текст и находим панель с размерами шрифта. Можно ввести размер шрифта вручную или использовать кнопку А которая выделена на фото выше.
В примере шрифт заголовка уменьшен до 44 размера, но блок в котором располагается заголовок стал довольно большим.
На фото выше можно увидеть выделенный ползунок, который отвечает за изменения размеров выделенного блока. Потянув за один из кружков можно изменить размер блока до подходящего.
На фото выше можно увидеть выделенный ползунок, который отвечает за изменения размеров выделенного блока. Потянув за один из кружков можно изменить размер блока до подходящего.
Читайте также:


