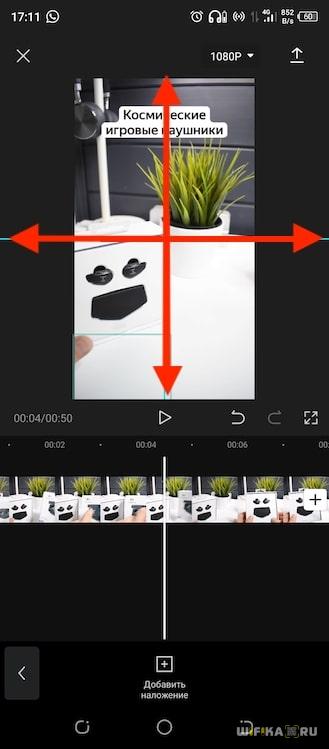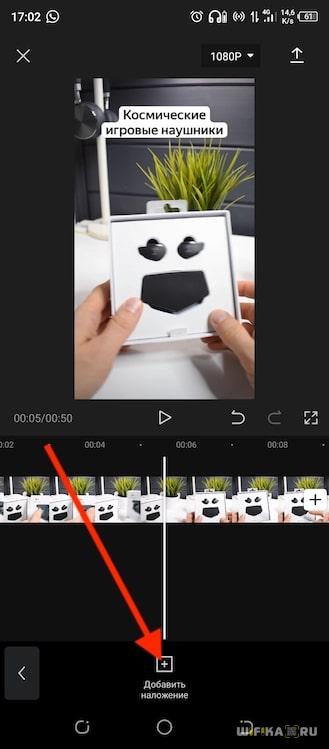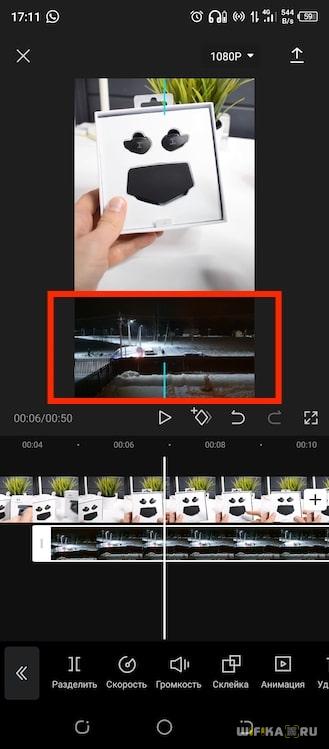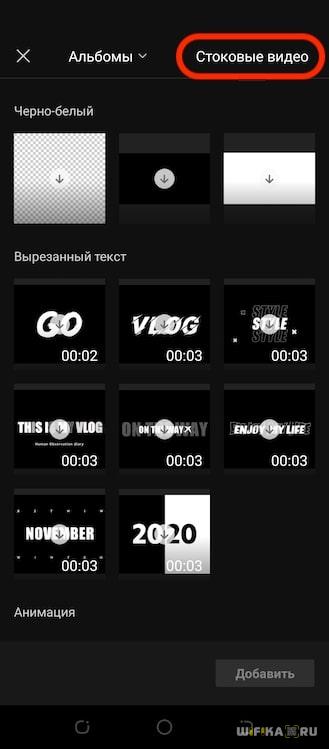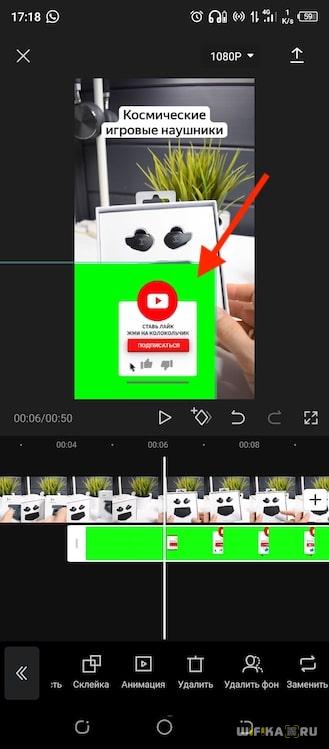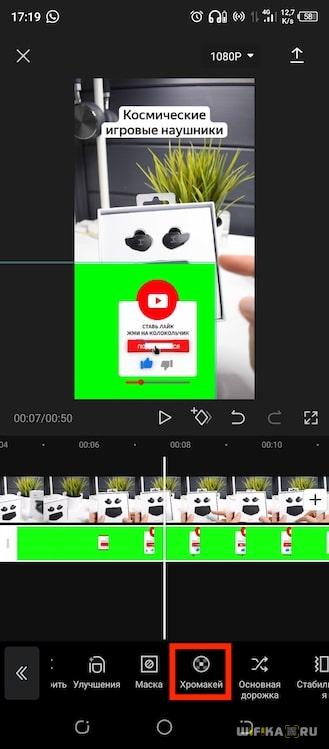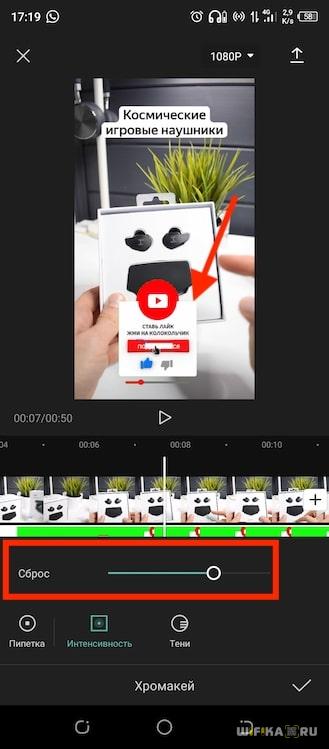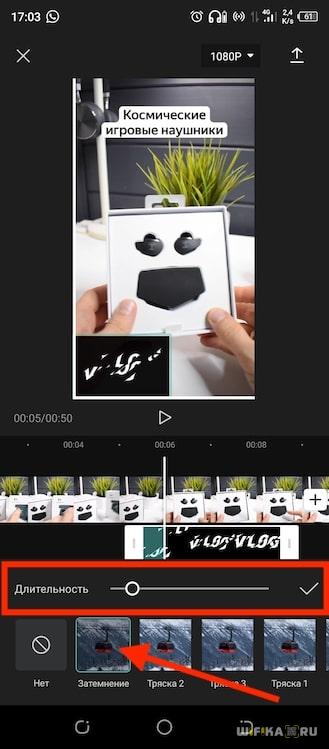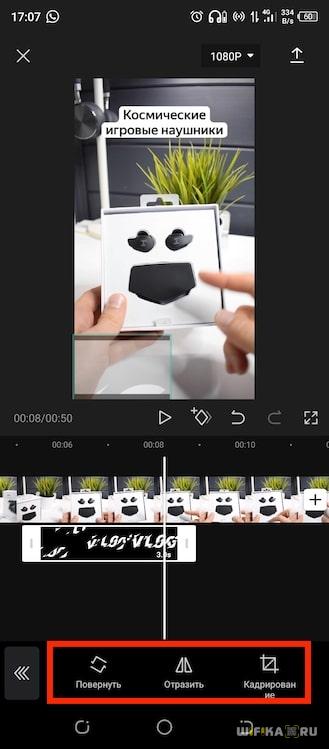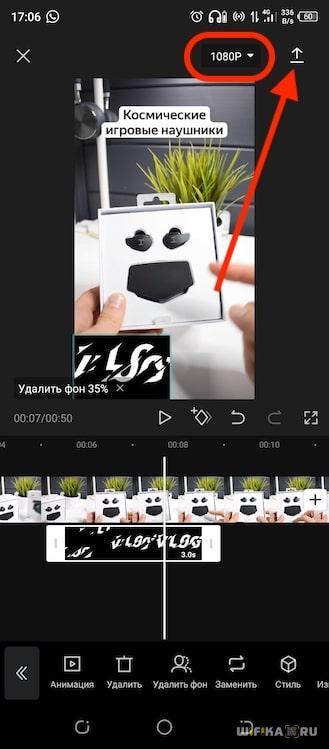Как сделать приближение в capcut
CapCut предлагает отличную возможность размыть ваше видео, если вы не хотите, чтобы аудитория взглянула на какой-то конкретный элемент в ваших видео. И эта функция действительно пригодится, поскольку позволяет снимать где угодно, а затем размывать то, что вы не хотите показывать своим зрителям.
Поскольку популярность короткометражных видеороликов, таких как ролики и сюжетные видеоролики, значительно возросла, потребность в эффективных видеоредакторах также возросла. Такие функции, как обрезка, масштабирование и размытие, являются наиболее важными функциями, которые нужны любому вирусному видео. CapCut, будучи мобильным видеоприложением, недавно привлекло внимание масс. Приложение поставляется с очень интуитивно понятным интерфейсом и множеством опций, которые позволяют редактировать видео так, как вы хотите.
Отмечается, что одной из его основных особенностей является размытие. CapCut имеет встроенную функцию для настройки и синего синего цвета любой части вашего видео. Это, безусловно, помогает придать вашим видео потрясающий вирусный вид. Кроме того, вы можете скрыть любой откровенный или деликатный раздел в своем видео в зависимости от критериев вашей аудитории. Итак, если вы здесь, чтобы узнать, как это сделать, вот пошаговое руководство о том, как размыть в CapCut.

- Пошаговое руководство по размытию на CapCut
- Как размыть все видео с помощью CapCut
- Как размыть фон видео с помощью CapCut
- Как размыть определенную часть видео с помощью CapCut
- Размытие движущегося элемента на видео
Пошаговое руководство по размытию на CapCut
Говоря о размытии видео, к редактору могут быть предъявлены другие требования. Иногда вам может потребоваться размыть все видео или размыть фон видео, чтобы оно выглядело более привлекательно для глаз, или даже размыть определенный объект. Что ж, что бы это ни было, здесь я упомянул шаги для всех вышеперечисленных случаев, чтобы упростить вам задачу.
Как размыть все видео с помощью CapCut
Чтобы размыть все видео на CapCut, вы можете выполнить следующие шаги, указанные ниже:
Начните с запуска приложения CapCut на вашем устройстве.
![]()
Теперь щелкните новый проект и выберите видео, которое хотите отредактировать.
![Пошаговое руководство по размытию на CapCut]()
Перейдите на вкладку "Основные".
![]()
![Пошаговое руководство по размытию на CapCut]()
Наконец, отрегулируйте продолжительность эффекта размытия.
Таким образом вы сможете размыть все видео на любой длительности по вашему выбору. Просто экспортируйте видео в свою галерею, и все.
Как размыть фон видео с помощью CapCut
Размытие фона видео в CapCut включает в себя пару шагов, которые легко выполнить, если вы будете следовать данным инструкциям:
Запустите приложение CapCut.
![]()
Затем перейдите к параметру форматирования в нижнем меню.
![Пошаговое руководство по размытию на CapCut]()
Выберите желаемый размер видео.
![]()
Выберите уровень размытия фона вашего видео из доступных.
Щелкните галочку, чтобы применить размытие фона.
Как только вы закончите с вышеуказанными шагами, сохраните видео на свое устройство.
Как размыть определенную часть видео с помощью CapCut
В отличие от размытия всего видео или только фона, размытие только определенной части требует некоторой работы. Вот как это сделать:
Вы также можете настроить уровень размытия, используя кнопку с двойной стрелкой вниз в нижней части эффекта размытия.
Размытие движущегося элемента на видео
Если ваш объект движется на протяжении всего видео, вам нужно будет добавить еще несколько шагов, чтобы положение эффекта размытия соответствовало движению объекта.
Если на видео ваш объект является движущимся объектом, может потребоваться несколько попыток, прежде чем вы сможете идеально замаскировать эффект размытия над объектом. Поэтому вы можете воспроизвести видео, чтобы проверить дальнейшие настройки и соответственно добавить маску размытия.
Убедитесь, что вы более конкретны с формой маски, чтобы не закрывать другие заметные элементы в видео. Если вы не уверены в форме, вы можете попробовать несколько форм, чтобы найти ту, которая соответствует вашим требованиям.
Заключение
Разве это не так просто? CapCut предлагает довольно простой интерфейс со всеми выделенными функциями прямо в нижнем меню. Следовательно, это не потребует больших усилий, даже если вы воспользуетесь им впервые. Однако, если вы хотите начать с размытия определенной области на видео, вам, возможно, придется выполнить на несколько шагов больше, чем остальные. Но если вы выполните шаги, упомянутые выше в этой статье, все может пригодиться в кратчайшие сроки. Надеюсь, после прочтения этой статьи вы сможете без труда размыть любое из своих видео.
Продолжаем инструкции по монтажу роликов на мобильном телефоне. Сегодня поговорим про то, как наложить видео на видео, а также футаж или фото в приложении CapCut, чтобы можно было потом его использовать в TikTok, YouTube Shorts или коротких роликах в Instagram или Яндекс Дзен.. Это может быть вообще другое видео, наложенное на основное, или же футаж с хромакеем (удаленным задним фоном), который сделает видео более профессиональным. Интересно? Тогда приступим!
Как наложить простое видео на другое видео?
Итак, начнем с самого простого. Например, мы захотели наложить в редакторе CatCut одно видео на другое, чтобы они оба одновременно отображались на экране. Для этого создаем новый проект
![новый проект]()
![добавить видео]()
У нас появится тайм-лайн (дорожка с временем), а на экране будет отображаться картинка видео. Прежде всего нужно правильно разместить свой исходный ролик на дисплее. Например, у меня основное видео вертикальное, а к нему я хочу добавить горизонтальное. Тогда я перетягиваю картинку немного вверх, чтобы внизу осталось пустое пространство. Ниже будет второе видео. Также растягивая или сжимая картинку двумя пальцами можно изменить его размер — увеличить или уменьшить.
![размер картинки]()
![добавить наложение видео capcut]()
И выбираем следующее видео из своего внутреннего хранилища
![наложение видео на видео]()
Оно поместилось на еще одну, нижнюю дорожку. Таким же самым образом, двумя пальцами, выравниваем ролик на экране относительно первого.
![выравнивание ролика]()
Также перетягивая концы самого видеоряда на таймлайне можно его подрезать
![растягивание видео]()
Что такое футаж в CapCut?
Футаж — это такое видео с прозрачным фоном, которое накладывается поверх основной дорожки несет в себе какую-либо дополнительную информацию.
![blank]()
![стоковые видео]()
Где взять футажи для CapCut?
Однако набор встроенных футажей в CapCut весьма ограничен. Поэтому я рекомендую предварительно скачать на компьютер и перенести во внутреннюю память смартфона несколько футажей из интернета. Например, с призывом поставить лайк или подписаться.
Я один такой футаж предварительно скачал с YouTube на свой ноутбук и потом передал на Андроид через облачное хранилище Яндекс Диск — очень удобно. Они импортируются в проект как любое другое видео, как я уже показывал в статье про >>наложение видео на видео.
Как вставить футаж в видео в CapCut?
![добавить наложение видео capcut]()
![футаж capcut]()
![футаж в capcut]()
Также к нашему футажу можно применить все те же эффекты, что и к любому другому видео.
Повернуть его и отразить
Или воспользоваться огромным количеством других фишек, доступных при >>редактировании видео в CatCut или >>создании эдитов.
Футажи с хромакеем
Сначала необходимо подогнать по размеру и выровнять на экране наш импортированный футаж. Я помещу картинку прямо по центру.
![выравниваем футаж]()
![хромакей capcut]()
![пипетка хромакей]()
![интенсивность хромакея]()
В результате получаем наложенный поверх основного видео футаж с призывом подписаться на наш канал.
Эффекты CapCut для наложенного видео
Уже на данном этапе после наложения видео или футажа с прозрачным хромакеем на видео можно было бы вывести ролик на экспорт. Однако, это было бы слишком скучно — наше видео резко появляется и так же резко исчезает. Давайте добавим немного эффектов, чтобы это происходило плавно.
![blank]()
Появление и исчезание
Здесь видим две основные настройки:
- Ввод — это эффект, с которым видео появляется на экране
- Вывод — соответственно, с которым исчезает
Выбираем ввод и далее один из интересующих эффектов. Их тут огромное количество — приближение, отдаление, затемнение и т.д. После выбора нужного активируется ползунок длительности, который будет регулировать, сколько по времени будет производиться данная анимация появления наложенного видео
![длительность анимации]()
![вывод видео]()
Поворот и отражение
![изменить видео]()
![изменение видео]()
Музыка
![громкость]()
![регулировка громкости]()
Скорость видео
Другие красивые эффекты, которые можно применить к видео, я показываю в статье про >>монтаж ролика на телефоне в приложении CapCat. Обязательно ее прочитайте
Сохранение видео с наложенным футажом и хромакеем
Для сохранения отредактированного проекта в готовый ролик, выбираем качество видео (желательно ставить максимальное) и жмем на стрелочку в углу экрана
![экспорт видео]()
Ждем рендеринга и выбираем, в какую соцсеть или сервис необходимо его выгрузить или просто сохранить в память смартфона
В каком приложении сделать приближение на видео?
Zoom-in и zoom-out — популярные приемы в видеомонтаже. Приближение позволяет сфокусировать внимание на конкретной детали, лице и эмоциях героя или важном действии. Отдаление может добавить драматизма всей сцене, а также обеспечить широкий угол обзора и смену планов.
Как приблизить момент в видео?
- Как же увеличить фрагмент в видео? Для начала откройте вкладку Другие инструменты и выберите Масштаб и панорама.
- Далее выберите Приближение. Вы можете увидеть, как работает эффект, нажав кнопку Просмотр. .
- Теперь обратите внимание на ваш клип на шкале времени.
Как называется эффект приближения в тик токе?
Эффект приближения видео (Zoom in) в Тик Токе
Где в тик токе приближение лица?
Как сделать зум на видео в Capcut?
Как приближать видео в VideoPad?
Как плавно приблизить видео?
Как в видео приблизить кадр на айфоне?
- Нажмите белую кнопку затвора, чтобы сделать обычное фото.
- Сведите или разведите пальцы на экране, чтобы увеличить или уменьшить масштаб.
- Для более точного увеличения на моделях с системами из двух и трех камер коснитесь значения 1x и удерживайте его, затем перетяните бегунок влево.
Как найти эффекты в Тик Ток?
Как использовать зум эффект в тик токе?
5.0 Оценок: 4 (Ваша: )
Zoom-in и zoom-out — популярные приемы в видеомонтаже. Приближение позволяет сфокусировать внимание на конкретной детали, лице и эмоциях героя или важном действии. Отдаление может добавить драматизма всей сцене, а также обеспечить широкий угол обзора и смену планов. Как приблизить объект на видео? Воспользуйтесь программой ВидеоШОУ! С ее помощью вы сможете создать эффект зумирования за считанные минуты. В этой статье мы расскажем, как сделать это с помощью разных инструментов редактора.
Также предлагаем посмотреть видеоурок, в котором показаны разные способы настроить эффект приближения/отделания в видео:
Способ №1. Примените готовые эффекты
Масштабирование – это базовый прием в монтаже. Его применяют для создания динамичной смены фрагментов и акцентирование внимания на конкретных моментах.
Чтобы применить готовый эффект и приблизить фрагмент в видео, нужно выполнить всего несколько простых действий.
Откройте программу. Выберите папку с необходимым видеофайлом и перетащите его на временную дорожку. При желании вы можете разместить сразу несколько роликов и применить покадровое редактирование видео.
Если вам нужно увеличить или уменьшить объект в кадре не на всём ролике, а не определенном фрагменте – обрежьте дорожку. Уберите все лишнее, кликнув по иконке с изображением ножниц. Двигайте ползунки в появившемся окне, выделяя требуемый участок, а все остальное будет автоматически удалено.
![обрезка видео]()
Желтым выделен фрагмент для сохранения
![как приблизить объект на видео]()
Зум будет автоматически применен к видеофайлу
![сохранение видео с эффектом зума]()
В программе есть готовые профили для загрузки клипов на YouTube, ВКонтакте, Facebook
Этот способ наложения анимации – самый быстрый, но он не обеспечивает полного контроля над эффектом зума. Он приближает/отдаляет строго центр изображения, и вы не сможете регулировать положение камеры. Плавность зависит от длины ролика – чем он короче, тем резче происходит масштабирование картинки.
Пример эффекта плавного приближения из каталога
Способ №2. Измените масштаб видео вручную
Вы можете настроить параметры анимации вручную, используя редактор слайдов. С его помощью у вас будет возможность установить степень масштабирования, продолжительность, положение кадра,а также задать момент начала и окончания приближения/удаления. Чтобы зумировать видеоклип, следуйте инструкции.
Для получения качественного материала исходный ролик должен быть изначально хорошего разрешения. Таким образом вы можете не бояться получить шумы и артефакты сжатия при масштабировании картинки.
![редактор слайда]()
Также вы можете попасть в редактор, дважды нажав на видеоролик
![зумирование видео]()
Расставьте ключевые кадры на таймлайне
Если вы хотите остановить зум на середине ролика, сделав акцент на объекте, а потом вернуть в исходное положение, разместите в конце таймлайн дополнительный ключевой кадр и верните показать масштаба к первоначальному значению.
![настройка масштаба]()
Настройте степень масштабирования изображения
Этот способ позволяет добиться плавного результата, контролировать положение видеоряда и настраивать степень увеличения. Вы сможете приблизить лицо героя или акцентировать внимание на конкретном предмете съемки. Также при использовании этого варианта вы можете кадрировать изображение и обрезать лишние детали.
Плавная анимация приближения со смещением вбок
Способ №3: Управляйте положением камеры
Этот способ приближает объект с помощью изменения положения камеры: наезда или отдаления. В отличие от способа номер два при использовании этой функции создается более динамичный и реалистичный результат: такой, как если бы вы использовали движение вперед или назад во время съемки. Также, при изменении положения камеры, картинку можно повернуть на 360 градусов. Это позволит захватить нужный объект, сделать из вертикального клипа горизонтальный, или наоборот. Для создания эффекта наезда камеры следуйте следующим простым шагам.
![управление камерой сцены]()
Перейдите в режим анимации камеры
Принцип работы с ключевыми кадрами – такой же, как и при способе №2. Выберите момент видеоряда, с которого должно начаться масштабирование и разместите точки на временной шкале.
В параметрах камеры вы можете настроить степень приближения камеры, а также ее поворот и положение относительно видеоролика. Установите нужные значения, перемещая ползунки на шкалах и регулируя точку обзора с помощью стрелок. Комбинируя эти настройки, вы получите возможность создать эффект наезда камеры с пролетом.
![настройка наезда камеры к кадру]()
Настройте степень приближения камеры к слайду
Не растягивайте картинку слишком сильно, иначе вы можете испортить качество видеоролика. Также не ставьте ключевые моменты слишком близко друг к другу, от скорости приближения зависит реалистичность результата.
Создайте эффект наезда с медленным пролетом камеры
Эффекты приближения и отдаления видео — отличное решение для динамичного монтажа. Zoom-in и zoom-out подойдут для:
- создания иллюзии наезда камеры на персонажа в драматичный момент;
- акцентирования внимания на детали или движении;
- панорамной съемки природы, животных, города;
- имитации съемки с квадрокоптера;
- оформления плавного или быстрого перехода между двумя моментами и для смены планов;
- cоединения фрагментов: используйте зум при монтажной склейке Jump Cut, когда кадры быстро сменяются;
- придания динамики слайд-шоу из фотографий.
В этой статье мы рассмотрели, как сделать зум на видео. Эта, казалось бы, базовая функция однозначно придаст любому ролику оригинальность и кинематографичность. Чтобы достичь качественного результата, советуем воспользоваться программой ВидеоШОУ. Это редактор позволит без труда добиться потрясающих эффектов при монтаже. Редактор очень удобен и прост в освоении, при этом его возможности удовлетворят даже профессиональных пользователей. Скачайте программу и создавайте полноценные фильмы!
Как приближать видео в тик токе?
Трижды тапните по экрану в нужные моменты, чтобы сделать стоп-кадр; Вы увидите, приближение лица троекратным зумом – при этом становится фоном для основного ролика.
Как приближать видео на айфоне одной рукой?
Коснитесь экрана iPhone. Это автоматически активирует настройку функции приближения камеры (zoom)". Не имеет значения, какую часть экрана iPhone вы трогаете. Двигайте одним пальцем по шкале зума "+" для увеличения изображения.
Как в видео приблизить кадр на айфоне?
- Нажмите белую кнопку затвора, чтобы сделать обычное фото.
- Сведите или разведите пальцы на экране, чтобы увеличить или уменьшить масштаб.
- Для более точного увеличения на моделях с системами из двух и трех камер коснитесь значения 1x и удерживайте его, затем перетяните бегунок влево.
Как увеличить масштаб видео на Андроиде?
Как увеличить масштаб
Нажмите на любое место экрана, кроме клавиатуры и панели навигации. Чтобы перейти к другой области экрана, проведите по нему двумя пальцами. Для настройки масштаба сведите два пальца вместе. Чтобы вернуть исходный масштаб, снова выполните действие для быстрого включения.Как увеличить масштаб видео на компьютере?
Чтобы увеличить масштаб, нажмите Ctrl + Плюс ( ). Чтобы уменьшить масштаб, нажмите Ctrl + Минус ( ). Чтобы сбросить масштаб страницы, нажмите Ctrl + 0.
В каком приложении можно приближать видео?
Хотите приблизить изображение на видео? Вам поможет Movavi Видеоредактор Плюс! Используйте видеоредактор Clips!
Как сделать Dolly Zoom на телефоне?
- Выберите объект (то, на чем вы хотите заострить внимание) и расположите его по центру кадра.
- Выберите кол-во секунд, в течение которых будет действовать автоматический зум.
- Нажмите на кнопку записи и плавно приближайте камеру к объекту. Фон за объектом будет сужаться или отдаляться.
Какие хорошие программы для монтажа видео?
- Premiere Pro. Платформы: Windows, macOS. .
- DaVinci Resolve. Платформы: Windows, macOS, Linux. .
- Final Cut Pro. Платформы: macOS. .
- FilmoraPro. Платформы: Windows, macOS. .
- Shotcut. Платформы: Windows, macOS, Linux. .
- KineMaster. Платформы: Android, iOS.
Как сделать плавное приближение в видео на айфоне?
Читайте также: