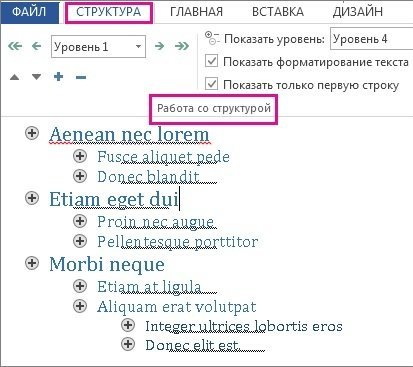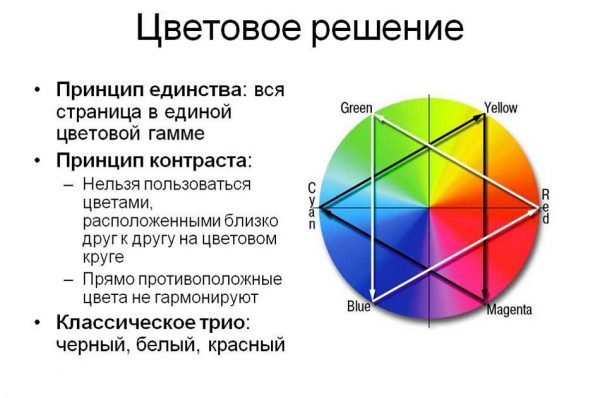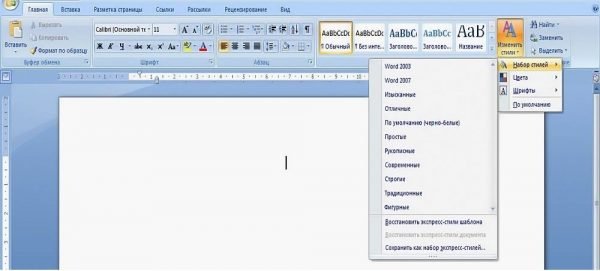Как сделать презентацию в ворде 2007

Практически на каждом компьютере установлен пакет Microsoft Office, в состав которого входит ряд специализированных программ. Каждая из этих программ предназначена для различных целей, но многие функции у них схожи. Так, к примеру, создавать таблицы можно не только в Excel, но и в Word, а презентации не только в PowerPoint, но и в Ворде тоже. Точнее, в этой программе можно создать основу для презентации.
Урок: Как в Word сделать таблицу
Во время подготовки презентации предельно важно не погрязнуть во всей красоте и обилии инструментов PowerPoint, которые вполне могут запутать малоопытного пользователя ПК. Первым делом следует сосредоточиться на тексте, определив содержание будущей презентации, создав ее костяк. Как раз все это и можно сделать в Ворде, как раз об этом мы и расскажем ниже.
Типичная презентация — это набор слайдов, которые, помимо графических компонентов, имеют название (заголовок) и текст. Следовательно, создавая основу презентации в Word, следует упорядочить всю информацию в соответствии с логикой ее дальнейшего представления (показа).
Примечание: В Ворде можно создать заголовки и текст для слайдов презентации, изображение же лучше вставлять уже в PowerPoint. В противном случае графические файлы будут отображаться некорректно, а то и вовсе будут недоступны.
1. Определитесь с тем, сколько у вас будет слайдов в презентации и отдельной строкой пропишите в документе Word заголовок для каждого из них.
2. Под каждым заголовком впишите необходимый текст.
Примечание: Текст под заголовками может состоять из нескольких пунктов, в нем могут присутствовать маркированные списки.
Урок: Как в Ворде сделать маркированный список
-
Совет: Не делайте слишком объемные записи, так как это усложнит восприятие презентации.
3. Измените стиль заголовков и текста под ними, чтобы PowerPoint смог автоматически расположить каждый фрагмент по отдельным слайдам.
Урок: Как в Word сделать заголовок
4. Сохраните в удобном месте документ в стандартном формате программы (DOCX или DOC).
5. Откройте папку с сохраненной основой презентации и кликните по нему правой кнопкой мышки.
-
Совет: Помимо открытия файла через контекстное меню, вы также можете сначала открыть PowerPoint, а затем уже открыть в нем документ с основой для презентации.
Основа презентации, созданная в Word, будет открыта в PowerPoint и разделена на слайды, количество которых будет идентично количеству заголовков.
На этом мы закончим, из этой небольшой статьи вы узнали, как сделать основу презентации в Ворде. Качественно преобразить ее и улучшить поможет специализированная программа — PowerPoint. В последнюю, к слову, можно еще и таблицы добавлять.
Урок: Как вставить таблицу Word в презентацию
Мы рады, что смогли помочь Вам в решении проблемы.
Опишите, что у вас не получилось. Наши специалисты постараются ответить максимально быстро.
Помогла ли вам эта статья?
Редактировать или распечатывать раздаточные материалы PowerPoint в Word
В открытой презентации выполните следующие действия:
Щелкните File > Export .
В разделе Экспорт щелкните Создать раздаточные материалы , а в разделе Создать раздаточные материалы в Microsoft Word щелкните Создать раздаточные материалы .
Чтобы вставить содержимое, которое должно оставаться неизменным при обновлении содержимого исходной презентации PowerPoint, щелкните Вставить , а затем щелкните ОК .
Чтобы убедиться, что все обновления исходной презентации PowerPoint отражены в документе Word, щелкните Вставить ссылку , а затем щелкните ОК .

Презентация откроется как документ Word в новом окне. Вы можете редактировать, печатать или сохранять как любой документ Word.

В открытой презентации выполните следующие действия:
В разделе Типы файлов щелкните Создать раздаточный материал , затем в разделе Создать раздаточный материал в Microsoft Word щелкните Создать раздаточный материал .
Чтобы вставить содержимое, которое должно оставаться неизменным при обновлении содержимого исходной презентации PowerPoint, щелкните Вставить , а затем щелкните ОК .
Чтобы убедиться, что все обновления исходной презентации PowerPoint отражаются в документе Word, щелкните Вставить ссылку , а затем щелкните ОК .

Презентация откроется как документ Word в новом окне. Вы можете редактировать, печатать или сохранять как любой документ Word.
В открытой презентации выполните следующие действия:

Чтобы вставить содержимое, которое должно оставаться статичным или неизменным, при обновлении содержимого в исходной презентации PowerPoint 2007 щелкните Вставить , а затем щелкните ОК .
Чтобы убедиться, что все обновления исходной презентации PowerPoint 2007 отражаются в документе Office Word 2007, нажмите Вставить ссылку , а затем нажмите ОК .
Если вы нажимаете Вставить ссылку , каждый раз, когда вы открываете документ Word 2007, содержащий связанную презентацию, вам будет предлагаться принять или отклонить любые обновления, внесенные в связанную презентацию.
Не перемещайте раздаточный файл Word 2007, потому что, как и в случае любого связанного файла, ссылка может легко разорваться. Чтобы избежать проблем со связыванием, сохраните все файлы, связанные с презентацией PowerPoint 2007, в одной папке, а затем свяжите их, чтобы, если вы решите записать презентацию на компакт-диск, ссылки работали.
Откройте Word и распечатайте раздаточный материал.
Как сделать брошюру в Microsoft Word 2007
При создании брошюры в Microsoft Word 2007 вы можете сделать это вручную или с помощью шаблона Word.Вот как сделать брошюру вручную [источник: Создать брошюру вручную]:
- Запустите Word 2007. Откроется новый документ.
- Убедитесь, что в нижней части экрана выбран режим макета печати.
- Щелкните вкладку Макет страницы на ленте.
- Щелкните Столбцы и выберите количество столбцов.
- Щелкните Ориентация и выберите Альбомная .
- Щелкните CustomMargins и укажите верхнее и нижнее поля 0,5 дюйма (1,27 см) и левое и правое поля 0,25 дюйма (0,63 см).
- Щелкните ОК .
- Поместите курсор в первый столбец брошюры.
- Щелкните вкладку Макет страницы на ленте.
- Выберите Разрывы , а затем щелкните Столбец .
- Повторите шаги 10 и 11 для каждого столбца, кроме последнего.
- Выберите Сохранить как , чтобы сохранить брошюру и дать ей имя.
- Добавьте текст и графику в каждый столбец. Не забывайте периодически сохранять брошюру.
- Проверьте орфографию и грамматику, а затем сохраните брошюру в последний раз.
Вот как сделать брошюру из шаблона Word [источник: Использование шаблона брошюры]:
Как создать временную шкалу в Microsoft Word 2007
Microsoft Word - мощный инструмент для создания презентаций и искусства. Когда вам нужно создать временную шкалу, в Microsoft Word 2007 есть варианты для создания идеального дизайна. Вы можете создать временную шкалу в Microsoft Word 2007, используя SmartArt или свой собственный рисунок.
Создайте временную шкалу с помощью SmartArt, как показано ниже:
- Выберите Вставить в верхнем меню.Выберите SmartArt из поля Иллюстрации .
- Щелкните Процесс в галерее SmartArt Graphics .
- Дважды щелкните нужный тип иллюстрации для временной шкалы.
- Выберите Текст и введите свое первое событие.
- Щелкните только что созданный графический элемент SmartArt и выберите Добавить фигуру из группы Создать графику в разделе Дизайн панели инструментов SmartArt, чтобы добавить еще одно событие.Вы можете переместить событие, выделив его и перетащив на новое место. Вы можете удалить событие, выбрав его и нажав клавишу удаления. [Microsoft]
- Щелкните Изменить макет , чтобы переключить стиль временной шкалы, не начиная заново.
- Щелкните WordArt , чтобы создать заголовок для временной шкалы. Вы можете изменить заголовок, щелкнув его правой кнопкой мыши и выбрав Формат WordArt . [Microsoft]
- Сохраняйте временную шкалу, когда вам нравится ее внешний вид.
Создайте временную шкалу со своим собственным рисунком, как показано ниже:
- Выберите Вставить в верхнем меню.
- Выберите Фигуры внутри поля Иллюстрации и щелкните прямоугольник.
- Нарисуйте прямоугольник на странице, щелкнув и перетащив мышь.
- Щелкните правой кнопкой мыши прямоугольник и выберите Форматирование автофигуры во всплывающем меню.
- Добавьте цвет и эффект к временной шкале, а также измените цвет и стиль контура, щелкнув вкладку Цвета и линии .
- Выбрать Вставить . Выберите Фигуры и выберите прямую линию.
- Нарисуйте линию, идущую вверх или вниз от прямоугольника для каждого события на временной шкале.
- Выбрать Вставить . Выберите Текстовое поле из группы Текст и выберите текстовое поле. [Компьютерные подсказки]
- Создайте текстовое поле для каждого отмеченного вами события. Вы можете настроить внешний вид текстовых полей, щелкнув их правой кнопкой мыши и выбрав Форматировать текстовое поле .
- Выбрать Вставить . Выберите WordArt из текстовой группы.
- Создайте заголовок для временной шкалы с помощью WordArt . Вы можете изменить заголовок, щелкнув его правой кнопкой мыши и выбрав Формат WordArt . [Microsoft]
Как создать собственную титульную страницу в Microsoft Word
Яркий дизайн титульной страницы - отличный способ стилизовать ваш документ. Мы покажем вам, как создать свою собственную титульную страницу в Microsoft Word.
Хотите создать индивидуальную обложку в Word, которая будет привлекательной и профессиональной?
В профессиональный документ Microsoft Word входит множество вещей.Здесь мы говорим о первых впечатлениях. Итак, давайте займемся первым, на что наш взгляд упадет - титульная страница .
Примечание: Вы можете использовать наши инструкции для создания дизайна первой страницы для вашего школьного задания. Однако, прежде чем добавлять титульную страницу к своему заданию, уточните у своего преподавателя какие-либо конкретные требования.
Что такое титульный лист?
Как выглядит обычная титульная страница?
Microsoft Word используется для написания серьезных исследовательских документов и школьных сочинений.Большинство из них идут с однотонными и простыми титульными страницами. часто диктуется руководствами по стилю, такими как Чикагское руководство по стилю. Титульный лист использует минималистский подход к дизайну титульного листа.
Например, название или тема исследования располагаются по центру на одну треть вниз по странице.
Для академического задания обязательно проконсультируйтесь с преподавателем, прежде чем использовать титульный лист.
Но что, если вы хотите создать титульную страницу в Word, которая намного круче, чем ваниль? Даже если у вас нет для этого отбивных? Создайте свою собственную титульную страницу с помощью простых инструментов Microsoft Word.
Microsoft Word позволяет без труда создать титульную страницу бизнес-отчета или титульную страницу для эссе.Пакет Microsoft Office поставляется с несколькими хорошо продуманными титульными страницами, которые вы можете переназначить для своего документа. Есть из чего выбрать.
Чтобы создать титульную страницу, выполните следующие действия:
По умолчанию титульная страница появляется в начале документа. Но чтобы разместить его в любом другом месте, щелкните правой кнопкой мыши эскиз титульной страницы в галерее и выберите один из предложенных вариантов.Хотя я не уверен, зачем вам это нужно!
Настроить отдельные поля
Щелкните каждое предварительно отформатированное поле (квадратные скобки), и все это будет выделено синей меткой поля сверху.Введите свою версию для данного поля. Имя автора может отображаться по умолчанию, если установка Microsoft Office выполняется на ваше имя.
Поместите общую информацию в быстрые части, и вам не придется набирать их снова и снова.
Измените поля даты с помощью стрелки раскрывающегося списка и выберите дату в календаре. Все поля можно форматировать как обычный текст.
Вы можете легко редактировать графические элементы титульной страницы, как и любое другое изображение. Просто щелкните изображение, чтобы отобразить на ленте меню инструментов Drawing Tools и Picture Tools .
Изменение дизайна обложки на лету
Настроить предварительно отформатированную титульную страницу совсем несложно. Шаблоны состоят из отформатированных элементов управления и графических блоков разной цветовой гаммы.Таким образом, вы можете изменить любую часть шаблона на лету.
Заметили картинку на шаблоне титульной страницы? Возможно, вы захотите заменить его логотипом или другим более подходящим изображением.Просто щелкните изображение правой кнопкой мыши и выберите Изменить изображение в контекстном меню.
Передумали обо всей титульной странице? При работе с одной титульной страницей вы можете заменить ее на другую титульную страницу, выбрав новый шаблон из раскрывающегося списка.Новый шаблон сохраняет записи полей.
Примечание: Чтобы заменить титульную страницу, созданную в более старой версии Microsoft Word, необходимо вручную удалить первую титульную страницу, а затем добавить новый дизайн из галереи титульных страниц.
Щелкните Сохранить , чтобы оформить титульную страницу как документ.
Как сделать титульную страницу в Microsoft Word
Word позволяют сэкономить время, но они не позволяют проявиться вашей индивидуальности.Чтобы добавить индивидуальности, вам следует приложить немного больше усилий и создать тщательно продуманную титульную страницу с нуля.
В вашем распоряжении все инструменты редактирования изображений в Microsoft Word.Когда вы можете создать свой собственный логотип в Microsoft Word, обложка станет менее утомительной. Заимствуйте или украдите идеи из процесса.
На снимке экрана ниже показана титульная страница, которую я создал в Microsoft Word с нуля.Я использовал несколько основных фигур для создания дизайна и отформатировал их цветом.
Сохраните свой собственный шаблон
Завершите свой дизайн в новом документе Microsoft Word.Сохраните этот документ как шаблон Microsoft Word (Файл > Сохранить как> Шаблон Microsoft Word ) в любом месте по вашему выбору.
Нажмите Ctrl + A , чтобы выделить всю страницу.
Добавьте эти выбранные элементы в галерею Quick Parts .Перейдите к Лента> Вставить> Быстрые детали (текстовая группа). В раскрывающемся списке выберите Сохранить выделение в галерее быстрых деталей… .
Введите сведения в диалоговом окне для нового Building Block .Стандартные блоки - это многоразовые элементы Microsoft Word, которые вы можете добавить в любую галерею, доступную в Word. Вот как выглядит диалоговое окно:

Добавьте немного стиля с помощью обложки
Титульный лист - один из лучших способов стилизовать ваш документ. Но является ли это одной из наиболее редко используемых функций Microsoft Word? Документ Microsoft Word часто бывает безвкусным. Рассмотрим достоинства:
- Титульный лист дает читателю быстрое представление о содержимом внутри.
- Сохраните и повторно используйте общую титульную страницу компании в галерее.
- Конвертируйте документ с титульной страницей в PDF с помощью одной кнопки и отправляйте на любое устройство.
Большинство из нас обычно не используют титульную страницу документа. Если да, то помните об этих бесплатных шаблонах обложек Microsoft Word для следующего документа, который вы хотите сделать уникальным.
Нужен одноразовый адрес электронной почты? Попробуйте эти отличные услуги
Сайкат Басу - заместитель редактора по Интернету, Windows и производительности.После того, как он избавился от грязи MBA и десятилетней маркетинговой карьеры, он теперь увлечен тем, что помогает другим улучшить свои навыки рассказывания историй. Он ищет пропавшую оксфордскую запятую и ненавидит плохие скриншоты. Но идеи фотографии, фотошопа и производительности успокаивают его душу.
Ещё от Saikat Basu
Подпишитесь на нашу рассылку новостей
Подпишитесь на нашу рассылку, чтобы получать технические советы, обзоры, бесплатные электронные книги и эксклюзивные предложения!
Еще один шаг…!
Подтвердите свой адрес электронной почты в только что отправленном вам электронном письме.





Часто пользователи сталкиваются с необходимостью создания красивой презентации. Им на ум в первую очередь приходит PowerPoint. Разумеется, это удобный инструмент, который позволяет в короткое время осуществить задуманное. Однако не стоит забывать о том, что такую же по значимости презентацию можно создать и в текстовом редакторе Microsoft Word. Здесь работа получается максимально доступной и понятной для всех. Ворд, в отличие от Пауэр Поинт, отлично адаптирован к текстам в любых объемах. Любая презентация состоит из текста, потому его удобнее структурировать в документе, а уж после адаптировать под презентацию. Стоит лишь освоить несколько несложных этапов о том, как делать презентацию в Ворде.
- 1 Основные аспекты
- 2 Структура информации
- 3 Информационные блоки
- 4 Редактирование презентации в Microsoft Word
- 5 Стиль заголовков
- 5.1 Видео — Word для Начинающих
![Как сделать презентацию в Ворде]()
Как сделать презентацию в Ворде
Основные аспекты
Любую тему, используемую в презентации, нужно преподнести ярко, интересно и понятно. Именно эти пункты и повлияют на итоговый успех выступления. В Ворде слайды получаются более информативными и доступными для визуального восприятия. Это и есть первостепенная задача – эффективность слайдов.
Пользователю нужно разделить текст, фигурирующий в документе, и сжать его до минимальных размеров с сохранением смысла. Не стоит забывать о том, что время – очень ценная вещь во время выступления. Аудитория не воспринимает ту информацию, о которой монотонно говорят больше 20-и минут. Лучше всего вписываться в эти параметры.
![Как сделать презентацию в Ворде]()
Структура информации
![Как сделать презентацию в Ворде]()
Структура информации в презентации
Информационные блоки
Каждая презентация стартует с титульного листа. Основной заголовок в этом случае будет отражать тему, которая постепенно раскрывается. Последующая структура выступления строится согласно списку (например, если речь идет о презентации какой-либо компании):
- вступительная часть;
- знакомство;
- достижения, возможности;
- основное направление деятельности.
![Как сделать презентацию в Ворде]()
Информационные блоки на слайде
Для создания такого проекта надо на первом слайде размещать название компании, а на втором миссию фирмы и ее слоган. Текст не должен включать более 6-ти подзаголовков подряд.
Затем слайды отражают основные сведения о фирме, среди которых:
- опыт компании;
- принципы ее работы;
- данные о сертификатах;
- информация о наличии лицензий;
- преимущество перед конкурентами.
Актуальными будут листы с текущими акциями и специальными предложениями. На них акцентируется внимание больше всего, потому эти материалы должны выглядеть красочно и понятно. Последние изображения показывают контактную информацию и остаются видимыми до завершения выступления. Допустимо использование простых обобщений или общих выводов. Эти слайды не должны быть перегружены текстом и таблицами.
Важно! Контактная информация должна содержать актуальные на момент презентации данные.
![Как сделать презентацию в Ворде]()
Редактирование презентации в Microsoft Word
Редактор помогает создать красочную презентацию, а также отредактировать ее в дальнейшем, если такая необходимость возникнет. Можно менять размер и цвет шрифтов, общий вид документа, а также стиль. Это делается посредством выделения заголовка и установления нужных параметров для него. Обратите внимание на то, что текст должен быть достаточно крупным для того, чтобы его видели все участники, находящиеся в зале. Наиболее выигрышная цветовая гамма — та, что является контрастной к основному фону. Самые популярные варианты: черно-белый и красный с синими оттенками.
![Как сделать презентацию в Ворде]()
Цветовое решение слайдов
Стиль заголовков
Важно! Не актуальный для презентации шрифт может отвлечь от основной идеи и негативно повлиять на восприятие информации.
![Как сделать презентацию в Ворде]()
Задаем стиль заголовков
Видео — Word для Начинающих
![Презентация в Word]()
В отличие от популярного приложения Power Point, Word прекрасно адаптирован к работе с любыми объёмами текста, ведь в этом и кроется его предназначение. Каждому знакома проблема структурирования информационного блока в слайдах. Именно этот аспект обуславливает совет специалистов предварительно излагать текст на листе, и только затем делать его импорт в Power Point.
Как сделать презентацию через microsoft office word 2007?
Презентация помогает во многих жизненных ситуациях, например, при проведении уроков в школе
Включённая в состав офисного пакета Microsoft Office, программа Microsoft Office PowerPoint является простым в освоении и очень мощным инструментом создания привлекательных презентаций, отвечающих любым требованиям. С помощью презентации PowerPoint каждый при желании может организовать эффективное сопровождение своего выступления. А поскольку выступать приходится всем, то, определённо, есть смысл потратить немного времени на освоение этой программы.
Формы проведения презентации PowerPoint могут быть очень разнообразны: выступление, доклад, демонстрация кинофильма или фотографий, выставка или даже театрализованное представление. Презентация может быть простая, схематичная, он может содержать графики и схемы, множество иллюстраций, изобиловать спецэффектами. Все зависит от того, насколько развита фантазия и умения у её создателя.
Создание привлекательной презентации в Word — основные аспекты
Какой бы ни была тематика преподносимого материала, сделать презентацию необходимо интересной, яркой и запоминающейся. Именно это условие влияет на общий успех задуманного. А время, потраченное на создание привлекательного оформления, позволит достичь первостепенной задачи — сделать слайды более эффектными.
Пользователь должен в первую очередь структурировать текст, который будет фигурировать в презентации. Ещё один немаловажный аспект, о котором ни в коем случае не стоит забывать, — это время. Как показывает практика и исследования, проведённые учёными, человеческий мозг способен адекватно на положительном эмоциональном уровне воспринимать слайды с информацией, которые демонстрируются не более 20 минут. Целесообразно при создании презентации учитывать этот параметр и стараться вписаться в такой временной отрезок.
Оптимальным считается создание рекламного показа, который не превысит содержания в 10-12 слайдов. На таком количестве страниц необходимо уместить только основную информацию, изложенную исключительно в сжатой и максимально доступной форме.
Как создать новое слово
Вы когда-нибудь думали о том, чтобы придумать новое слово для своей истории? Вот два способа создать новое слово.
![]()
Очень суетливый госфий. Фото jurvetson
Подход рандомизатора
Возьмите 26 листов бумаги и напишите по одной букве алфавита на каждом листе; все двадцать шесть букв. Теперь закройте глаза и укажите на пять разных букв. Если вы хотите более длинное слово, укажите более пяти букв. Убедитесь, что у вас есть гласные.
Теперь запишите эти буквы на другом листе бумаги и перемешайте их, пока не получится слово, которое вам нравится. Представьте, что вы создаете новое слово в словаре, и дайте определение своему слову.Будь креативным. Использовать свое воображение. Вот пример:
«Госфий. Существительное.
Вуаля! У вас есть новое слово, которое можно использовать в своих рассказах!
Mush Approach
Выберите любые два слова — вы можете выбрать два слова, которые вам нравятся, или вы можете пролистать словарь и выбрать два случайных слова для использования. Возьмите два слова и представьте, что разрезаете их пополам.Используйте половину каждого слова и сложите их вместе. Дайте определение своему слову. Вот еще один пример из другого слова, которое я придумал:
Sizzle + Bubble = Sizbub
Sizbub. Существительное.
Волшебное существо, которое во время разговора часто использует звукоподражания.
PRACTICE
Используйте один из этих методов, чтобы создать новое слово.
Структуризация информации
Для того чтобы сделать презентацию в Word, нужно понять сам принцип её создания. В частности, следует знать, что любой отдельно взятый слайд является небольшой отдельной подтемой, которая поэтапно раскрывает общую идею. Именно поэтому в текстовом редакторе Microsoft Word следует начинать со структуризации заголовков.
Для того чтобы презентация корректно отображалась после экспорта и все её элементы расположились в нужных местах, необходимо правильно оформить текст. Сделать это очень просто:
- В первую очередь следует прописать отдельными строками заголовки ваших слайдов.
![Заголовки презентации в Word]()
![Текст презентации в Word]()
![Стиль заголовков презентации в Word]()
![Стиль текста презентации в Word]()
ВАЖНО. Если документ Word не будет содержать соответствующих стилей, то Power Point создаст новый слайд для каждого абзаца.
Таким образом, основа для будущей презентации готова! О том, какая информация должна присутствовать в вашей работе, читайте далее.
Инструкция по использованию
Создание презентаций в Повер Поинт выведено на визуальный уровень. Разобраться с редактором сможет каждый, кто умеет включать компьютер. Чтобы приступить к созданию презентации, следуйте инструкции:
- Перейдите на главную страницу редактора Повер Поинт и нажмите в блоке Создать презентацию на прямоугольник Пустой файл с цветастым плюсом.
- В левом верхнем углу видно поле Презентация без названия – кликните по нему мышью и введите название файла.
- Ознакомьтесь с базовыми элементами интерфейса – слева находится блок со слайдами, в середине располагается рабочий лист, над рабочим листом видно меню для работы с теми или иными объектами, справа виден ещё один меняющийся блок. В верхней части находится основное меню, в котором находятся практически все функции.
- На экране уже открыт первый слайд – введите заголовок и текст, выровняйте текст, поработайте со шрифтами и размером символов, попробуйте создать нумерованный или маркированный список через меню Формат.
- Выберите тему оформления в правом блоке – общий вид слайда сразу же изменится. Каждому слайду можно назначить отдельную тему.
- Попробуйте вставить какой-либо объект через меню Вставка – изображение с жёсткого диска или через URL, аудио или видео, фигуру из большой коллекции фигур, таблицу или диаграмму.
- Вставьте новый слайд через меню Слайд, добавьте ещё какое-нибудь содержимое.
- Кликните правой кнопкой по слайду в боковой панели, выберите пункт Переход. В правом блоке откроется меню Анимация – выберите эффект, с которым один слайд будет переходить в другой.
- Запустите презентацию нажатием кнопки Смотреть в самом верху редактора, в его правой части.
- Презентация развернётся на весь экран и начнётся её демонстрация – кликайте левой кнопкой мыши по экрану, чтобы переключаться на следующие слайды.
Презентация создана и продемонстрирована. Поработайте с меню, чтобы полностью освоить инструмент и сделать презентации более красочными и информативными.
Формирование информационных блоков
![Первая страница презентации]()
Чтобы сделать такую презентацию, на первом слайде лучше поместить красочное название фирмы, на втором — слоган и возможности, которые могут состоять из нескольких (3-6) меньших заголовков. Последующие пару слайдов могут отражать сведения о компании, — например, принципы работы, накопленный опыт, информация о лицензии. В этом же разделе могут упоминаться преимущества фирмы перед её конкурентами, а также действующие сейчас акции.
Последние слайды должны отражать информацию, которая бы знакомила потенциальных потребителей с перечнем предлагаемых продуктов и услуг. В случае, если список возможностей организации слишком огромный, будет лучше, если типовые услуги будут объединены в группы.
На самом последнем слайде должна располагаться исключительно контактная информация. Здесь также допустимо использовать выводы или простые обобщения.
![Последняя страница презентации]()
Экспорт презентации
Теперь остается только запустить измененный файл и внести окончательные правки.
Практически на каждом компьютере установлен пакет Microsoft Office, в состав которого входит ряд специализированных программ. Каждая из этих программ предназначена для различных целей, но многие функции у них схожи. Так, к примеру, создавать таблицы можно не только в Excel, но и в Word, а презентации не только в PowerPoint, но и в Ворде тоже. Точнее, в этой программе можно создать основу для презентации.
Урок: Как в Word сделать таблицу
Во время подготовки презентации предельно важно не погрязнуть во всей красоте и обилии инструментов PowerPoint, которые вполне могут запутать малоопытного пользователя ПК. Первым делом следует сосредоточиться на тексте, определив содержание будущей презентации, создав ее костяк. Как раз все это и можно сделать в Ворде, как раз об этом мы и расскажем ниже.
Типичная презентация — это набор слайдов, которые, помимо графических компонентов, имеют название (заголовок) и текст. Следовательно, создавая основу презентации в Word, следует упорядочить всю информацию в соответствии с логикой ее дальнейшего представления (показа).
Примечание: В Ворде можно создать заголовки и текст для слайдов презентации, изображение же лучше вставлять уже в PowerPoint. В противном случае графические файлы будут отображаться некорректно, а то и вовсе будут недоступны.
1. Определитесь с тем, сколько у вас будет слайдов в презентации и отдельной строкой пропишите в документе Word заголовок для каждого из них.
2. Под каждым заголовком впишите необходимый текст.
Примечание: Текст под заголовками может состоять из нескольких пунктов, в нем могут присутствовать маркированные списки.
Урок: Как в Ворде сделать маркированный список
3. Измените стиль заголовков и текста под ними, чтобы PowerPoint смог автоматически расположить каждый фрагмент по отдельным слайдам.
Урок: Как в Word сделать заголовок
4. Сохраните в удобном месте документ в стандартном формате программы (DOCX или DOC).
5. Откройте папку с сохраненной основой презентации и кликните по нему правой кнопкой мышки.
Основа презентации, созданная в Word, будет открыта в PowerPoint и разделена на слайды, количество которых будет идентично количеству заголовков.
На этом мы закончим, из этой небольшой статьи вы узнали, как сделать основу презентации в Ворде. Качественно преобразить ее и улучшить поможет специализированная программа — PowerPoint. В последнюю, к слову, можно еще и таблицы добавлять.
Урок: Как вставить таблицу Word в презентацию
Мы рады, что смогли помочь Вам в решении проблемы.
Задайте свой вопрос в комментариях, подробно расписав суть проблемы. Наши специалисты постараются ответить максимально быстро.
Помогла ли вам эта статья?
Для создания презентаций традиционно используется приложение из пакета Microsoft Office – PowerPoint. Однако основу можно подготовить и в Word с последующей доработкой в соответствующей программе.
Важно понимать, что слайды всегда имеют заголовок и основной текст. При этом текст должен быть кратким, четким и не перегруженным расплывчатой информацией.
Исходя из этого, при создании базы для презентации необходимо использовать различные стили для форматирования текстовых блоков.
Каждый блок должен выполнять свою функцию: заголовок, подзаголовок или абзац. Использование стилей – обязательное условие. В противном случае PowerPoint не сможет обработать файл, созданный в Word, для трансформации его содержимого в слайд.
Рекомендуется изображения добавлять непосредственно в PowerPoint, а в структуре файла Word предусмотреть для этого расположение остальных элементов.
Далее документ нужно сохранить в обычном формате *.doc или *.docx.
Следующим этапом будет конвертация в слайд. В PowerPoint для этих задач возможны два пути.
1. Использование структуры документа Word.
Если структура корректная, то для каждого заголовка автоматически будет создан слайд с текстовым блоком. Нужно отметить, что вставка произойдет не в первый пустой слайд, а добавятся новые слайды.
2. Использование документа Word как объекта
Второй вариант реализуется через вставку объекта соответствующих пунктов на панели инструментов.
Далее форматирование происходит по правилам PowerPoint.
- Muvofiqlik
- Yangi
- Ko‘rishlar soni
- Reyting
Как сделать самую простую презентациюИрина Ошнурова
Microsoft Word 2010. Создание презентации.Programisst TV
Как сделать презентацию в Power PointВячеслав Кончаковский
В этом видео рассмотрены основные моменты создания презентации в Power Point 2010. Как создать новую презентац…
Что делать, если на компьютере нет Microsoft Word, Excel, PowerPoint?ArzybekTV
Как сделать слайд-шоу из фотографий?TeachVideo
Как сделать презентацию в Power Point 2010 или 10 шагов на пути к целиMost Popular
В этом видеоролике мы расскажем вам о том, как создать презентацию, вставить спецэффекты, переходы слайдов,…
***Microsoft Word 2007 Основы работы***Guzelmirzayanova74
Видеоурок по работе в программе Word 2007 goo.gl/hUcr0 подробно покажет как копировать и вставлять из буфера…
Уроки PowerPoint. Создание презентации. Часть 2 — Текст и WordARTМир софта
Как сделать презентацию в Power Point 2007Лейла Козловская
Как создать шаблон для презентацииУчебные Презентации
Как самостоятельно сделать шаблон для презентации? Ответ в этом видео! Автор видео: Julia2964.
Как конвертировать powerpoint в wordMy Crazy Hands
В этом видео-уроке мы научимся как конвертировать PowerPoint в Microsoft Microsoft Word. Нажимаем пожалуйста красную кнопо…
Как сделать рамку в Word?TeachVideo
Как сделать презентацию в Windows 10Ir Robik
МК 1. Урок 3. Как создать слайд-шоу в Power PointСалтанат Салиш
Анимация в PowerPointСветлана Бухтоярова
Создание презентации в PowerPoint 2003BusinessClubMaximum
Как сделать слайд шоу быстро. MicroSoft Photo Story.Мир софта
Помощь каналу: Webmoney Z345112632730 R255774763420 Яндекс.Деньги 41001534672996 Гиперссылка в презентации. Подробно…
***Power Point 2007 создание презентации***Guzelmirzayanova74
Как создать презентацию в программе Power Point 2007, goo.gl/hUcr0 Как найти бесплатные шаблоны, темы powerpoint, как…
Создание слайдов для презентации в PowerPoint 2007Людмила Мельник
Как в презентация PowerPoint сделать переход на слайд, веб-страницу или документ.Марина Богачева
Если нужно перейти на страницу в интернете, можно нажать правой клавишей мышки на картинку, выбрать «Гипер…
![Как сделать слайды в microsoft office word 2007?]()
При запуске программы Word 2007 открывается окно приложения (Рисунок 1), в окне документа (в окне редактирования) которого отображается пустой Документ 1. По умолчанию приложение открывается на вкладке Главная, на которой отображаются все требуемые средства для ввода текста или вставки текста из буфера обмена, его редактирования и форматирования.
Главное меню
![Как сделать слайды в microsoft office word 2007?]()
Начало работы с Microsoft Word 2007
По умолчанию все документы в Word создаются на основе шаблона Обычный (Normal.dotm). Составной частью шаблонов являются стили. Стиль как элемент шаблона предназначен для внешнего оформления документа и его абзацев.
dotm определяет основную структуру документа и содержит настройки документа, а текст вводится в стиле Обычный (Экспресс-стиль), в котором установлены основные параметры форматирования абзаца: шрифт — (Calibri — по умолчанию) + Основной текст, выравнивание символов — По левому краю, междустрочный интервал — множитель 1,15 ин., интервал После абзаца — 10 пт., Запрет висячих строк.
Экспресс-стили — это наборы различных вариантов форматирования, которые отображаются в виде эскизов в коллекции экспресс-стилей. При наведении указателя мыши на эскиз экспресс-стиля можно увидеть, как выделенный фрагмент текста или абзац, в котором установлен курсор, примет выбранное форматирование.
![Как сделать слайды в microsoft office word 2007?]()
Начало работы с Microsoft Word 2007
![Как сделать слайды в microsoft office word 2007?]()
- ИнтерфейсMicrosoft Word 2007
- Лента
- Главный элемент пользоватеьского интерфейса Microsoft Word 2007 представляет собой ленту, которая идет вдоль верхней части окна каждого приложения, вместо традиционных меню и панелей инструментов.
- Главное меню
![Как сделать слайды в microsoft office word 2007?]()
- ИнтерфейсMicrosoft Word 2007
- Вкладки
- По умолчанию в окне отображается семь постоянных вкладок: Главная, Вставка, Разметка страницы, Ссылки, Рассылки, Рецензирование, Вид .
- Для перехода к нужной вкладке достаточно щелкнуть по ее названию (имени).
Каждая вкладка связана с видом выполняемого действия.
Например, вкладка Главная , которая открывается по умолчанию после запуска, содержит элементы, которые могут понадобиться на начальном этапе работы, когда необходимо набрать, отредактировать и отформатировать текст.
Вкладка Разметка страницы предназначена для установки параметров страниц документов. Вкладка Вставка предназначена для вставки в документы различных объектов. И так далее.
- ИнтерфейсMicrosoft Word 2007
- Вкладки
- Стандартный набор вкладок заменяется при переходе из режима создания документа в другой режим, например, Предварительный просмотр
Интерфейс Microsoft Word 2007
Вкладки
Помимо постоянных, имеется целый ряд контекстных вкладок, например, для работы с таблицами, рисунками, диаграммами и т.п., которые появляются автоматически при переходе в соответствующий режим либо при выделении объекта или установке на него курсора.
Например, при создании колонтитулов появляется соответствующая вкладка
Интерфейс Microsoft Word 2007
Элементы управления
Элементы управления на лентах и вкладках объединены в группы, связанные с видом выполняемого действия. Например, на вкладке Главная имеются группы для работы с буфером обмена, установки параметров шрифта, установки параметров абзацев, работы со стилями и редактирования.
Элементами управления являются обычные кнопки, раскрывающиеся кнопки, списки, раскрывающиеся списки, счетчики, кнопки с меню, флажки, значки (кнопки) группы.
Кнопки используются для выполнения какого-либо действия. Например, кнопка Полужирный группы Шрифт вкладки Главная устанавливает полужирное начертание шрифта. Чтобы нажать кнопку, надо щелкнуть по ней мышью
Главное меню
- ИнтерфейсMicrosoft Word 2007
- Элементы управления
- В некоторых случаях после нажатия кнопки появляется диалоговое окно.
Раскрывающиеся кнопки имеют стрелку в правой или нижней части. При щелчке по стрелке открывается меню или палитра, в которой можно выбрать необходимое действие или параметр.
Выбранное действие или параметр запоминаются на кнопке, и для повторного применения не требуется открывать кнопку. Например, можно щелкнуть по стрелке кнопки Подчеркнутый группы Шрифт вкладки Главная и выбрать способ подчеркивания .
Чтобы еще раз назначить такое же подчеркивание, не нужно щелкать по стрелке, достаточно щелкнуть по самой кнопке.
- ИнтерфейсMicrosoft Word 2007
- Элементы управления
- Для каждого элемента управления можно отобразить всплывающую подсказку с информацией о назначении этого элемента – достаточно навести на него и на некоторое время зафиксировать указатель мыши.
Интерфейс Microsoft Word 2007
Главное меню
УчПортфолио.ру
Шаг 2 В диалоговом окне Колонтитулы нужно заполнить окна — Дата и время, Номер слайда, Нижний колонтитул, Не показывать на титульном листе
Щелкните кнопку- Применить ко всем. Установленные параметры колонтитулов будут применяться ко всем слайдам, кроме титульного.
![Как сделать слайды в microsoft office word 2007?]()
Шаг 4 Результат
![Как сделать слайды в microsoft office word 2007?]()
![Как сделать слайды в microsoft office word 2007?]()
Шаг 6 Чтобы сведения нижнего и верхнего колонтитула отображались только на выбранном слайде, нажмите кнопку — Применить. Чтобы отобразить сведения колонтитулов на всех слайдах презентации, нажмите кнопку — Применить ко всем.
![Как сделать слайды в microsoft office word 2007?]()
Шаг 7 Результат.
Урок 134 Как сделать презентацию на компьютере
![Как сделать слайды в microsoft office word 2007?]()
Для работы с презентациями вам понадобится программа Microsoft PowerPoint. Она входит в стандартный пакет Microsoft Office, который можно найти в интернете или при желании приобрести лицензионный диск. Жмем правой кнопкой по рабочему столу и выбираем пункт создать, ищем нужную программу.
![Как сделать слайды в microsoft office word 2007?]()
На сегодняшний день версий PowerPoint существует много, но чаще всего используются выпуски 2007, 2010 и 2012 года. Вы можете проверить свою версию программы, просто обратив внимание на ее название в панели управления.
Разница между этими версиями не очень большая – некоторые перемещения в меню, легкое изменение интерфейса и тому подобное, поэтому обладателю PowerPoint 2007 будет легко ориентироваться в более поздних версиях программы.
Однако в этом случае следует помнить об особенностях формата файлов и сохранении их на жесткий диск. Презентация, созданная в версиях 2007 и позднее, будет иметь расширение .pptx, которое или совсем не откроется в Microsoft Office 2003, или откроется со значительными визуальными и качественными потерями.
Выбираем дизайн презентации
Сначала вам нужно выбрать дизайн будущей презентации. Можно использовать шаблон – выбор установленных по умолчанию дизайнов довольно большой. В каждом шаблоне вам предложат расположение заголовка и подзаголовка слайда.
![Как сделать слайды в microsoft office word 2007?]()
Эта функция полезна тем, что презентацию можно подстраивать под разные типы экранов, подстраиваясь под их индивидуальные особенности. Таким образом, повышается и потенциальная работоспособность презентации.
Если вы привыкли все делать по-своему, вы можете только выбрать понравившийся дизайн и затем удалить поля для заголовка и текста слайда. Это позволит вам самостоятельно располагать текст на слайдах и форматировать его на свой вкус, повышая эффективность подачи информации и работоспособность презентации.
Ставим макет оформления
![Как сделать слайды в microsoft office word 2007?]()
Текст презентации можно скопировать с другого ресурса либо вписать самостоятельно. Количество шрифтов PowerPoint будет таким же, какое оно и в Microsoft Word, установленном на ваш жесткий или системный диск.
Текст здесь точно так же выравнивается по ширине, левому и правому краю и посередине, присутствует выделение жирным, курсивом и тому подобное. Помните, что текст не должен занимать больше 40% слайда – в противном случае информация будет плохо восприниматься аудиторией.
Работоспособность презентации значительно повысится, если сплошной текст вы замените наглядным графиком или диаграммой, а использование шаблонов PowerPoint поможет сделать это стильно.
Обязательный элемент почти каждой презентации – это изображения, так как презентация направлена, прежде всего, на визуальное восприятие. Самый быстрый и удобный способ разместить на слайде изображение – это скопировать его оригинал и вставить в поле слайда, отрегулировав размер.
Расположение изображения, как и текста, может быть любым – жесткий диск компьютера, интернет ресурс и тому подобное. Лучше заранее проверить размер изображения, так как слишком большие файлы придется уменьшать, а чересчур маленькие – растягивать.
Применение эффектов анимации в презентации
Помните, что некоторые анимации поздних версий не будут работать в старых версиях программы. Помимо анимации самих слайдов, те же самые эффекты могут быть применены и к тексту презентации.
![Как сделать слайды в microsoft office word 2007?]()
Эффектов на презентации можно поставить очень много. Ко всему прочему и выбор огромен, это и :
- Прорезание;
- Растворение;
- Появление сверху, сбоку, снизу;
- Симметричная круговая и другие.
Можно настроить слайд так, чтобы анимации последовательно сменяли друг друга без вмешательства пользователя, либо же реагировали на своевременный жесткий щелчок мыши или нажатие клавиш на клавиатуре.
Следующий урок: Как удалит группу вконтакте.
Предыдущий урок: Как перевести деньги с вебмани на вебмани.Хочешь быть умнее, чем другие? Зарабатывать больше? Читай еще:
Как сделать презентацию в Microsoft Word 2003, 2007, 2010
Подготовить план
![Как сделать слайды в microsoft office word 2007?]()
Предварительная подготовка должна быть фундаментом последующего оформления и содержания. На первом этапе обращайте внимание на такие нюансы:
- Продумывание темы;
- Определение количественного соотношения слайд/текст (избыточность последнего – распространенная ошибка);
- Выстраивание логической структуры доклада.
Печатная работа в среде Word
![Как сделать слайды в microsoft office word 2007?]()
- Размещения текста;
- Выбора размеров и типов шрифтов;
- Конструирования таблиц и другого.
Не ленитесь использовать табуляцию, применять в нужных местах курсив или подчеркивание. Главное: доходчиво и броско.
Добавление изображений
Картинки – основополагающий элемент презентации. Некоторым слушателям не так важен текст, как со вкусом подобранный фон и сочные изображения.
- Несколько слоев тематических рисунков. Мини-галерея всегда смотрится эффектно;
- Анимация. Динамика на экране высоко оценивается аудиторией.
Важный момент: делайте больший акцент на текстовой составляющей, так как впоследствии над рисунками можно усердно постараться в Power Point.
Экспорт презентации
Объединение и разрыв таблиц в Word
![Как сделать слайды в microsoft office word 2007?]()
Теперь остается только запустить измененный файл и внести окончательные правки.
Любую тему, используемую в презентации, нужно преподнести ярко, интересно и понятно. Именно эти пункты и повлияют на итоговый успех выступления. В Ворде слайды получаются более информативными и доступными для визуального восприятия. Это и есть первостепенная задача – эффективность слайдов.
Пользователю нужно разделить текст, фигурирующий в документе, и сжать его до минимальных размеров с сохранением смысла. Не стоит забывать о том, что время – очень ценная вещь во время выступления. Аудитория не воспринимает ту информацию, о которой монотонно говорят больше 20-и минут. Лучше всего вписываться в эти параметры.
![]()
Как создать новое слово
Видео
Подбираем подходящий дизайн
![Чтобы остановиться на каком-то варианте, щелкните]()
Как сделать презентацию в Microsoft Word (Ворд)
Для создания презентаций традиционно используется приложение из пакета Microsoft Office – PowerPoint. Однако основу можно подготовить и в Word с последующей доработкой в соответствующей программе.
Важно понимать, что слайды всегда имеют заголовок и основной текст. При этом текст должен быть кратким, четким и не перегруженным расплывчатой информацией
Исходя из этого, при создании базы для презентации необходимо использовать различные стили для форматирования текстовых блоков.
Каждый блок должен выполнять свою функцию: заголовок, подзаголовок или абзац. Использование стилей – обязательное условие. В противном случае PowerPoint не сможет обработать файл, созданный в Word, для трансформации его содержимого в слайд.
Рекомендуется изображения добавлять непосредственно в PowerPoint, а в структуре файла Word предусмотреть для этого расположение остальных элементов.
Далее документ нужно сохранить в обычном формате *.doc или *.docx.
Следующим этапом будет конвертация в слайд. В PowerPoint для этих задач возможны два пути.
1. Использование структуры документа Word.
Если структура корректная, то для каждого заголовка автоматически будет создан слайд с текстовым блоком. Нужно отметить, что вставка произойдет не в первый пустой слайд, а добавятся новые слайды.
2. Использование документа Word как объекта
Второй вариант реализуется через вставку объекта соответствующих пунктов на панели инструментов.
Далее форматирование происходит по правилам PowerPoint.
Добавляем разбивку в презентации
Сконвертируйте ваши ppt-файлы в doc онлайн и бесплатно
Документ Microsoft Word
DOC ― это расширение файлов для документов текстового редактора. Оно связано преимущественно с приложением Microsoft Word. Файлы DOC также могут содержать графики, таблицы, видео, изображения, звуки и диаграммы. Этот формат поддерживается почти всеми операционными системами.
Подготавливаем грубый набросок в Word
![Подчиненные форматы (Заголовок 2, Заголовок 3 и т.]()
Формирование информационных блоков
Чтобы сделать такую презентацию, на первом слайде лучше поместить красочное название фирмы, на втором — слоган и возможности, которые могут состоять из нескольких (3–6) меньших заголовков. Последующие пару слайдов могут отражать сведения о компании, — например, принципы работы, накопленный опыт, информация о лицензии. В этом же разделе могут упоминаться преимущества фирмы перед её конкурентами, а также действующие сейчас акции.
Последние слайды должны отражать информацию, которая бы знакомила потенциальных потребителей с перечнем предлагаемых продуктов и услуг. В случае, если список возможностей организации слишком огромный, будет лучше, если типовые услуги будут объединены в группы.
На самом последнем слайде должна располагаться исключительно контактная информация. Здесь также допустимо использовать выводы или простые обобщения.
![]()
Как сделать презентацию со слайдами на компьютере
![После запуска программы PowerPoint список различны]()
![После этого перед вами появится интерфейс программ]()
После этого перед вами появится интерфейс программы PowerPoint в котором вы и будете делать презентацию. Интерфейс PowerPoint разделен на три части. В верху разделенная на вкладки панель инструментов, слева список слайдов, а по центру сами слайды презентации.
Изначально в презентации только один слайд. Это заглавный слайд, с которого будет начинаться вся презентация. Здесь необходимо ввести название презентации и какую-то дополнительную информацию о ней, например, название организации.
![После заполнения стартового слайда можно приступат]()
После заполнения стартового слайда можно приступать непосредственно к созданию самой презентации. Делается это очень просто, добавляем в презентацию новый пустой слайд, заполняем его информацией и переходим к следующему. Если вы раньше работали с текстовым редактором Word, то заполнение слайдов презентации не должно создать для вас проблем, поскольку здесь все работает точно также.
![Если поле предполагает вставку рисунка, то необход]()
Если поле предполагает вставку рисунка, то необходимо кликнуть по иконке и в открывшемся окне выбрать изображение для вставки. Поля других форматов заполняются аналогично, кликаем по иконке и вводим нужные данные.
![Если стандартные макеты слайдов вас не устраивают,]()
![Также вы можете изменить дизайн уже готовой презен]()
![Для того чтобы сделать полноценную презентацию нео]()
![Для предварительного просмотра получившейся презен]()
![На остальных вкладках также есть полезные инструме]()
На остальных вкладках также есть полезные инструменты, обязательно изучите их самостоятельно.
Последовательность создания презентации
Шаг 1. Запустите программу.
![Шаг 2. Настройте подходящий дизайн.]()
Запускаем программу
Шаг 2. Настройте подходящий дизайн.
![Вы найдете все доступные вам темы во вкладке «Конс]()
Настраиваем подходящий дизайн
![Когда презентация из более чем одного слайда, можн]()
Применение выбранного дизайна ко всем слайдам
Шаг 3. Создайте титульную страницу.
![Добавьте заголовок презентации в соответствующем п]()
Создаем титульную страницу
Добавьте заголовок презентации в соответствующем поле. Перейдите на следующее поле и добавьте свое имя или какую-либо подпись. С помощью опций панели инструментов вверху вы сможете отформатировать текст, изменив размер и тип шрифта.
Шаг 4. Добавление новых слайдов.
Шаг 5. Добавьте медиа.
![Иногда бывает необходимо менять слайды местами. Дл]()
Отдельные кнопки для всех вариантов вложений
Иногда бывает необходимо менять слайды местами. Для этого не потребуется удалять их и создавать их заново. Сделать это можно в панели с миниатюрами слева. Достаточно перетащить выбранную миниатюру на положенное ей место.
![Другая возможность, которая особенно полезна, если]()
Перемещение слайдов
Введение
![В отличие от популярного приложения Power Point, В]()
В отличие от популярного приложения Power Point, Ворд прекрасно адаптирован к работе с любыми объёмами текста, ведь в этом и кроется его предназначение. Каждому знакома проблема структурирования информационного блока в слайдах. Именно этот аспект обуславливает совет специалистов предварительно излагать текст на листе, и только затем делать его импорт в Power Point.
Как скопировать текст из презентации в ворд
![В вордовском документе наводим курсор на лист и кл]()
![]()
Информационные блоки
Каждая презентация стартует с титульного листа. Основной заголовок в этом случае будет отражать тему, которая постепенно раскрывается. Последующая структура выступления строится согласно списку (например, если речь идет о презентации какой-либо компании):
Информационные блоки на слайде
Для создания такого проекта надо на первом слайде размещать название компании, а на втором миссию фирмы и ее слоган. Текст не должен включать более 6-ти подзаголовков подряд.
Затем слайды отражают основные сведения о фирме, среди которых:
- опыт компании;
- принципы ее работы;
- данные о сертификатах;
- информация о наличии лицензий;
- преимущество перед конкурентами.
Актуальными будут листы с текущими акциями и специальными предложениями. На них акцентируется внимание больше всего, потому эти материалы должны выглядеть красочно и понятно. Последние изображения показывают контактную информацию и остаются видимыми до завершения выступления. Допустимо использование простых обобщений или общих выводов. Эти слайды не должны быть перегружены текстом и таблицами.
Важно! Контактная информация должна содержать актуальные на момент презентации данные.
![Завершающий слайд]()
Печатная работа в среде Word
- Размещения текста;
- Выбора размеров и типов шрифтов;
- Конструирования таблиц и другого.
Не ленитесь использовать табуляцию, применять в нужных местах курсив или подчеркивание. Главное: доходчиво и броско.
Редактирование презентации в Microsoft Word
Редактор помогает создать красочную презентацию, а также отредактировать ее в дальнейшем, если такая необходимость возникнет. Можно менять размер и цвет шрифтов, общий вид документа, а также стиль. Это делается посредством выделения заголовка и установления нужных параметров для него. Обратите внимание на то, что текст должен быть достаточно крупным для того, чтобы его видели все участники, находящиеся в зале. Наиболее выигрышная цветовая гамма — та, что является контрастной к основному фону. Самые популярные варианты: черно-белый и красный с синими оттенками.
![]()
Цветовое решение слайдов
Добавляем верхние и нижние колонтитулы
Читайте также: