Как сделать презентацию в rtf
Что делать, если вы хотите сделать презентацию из документа Microsoft Word? Очевидный способ — перенести содержимое из документа Word на слайд PowerPoint путем копирования и вставки текста. Однако этот процесс может быть утомительным, особенно если документ Word содержит много текста.
Альтернативой копированию и вставке содержимого между файлами PowerPoint и Word может быть преобразование документа Word в PowerPoint. Есть три способа преобразования документов Word в PowerPoint. Они включают:
Использование опции экспорта в PowerPoint в Office для Интернета
Используя Word Web App, подписчики Microsoft 365 могут легко конвертировать документы Word в презентации PowerPoint. Презентация создается на основе всех обобщенных разделов файла Word и с использованием AI могут быть добавлены изображения, шрифты и значки.
Вот шаги, которые необходимо выполнить, чтобы использовать эту опцию.
Шаг 1: Запустите браузер (желательно браузер на основе Chromium).
Шаг 3: Запустите документ Word, который вы планируете преобразовать.
Шаг 4: В открывшемся документе Word щелкните Файл.
Хотя этот метод быстрый и простой, он имеет следующие ограничения:
- Поддерживается только английский язык.
- Его нельзя использовать в браузерах Internet Explorer или Safari.
- Медиа-контент можно добавить только после преобразования.
Импорт документа Word в PowerPoint
Вы можете импортировать документы Word прямо в PowerPoint. Однако перед импортом пользователям может потребоваться отформатировать документ, чтобы он выглядел привлекательно в PowerPoint. Вот шаги, чтобы импортировать Word в PowerPoint.
Шаг 1: Запустите документ Word.
Шаг 3: Чтобы обеспечить создание отдельных слайдов для каждого нового раздела, нажмите клавишу Enter на клавиатуре, чтобы оставить пустую строку между концом раздела и заголовком нового раздела.
Шаг 4: После создания контура вы можете изменить размер, цвет и тип шрифта.
Шаг 6: Запустите PowerPoint.
Шаг 7: Щелкните Файл, а затем выберите Открыть.
Теперь, когда у вас есть разделы для презентации, вы можете добавить больше контента и включить желаемый дизайн.
Использование онлайн-конвертера файлов
Один из самых простых способов преобразовать документы Word в презентации PowerPoint — использовать онлайн-конвертер файлов. Доступны опции, и большинство из них работают одинаково. Выполните следующие действия, чтобы узнать, как преобразовать документы в презентации с помощью онлайн-конвертера файлов:
Шаг 1: Введите в браузере адрес онлайн-конвертера файлов и нажмите Enter. В этом руководстве мы используем инструмент Online2PDF для преобразования файла Word в презентацию.
Если конфиденциальность данных вызывает беспокойство, использование онлайн-конвертеров может быть не лучшим вариантом, поскольку нет уверенности в том, что ваши данные хранятся и передаются другим сторонам.
Преобразование баллов PowerPoints в ключевые пометки
Используя любой из трех методов, указанных выше, вы сможете преобразовать документ Word в PowerPoint. Если вы хотите использовать программное обеспечение Apple, вы можете преобразовать презентации PowerPoint в Keynotes.
В статье разберем вопрос, RTF что за формат? На практике рассмотрим процесс открытия файлов этого формата на компьютере, Андроид, iOS с помощью программ и сервисов. Формат РТФ вам поможет работать с документами, в этом формате сможете читать книги.
RTF что за формат, где используется и его особенности

Здравствуйте, друзья! Многие пользователи работают с текстами, читают книги в разных форматах. Иногда в процессе работы приходиться использовать формат РТФ. Итак, RTF что за формат?
Это формат для хранения текстовых документов. С помощью формата РТФ вы можете не только редактировать тексты. Формат RTF позволяет создавать новые тексты, сохранять текст, копировать для других документов и другое. Также, РТФ можно назвать размеченный документ с текстом.

Несмотря на то, что RTF формат старый, его используют для редактирования разных документов и форматирования. Особенности данного формата в том, что он по-прежнему совместим с OC Windows и не нарушает работу с документами. Кроме того, он имеет возможность редактировать коды, которые можно использовать для создания новых файлов и просматривать их в браузерах.
Формат РТФ не всегда открывается на компьютере, поскольку он устаревший и требует особого подхода в работе. Далее будет рассмотрено, как открывать РТФ формат и им пользоваться.
Чем открыть RTF формат
Итак, чем открыть RTF формат? Вы можете пользоваться несколькими способами открытия формата:
- открыть РТФ через стандартные приложения Windows;
- использовать специальные программы;
- запустите RTF в режиме онлайн.
Далее покажем на практике, как открывается РТФ формат, какие программы и сервисы для этого применять.
Чем открыть RTF формат на компьютере


Итак, приведем в пример список программ, которые запускают файлы в формате РТФ на компьютере:
- Microsoft Office Excel Viewer;
- программа Word;
- Nuance OmniPage;
- Ability Write;
- Microsoft WordPad;
- WordPerfect Office;
- и другие утилиты.
Далее откроем РТФ на других устройствах.
Чем открыть RTF формат на Андроид
Чтобы открыть РТФ формат на Андроид, необходимы специальные приложения:
- Smart Office;
- OfficeSuite Professional;
- Cool Reader.
Как пользоваться программами? Сначала скачайте и установите их на Андроид. Это можно сделать с помощью Плей Маркета или официального сайта. Затем, запустите приложение, например, Cool Reader. Допустим, вы скачали на Андроид документы в формате РТФ. Они будут находиться в загрузках на телефоне (скрин 4).

Для открытия формата в программе, выберите раздел Download, далее нажмите по документу, чтобы он запустился.
Открываем файлы rtf на iOS
Платформа iOS поддерживает такие программы для открытия РТФ формата:
- Polaris Office;
- Мой Офис Документы;
- MobiSystems OfficeSuite Pro;
- Notability for iPad.
Данные приложения работают так же, как перечисленные выше утилиты. Вы их устанавливаете на устройство и запускаете документ в формате РТФ.
Как открыть rtf формат в онлайн


Есть еще сервисы, предназначенные для чтения RTF файлов:
Пользоваться этими и другими сервисами сможете бесплатно, и без регистрации.
RTF что за формат для электронных книг, как читать книги в этом формате

Если вы захотите скачать книгу на компьютер, то открывать ее придется соответствующими программами.
Файл rtf, как конвертировать в Word, PDF


Трудности с форматом rtf
Особых трудностей с форматом РТФ нет. Если вы будете его открывать, например, через текстовый редактор блокнот, то могут появится непонятные символы (скрин 10).

Чтобы избежать такой трудности, открывайте формат RTF в тех программах и сервисах, которые его поддерживают.
Заключение
В этой статье мы рассмотрели вопрос, RTF что за формат. Открыли его в программах и сервисах. С помощью этого формата вы сможете работать с текстом, редактировать различные коды. Поэтому, придерживайтесь инструкции, чтобы знать, как запускать РТФ формат.

Презентация – это краткое и доходчивое изложение информации, которое позволяет человеку гораздо более эффективно разъяснить суть вопроса. Презентации создают многие пользователи на разных этапах жизни: школьники, студенты, бизнесмены и т.д. Сегодня мы подробно рассмотрим вопрос создания презентации.
Прежде всего, несколько слов о программе для создания презентаций. Сегодня существует достаточно большой выбор офисных приложений, одни из которых распространяются на платной основе, а другие и вовсе бесплатно. Это и LibreOffice, OpenOffice, Microsoft Office и многие другие. Сегодня же мы рассмотрим процесс создания презентации на примере, пожалуй, наиболее популярной программы для этих целей – Microsoft PowerPoint.
Несколько слов о материале
Прежде чем вы будете приступать к созданию презентации, необходимо обязательно позаботиться о материале:
1. Текст. Безусловно, в презентации не должен умещаться весь учебник. В презентацию должен войти максимально краткий текст, который красноречиво будет говорить о сути вопроса и разъяснять отдельные важные моменты.
2. Картинки. Презентация без картинок не только смотрится уныло, но и менее доходчиво может объяснить слушателям волнующую вас тему. Используйте в презентации как собственные картинки, так и скаченные из интернета. Главное, чтобы картинки были строго по теме.
3. Графики и схемы. Графики и схемы разрабатываются в процессе создания презентации. Еще один неплохой способ наглядно продемонстрировать информацию.
4. Видео и музыка. Необязательный пункт, но если у вас есть видео или звук, относящийся к теме, то его можно добавить в презентацию.
5. План. Без предварительно созданного плана презентации, в большинстве случаев, напрочь теряют свою информативность. Обязательно поставьте цель презентации, поэтапно продумайте с чего презентация начнется, как перейдете к сути вопроса, чем она завершится.
Начало работы в Microsoft PowerPoint
Создание и удаление слайдов, настройка шаблона
Каждая презентация имеет отдельные слайды, которые кратко демонстрируют ту или иную информацию.


Переключение между слайдами осуществляется в левой области окна, где расположились их миниатюры. При необходимости, слайды можно переносить в новое положение на презентации. Для этого зажмите курсором мыши слайд, а затем переместите его в новую область презентации. Как только вы отпустите кнопку мыши, слайд закрепится в новом положении.



Изменение внешнего вида слайдов
Все слайды по умолчанию белые. Чтобы слайды разнообразить, вы можете задать им новый фон.

Для того, чтобы посмотреть, как будет тема смотреться на вашем слайде, достаточно выделить миниатюру слайда, а заем навести курсор мыши на понравившуюся тему. Если тема вам понравилась, примените ее, просто щелкнув по ней один раз левой кнопкой мыши.



Работа с текстовой составляющей
И вот мы плавно перешли к работе с текстом. Добавление текста производится очень легко: для этого достаточно щелкнуть мышью по нужному блоку слайда, после чего вы сможете вписать текст или вставить его из буфера обмена.

Обратите внимание на небольшие пиктограммы, появившиеся по периметру рамки: кружочки позволяют расширить или, наоборот, уменьшить блок, в котором размешается текст, а стрелочка отвечает за поворот, т.е. вы сможете повернуть текст под любым углом.


Работа с диаграммами, графиками и таблицами
Плавно переходим к наглядной демонстрации информации.
Диаграммы и графики позволяют доходчиво показать динамику чего-либо, например, показатели прибыли за прошлый и текущий квартал.
Прежде всего, перейдите к тому слайду где будет располагаться диаграмма или график. Если на слайде содержится несколько блоков, отведенных под изображения и графики, то выделите щелчком мыши нужный.

На экране отобразится окно, в котором вам потребуется выбрать подходящий вариант графика или диаграммы.

На экране отобразится таблица с показателями, заполненными для примера. В первом столбце вам потребуется ввести наименования параметров, а во втором – показатели для каждого из указанных параметров.

Если вам потребовалось разместить на слайде таблицу, откройте нежный слайд и выберите блок, в котором будет размещена таблица.


На экране развернется простенький табличный редактор, в котором вам потребуется вручную указать количество строк и количество столбцов.


Заполнение таблицы осуществляется привычным образом – вам лишь достаточно выбрать ячейку, после чего можете переходить к ее заполнению.

Работа с картинками

На экране развернется проводник Windows, в котором вам потребуется вставить желаемую картинку.
В нужной области окна отобразится картинка, которую можно растягивать, сужать и поворачивать точно так же, как это осуществлялось с текстом.


Работа с музыкой и видео

Работа с анимацией и переходами
Когда основная часть презентации готова, можно переходить к настройке анимации и переходов. Переходы обеспечат плавную и красивую смену одного слайда на другой, а анимация позволит красиво отобразить содержимое слайда.


Также вы можете настроить длительность перехода от одного слайда к другому, а также, при необходимости, каждый переход может сопровождаться звуком, причем вы можете выбрать один из предложенных звуков, так и загрузить собственный.


На экране отобразится достаточно большой список доступной анимации. После применения анимации система сразу продемонстрирует ее, после чего вы сможете оставить ее как есть, поменять на другую или вовсе удалить.

Правее вы сможете настроить, будет ли анимация воспроизводиться автоматически или же по щелчку мыши, настроить длительность анимации, а также задержку.

Сохранение презентации
Создание презентации подошло к логическому завершению, а значит, настало время сохранить ее на компьютер.

Показ презентации

Если при настройке переходов вы задали автоматическую смену слайдов, то вам лишь остается дождаться завершения презентации, если нет – вы самостоятельно будете переключаться между слайдами щелчками мыши.
Небольшое заключение. И хотя мы рассмотрели далеко не все нюансы работы с PowerPoint, данная статья вам даст емкое представление о работе с данной программой.
Чаще всего новая презентация создаётся на основе готового документа (учебного пособия). Вы копируете определённую часть текста из документа и вставляете этот текст на слайд. И так слайд за слайдом. Хорошо, если презентация состоит из 5 слайдов. А если из 25?
По окончании урока вы сможете:
- Создать структуру в документе
- Перенести структуру документа Word в презентацию PowerPoint.
- Режим Непечатаемые символы
- Вызов области задач Стили
1. Создание структуры документа
Многоуровневые заголовки, на основе которых создаётся структура документа Word, мы учились делать на Уроке 24 Заголовки в документе и структура документа.
1.1 Создание Заголовков 1 уровня
Первый вариант

Шаг 1. Выделяем все абзацы полужирного начертания (см. урок 2)
Второй вариант

Шаг 4. Прокручиваем документ и щелкаем ЛМ на всех абзацах полужирного начертания:
Вы обратили внимание, что курсор имеет вид кисточки?
1.2. Создание Заголовков 2 уровня
Давайте сейчас обойдёмся первым вариантом (хотя, если вам нравится второй вариант…)

Шаг 1. Выделяем абзацы нормального начертания при помощи клавиши Ctrl с клавиатуры (см. Урок 2):
Шаг 3. Сохраняем и закрываем документ. Разумеется, надо запомнить, куда вы сохраняете документ.
Убедились, как важно уметь выделять текст при помощи клавиши Ctrl? Теперь можно перейти непосредственно к нашей цели: Создание презентации за 10 минут.
2. Вставка структуры из документа в презентацию

Шаг 1. Открываем новую презентацию. По умолчанию слайд открывается в широком формате. Поэтому сразу меняем формат: Лента Дизайн → кнопка Размер слайда → Стандартный (4:3):Немного позже я открою вам секрет, как сделать вновь создаваемые презентации форматом 4:3.

Шаг 2. Создаём слайды из структуры: лента Главная → группа команд Слайды → кнопка с треугольником выпадающего меню Создать слайд → команда Слайды из структуры:
Появляется окно Вставить структуру.

Шаг 3. Находим сохранённый нами файл и нажимает кнопку Вставка:

И любуемся результатом:
Как видите абсолютно не важно, какой вид имеют ваши заголовки в документе. Главное чтобы документ имел бы структуру: Заголовок 1, Заголовок 2 и так далее.
и вам всё равно придётся закрыть документ

Шаг 4. Удаляем первый пустой слайд. Щёлкаем ЛМ по иконке слайды, которая находится в левой части экрана, и нажимаем Delete на клавиатуре:

Шаг 5. Делаем первой слайд титульным: лента Главная → группа команд Слайды → кнопка Разметка слайда → пиктограмма Титульный слайд:

Шаг 6. Оформляем презентацию: лента Дизайн → группа команд Темы → кнопка выпадающего меню → выбор Темы:

Любуемся результатом:
Способ первый
Способ второй
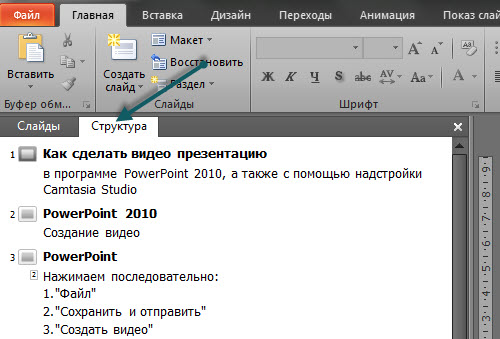
Способ третий
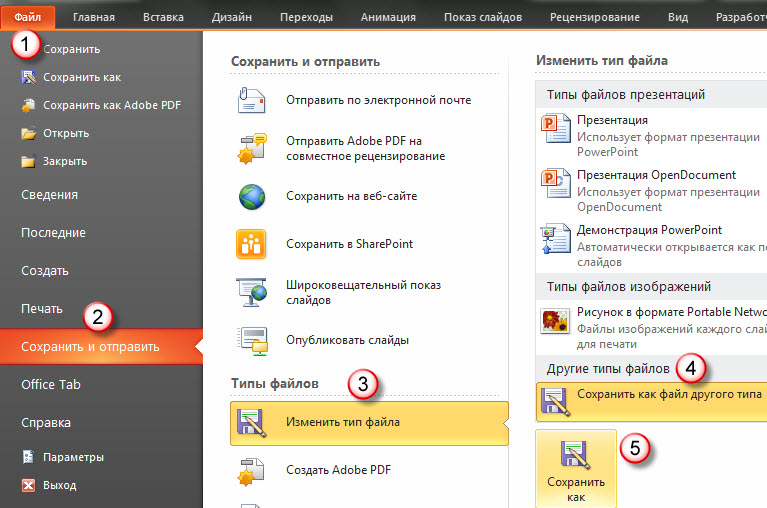
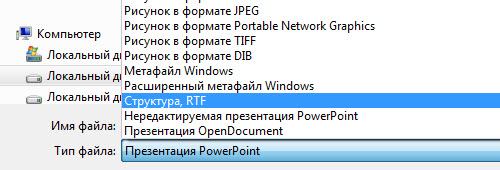
Способ четвертый
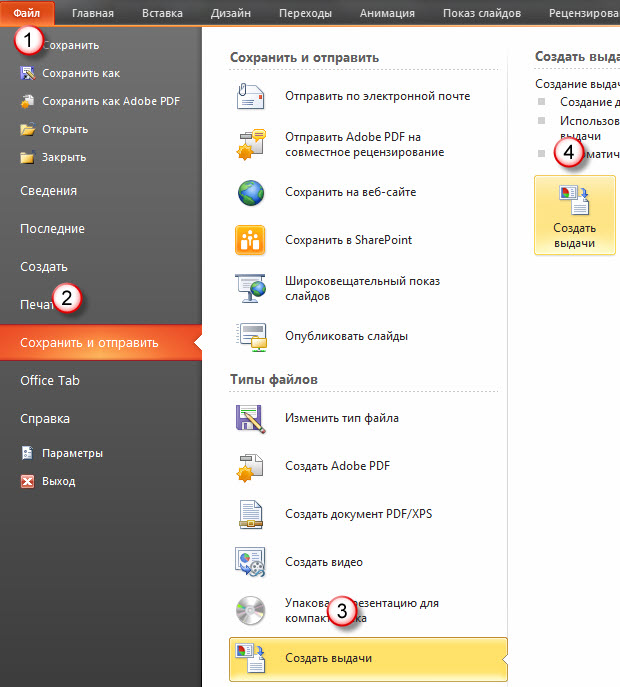
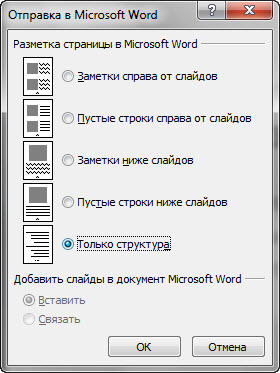
В новом окошке поставьте галку напротив подходящего вам пункта
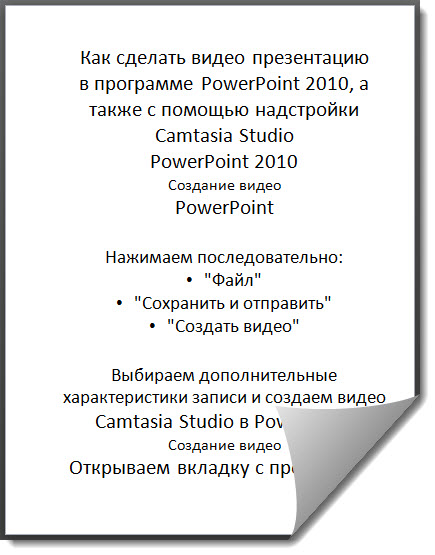
Читайте также:


