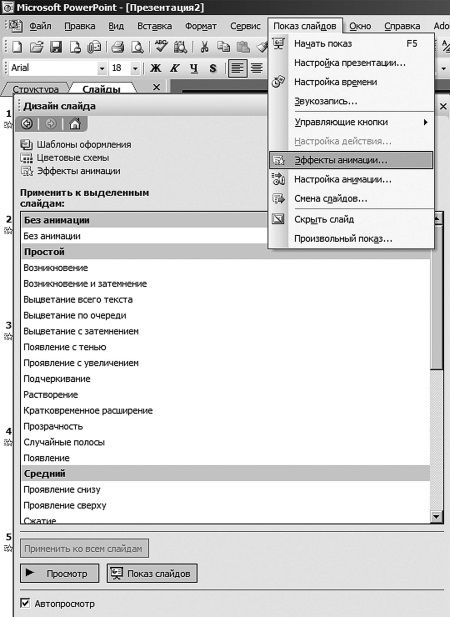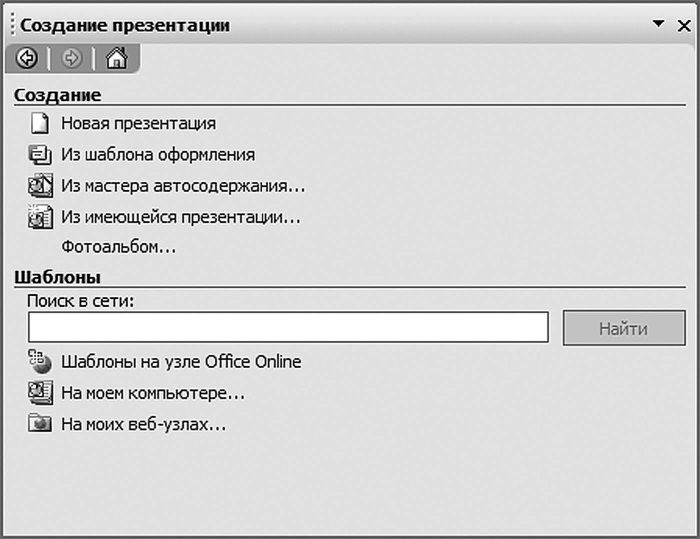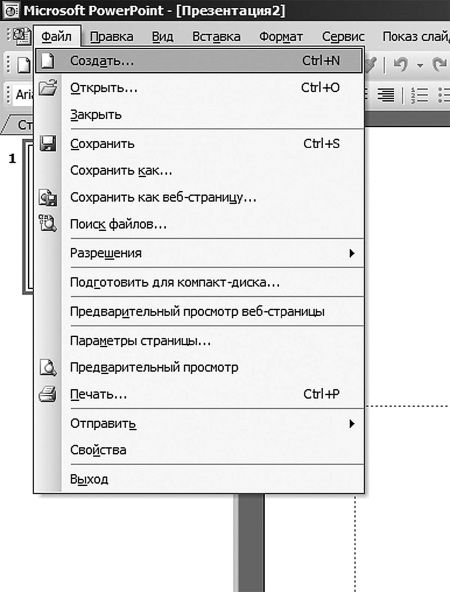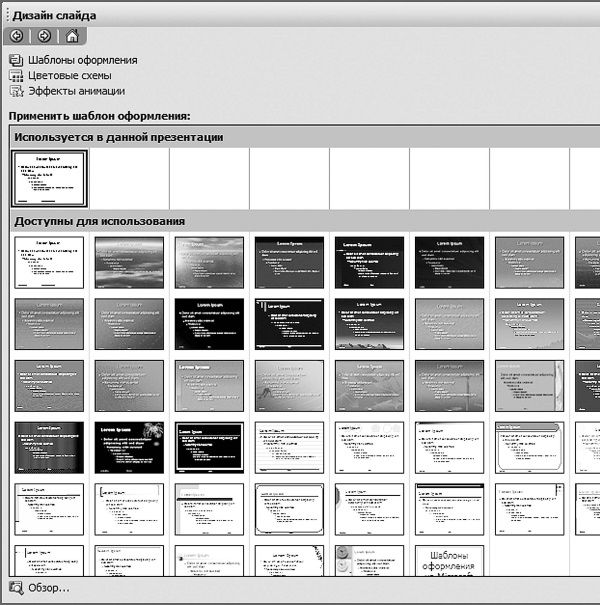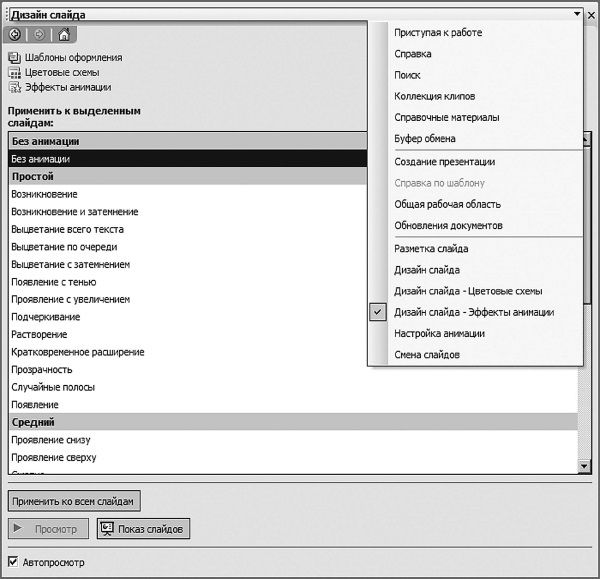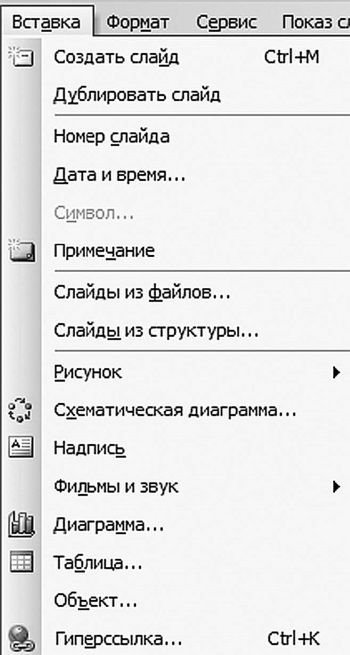Как сделать презентацию в повер поинт 2003
PowerPoint имеет несколько шаблонов дизайна, содержащих различные макеты, форматирование и цвета, чтобы помочь вам в создании привлекательных презентаций.
Однако вы можете захотеть создать свой собственный шаблон, чтобы при открытии шаблона всегда присутствовали определенные функции, такие как предустановленный фон, логотип вашей организации или цвета компании; эти шаблоны называются мастер-слайдами.
Есть четыре разных мастер-слайда
Следующие шаги применимы только к PowerPoint 2003. Однако вы можете сделать то же самое в MS PowerPoint 2010, выполнив определенные шаги для этой программы, и аналогичные указания применимы к использованию макетов Slide Master в PowerPoint 2007.
Как просмотреть мастер слайдов в PowerPoint
Чтобы просмотреть Slide Master в PowerPoint 2003, откройте новый документ и перейдите в меню Вид .
- Перейдите в Файл >Новый , чтобы открыть пустую презентацию.
- Выберите Вид >Мастер >Мастер слайдов , чтобы открыть Мастер слайдов для редактирования.
Как изменить шрифты и фон в PowerPoint Slide Master
Легко изменить шрифт в презентации PowerPoint.
- Нажмите на текстовое поле, которое вы хотите изменить в Slide Master.
- Перейдите в Формат >Шрифт .
- Выберите параметры в диалоговом окне.
- Нажмите ОК .
Вы можете остановить изменение шрифтов презентации PowerPoint, если хотите сохранить шрифт одинаковым на любом компьютере, на котором он открыт.
Вы также можете изменить фон презентации с помощью Формат > Фон .
Как добавить изображения в мастер слайдов PowerPoint
Нажмите и перетащите изображение, чтобы правильно его расположить, и используйте угловые круги на изображении, чтобы изменить его размер, если это необходимо.
Из того же меню Вставить > Картинка вы можете добавлять изображения клипарта в мастер слайдов. Найдите на боковой панели картинки, а затем нажмите Перейти , чтобы найти и выбрать изображение, которое хотите вставить.
Как переместить текстовые поля на мастер слайдов
Текстовые поля могут находиться не в том месте, которое вам нравится для всех ваших слайдов. Перемещение текстовых полей на Slide Master делает процесс одноразовым событием.
- Наведите курсор на границу текстовой области, которую вы хотите переместить. Указатель мыши становится четырехконечной стрелкой.
- Удерживая кнопку мыши, перетащите текстовую область на новое место.
Вы также можете изменить размер текстового поля на Slide Master.
- Нажмите на границу текстового поля, размер которого вы хотите изменить, и он изменится, чтобы иметь пунктирную границу с маркерами изменения размера (белые точки) по углам и средним точкам каждой стороны.
- Наведите указатель мыши на один из маркеров изменения размера. Указатель мыши становится двухконечной стрелкой.
- Удерживая нажатой кнопку мыши, перетащите, чтобы увеличить или уменьшить текстовое поле. Когда вы тянете внутрь, поле становится меньше; перетащите наружу от коробки, чтобы увеличить ее.
Как сделать заголовок PowerPoint Master
Перейдите на страницу Вставить > Новый заголовок . Теперь мастер титров можно редактировать, используя те же шаги, что и мастер слайдов.
Мастер слайдов должен быть открыт для редактирования, прежде чем вы сможете получить доступ к Мастеру титров.
Как изменить предустановленный шаблон дизайна слайдов
Если создание шаблона с нуля кажется утомительным, вы можете использовать один из встроенных шаблонов слайдов PowerPoint в качестве отправной точки для своего собственного шаблона и изменять только те части, которые вам нужны.
- Откройте новую пустую презентацию PowerPoint.
- Перейдите в раздел Вид >Мастер >Мастер слайдов.
- Перейдите в раздел Формат >Дизайн слайдов или нажмите кнопку Дизайн на панели инструментов.
- На панели Дизайн слайдов в правой части экрана выберите понравившийся шаблон дизайна. Это позволит применить этот дизайн к вашей новой презентации.
- Отредактируйте шаблон дизайна слайдов, выполнив те же действия, что и ранее, для мастера слайдов.
Как сделать новый шаблон из шаблона дизайна в PowerPoint
Вот новый шаблон для вымышленной ABC Shoe Company . Этот новый шаблон был изменен из существующего шаблона дизайна PowerPoint.
- Перейдите в Файл >Сохранить как .
- Введите имя для шаблона в разделе Имя файла диалогового окна.
- Нажмите стрелку вниз рядом с областью Сохранить как тип и выберите шестую опцию: Шаблон дизайна (* .pot) .
- При выборе варианта сохранения в качестве шаблона дизайна PowerPoint немедленно переключает местоположение папки в папку Шаблоны .
Теперь вы можете закрыть файл шаблона.
Вы также можете сохранить этот файл шаблона в другом месте на вашем компьютере или на внешний диск для безопасного хранения. Однако он не будет использоваться для создания нового документа на основе этого шаблона, если он не сохранен в папке Шаблоны .
Как сделать новую презентацию с вашим шаблоном дизайна PowerPoint
С новым готовым шаблоном дизайна вы можете создать новую презентацию на основе этого шаблона.
- Перейдите в Файл >Новый .
- Выберите На моем компьютере в области задач Новая презентация в правой части экрана.
- Выберите шаблон из списка на вкладке Общие .
- Нажмите ОК .
PowerPoint защищает ваш шаблон от изменения, открывая новую презентацию, а не открывая сам шаблон. При сохранении презентации она будет сохранена с расширением PPT, которое является расширением для презентаций. Таким образом, ваш шаблон никогда не меняется, и вам нужно добавлять контент только тогда, когда вам нужно сделать новую презентацию.
Если по какой-либо причине вам нужно отредактировать шаблон, перейдите в раздел Файл > Открыть и найдите файл шаблона на своем компьютере.
![]()
1. Для начала необходимо открыть программу. Находим её ярлык (скорее всего он будет находиться в меню «Пуск»). Нажимаем на него левой кнопкой мыши.
2. После того как логотип программы исчезнет – появится начальное окно выбора шаблона презентации. Для обучения проще использовать пустой шаблон, он самый первый в списке.
3. Нажимаем один раз левой кнопкой на иконке «Пустая презентация» («Пустой», «Пустой шаблон»). Открывается пустая заготовка. Интерфейс программ пакета Microsoft Office схож, и если ранее вы работали с продуктами Word или Excel, то узнаете знакомые иконки.
![]()
![]()
Принципы работы также не меняются – перед началом работы необходимо сохранить будущую презентацию, нажав левой кнопкой мышки на иконку дискеты и выбрать место и имя файла презентации, например «Моя презентация» в «Моих документах».
После нажатия на кнопку Сохранить на экран вернётся пустой шаблон презентации, но уже с новым именем в заголовке окна.
![]()
4. Основная часть презентации – это слайды, они показаны в левой части окна программы, их может быть любое количество, необходимое для того, чтобы донести информацию до конечного пользователя. Для лучшего восприятия и во избежание наскучивания «сухого» текста в презентацию добавляются визуальные и звуковые эффекты.
Для примера мы создадим небольшую презентацию «Виды облаков».
5. Первым делом – выберите дизайн для своей презентации. Дизайн – это задний фон всех слайдов, который позволяет выдержать стиль презентации. В моём случае подойдёт что-нибудь в синих тонах с плавными линиями. Переходим на вкладку «Дизайн», щёлкнув по ней левой кнопкой мыши.
Далее выбирайте любой понравившийся дизайн, кликнув по нему левой кнопкой мыши, в дальнейшем его в любой момент можно будет изменить.
Цвет каждого вида дизайна можно изменить в окошке справа, мне подходит цвет по умолчанию.
![]()
6. Далее необходимо заполнить первый слайд. У меня в нём будет название презентации и авторство. Также для примера можно вставить картинку облака.
![]()
Чтобы изменить текст – достаточно нажать левой кнопкой мыши на прямоугольнике «Заголовок слайда» и ввести требуемый текст, стиль его будет таким же, но его всегда можно изменить с помощью иконок на вкладке «Главная».
![]()
Итак, текст изменён, осталось добавить изображение. Для этого нажимаем на кнопку «Рисунок» (на вкладке «Вставка») и на компьютере находим нужный файл. Это может быть собственная фотография, рисунок или картинка, скачанная из Интернета.
![]()
Появившуюся картинку можно уменьшить и перетащить в любое место слайда, захватив её левой кнопкой мышки, и, не отпуская кнопку, переместить картинку.
7. В презентацию может быть вставлена любая визуальная информация, которая поможет восприятию материала:
– любого вида текст.
![]()
Всё это можно увидеть на вкладке «Вставка».
Самым первым пунктом здесь стоит иконка «Создать слайд», и, как понятно из названия, она служит для создания новых слайдов вашей презентации. Так как первый слайд уже заполнен – создаём второй и последующие, которые автоматически примут вид выбранного дизайна.
![]()
![]()
8. Перемещаться между слайдами можно простым нажатием на один из них левой кнопкой мышки.
![]()
9. Заполняем оставшиеся слайды. Для удобства на каждом есть область с иконками для визуальной информации, такой как видео или изображения, нажав на которые вы перейдёте в выбору файлов на своём компьютере.
Так выглядит выбранный нами дизайн слайда.
10. Теперь презентацию можно посмотреть, нажав на «Показ слайдов» – «Начать показ» или нажав на клавиатуре клавишу F5.
После нажатия экран станет чёрным и на нём появится первый слайд, далее по нажатию на «Пробел» они будут листаться с применением выбранных эффектов.
Данный текст является ознакомительным фрагментом.
Продолжение на ЛитРес
Глава 12 Осваиваем PowerPoint: как создать презентацию
Глава 12 Осваиваем PowerPoint: как создать презентацию PowerPoint — программа для создания и проведения презентаций, являющаяся частью Microsoft Office. Большинство презентаций делают именно в этой программе. После того, как вы откроете окно PowerPoint, мы увидим открывшееся окно
10.3 Windows Server 2003
10.3 Windows Server 2003 В Windows Server 2003 сохранены сильные стороны предыдущих версий Windows NT и добавлены собственные возможности, относящиеся к подсисте- Рис. 10.5. Возможности подсистемы хранения данных в Windows Server 2003 и будущих версияхме хранения данных. Чтобы проиллюстрировать объем
10.4 После Windows Server 2003
10.4 После Windows Server 2003 Не желая почивать на лаврах после внесения в семейство Windows NT описанных возможностей по работе с подсистемами хранения, компания Microsoft разрабатывает новые технологии для следующей после Windows Server 2003 системы. В частности, речь идет о модификации стека iSCSI
Работа с электронной корреспонденцией в программе Microsoft Outlook
Работа с электронной корреспонденцией в программе Microsoft Outlook Как мы уже отмечали ранее, работать с электронной корреспонденцией можно не только на почтовом сервере, но и с помощью специальных почтовых программ, называемых также почтовыми клиентами. Одной из таких
2003 § 97. Тире, минус и дефис, или Черты русской типографики 15 января 2003В русской типографской традиции существует три типа горизонтальных черточек: дефис, знак минуса и тире.Подавляющее большинство современной печатной продукции делается дизайнерами, которым известен
1.3. Межгосударственный стандарт ГОСТ7.1-2003 [1]
1.3. Межгосударственный стандарт ГОСТ7.1-2003 [1] Межгосударственный стандарт ГОСТ 7.1—2003 представляет собой систему стандартов по библиотечному и издательскому делу. Он разработан Российской книжной палатой Министерства Российской Федерации по делам печати,
Глава 4 Создание презентаций в Microsoft PowerPoint 2007
Глава 4 Создание презентаций в Microsoft PowerPoint 2007 Программа Microsoft PowerPoint – наиболее распространенное средство создания электронных презентаций. В данной главе рассмотрим ее последнюю версию – Microsoft PowerPoint 2007.Мы познакомимся только с основными приемами использования Microsoft
Первое знакомство с Microsoft PowerPoint 2007
Первое знакомство с Microsoft PowerPoint 2007 Чтобы запустить программу Microsoft Power Point 2007, выполните команду Пуск ? Все программы ? Microsoft Office ? Microsoft Office PowerPoint 2007. В результате откроется окно приложения, изображенное на рис. 4.1. Рис. 4.1. Интерфейс программы PowerPoint 2007Это главный рабочий
Как создать презентацию без шаблона
Как создать презентацию без шаблона Чтобы создать новую презентацию, запустите программу и выполните в меню Кнопки «Office» команду Создать либо нажмите комбинацию клавиш Ctrl+N. Далее выполните примерно следующий порядок действий (примерно – потому что каждую презентацию
Как создать презентацию с помощью встроенного шаблона
Как создать презентацию с помощью встроенного шаблона Несмотря на то что в программе Microsoft PowerPoint 2007 реализованы широкие функциональные возможности для создания презентаций вручную, иногда бывает целесообразно воспользоваться специальными шаблонами. В общем случае
MICROSOFT POWERPOINT
MICROSOFT POWERPOINT . Поколение сорокалетних (а эта книжка вполне может попасть и в их руки – как знать!) наверняка помнит любимую забаву своего детства – диафильмы. Видео в те далекие годы не существовало даже в проекте, домашнее кино казалось чудом. А вот яркие картинки,
1.3. Межгосударственный стандарт ГОСТ7.1-2003[1]
1.3. Межгосударственный стандарт ГОСТ7.1-2003[1] Межгосударственный стандарт ГОСТ 7.1-2003 представляет собой систему стандартов по библиотечному и издательскому делу. Он разработан Российской книжной палатой Министерства Российской Федерации по делам печати,
Онлайновые альтернативы Microsoft PowerPoint Андрей Крупин
Онлайновые альтернативы Microsoft PowerPoint Андрей Крупин В том, что рано или поздно подавляющее число стационарных приложений мигрирует в Сеть, сомневаться не приходится. Уже сейчас набирают популярность cloud-технологии, ведутся разработки «облачных» веб-компьютеров и
Windows 2003 Server
Windows 2003 Server Данная операционная система (рис. 5.3) является серверной реализацией, ориентированной на организацию и контроль локальной сети, для чего в ней присутствуют необходимые управляющие механизмы. Рис. 5.3. Рабочий стол Windows 2003 ServerПричина появления этой операционной
6.3. Создаем мультимедийную презентацию
6.3. Создаем мультимедийную презентацию В этом разделе мы рассмотрим создание презентации с использованием трех приложений: Keynote, GarageBand, Photo Booth. В Keynote мы создадим непосредственно саму презентацию, GarageBand будем использовать для озвучивания слайдов, а фотографии, созданные в
Довольно часто во время выступления с докладом или отчетом, презентацией новой программы или продукта, возникает необходимость визуализировать перед публикой некоторую информацию. Самой популярной программой для этого является Microsoft PowerPoint 2007 – среда для создания презентаций с различными эффектами. Теперь практически ни одно мероприятие, такое как семинар, конференция, защита диплома не обходится без графического сопровождения, созданного в Power Point. Развитие технологий позволило воспроизводить презентации не только на экране компьютера или телевизора, а и на интерактивных досках и с помощью проекторов.
![Инструкция по созданию презентации в Microsoft Power Point]()
Обзор Power Point
Сделать презентацию на компьютере – это не единственная особенность в Microsoft Power Point. С этой программой возможно:
Видео: делам презентацию
Составляющие презентации
Презентация состоит из слайдов, количество которых практически не ограничено. Они последовательно собираются в один файл с расширением «.ppt», который открывается на любом компьютере, где установлена программа Microsoft Power Point.
Слайды могут показываться с электронного носителя, а могут быть распечатаны на бумаге.
На слайдах можно размещать все, что нужно для демонстрации:
Слайды в Power Point можно настраивать и изменять:
Первоначальное окно редактора в программе выглядит следующим образом:
![Инструкция по созданию презентации в Microsoft Power Point]()
В строке Меню содержатся все важные команды программы, а на панель инструментов вынесены основные и часто используемые опции. Эту панель можно редактировать, добавляя или убирая определенные элементы. Нажав на кнопку «Создать слайд», на экране появиться пустой шаблон, над которым и предстоит работать.
Левая панель отображает все слайды, из которых состоит презентация. Они могут быть в виде своих миниатюрных копий, а могут отображаться структурированным текстом, отображая заголовки или содержание слайда. Также в этой панели можно перемещать и менять местами расположение слайдов. На области задач (она находится справа) будут отображаться действия, которые можно использовать в процессе создания показа. Внизу экрана есть область Заметок, где можно вписывать все комментарии к создаваемому слайду, которые видно только в процессе работы над презентацией.
Все области на рабочем экране можно увеличивать или уменьшать, поместив курсор на их линии окончания.
Как сделать свою презентацию шаг за шагом
Создать презентацию для интерактивной доски возможно несколькими способами:
Начало создания
Для начала создания показа слайдов, необходимо открыть нужную программу.
Это можно сделать через:
В открытой программе появится рабочее окно, в котором необходимо выбрать один из ранее перечисленных способов создания показа слайдов.
Видео: Презентация в программе Power Point 2007
Делаем по шаблону
Можно создать красивую презентацию с помощью большого количества шаблонов Power Point. Они включают в себя готовые, в плане оформления, слайды, куда необходимо вносить данные. В оформлении шаблонов учтено:
Создать показ слайдов из шаблона можно через меню:
![Инструкция по созданию презентации в Microsoft Power Point]()
Выбираете нужный шаблон и нажимаете «Создать». В рабочей области появится слайд выбранного стиля, который можно редактировать.
![Инструкция по созданию презентации в Microsoft Power Point]()
Загрузка слайдов
Чтобы создать новый слайд, следует нажать на соответствующую кнопку панели инструментов. Также это можно сделать, нажав правой кнопкой мыши по миниатюре слайда в окне слева, выбрав эту же команду.
![Инструкция по созданию презентации в Microsoft Power Point]()
В области структуры презентации можно копировать или удалять слайды, если их выделить и нажать соответствующие кнопки клавиатуры. Или через меню, открываемое правой кнопкой мыши при нажатии на слайд.
Также слайды можно менять местами:
![Инструкция по созданию презентации в Microsoft Power Point]()
Менять разметку готового слайда возможно через:
![Инструкция по созданию презентации в Microsoft Power Point]()
В специальных полях на слайде осуществляется ввод текста. При разметке слайда место под текст уже выделяется автоматически, но можно также добавить его в другие места через пункт панели управления «Вставка-Надпись». В появившееся поле следует вводить текст.
![Инструкция по созданию презентации в Microsoft Power Point]()
Размер поля ввода будет расширятся по мере добавления текста. Закончить ввод можно, щелкнув на любую свободную область слайда.
Вставить рисунок или свою картинку можно через команду:
![Инструкция по созданию презентации в Microsoft Power Point]()
Или нажав на рисунок в самом макете слайда:
![Инструкция по созданию презентации в Microsoft Power Point]()
В открывшемся окне следует выбрать нужное местоположение файла и саму картинку, а потом нажать кнопку «Вставить». Если выбрать «Клип», будет предложено найти изображение среди стандартных картинок программы.
![Инструкция по созданию презентации в Microsoft Power Point]()
![Инструкция по созданию презентации в Microsoft Power Point]()
Любое поле на слайде можно перемещать и менять его размеры.
Для этого следует:
В слайд возможно добавить звук, видео, таблицы, графики, диаграммы и автофигуры. Их кнопки есть в рабочей области слайда и в меню «Вставка». Вариантов каждого объекта довольно много, а доступное оформление Microsoft Power Point дает возможность быстро в них разобраться.
Новый дизайн
Изменять дизайн сайта можно через меню:
![Инструкция по созданию презентации в Microsoft Power Point]()
В нем есть подразделы:
Можно применить выбранную тему, как ко всему показу, так и к отдельному слайду. Цветовая схема в рамках конкретной темы тоже может изменяться. Для этого нажмите соответствующую графу в области дизайна. Выберите схему и нажмите на ней правой кнопкой мыши, применив ее или ко всей презентации, или к выбранному слайду: Фоном можно сделать свое изображение или заливку:
![Инструкция по созданию презентации в Microsoft Power Point]()
В этом окне можно выбрать тип заливки:
![Инструкция по созданию презентации в Microsoft Power Point]()
Форматирование текста – важный этап в создании показа слайдов. От читабельности теста зависит очень многое.
Для редактирования следует:
По умолчанию каждая новая строка в тексте воспринимается, как маркированный список. Это изменяется через панель инструментов. Также Power Point содержит кнопки для установки специальных эффектов, направления текста, изменения интервалов между строками и т.д. При выделении в рабочей области слайда графического изображения, на панели инструментов появиться вкладка «Работа с рисунками».
Там можно изменять:
Видео: Презентация за 10 минут
Анимация
Наполненным информацией слайдам желательно придать красивую визуализацию. Это делается с помощью «Эффектов анимации» в области задач «Дизайн слайда». Из большого списка эффектов можно выбрать любой для каждого объекта на слайде. Тогда во время демонстрации они будут красиво появляться на экране. Один эффект накладывается на один слайд, но можно нажать кнопку «Применить ко всем слайдам», и он будет на всех слайдах презентации.
![Инструкция по созданию презентации в Microsoft Power Point]()
Также можно настроить анимацию для каждого объекта на слайде:
![Инструкция по созданию презентации в Microsoft Power Point]()
Тогда появится с правой стороны панель, где можно каждому объекту добавить отдельный эффект, а также настроить его скорость, звуковое сопровождение и время появления.
![Инструкция по созданию презентации в Microsoft Power Point]()
![Инструкция по созданию презентации в Microsoft Power Point]()
Добавляем переходы
Переход используют при смене одного сайта на другой. Новый слайд может появляться сразу или постепенно. Постепенное появление делает презентацию более красивой и интересной.
Для настройки перехода нужно выделить слайд и зайти в:
![Инструкция по созданию презентации в Microsoft Power Point]()
Завершение
В конце работы над презентацией следует настроить параметры самого показа слайдов, чтобы избежать неприятных моментов во время выступления. Это делается в пункте «Показ слайдов» — «Настройка демонстрации»:
![Инструкция по созданию презентации в Microsoft Power Point]()
Тут задаются все основные параметры показа:
Также в меню «Показ слайдов» можно скрыть слайды, которые временно не нужны для показа, но которые удалять нельзя.
Просмотреть готовую работу можно, нажав на кнопку «С начала»:
![Инструкция по созданию презентации в Microsoft Power Point]()
Сохранить презентацию можно через иконку сохранения в самом верху окна, а можно через меню PowerPoint:
Microsoft Power Point – доступная и простая программа для создания презентаций на компьютере. Множество визуальных эффектов и тем оформления позволят в быстрые сроки создать оригинальную и уникальную презентацию для своего публичного выступления или школьного задания.
![Браузер не поддерживает видео.]()
PowerPoint для Windows, Mac или мобильных устройств позволяет:
создавать презентации с нуля или на основе готового шаблона;
добавлять текст, изображения, картинки и видео;
выбирать варианты профессионального оформления в конструкторе PowerPoint;
добавлять переходы, анимации и пути перемещения;
сохранять презентации в OneDrive, чтобы они были доступны с компьютера, планшета и телефона;
предоставлять общий доступ и работать удаленно вместе с другими пользователями.
Создание презентации
Откройте приложение PowerPoint.
В левой области выберите Новый.
Выберите один из вариантов:
Чтобы создать презентацию с нуля, выберите Пустая презентация.
Чтобы использовать подготовленный макет, выберите один из шаблонов.
Чтобы посмотреть советы по использованию PowerPoint, выберите Принять тур, а затем выберите Создать.
![Создание презентации PowerPoint]()
Добавление слайда
В области слева в области эскизов выберите слайд, на который вы хотите ввести новый слайд.
На вкладке Главная в разделе Слайды выберите Новый слайд.
В разделе Слайды выберите Макет, а затем выберите нужный макет в меню.
![Макеты слайдов в PowerPoint]()
Добавление и форматирование текста
Поместите курсор в текстовое поле и введите текст.
Вы выберите текст, а затем в разделе Шрифт на вкладке Главная выберите один или несколько параметров, таких как Шрифт,Увеличить размер шрифта, Уменьшить размер шрифта, Полужирный, Выделенный, Подчеркнутая и т. д.
Чтобы создать маркированный или нумерованный список, выделите текст, а затем выберите элемент Маркеры или Нумерация.
![Форматирование текста в PowerPoint]()
Добавление рисунка, фигуры и других
Перейдите на вкладку Вставка.
В разделе Изображения выберите Рисунки.
В меню Вставить рисунок из выберите нужный источник.
Найдите нужный рисунок, выберите его и выберите Вставить.
Чтобы добавить иллюстрации:
В разделе Иллюстрации выберите Фигуры, Значки, Трехd-модели,SmartArtили Диаграмма.
В диалоговом окне, которое открывается при выборе одного из типов иллюстраций, выберите нужный элемент и следуйте подсказкам, чтобы вставить его.
Читайте также: