Как сделать презентацию в иллюстраторе
Недавно на нашей странице в Facebook нас спросили в ответ на публикацию векторного урока:
Имена и аватарки были размыты для конфиденциальности
В ответ на вопрос одного из наших читателей . представляем статью специально для вас и других любителей вектора. Представляем вам 27 уроков из наших архивов с удивительно реалистичными результатами, которые, по вашему мнению, не возможно было создать в Adobe Illustrator.
27 Потрясающе Детализированных Урока Adobe Illustrator
Давайте начнём с оригинального урока, в котором наш читатель задал вопрос.
Если вы ищете более подробные уроки с градиентной сеткой, то у Vladimir Galantsev есть много доступных уроков в его профиле. Вот некоторые из моих любимых подробных обучающих уроков с работой градиентной сетки от Vladimir Galantsev и других талантливых художников на Envato Tuts +.
Потрясающие Уроки С Использованием Инструмента Градиентная сетка
Потрясающе Детализированные Уроки Illustration
Знаете ли вы, что Illustrator может создать более подробные градиентные сетки? Ну, а как насчёт этих реалистичных иллюстраций!
Потрясающе Детализированные Уроки Illustrator с Текстовыми Эффектами
Что произойдет, если иллюстрирование – это не ваш конёк? . у нас есть много подробных уроков с текстовыми эффектами в Adobe Illustrator!
Покажите Нам Свои Векторные Работы!
Давайте откроем занавес . Вам нравится векторное искусство? Мы хотели бы увидеть ваши работы, поэтому, пожалуйста, загрузите их в комментариях и покажите другим поклонникам векторов, что вы можете создать с помощью векторных точек.
Оставайтесь с нами на Envato Tuts +, чтобы узнать больше про подробные векторные уроки . а также, включая другой удивительный контент для Adobe Photoshop, InDesign, Affinity Designer и многое, многое другое!

Sharon Archer-Thomas has been working with Adobe products for over 20 years. She's written for sites such as Adobe, Smashing Magazine, and Envato Tuts+. She's worked for Envato Tuts+ for over 10+ years and is the Design & Illustration Editor. She is the author of Adobe Master Class: Illustrator, inspiring artwork and tutorials by established and emerging artists. Published in 2012 by Adobe Press/Peachpit Press. She is an author on GraphicRiver, where you can purchase many of her best selling Adobe Illustrator add-ons.
Adobe Illu trator - это программа на основе векторной графики, предназначенная для создания произведений искусства. PowerPoint - это программа для создания слайд-шоу от Micro oft. Преобразование файла
Содержание
Adobe Illustrator - это программа на основе векторной графики, предназначенная для создания произведений искусства. PowerPoint - это программа для создания слайд-шоу от Microsoft. Преобразование файла Illustrator непосредственно в презентацию PowerPoint невозможно, а PowerPoint не может напрямую импортировать файл Illustrator как графику. К счастью, в Illustrator есть несколько вариантов экспорта файлов, в том числе несколько, которые можно импортировать в PowerPoint.
Шаг 1
Шаг 2
Шаг 3
ПОПУЛЯРНО 2022
Как сделать глубину или фон не в фокусе с помощью Canon (за 4 шага)
Используйте портретный режим цифровой камеры Canon или режим приоритета диафрагмы, чтобы создать расфокусированную глубину резкости или фон в ваших изображениях. Эта техника часто используется в портр
Преимущества и недостатки использования функций и процедур компьютерного программирования
Функции и процедуры - это два инструмента в наборе инструментов каждого программиста, которые позволяют им писать более эффективный код. Хотя использование этих параметров планирования может быть неуд
Как разблокировать клавиатуру на ноутбуке HP (за 12 шагов)
Когда вы используете ноутбук HP для работы или просто просматриваете Интернет, клавиатура очень неприятно зависает. Это также может быть дорого, если вам нужно нанять профессионала для ремонта клавиат
Как восстановить удаленный рабочий стол (за 9 шагов)
Функция удаленного рабочего стола, присутствующая в более новых версиях операционной системы Window , позволяет пользователю подключаться к рабочему столу одного компьютера во время работы на другом к

Давайте попробуем разобраться с тем, в каких случаях необходим Adobe Illustrator и как в нем работать.
Ни для кого не секрет, что есть программы, которые стали стандартом в своей отрасли. Это такой софт, которым просто необходимо владеть в совершенстве, чтобы быть хорошим специалистом.
Adobe Illustrator - это стандарт для работы с любой векторной графикой (логотипы, иконки, иллюстрации) и отчасти со сложной и небольшой печатной продукцией (обложки книг, наружная реклама, визитные карточки). Вы также можете создавать в нем интерфейсы ваших приложений и сайтов.
Попробуем поэтапно разобраться в его возможностях на простых примерах.
Создание нового документа
В начале работы нас встречает экран с выбором предустановленных вариантов документов, разбитых по типам работы. Вы можете выбрать готовый вариант документа для печати, веба, мобильного приложения, видео и иллюстрации.
Так же вы сами можете вызвать данный экран, выбрав File - New или нажав Cntrl+N

Фотография Экран создания нового документа
При создании файла вы можете выбрать единицы измерения в документе, цветовое пространство и многие другие параметры. Давайте подробно их разберем.
Выбор единиц измерения в документе
Pixels - если вы делаете проект для веба или экран для приложения, то необходимо использовать в качестве единицы измерения пиксели (Pixels)
Millimeters, Santimeters, inches стоит использовать, если вы делаете то, что необходимо будет потом распечатать.
Points, picas максимально удобны для шрифтовой работы. Создание шрифтового начертания, работа со шрифтами и т.д.
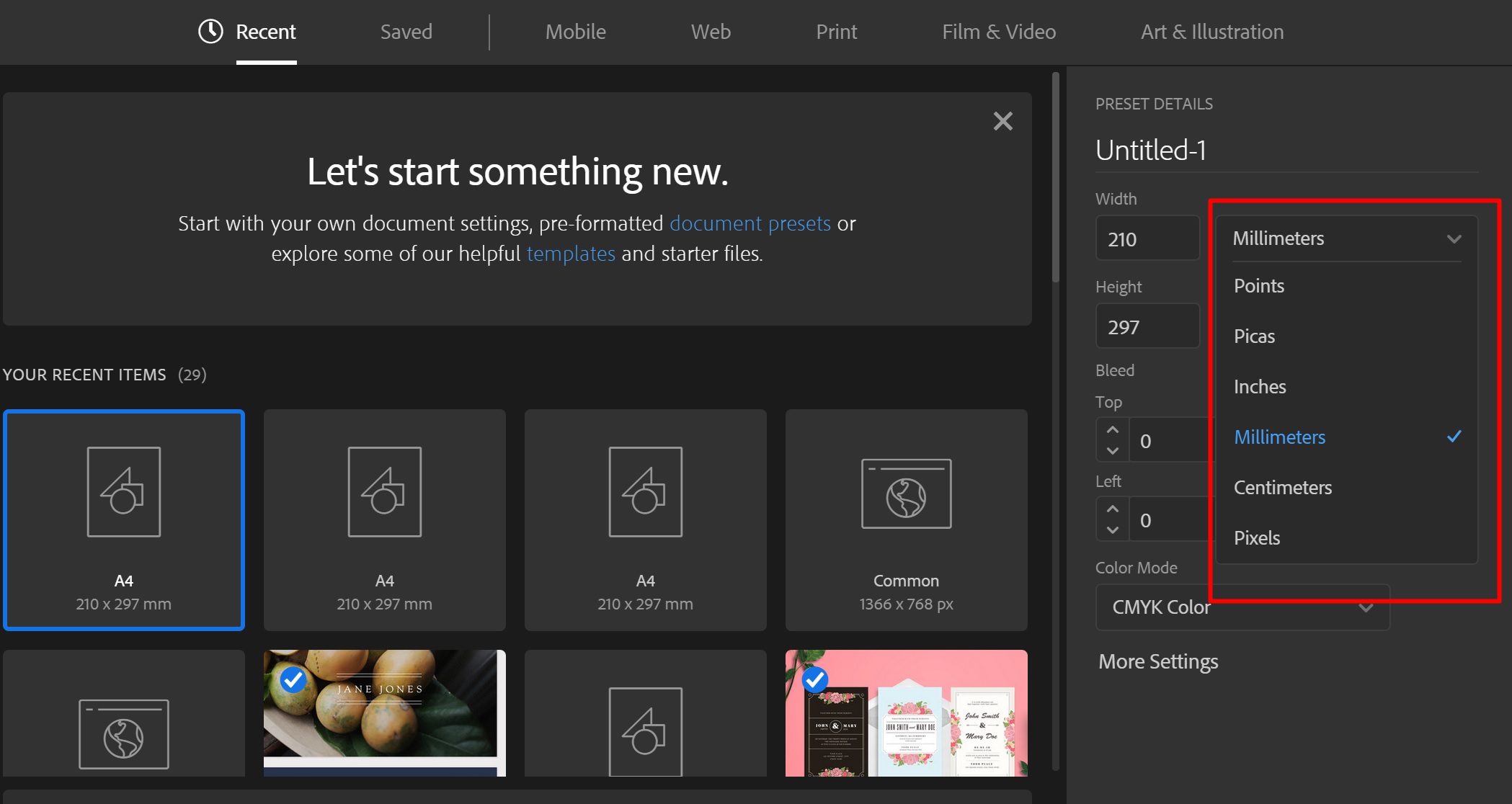
Фотография Выбор единиц измерения документа
Важно!Для печати не забывайте выставлять параметр Bleed (Обрезка) как минимум в 3 мм, так как при печати ваш дизайн будут обрезать, поэтому необходимо оставить запас для вашего макета.
Выбор цветового пространства
В этом пункте все довольно просто.
Если ваша работа будет произведена из любого материала - то используйте CMYK.
Вэб-сайт, приложение, презентация либо если материал не предназначается для печати или цветопередача не очень важна, то RGB.
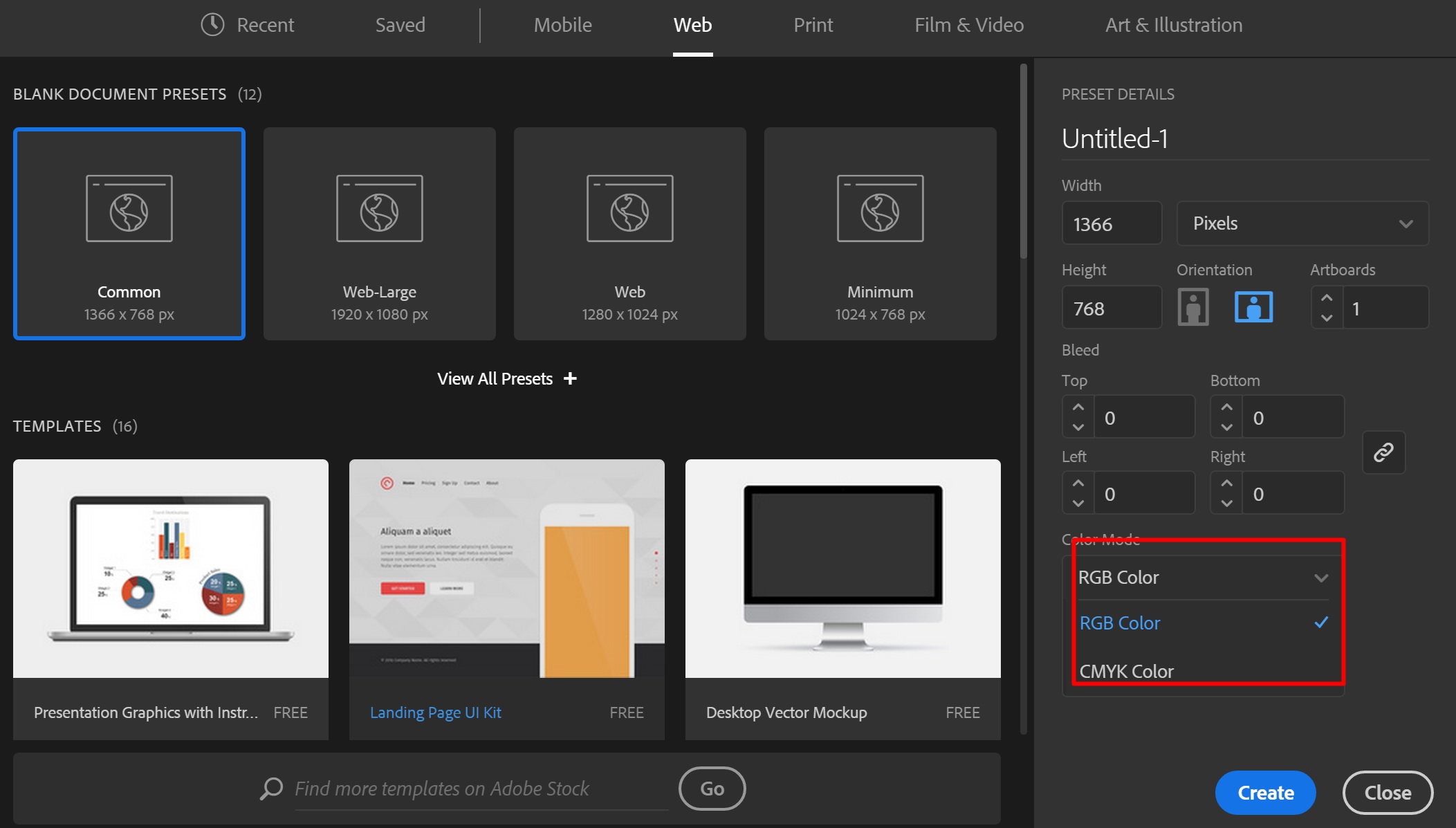
Фотография Выбор цветового пространства
При печати RGB не используется от слова совсем, и, если вы печатаете не бесполезную макулатуру для совещания, очень важно это помнить. Так же как макет сайта в CMYK выдаст чудовищные цвета на предварительном просмотре.
Работа с листами (Artboard)
Сразу после создания вашего документа вы увидите ваше рабочее пространство (Artboard) в виде белого поля или листа.
Важно! Ваше рабочее пространство может отличаться от приведенного в примерах
Изменение размера листа
Чтобы изменить размер вашего листа, вам нужно:
1. Выбрать ваш artboard на панели artboards или нажать Shift+O
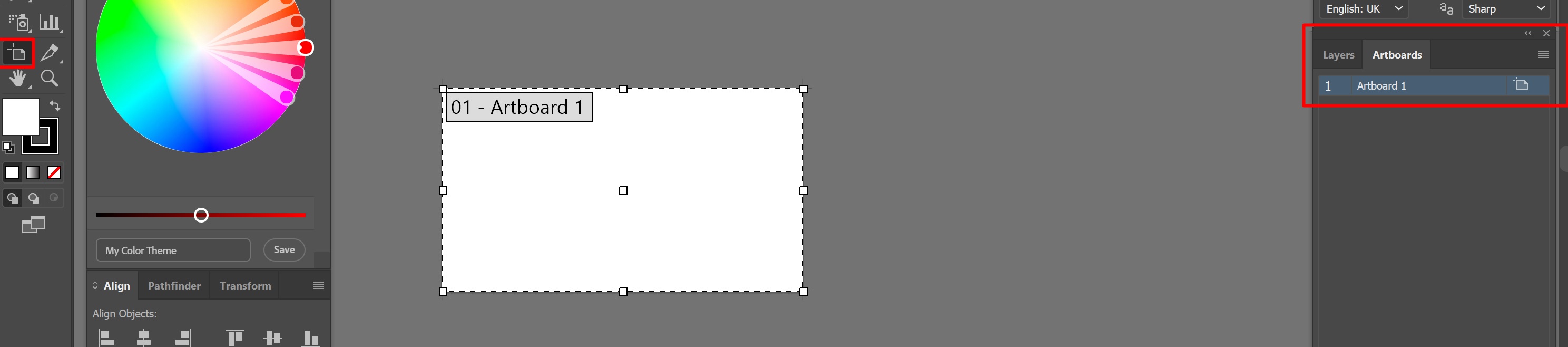
Фотография Выбор Artboard
Если панель artboards не отображается, выберите в верхней панели пункт Windows - Artboards
2.1. На верхней панели ввести необходимые размеры
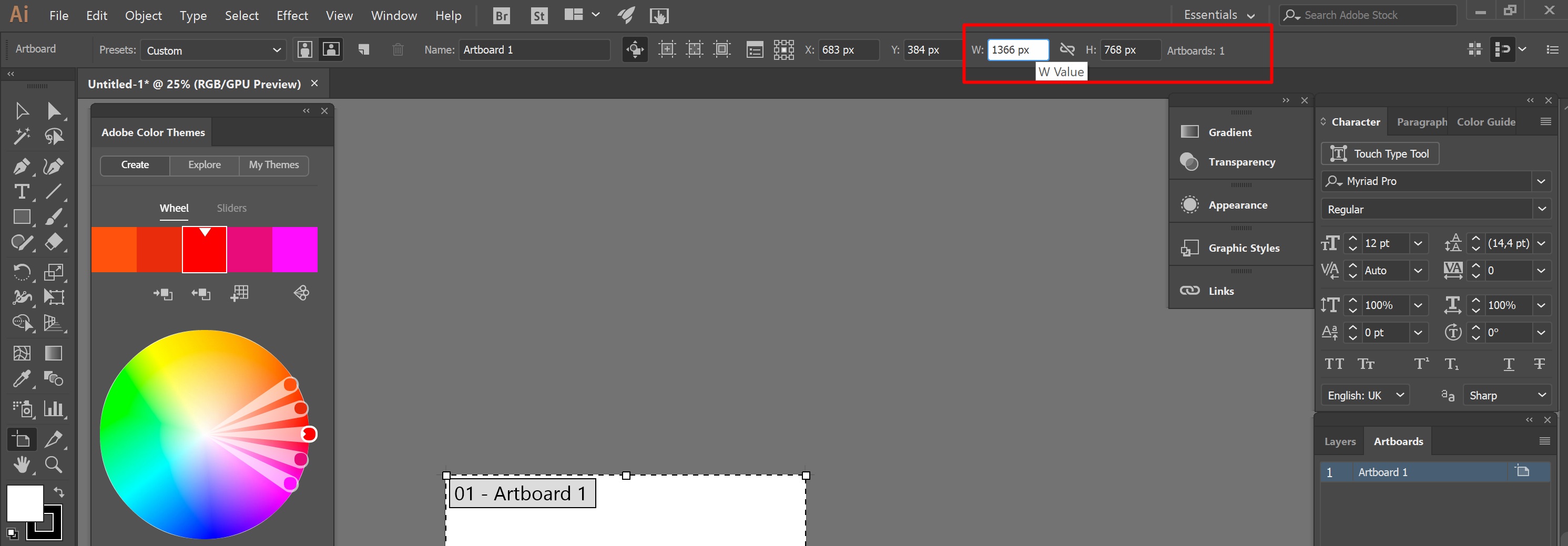
Фотография Изменение размера Artboard
Иконка между двумя значениями - это сохранение пропорций, если оно выбрано то второе значение всегда будет пропорциональным
2.2. Выбрав Artboard tool (Shift+O) перетащить границы поля до нужного размера.

Фотография Для изменения размера просто потяните за границы области.
Создание нового листа
Для создания нового Artboard нажмите на значок на панели Artboards
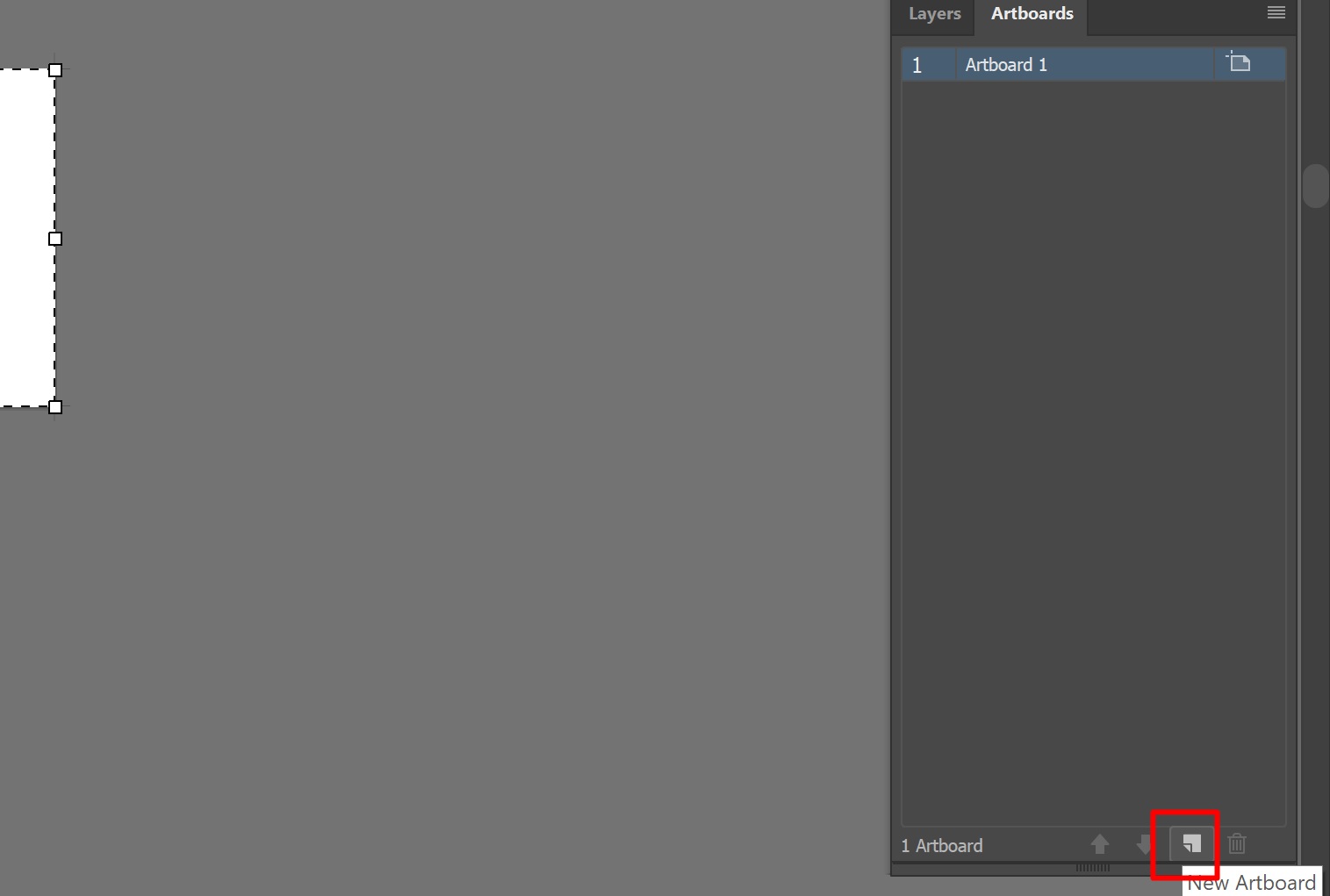
Фотография Создание новой рабочей области
Также вы можете использовать Artboard tool (Shift+O) и просто кликнуть в любом пустом месте.
Фон рабочего пространства
Иногда для работы нам может потребоваться прозрачный фон.
По умолчанию все листы в Illustrator отображаются с белой заливкой, что бы сделать прозрачный фон выберите View - Show transparency grid или нажать Cntrl+Shift+D
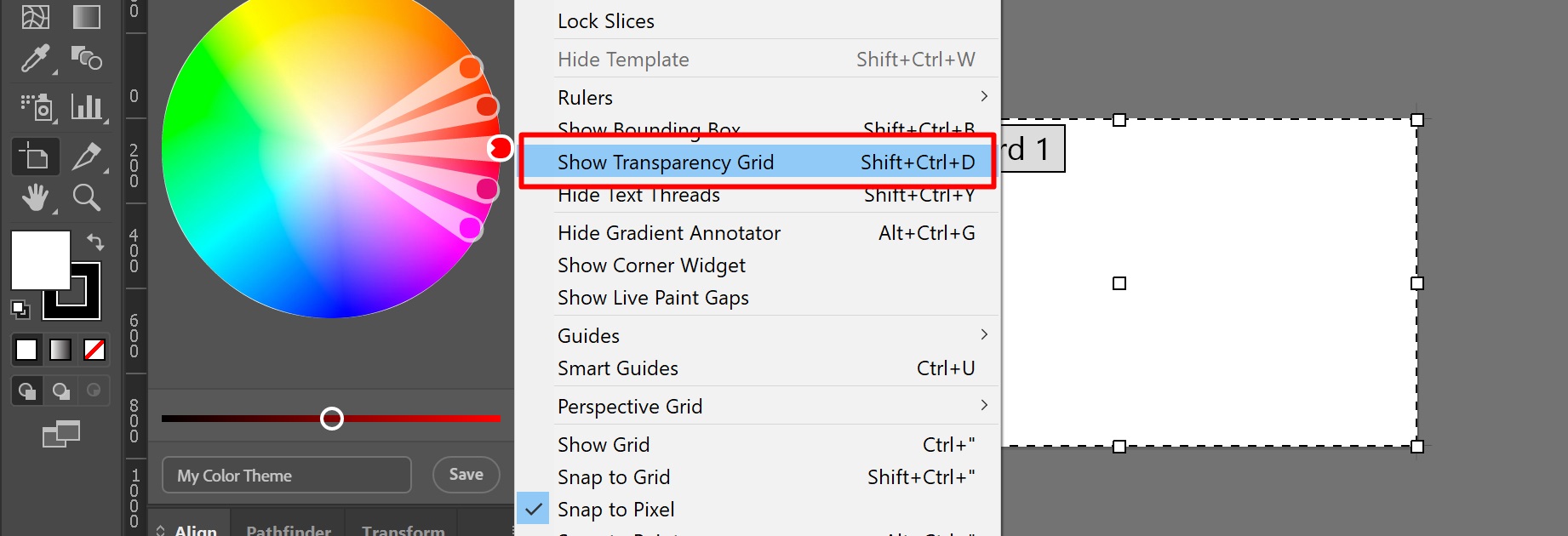
Фотография Показать прозрачность
Повторное нажатие Cntrl+Shift+D вернет белую заливку. Это работает и с другими командами в Illustrator
Делаем сетку и направляющие
Иногда при работе нам может потребоваться отображение сетки и направляющих. По умолчанию они не отображаются.

Фотография Включаем сетку и направляющие
Что бы включить их отображение, перейдите во вкладку View - Show Grid (Cntrl+") для сетки и View - Ruller - Show Ruller (Cntrl+R) для направляющих.
Крайне рекомендуем так же включить Smart guides (Cntrl+U) - они незаменимы при выравнивании элементов и вообще крайне полезны в работе.
Вставка картинки
Вставить картинку в Illustrator проще простого. Для этого просто перетащите её из проводника прямо на вашу рабочую область.
Или вы можете нажать File - Place (Shift+Cntrl+P)
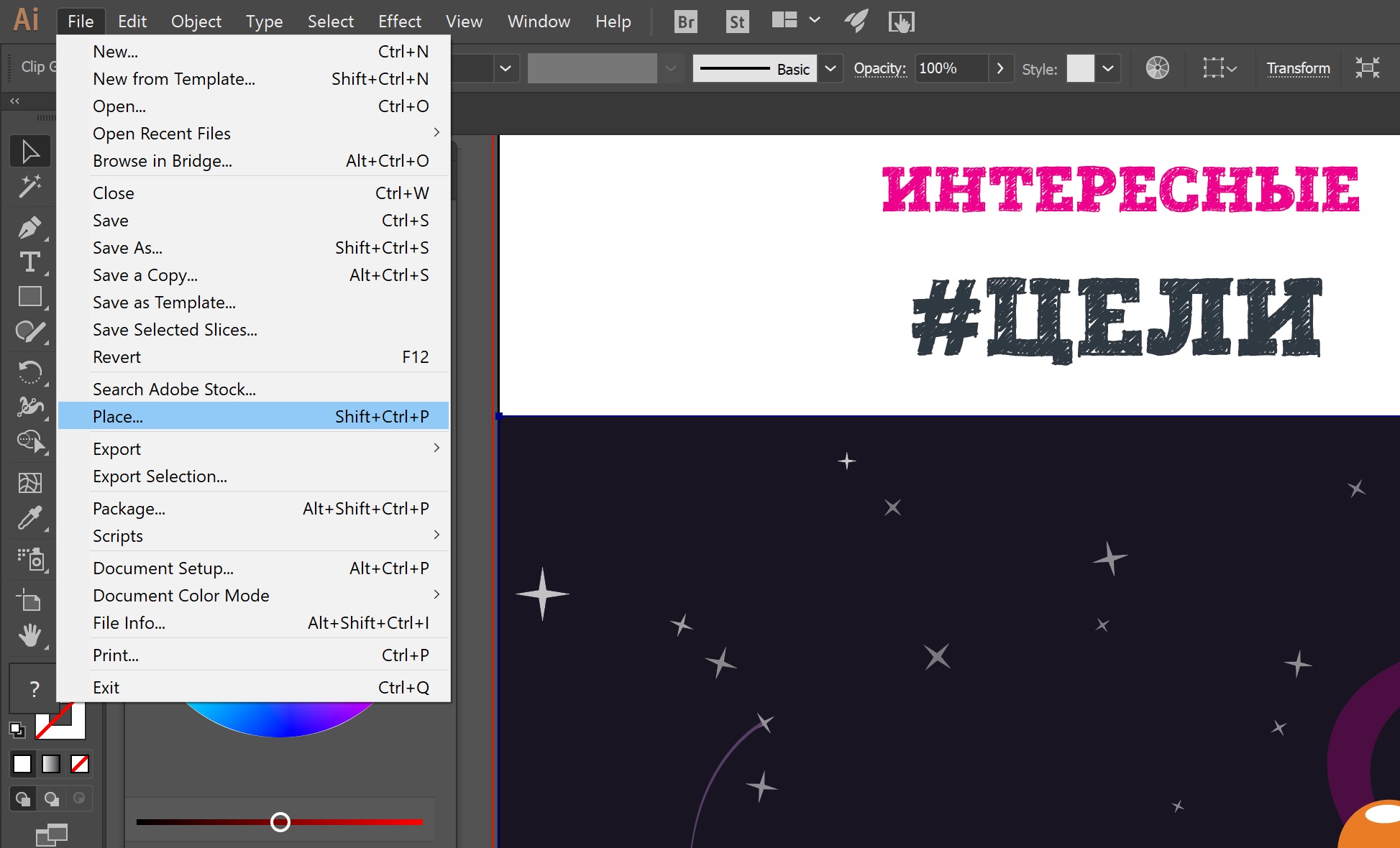
Фотография Вставка изображения
Не все картинки могут вставляться корректно. Например, если отличаются цветовые профили. В этом случае вам стоит использовать профиль изображения, выбрав его в появившемся окне выбора профилей.
Изменение размера изображений и обрезка
Изменение размера
Изображение мы вставили, теперь нам нужно изменить его размер. Выберите ваше изображение с помощью Selection tool(V) и просто тяните за нужный край. Изображение будет уменьшаться или увеличиваться.
Удерживая Shift вы можете увеличить или уменьшить изображение с сохранением пропорций
Обрезка изображения

Фотография Обрезка изображения
Сохранение результата
Вы сделали прекрасную работу, а теперь пора её сохранить. В Иллюстраторе есть несколько способов сохранения.
Нужно если вы хотите сохранить результат в векторном формате или сделать презентацию в PDF. Форматы доступные для сохранения: EPS, PDF, SVG, Ai
Идеально подходит для сохранения картинок и последующей загрузки на сайты. Форматы доступные для сохранения: Jpg, Png, Gif

О презентациях, дизайне и работе в PowerPoint
Menu and widgets
Дарья Сушенцова
2016-2022
Дорожная карта

Photo by Jaromír Kavan on Unsplash
В конце статьи — промокод на скидку 60% с шаблонами дорожных карт.
Как поменять язык интерфейса в Adobe Illustrator Creative Cloud

Photo by Christin Hume on Unsplash
Библиотека Creative Cloud: совместная работа в Photoshop, Illustrator и PowerPoint

Кроме PowerPoint при создании презентаций я использую приложения Adobe — Photoshop и Illustrator. Обрабатываю в них векторные и растровые элементы со стоков, создаю несложные иллюстрации и наборы иконок.
Параллельную работу в этих трех приложениях здорово облегчает использование библиотек Adobe Creative Cloud.
GIMP: бесплатный аналог Photoshop
GIMP часто называют бесплатным Photoshop. В нем тоже можно создавать и обрабатывать растр, есть частичная поддержка вектора. Функционал закрывает 98% профессиональных задач, связанных с обработкой изображений при создании презентаций.
Варианты композиции текстового слайда в формате 16:9

Continue reading Варианты композиции текстового слайда в формате 16:9
Редактируем дизайн текстового слайда в формате 16:9

Continue reading Редактируем дизайн текстового слайда в формате 16:9
Как выбрать, в каком формате делать презентацию

Continue reading Как выбрать, в каком формате делать презентацию
Как ускорить работу над презентацией в PowerPoint

Простой и бесплатный способ ускорить работу над слайдами в PowerPoint — настроить панель быстрого доступа (Quick Access Toolbar). Это дополнительный ряд кнопок под (или над) основной лентой.
На панель можно добавить любые кнопки, даже те, которых нет на ленте. Так все нужные команды будут под рукой — для применения потребуется один щелчок мыши.
Настроить панель достаточно один раз. Настройки можно сохранять и экспортировать в любую версию PowerPoint на другом компьютере.
Жуть, какая инфографика! Шаблон в PowerPoint для Хэллоуин

Continue reading Жуть, какая инфографика! Шаблон в PowerPoint для Хэллоуин
Как создать эффект матового стекла на слайде в PowerPoint
Создать эффект матового стекла можно, даже если на компьютере нет Photoshop, используя только стандартные средства PowerPoint. Для примера оформим такой слайд:

Если вы никогда не работали в Illustrator и не знаете, с чего начать — эта статья для вас.
Программу устанавливайте на английском языке. Рекомендуем так сделать всем новичкам, так вы избежите трудностей в изучении Illustrator, а также других проблем в работе программы.
Изучите Adobe Illustrator за час
Всем новичкам рекомендуем начать изучение Illustrator с этого видео.
За час автор познакомит вас с Adobe Illustrator и вы научитесь пользоваться его базовыми инструментами и командами. В ходе урока вы вместе с автором создадите современную иллюстрацию по готовому эскизу.
Для чего нужен Illustrator?
Adobe Illustrator - это программа для работы с векторной графикой.
Для чего нужна векторная графика? Её используют для создания иллюстраций и логотипов, иконок и баннеров, она применяется в разработке фирменных стилей и печатной продукции.
Почему стоит выбрать Illustrator? Он хорошо дружит с другими программами Adobe. Например, вы можете легко переносить иллюстрации в InDesign для вёрстки книг. Или сможете перенести логотип в Photoshop для создания презентации, все изменения файлов будут синхронизироваться, что очень удобно.

Мини-курсы Adobe Illustrator на русском
Если вы желаете самостоятельно изучить иллюстратор, уроки для начинающих можно найти на YouTube, он полон обучающих видео для художников самого разного уровня.
Ниже есть ссылки на бесплатные мини-курсы и полезные плейлисты с уроками по Illustrator для начинающих.
В ходе изучения этого мини-курса вы познакомитесь с Adobe Illustrator, изучите его интерфейс и необходимые инструменты для создания иллюстраций.
Всего в курсе 6 уроков длительностью по 10 минут, материал подаётся грамотно и потому очень легко усваивается, рекомендуем всем новичкам:
2. Фишки и лайфхаки Illustrator
Отличные уроки по фишкам Adobe Illustrator для новичков. Автор в 6 уроках по 10 минут расскажет про интересные техники работы и полезнейшие инструменты программы:
3. Базовый курс с канала Atlantis
Хороший мини-курс из 5 уроков по 10 минут, подойдёт абсолютно каждому. Автор познакомит вас с интерфейсом программы, научит настраивать его и покажет полезные фишки Illustrator:
Уроки Illustrator для начинающих на русском
Когда познакомитесь с основными инструментами Adobe Illustrator — изучите интересные техники и приёмы работы в нём и больше практикуйтесь.
Уроки с крутыми идеями и техниками вы найдёте на YouTube каналах по ссылкам ниже.
Канал Atlantis
На этом канале есть классные уроки по векторным иллюстрациям.
Автор покажет вам, как рисовать в иллюстраторе пейзажи в современном стиле. Уроки подойдут начинающему, в ходе их изучения вы создадите несколько эффектных иллюстраций.
Канал Виталия Менчуковского
Быстрые уроки по самым различным техникам и композициям в Illustrator. Есть много классных идей, уроки по 5 минут, классный способ изучить рисование в иллюстраторе:
Уроки по Illustrator на английском
Обучающего материала на русском по Adobe Illustrator более, чем достаточно. Но не стоит обходить стороной и англоязычные ресурсы, мы оставили пару ссылок на классные каналы ниже.
Серия уроков Make it Now
Гениально простые минутные уроки Illustrator от Adobe. Они минималистично оформлены, на экране — только самое главное.
Здесь вы изучите 11 интересных техник, которые могут пригодиться вам в создании собственных крутых иллюстраций:
Канал Satori Graphics
В этом плейлисте есть много уроков по Illustrator, в которых вы узнаете как нарисовать в иллюстраторе текст и эффектно оформить его. Также автор делится полезными фишками программы и даёт отличные советы по дизайну:
Канал Nobu Design
Плейлист с 90+ уроков, в которых автор показывает, как сделать в иллюстраторе крутые паттерны и оформление текста.
Уроки наполнены ценной информацией для новичков и длятся не более 10 минут:
Нужна помощь в изучении Adobe Illustrator?
По итогам обучения вы нарисуете 25 иллюстраций для своего портфолио, а также научитесь организовывать рабочий процесс и вести крупные проекты.
Желаю вам интересного изучения этой крутой программы, творческих успехов и вдохновения!
Читайте также:


