Как сделать презентацию в гугле на весь экран
Когда речь заходит о презентациях, PowerPoint и Keynote получают всю прессу. Документы Google часто упоминаются как отличная альтернатива Word, и есть множество советов об уникальных способах использования Google Sheets, но Google Slides едва упоминается. Это позор, поскольку на самом деле это очень хороший инструмент для презентаций, и он доступен бесплатно.
Если вы хотите увидеть более глубокое сравнение между PowerPoint, Keynote и Google Slides, обратитесь к этой статье:
PowerPoint против Keynote против Google Slides: что такое лучшее программное обеспечение для презентаций?
Теперь перейдите к этому учебному пособию, чтобы узнать больше о том, что такое слайды Google и как их использовать.
Шаг 1. Начиная
Google Slides - это ведущее приложение Google для презентаций, которое находится в браузере как часть Google Docs. Это абсолютно бесплатно - единственное требование для использования - это наличие учетной записи Google.
Благодаря тому, что Google Slides является бесплатным веб-приложением, оно не так полнофункционально, как настольные приложения, такие как Microsoft PowerPoint и Keynote. Тем не менее, это компенсирует недостаток эстетических функций, поскольку может похвастаться очень сильными возможностями совместной работы - если не лучшими.
Кривая обучения для Google Slides также намного ниже, чем у полнофункционального настольного приложения из-за того, что оно содержит самые важные функции и избавляет от большинства ошибок.
Давайте рассмотрим, как использовать Google Slides для создания вашей презентации, поскольку это отличный выбор программного обеспечения для онлайн-презентаций.
Шаг 2. Создание новой презентации
Создание новой презентации.
1. Формат презентации
Google Slides поставляется с предустановленными различными темами для слайдов. Хотя большинство из них не так эстетичны, как в настольных приложениях, особенно в последней версии Keynote, они функциональны и предлагают широкий выбор базовых тем для презентаций.
Боковая панель Темы появляется в правой части пустой презентации. Используйте полосу прокрутки для перемещения по различным темам.
Несколько тем по умолчанию для Google Slides.
Если ни одна из основных тем в Google Slides не соответствует вашим потребностям, у вас есть множество дополнительных опций.
Вы можете найти десятки прекрасных новых тем Google Slides на GraphicRiver, которые сделаны профессиональными дизайнерами. Или просмотрите нашу коллекцию последних бестселлеров темы презентации найти тех, которые тенденции, как эти бестселлеров:
Лучшие шаблоны Google Slides, доступные для продажи на GraphicRiver.
Google поддерживает загрузку до 50 МБ в форматах .ppt, .pptx, .pptm, .ppsx, .pot, .potx, .odp и Google Slides.
Выберите соотношение сторон, которое наилучшим образом соответствует экрану, который вы будете использовать при презентации слайд-шоу. Как правило, стандартное соотношение сторон слайдов Google лучше всего подходит для проецируемой презентации, а широкоэкранное соотношение сторон лучше всего подходит для презентаций с компьютером или широкоэкранным телевизором.
Выберите размер слайда, наиболее подходящий для вашего режима презентации.
Нажмите OK, как только вы определитесь с темой и соотношением сторон вашей презентации. Для этого урока Google Slides я буду использовать тему книги в мягкой обложке и соотношение сторон 16: 9.
Я рекомендую переименовать вашу презентацию, как только вы определились с первоначальной темой. Для этого нажмите Презентация без названия в левом верхнем углу экрана и введите новое имя.
Переименуйте презентацию.
Шаг 3. Навигация по Google Slides
Давайте посмотрим, как использовать инструменты Google Slides. Google Slides работает во многом как настольные приложения для презентаций. На левой боковой панели Google Slides отображаются слайды, которые вы сделали, а в теле экрана отображается слайд, над которым вы сейчас работаете.
Интерфейс Google Slides похож на интерфейс приложений для настольных презентаций.
Для наших целей первым слайдом будет титульный слайд. Чтобы добавить заголовок, щелкните там, где он говорит, и введите заголовок презентации. Вы также можете добавить субтитр или оставить его пустым. Поля, оставленные пустыми, не будут отображаться в финальной презентации, поэтому вам не нужно удалять дополнительные элементы.
Добавьте заголовок в свою презентацию Google Slides.
При выборе текста новые параметры появляются на панели инструментов выше. Значки в центре панели инструментов позволяют редактировать внешний вид текстового поля, например, цвет фона и границы. Значки с правой стороны позволяют редактировать внешний вид самого текста, например шрифта, размера шрифта, цвета и стилей, таких как полужирный, подчеркивание и курсив.
1. Функции, которые редактируют внешний вид текстового поля. 2. Функции, которые редактируют внешний вид текста.
1. Добавление и удаление слайдов
Как только вы довольны внешним видом титульного слайда, вы можете добавить больше к своей презентации. Чтобы добавить новые слайды, нажмите кнопку + в левом верхнем углу экрана. Это создает новый слайд с заголовком и макетом тела.
2. Добавление текста
Новый слайд будет слайд информации. Добавьте заголовок, соответствующий информации, которую вы поместите на слайд.
Создайте маркированный список, нажав (More) Дополнительно> Маркированный список.
Теперь, когда тело отформатировано правильно, добавьте информацию на слайд. Если вы еще не исследовали тему, о которой говорится в презентации, в Google Slides есть инструмент для исследования в приложении, доступный через Инструменты> Исследовать.
Исследование боковой панели позволяет выполнять поиск в приложении Google. Вы можете также отфильтровать поиск, чтобы только включать материал с сети, Изображений или Google Drive. Использование ссылки Просмотреть все результаты в Google в нижней части боковой панели позволяет перейти к полному окну поиска Google. Вы можете просмотреть ссылки прямо с боковой панели и вставить ссылки прямо в презентацию прямо с самой боковой панели.
Получите информацию о теме в приложении, используя боковую панель Explore.
Добавьте информацию, которую вы хотите отобразить в ваших слайдах. Примечания к презентации могут быть добавлены в поле внизу для легкого доступа к дополнительной информации, не загромождая слайды.
3. Добавление средств массовой информации
Следующий слайд будет слайд с медиа-элементов. Поскольку на этот слайд будут добавлены медиафайлы, макет по умолчанию будет не лучшим вариантом. Для этого слайда нажмите кнопку со стрелкой рядом с кнопкой + и выберите другой макет для слайда, наиболее предпочтительно один из нижнего ряда. Я буду использовать подпись.
Выберите расположения слайда.
Размер изображения можно легко изменить с помощью якорей рядом с фотографией.
4. Добавление анимации
Если вы хотите немного оживить презентацию, в Google Slides есть несколько различных анимаций, которые вы можете использовать как для элементов слайдов, так и для переходов между слайдами.
Анимации можно переключать вручную или автоматически.
Шаг 4. Сотрудничество
Теперь мы расскажем о том, как использовать функции совместной работы Google Slides, которые являются первоклассными для работы. Поскольку это веб-приложение, можно легко пригласить людей присоединиться к презентации и вместе поработать над ней в режиме реального времени, независимо от того, где находятся ваши коллеги.
Как использовать настройки обмена Google Slides.
Контролируйте конфиденциальность презентации, ограничивая возможности редактирования и просмотра.
Шаг 5. Представьте презентацию Google Slides
Теперь, когда вы закончили презентацию, нажмите кнопку Present, чтобы показать, что у вас есть.
Завершенная презентация Google Slides.
Если вы представляете презентацию без доступа к Интернету, вы можете экспортировать презентацию в виде файла .pptx, щелкнув Файл> Загрузить как> Microsoft PowerPoint.
Теперь, когда мы рассмотрели, что такое Google Slides, а также как использовать Google Slides, вы можете видеть, что с его помощью легко создавать веб-презентации. Хотя при использовании Google Slides вы можете потерять некоторые функции настольного приложения, встроенные средства поиска информации и фотографий, мощные инструменты совместной работы и повсеместное использование приложения делают приложение сильным конкурентом традиционному приложению для презентаций.
Чтобы узнать больше о Google Slides, обратитесь к этим учебным пособиям по Google Slides:
Кроме того, если вам нужна профессиональная тема для презентации, просмотрите наши лучшие темы Google Slides на GraphicRiver, чтобы найти отличный дизайн. Они надежны, оснащены множеством конструктивных особенностей, красивой графикой и созданы для быстрой работы.
Если у вас есть дополнительные вопросы или предложения по поводу Google Slides, не стесняйтесь оставлять комментарии.
Примечание редактора: Эта публикация была первоначально опубликована в 2014 году. Она была всесторонне пересмотрена, чтобы сделать ее актуальной, точной и актуальной нашими сотрудниками при особой поддержке Лоры Спенсер.
Представление перед коллегами и начальством должно быть одной из самых сложных задач. Вы никогда не можете быть полностью уверены в обратной связи, которую получите, что только усиливает напряжение. Однако в этот сезон пандемии задача презентации стала еще более сложной. Необходимо преодолеть множество технических препятствий, которые могут серьезно испортить чей-то парус, особенно если он не очень опытен в этом вопросе.
Zoom, конечно же, было самым популярным приложением для видеоконференцсвязи за последние несколько месяцев и предлагает множество инструментов, которые помогут нам расслабиться. Сегодня мы познакомим вас со всеми из них и даже дадим вам несколько советов по улучшению вашей презентации в Zoom.
Связанный: Потрясающие фоны на Хэллоуин для скачивания
Что такое Zoom Screen Share и почему это важно?
Совместное использование экрана — одна из наиболее часто используемых и наиболее важных функций Zoom. Это позволяет вам продемонстрировать свои мысли, дать коллегам представление о ваших идеях. Вы можете совместно использовать окно приложения, весь рабочий стол или даже доску — возможности здесь безграничны.
Связанный: Как использовать фильтры масштабирования
Помните, что вам понадобится общий ключ или ключ встречи, чтобы это работало. Если у вас нет доступа ни к одному из них, вы должны предоставить общий доступ к своему экрану во время встречи.


Мы довольно подробно рассмотрели тему совместного использования экрана в Zoom в отдельной статье. Так что не забудьте проверить это.
Связанный: Что означает закрепление видео при увеличении? Знают ли они, если вы прикрепляете видео?
Как представить Powerpoint PPT в Zoom?
Пакет Microsoft Office, без сомнения, является наиболее широко используемым презентационным приложением на планете. Он был на наших компьютерах целую вечность и, вероятно, будет оставаться там в течение значительного количества времени.
С учетом сказанного, Zoom не дает вам возможность загрузить компонент Microsoft Office в приложение. Тем не менее, есть довольно простой способ выступить перед классом.
Связанный: 50+ лучших игр Zoom
Вы можете достичь желаемых результатов с помощью функции общего доступа к экрану Zoom — да, та часть, которую мы рассмотрели в предыдущем разделе. Он просто позволяет вам выбрать окно по вашему выбору и поделиться им с классом.
Что еще более удивительно, участники могли даже поделиться своими мыслями, если сочтут нужным. Кроме того, вы также можете предоставить общий доступ к экрану рабочего стола, что является лучшим способом увеличить площадь экрана.
Разобравшись с основами, давайте посмотрим, как можно представить слайд в Zoom.
1. Создайте отдельное окно слайд-шоу.
Если у вас традиционная настройка с одним экраном, это единственное руководство, которое вам нужно. Методология разделена на две части — одна: PowerPoint и две: масштабирование.



2. Представить PPT на Zoom


Вот как это будет выглядеть:

Как сделать презентацию с помощью Google Slides on Zoom?
Если Microsoft PowerPoint для вас слишком тяжел, вы всегда можете выбрать достаточно мощную альтернативу Google под названием Slides. Это позволяет вам создавать интересные, но простые презентации и делиться ими по своему усмотрению. Конечно, для правильной работы функции Zoom также нужна функция Screen Share, которая на данный момент должна казаться вам довольно естественной.
Связанный: Как отключить звук при увеличении
1. Используйте режим докладчика


Как только вы нажмете эту кнопку, вы получите отдельное место для всех ваших заметок, а для слайд-шоу появится еще одно чистое окно.

2. Используйте Zoom, чтобы представить


Несколько советов для успешной презентации
Как мы уже обсуждали, презентация — одна из самых сложных задач в мире для большинства, даже виртуально. Технический жаргон часто только усиливает напряжение, заставляя многих людей бояться сеансов, даже если они полностью подготовлены. Ниже приведены несколько основных полезных советов для вашей следующей презентации.
Связанный: Как комментировать Zoom
1. Овладейте своим ремеслом
Знание материала — всегда лучший способ подготовиться к лихорадочной презентации. Если вы знаете, что представляете, и полностью доверяете отчету, вы должны сделать это исключительно хорошо. Однако, когда дело доходит до презентаций Zoom, недостаточно знать только материал. Вам также необходимо убедиться, что все ваши компоненты в порядке и вы представляете уверенно.
Попробуйте выполнить пару пробных прогонов и посмотрите, работает ли ваша презентация должным образом. Если нужно, отрабатывайте подачу. Установка всех этих флажков значительно повысит ваши шансы на успех.
2. Одевайтесь по случаю
Когда вас не заставляют присутствовать в шикарном конференц-зале, совсем несложно забыть о правилах поведения в одежде. Однако вы должны помнить о масштабе вашей презентации и стараться выглядеть сообразно. Ношение идеально выглаженной рубашки и приталенных брюк не только произведет впечатление на ваших сверстников и начальство, но также вызовет у вас чувство уверенности.
Связанный: Как увидеть всех на Zoom
3. Создайте спокойную обстановку.
Zoom вполне способен отфильтровывать некоторый шум из видеочатов. Однако у него нет качества, чтобы нейтрализовать все, что вы в него бросаете. Итак, прежде чем начать сеанс видеоконференцсвязи и приступить к презентации, убедитесь, что вы находитесь в относительно тихой обстановке. Здесь и там может быть небольшой шум, но убедитесь, что ваши тонкие детали не заглушены каким-то мошенническим лаем с улицы внизу.
Коммуникативный педагогический тренинг: способы взаимодействия с разными категориями учащихся
Сертификат и скидка на обучение каждому участнику

Выберите документ из архива для просмотра:
Выбранный для просмотра документ 1. Инструкция по созданию презентации на Google.docx
Инструкция по созданию презентации на сервисе Google Документы
Чтобы добавить новую презентацию нажмите на кнопу в правом нижнем углу.
Откроется окно редактора презентации, интерфейс и инструменты которого очень похожи на привычный вам редактор Microsoft PowerPoint.
Новый слайд можно создать с помощью меню Слайд - Новый слайд.
На слайде можно разместить текст, изображения, таблицы, ссылки, фигуры, видеоролики.
Для того, чтобы вашу презентацию могли посмотреть посетители вашего сайта, по завершении работы по ее созданию вам необходимо открыть к ней доступ. Для этого: кликните по кнопке

Далее появится окно
Дайте презентации название и нажмите кнопку Сохранить.

Далее появится окно
Здесь нужно выбрать кнопку Расширенные (в правом нижнем углу).
В открывшемся окне настроек доступа выбрать кнопку Изменить

Выбрать пункт Открыть доступ всем, у кого есть ссылка и нажать кнопку Сохранить и Готово

Адрес получившейся презентации можно скопировать из адресной строки.
![]()
Выбранный для просмотра документ 2. Макеты и темы слайдов.docx
Макеты и темы слайдов
Темы, фоновые изображения и макеты помогут улучшить внешний вид презентации и настроить ее для конкретной аудитории.
Чтобы добавить к презентации тему или изменить ее, откройте меню Слайд и выберите Изменить тему . Выберите подходящую тему, и она автоматически применится ко всем слайдам презентации.

Фоновые изображения
С помощью фоновых изображений можно настроить внешний вид слайдов. Фоновое изображение можно применить к одному слайду или ко всей презентации.
Чтобы вставить в слайд фоновое изображение, выполните следующие действия.
В меню Вставить выберите Фон .
В открывшемся окне нажмите Обзор рядом со строкой Изображение .

В окне Вставка изображения нажмите Выберите изображение для загрузки , чтобы использовать пользовательское изображение в качестве фона, или воспользуйтесь возможностями поиска необходимого изображения в интернете или среди загруженных на GoogleDisk

В открывшемся окне нажмите Обзора найдите нужное изображение
Выбрав изображение, нажмите Открыть .
Вновь откроется диалоговое окно Фон , где вы сможете применить фоновое изображение ко всем слайдам презентации или добавить цвет фона. После этого нажать кнопку Готово.
Выбранный для просмотра документ 3. Вставка видео или изображения в слайд.docx
Вставка видео или изображения в слайд
Изображения
Изображения сделают вашу презентацию более красочной. Вот как можно добавить их в презентацию:
Перетащите изображение с компьютера прямо в слайд.
Загрузите изображение, хранящееся на компьютере.
При работе на компьютере изображение, скопированное в приложении , можно вставить непосредственно в презентацию.
Сделайте снимок с помощью веб-камеры.
Введите URL общедоступного изображения в Интернете.
Найдите изображение с помощью Поиска картинок Google .
Выберите изображение, размещенное в одном из ваших Веб-альбомов Picasa .
Выполните поиск снимков в фотобанке и выберите изображение.
Прежде чем использовать изображение из Интернета, убедитесь в том, что обладаете всеми необходимыми для этого правами. Добавляемые изображения должны быть в формате PNG, JPEG или GIF (без анимации). Их ширина или высота не должна превышать 2500 пикселей, а размер должен составлять не более 2 МБ.
Чтобы добавить изображение в презентацию с помощью функции вставки , выполните указанные ниже действия.
Нажмите значок Вставить изображение на панели инструментов. Он находится справа от значка Т , обозначающего вставку текста. Кроме того, можно открыть меню Вставить и выбрать пункт Изображение .
Выберите один из четырех вариантов вставки изображения, укажите файл, введите URL или выполните поиск.

Чтобы вставить нужное изображение из файла, нажмите Выберите изображение для з агрузки или Перетащить .
В открывшемся окне Обзора найдите нужный файл и нажмите кнопку Открыть
Изображение будет вставлено в выбранный слайд.
Чтобы переместить изображение в другую область слайда, просто перетащите его. Чтобы изменить размер изображения, используйте белые точки масштабирования, расположенные в его углах.
Вы можете добавить в презентацию видео из YouTube. Ниже описано, как это сделать.
В меню Вставить выберите Видео .
Затем найдите видео, которое нужно вставить, или введите URL с сайта YouTube.
Выбрав видеоролик, нажмите по нему левой кнопкой мыши и на кнопку Выбрать .
Выбранное видео появится в презентации. Запустив воспроизведение видео, можно развернуть его на полный экран, нажав на значок полноэкранного просмотра в правом нижнем углу.
Выбранный для просмотра документ 4. Добавление анимации в слайд.docx
Добавление анимации в слайд
Анимация сделает вашу презентацию более динамичной. Кроме того, с помощью анимации можно задать порядок появления объектов на слайде. Например, у вас есть список, состоящий из пяти пунктов. Вы могли бы отображать их на слайде один за другим, нажимая кнопку мыши.
Чтобы добавить анимацию в новой версии презентаций Google, откройте панель анимации.
Открыть панель анимации можно тремя способами.
Выберите слайд. В меню Вид выберите Анимация . В правой части экрана появится панель анимации.
Выберите объект. В меню Вставить выберите Анимация . В правой части экрана появится панель анимации.
Нажмите на объекте правую кнопку мыши и выберите Анимация .
На панели анимации доступны следующие функции.

Откройте раскрывающееся меню можно настроить п оявление объекта , указав нужное действие.
Вариант появления объекта (по щелчку, после предыдущей, одновременно с предыдущей).
Задайте скорость анимации каждого объекта с помощью шкал Медленно , Средне или Быстро .
В слайд можно добавлять сколько угодно эффектов анимации, но не более одного эффекта на объект. Чтобы добавить к объекту анимацию, выберите объект и нажмите Добавить анимацию на панели Анимация или нажмите на объекте правой кнопкой мыши и выберите Анимация .
Все анимации на панели приведены в порядке отображения на слайде. Элементы анимации, указанные в списке, можно менять местами, чтобы изменить порядок отображения объектов на экране. Это делается с помощью перетаскивания. Чтобы удалить элемент анимации, нажмите рядом с ним кнопку Удалить .
Чтобы посмотреть, как будет выглядеть анимация, нажмите кнопку Воспроизведение .
Выбранный для просмотра документ 5. Инструкция для настройки доступа.docx
Настройки доступа
Google Диск дает вам полный контроль над доступом к вашим файлам и папкам. Вы можете:
Работать вместе с коллегами и друзьями в режиме реального времени.
Открывать нескольким людям доступ к одному файлу (вместо того чтобы рассылать несколько копий по электронной почте).
Настраивать доступ к файлам (от закрытого до общедоступного) и присваивать пользователям права доступа.
Быстро и легко делиться результатами своей работы с другими людьми.
Настройки доступа
С помощью этих настроек вы контролируете доступ к определенным файлам и папкам.
Для любых файлов и папок на Google Диске можно установить настройки видимости , а для пользователей, получивших доступ к файлу, выбрать уровень доступа .
Помимо этого вы можете:
Отправлять ссылки на файлы и папки.
Посматривать список пользователей, получивших доступ к файлу/папке.
Добавлять соавторов, редакторов, комментаторов и читателей по имени или посредством списка рассылки.
Удалять соавторов и изменять их уровень доступа.
Передавать другим пользователям права владения своими файлами.
На Google Диске предусмотрено несколько уровней доступа к файлам и папкам. Если вы создали, синхронизировали или загрузили документ, то вы являетесь его владельцем . Обратите внимание, что право владения можно передать другому пользователю. Открывая доступ к файлу, вы можете присвоить пользователю одну из следующих ролей: "Может оставлять комментарии" (только для документов, таблиц и презентаций Google), "Читатель" или "Редактор".
Для того, чтобы вашу презентацию могли посмотреть посетители вашего сайта, по завершении работы по ее созданию вам необходимо открыть к ней доступ. Для этого: кликните по кнопке

Далее появится окно
Дайте презентации название и нажмите кнопку Сохранить.

Далее появится окно
Здесь нужно выбрать кнопку Расширенные (в правом нижнем углу).
В открывшемся окне настроек доступа выбрать кнопку Изменить

Выбрать пункт Открыть доступ всем, у кого есть ссылка и нажать кнопку Сохранить и Готово

Выполнить это можно несколькими способами:
- нажатием кнопки F5 на клавиатуре вашего компьютера,
- нажатием кнопки С начала на вкладке Показ слайдов (или Слайд-шоу в последних версиях)
На ноутбуке презентация запускается при нажатии комбинации клавиш Fn+F5 с первого слайда и чтобы выйти из полноэкранного режима демонстрации нажимаем клавишу Esc.

Вкладка Показ слайдов в Microsoft PowerPoint
Если вы хотите запустить показ с какого-то определенного слайда, не с первого, то выбирайте в панели эскизов нужный слайд и здесь также возможны варианты:

Нижний край экрана редактора презентаций
Работа в режиме показа слайдов
Здесь никакого интерфейса или драже указателя мыши не видно. Переход к следующему слайду можно осуществить управляющими кнопками, причём, несколькими способами:
- нажать левую кнопку мыши на клавиатуре,
- стрелочку вниз стрелочку вправо
- пробел или Enter
Сочетания клавиш для навигации при показе слайдов
Если переместить мышку вниз в левый угол, то появляется курсор и несколько кнопок. Стрелочки влево и вправо позволяет опять же перелистывать слайды. Следующая кнопка в виде карандаша. При нажатии на неё откроется небольшой список дополнительных инструментов. С их помощью вы можете делать пометки на слайде во время демонстрации.
Сочетания клавиш для рукописных примечаний
- Ctrl+P — замена указателя карандашом
- Ctrl+А — замена указателя стрелкой
- Ctrl+Е — замена указателя ластиком
- Ctrl+М — отображение или скрытие рукописных примечаний
- Е — очистка экрана
Режим докладчика в PowerPoint
Выше был рассмотрен пример показа презентации на одном мониторе или на двух в режиме дублирования. Если вы показываете презентацию через проектор, то целесообразнее в этом случае использовать режим докладчика.
Здесь показ слайдов выводится на проектор, а на вашем мониторе вы получаете еще и возможность видеть эскизы всех ваших слайдов, заметки к демонстрируемому слайду, текущее время и таймер времени вашего выступления.

Экран монитора в режиме докладчика
Вам не придется вспоминать, что-же должно появиться на следующем экране, и сможете четко контролировать регламент вашего выступления.
В последней версии Microsoft Word для просмотра на экране можно запустить режим докладчика комбинацией клавиш Alt+F5. При этом проектор или второй монитор не требуется.
Для включения данного режима при вашем выступлении, на вкладке Показ слайдов в группе Мониторы поставьте флажок и выберите режим второго монитора (отмечено красной рамкой ниже на рисунке)

Включение режима докладчика
Данный режим можно включить при условии, что к компьютеру дополнительно подключен проектор или еще один монитор.
Надеюсь, что последняя фишка значительно упростит ваше публичное выступление. И слушатели будут удовлетворены вашим докладом. Желаю вам удачных выступлений.
- Как не надо делать презентацию — типичные ошибки
- Как сделать презентацию с картинками на компьютере
- Как сделать свой шаблон презентации
PS: Интересные факты по созданию презентации
Шаг 1. Настраиваем время показа слайдов
Перед тем как настроить презентацию так, чтобы ее слайды переключались автоматически, необходимо настроить время показа каждого слайда. Рассмотрим несколько вариантов настройки времени.
Разное время показа отдельных слайдов
Если продолжительность показа слайдов будет различной, то можно вручную настроить время смены каждого слайда. Для этого выделяем первый слайд, на вкладке Переходы в группе Время показа слайдов устанавливаем флажок Смена слайдов после. Указываем время длительности показа первого слайда в секундах.

Здесь и далее нажмите на изображение для его увеличения
Переходим к следующему слайду и устанавливаем для него продолжительность показа в секундах. Такие действия выполняем для оставшихся слайдов.

Одинаковое время показа отдельных слайдов
Если время показа всех слайдов будет одинаковым, то нужно выделить первый слайд, на вкладке Переходы установить флажок Смена слайдов после и указать продолжительность показа слайда. После настройки времени необходимо установить флажок Применить ко всем.

Данный способ можно применить и тогда, когда у большинства слайдов презентации одинаковое время показа, а у нескольких слайдов время отличается. В этом случае после установки одинакового времени нужно будет вручную изменить продолжительность показа тех слайдов, время показа которых отличается.
Настройка времени показа в режиме демонстрации презентации
Если презентация содержит большое количество слайдов, продолжительность показа которых будет отличаться, то вручную устанавливать время смены слайдов неудобно. Или же вы будете выступать с докладом, при этом ваше выступление должно сопровождаться демонстрацией слайдов, которые будут сменять друг друга через разные временные промежутки. В данном случае сложно определить продолжительность показа каждого слайда.
В таких ситуациях можно использовать настройку времени показа слайдов в режиме демонстрации.
На вкладке Показ слайдов нужно выбрать Настройка времени.

Запустится режим демонстрации презентации. В верхнем левом углу появится панель Запись, содержащая два счетчика времени. Первое время — это время демонстрации текущего слайда, второе время — общее время демонстрации презентации.
Например, продолжительность демонстрации первого слайда должна быть равна 4 секундам. Как только на первом счетчике значение станет равным 0:00:04, нужно сменить слайд. Для этого необходимо щелкнуть левой кнопкой мыши по слайду или нажать на клавиатуре стрелку вправо, или на панели Запись нажать на стрелку (перейти к следующему слайду).

При переходе к следующему слайду первый счетчик обнулится, а на втором счетчике продолжится отсчет времени.
Если нужно приостановить запись времени показа слайдов, то можно нажать на кнопку Пауза. Если время показа слайда отсчитано неверно, то можно нажать на кнопку Повторить запись. При этом первый счетчик для данного слайда обнулится, на втором счетчике время тоже уменьшится.

Если время показа одного из слайдов настроено неверно, всегда можно изменить это время на вкладке Переходы — Смена слайдов.

Google – это транснациональная корпорация, которая занимается интернет-продуктами, облачными вычислениями и рекламой. Сейчас в корпорации работают более 60 000 сотрудников, а миллиарды людей в мире каждый день пользуются продуктами Google.
Что такое Google
История компании началась в 1996 году. Её основателями были студенты Стэнфордского университета Ларри Пейдж и Сергей Брин. Они начали работать над поисковой системой Backrub, которая затем была переименована в Google. В 2004 году Ларри Пейдж и Сергей Брин договорились с Эриком Шмидтом о совместной работе в Google сроком на 20 лет. Тогда же началась продажа акций компании.
крупнейшая поисковая система в интернете (доля рынка 91,75%, по данным Statcounter на июнь 2020 [1]),


В данной статье нас интересует то, что в числе прочих сервисов Google предлагает онлайн-приложение для подготовки презентаций.
Google Презентации – это онлайн-сервис, который позволяет создавать презентации и поддерживает функции совместной работы с другими пользователями.
Приложение позволяет добавлять в презентации текст, изображения, аудио и видео, фигуры, таблицы, объекты Word Art, диаграммы и линии, а также специальные символы и анимацию. Форматирование текста представлено несколькими параметрами: выравнивание, отступы, межстрочный интервал и оформление списков. Для изображений тоже доступны несколько функций редактирования: коррекция, изменение цвета и размера. В приложении есть небольшая коллекция геометрических фигур, разного вида стрелок, выносок и знаков математических формул. Для удобства форматирования несколько объектов можно объединить в группу.
К тексту, изображениям и другим объектам могут быть применены поворачивание, размещение на слайде по координатам, эффекты тени и отражения. Для размещения на слайде в Google Презентациях предусмотрены направляющие и сетка: можно включить привязку к этим элементам для аккуратного расположения объектов. Также можно выбрать один из следующих способов упорядочивания:

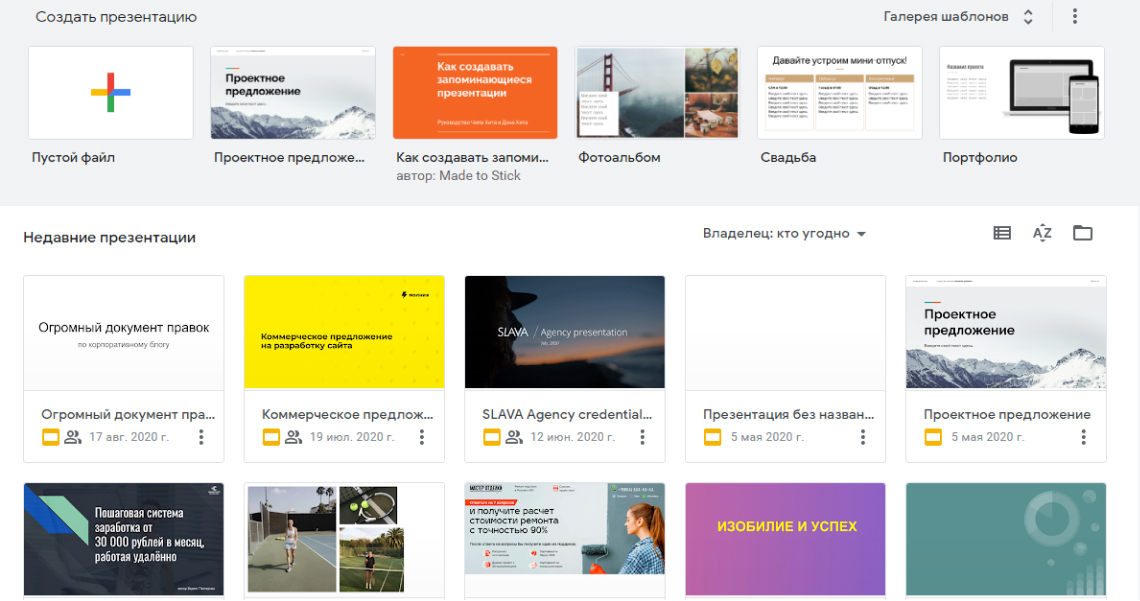
К объектам на слайдах можно применять анимацию (например, разные эффекты появления и исчезновения, вращение, затемнение, изменение размера и т.д.). Для слайдов тоже предусмотрены эффекты анимации. Есть совсем простые – появление следующего слайда слева или справа, наплыв и затемнение, есть более сложные – переворачивание карточки, вращающийся куб или галерея.
Для оформления презентации можно воспользоваться готовыми темами и макетами. Тема – это набор шрифтов, макетов, фонового изображения и цветовой палитры. Макет – это заготовка расположения блоков на слайде. В Google Презентациях есть выбор из 23 готовых тем оформления и 11 макетов. В выбранной теме можно изменить цвет фона, выбрать для него градиент или изображение. Также можно импортировать темы из существующих презентаций Google и PowerPoint.

Создавать презентации Google, вносить в них изменения и просматривать можно на компьютерах, мобильных устройствах с Android, а также на iPod, iPhone и iPad.
Приложение Google Презентации предлагает минимальное количество настроек и параметров форматирования. Тем не менее, в нём есть интересные опции, заслуживающие отдельного упоминания. О них мы сейчас поговорим более подробно.
Функционал приложения минимален, поэтому создание презентаций не требует специальных навыков. Интерфейс интуитивно понятен, и даже новичок легко найдёт все необходимые функции и инструменты.
Из дополнительных инструментов доступны функция проверки правописания, редактор скриптов и голосовой ввод заметок. Специальные возможности реализованы посредством программы чтения с экрана (поддержки дисплея Брайля) и поддержки экранной лупы.
Самое подробное руководство по 20+ видам презентаций: описание, характеристики, особенности и примеры

Все изменения в презентации сохраняются автоматически во время работы. Это позволяет просмотреть историю правок и даже отсортировать их по дате или по автору. И самое главное – в любой момент можно вернуться к предыдущим вариантам презентации.

опубликовать презентацию (при этом нужно учитывать, что опубликованный файл виден всем пользователям в интернете),
создать сайт на платформе Google и размещать презентации на его страницах.
Презентации, созданные при помощи приложения, сохраняются на Google Диске. Это позволяет работать над презентациями совместно с другими пользователями. Автор (Владелец) презентации может предоставить доступ к ней двумя способами
Правки соавторов отображаются в режиме реального времени, и другие пользователи могут сразу реагировать на них.
В режиме совместной работы над презентациями Google можно общаться с соавторами посредством комментариев. Можно настроить уведомления о них по электронной почте. Владелец презентации и Редактор могут ответить на комментарий или пометить его как решённый, чтобы скрыть. Все комментарии, в том числе скрытые, сохраняются в истории.
Используя комментарии, можно назначать задачи конкретным пользователям. Для этого в тексте нужно указать адрес электронной почты пользователя со знаком @ или + перед ним. Исполнитель получит уведомление по электронной почте.
Мобильное приложение Google Презентации для iPhone, iPad и устройств с Android позволяет создавать, просматривать и редактировать презентации PowerPoint.
Презентации Google можно показывать на любых экранах при помощи Chromecast, Hangouts или AirPlay.
Chromecast – это сетевой медиаплеер, который позволяет воспроизводить на экране телевизора видеоконтент из сети, подключаясь к ней по беспроводной технологии. Можно открыть файл в приложении Google Презентации на iPhone или iPad и передавать его на Chromecast, подключённый к той же сети Wi-Fi, для трансляции на большом экране.
История изменений
Совместная работа
Комментарии и задачи
Совместимость с PowerPoint
Трансляция
AirPlay – это технология беспроводной передачи медиафайлов между устройствами. Открыв презентацию Google на устройстве с iOS, можно транслировать её на экране Apple TV или любого другого устройства с поддержкой AirPlay.

Читайте также:


