Как сделать презентацию в гугл презентации
Офисные сервисы Google прошли долгий путь и превратились в мощные инструменты для работы с документами, таблицами и презентациями. Функций и возможностей так много, что неудивительно, если о некоторых из них не знают даже те, кто работает с этими программами ежедневно. Собрали самые полезные вещи, которые вы могли не знать.
1. Используйте ссылки для быстрого создания документов
Добавьте в закладки три адреса: docs.new, sheets.new и slides.new и используйте их, чтобы мгновенно перейти к созданию нового файла. С недавнего времени доступна похожая команда для быстрого добавления событий в Google Календарь.
2. Переходите в офлайн
Если у вас нестабильное подключение к интернету (например, в дороге или публичном месте с перегруженной сетью), проще полностью отключиться от сети, чем каждые несколько секунд ждать, пока Google подключится к серверу. Для этого в приложении нужно открыть настройки и включить офлайн-режим. После этого вы сможете в любой момент просматривать и редактировать свои файлы. Синхронизировать их можно будет позднее, когда к вам вернётся интернет.
3. Выводите больше данных на экран
4. Включите счётчик слов
5. Связывайте свои документы ссылками
Нажмите Ctrl + K (или ⌘ + K на Маке) и дайте ссылку на свой другой документ — или найдите его через строку поиска в появившемся окне.
6. История изменений
7. Автоматическая замена слов и символов
8. Меняйте шрифты
9. Поворачивайте текст
10. Узнавайте о любых изменениях
11. Учите сокращения
Горячие клавиши значительно ускоряют работу — так что их запоминание стоит усилий. Нажмите Сtrl + / (или (или ⌘ + /на Маке), чтобы открыть полный список горячих клавиш.
12. Доверьте часть работы макросам
13. Запрещайте редактировать отдельные части таблицы
14. Копируйте элементы быстро
При работе над презентацией вам наверняка понадобится копировать элементы и слайды. Удерживайте Ctrl (или ⌥ на Маке), кликните на нужном объекте и потяните в сторону — рядом появится его копия.
15. Обрезайте видео прямо в Google Презентациях
16. Располагайте элементы на слайдах ровно
17. Используйте дополнения
18. Не начинайте с нуля
Пишу о гаджетах с 2014 года, на них же регулярно спускаю солидную часть зарплаты. Крепко увязла в экосистеме Apple, коллекционирую видеоигры и подписки, дрессирую робо-пылесосы.
Начало работы с Google презентацией онлайн
В самом начале рекомендуем тщательно продумать концепт вашей будущей презентации . Он должен включать цели и задачи, ориентацию на аудиторию, будущее количество слайдов, их содержимое и другие особенности.
Если данный концепт у вас уже сформирован, тогда переходим к действиям.
Выполните следующее в режиме online:
Выбор оригинальной темы для документа
Меню справа позволит вам выбрать тему вашей презентации. С помощью ползунка просмотрите доступные вам темы в Гугл, и выберите нужную путём клика.
Добавление текста в слайд презентации Гугл
Как использовать тематические изображения в слайде
После того, как вы добавили текстовое содержание своей будущей презентации, будет необходимо добавить в него различные графические изображения и фотографии.
Добавлять изображения онлайн нетрудно, достаточно выполнить следующее:
Каким образом создать Google презентацию с аудио
Ваша презентация в Гугл, созданная в режиме онлайн, может стать более профессиональной, если вы добавите в неё аудио.
Одним из таких способов добавить музыку в документ Гугл является вставка в презентацию гиперссылки, которая в свою очередь связана со звуковым треком, который можно взять на сервисе потоковой музыки .
Есть много доступных потоковых музыкальных сервисов, например:
- SoundCloud;
- Spotify;
- Apple Music и другие.
Данный метод добавления звука лучше всего работает на открывающем слайде. Также вам нужно будет присутствовать при показе презентации, чтобы начать и остановить саундтрек. Кроме того, понадобится подключение к Интернету.
Коммуникативный педагогический тренинг: способы взаимодействия с разными категориями учащихся
Сертификат и скидка на обучение каждому участнику

Выберите документ из архива для просмотра:
Выбранный для просмотра документ 1. Инструкция по созданию презентации на Google.docx
Инструкция по созданию презентации на сервисе Google Документы
Чтобы добавить новую презентацию нажмите на кнопу в правом нижнем углу.
Откроется окно редактора презентации, интерфейс и инструменты которого очень похожи на привычный вам редактор Microsoft PowerPoint.
Новый слайд можно создать с помощью меню Слайд - Новый слайд.
На слайде можно разместить текст, изображения, таблицы, ссылки, фигуры, видеоролики.
Для того, чтобы вашу презентацию могли посмотреть посетители вашего сайта, по завершении работы по ее созданию вам необходимо открыть к ней доступ. Для этого: кликните по кнопке

Далее появится окно
Дайте презентации название и нажмите кнопку Сохранить.

Далее появится окно
Здесь нужно выбрать кнопку Расширенные (в правом нижнем углу).
В открывшемся окне настроек доступа выбрать кнопку Изменить

Выбрать пункт Открыть доступ всем, у кого есть ссылка и нажать кнопку Сохранить и Готово

Адрес получившейся презентации можно скопировать из адресной строки.
![]()
Выбранный для просмотра документ 2. Макеты и темы слайдов.docx
Макеты и темы слайдов
Темы, фоновые изображения и макеты помогут улучшить внешний вид презентации и настроить ее для конкретной аудитории.
Чтобы добавить к презентации тему или изменить ее, откройте меню Слайд и выберите Изменить тему . Выберите подходящую тему, и она автоматически применится ко всем слайдам презентации.

Фоновые изображения
С помощью фоновых изображений можно настроить внешний вид слайдов. Фоновое изображение можно применить к одному слайду или ко всей презентации.
Чтобы вставить в слайд фоновое изображение, выполните следующие действия.
В меню Вставить выберите Фон .
В открывшемся окне нажмите Обзор рядом со строкой Изображение .

В окне Вставка изображения нажмите Выберите изображение для загрузки , чтобы использовать пользовательское изображение в качестве фона, или воспользуйтесь возможностями поиска необходимого изображения в интернете или среди загруженных на GoogleDisk

В открывшемся окне нажмите Обзора найдите нужное изображение
Выбрав изображение, нажмите Открыть .
Вновь откроется диалоговое окно Фон , где вы сможете применить фоновое изображение ко всем слайдам презентации или добавить цвет фона. После этого нажать кнопку Готово.
Выбранный для просмотра документ 3. Вставка видео или изображения в слайд.docx
Вставка видео или изображения в слайд
Изображения
Изображения сделают вашу презентацию более красочной. Вот как можно добавить их в презентацию:
Перетащите изображение с компьютера прямо в слайд.
Загрузите изображение, хранящееся на компьютере.
При работе на компьютере изображение, скопированное в приложении , можно вставить непосредственно в презентацию.
Сделайте снимок с помощью веб-камеры.
Введите URL общедоступного изображения в Интернете.
Найдите изображение с помощью Поиска картинок Google .
Выберите изображение, размещенное в одном из ваших Веб-альбомов Picasa .
Выполните поиск снимков в фотобанке и выберите изображение.
Прежде чем использовать изображение из Интернета, убедитесь в том, что обладаете всеми необходимыми для этого правами. Добавляемые изображения должны быть в формате PNG, JPEG или GIF (без анимации). Их ширина или высота не должна превышать 2500 пикселей, а размер должен составлять не более 2 МБ.
Чтобы добавить изображение в презентацию с помощью функции вставки , выполните указанные ниже действия.
Нажмите значок Вставить изображение на панели инструментов. Он находится справа от значка Т , обозначающего вставку текста. Кроме того, можно открыть меню Вставить и выбрать пункт Изображение .
Выберите один из четырех вариантов вставки изображения, укажите файл, введите URL или выполните поиск.

Чтобы вставить нужное изображение из файла, нажмите Выберите изображение для з агрузки или Перетащить .
В открывшемся окне Обзора найдите нужный файл и нажмите кнопку Открыть
Изображение будет вставлено в выбранный слайд.
Чтобы переместить изображение в другую область слайда, просто перетащите его. Чтобы изменить размер изображения, используйте белые точки масштабирования, расположенные в его углах.
Вы можете добавить в презентацию видео из YouTube. Ниже описано, как это сделать.
В меню Вставить выберите Видео .
Затем найдите видео, которое нужно вставить, или введите URL с сайта YouTube.
Выбрав видеоролик, нажмите по нему левой кнопкой мыши и на кнопку Выбрать .
Выбранное видео появится в презентации. Запустив воспроизведение видео, можно развернуть его на полный экран, нажав на значок полноэкранного просмотра в правом нижнем углу.
Выбранный для просмотра документ 4. Добавление анимации в слайд.docx
Добавление анимации в слайд
Анимация сделает вашу презентацию более динамичной. Кроме того, с помощью анимации можно задать порядок появления объектов на слайде. Например, у вас есть список, состоящий из пяти пунктов. Вы могли бы отображать их на слайде один за другим, нажимая кнопку мыши.
Чтобы добавить анимацию в новой версии презентаций Google, откройте панель анимации.
Открыть панель анимации можно тремя способами.
Выберите слайд. В меню Вид выберите Анимация . В правой части экрана появится панель анимации.
Выберите объект. В меню Вставить выберите Анимация . В правой части экрана появится панель анимации.
Нажмите на объекте правую кнопку мыши и выберите Анимация .
На панели анимации доступны следующие функции.

Откройте раскрывающееся меню можно настроить п оявление объекта , указав нужное действие.
Вариант появления объекта (по щелчку, после предыдущей, одновременно с предыдущей).
Задайте скорость анимации каждого объекта с помощью шкал Медленно , Средне или Быстро .
В слайд можно добавлять сколько угодно эффектов анимации, но не более одного эффекта на объект. Чтобы добавить к объекту анимацию, выберите объект и нажмите Добавить анимацию на панели Анимация или нажмите на объекте правой кнопкой мыши и выберите Анимация .
Все анимации на панели приведены в порядке отображения на слайде. Элементы анимации, указанные в списке, можно менять местами, чтобы изменить порядок отображения объектов на экране. Это делается с помощью перетаскивания. Чтобы удалить элемент анимации, нажмите рядом с ним кнопку Удалить .
Чтобы посмотреть, как будет выглядеть анимация, нажмите кнопку Воспроизведение .
Выбранный для просмотра документ 5. Инструкция для настройки доступа.docx
Настройки доступа
Google Диск дает вам полный контроль над доступом к вашим файлам и папкам. Вы можете:
Работать вместе с коллегами и друзьями в режиме реального времени.
Открывать нескольким людям доступ к одному файлу (вместо того чтобы рассылать несколько копий по электронной почте).
Настраивать доступ к файлам (от закрытого до общедоступного) и присваивать пользователям права доступа.
Быстро и легко делиться результатами своей работы с другими людьми.
Настройки доступа
С помощью этих настроек вы контролируете доступ к определенным файлам и папкам.
Для любых файлов и папок на Google Диске можно установить настройки видимости , а для пользователей, получивших доступ к файлу, выбрать уровень доступа .
Помимо этого вы можете:
Отправлять ссылки на файлы и папки.
Посматривать список пользователей, получивших доступ к файлу/папке.
Добавлять соавторов, редакторов, комментаторов и читателей по имени или посредством списка рассылки.
Удалять соавторов и изменять их уровень доступа.
Передавать другим пользователям права владения своими файлами.
На Google Диске предусмотрено несколько уровней доступа к файлам и папкам. Если вы создали, синхронизировали или загрузили документ, то вы являетесь его владельцем . Обратите внимание, что право владения можно передать другому пользователю. Открывая доступ к файлу, вы можете присвоить пользователю одну из следующих ролей: "Может оставлять комментарии" (только для документов, таблиц и презентаций Google), "Читатель" или "Редактор".
Для того, чтобы вашу презентацию могли посмотреть посетители вашего сайта, по завершении работы по ее созданию вам необходимо открыть к ней доступ. Для этого: кликните по кнопке

Далее появится окно
Дайте презентации название и нажмите кнопку Сохранить.

Далее появится окно
Здесь нужно выбрать кнопку Расширенные (в правом нижнем углу).
В открывшемся окне настроек доступа выбрать кнопку Изменить

Выбрать пункт Открыть доступ всем, у кого есть ссылка и нажать кнопку Сохранить и Готово

При создании нашего собственного мультимедийные презентации с ПК, в настоящее время в нашем распоряжении большое количество предложений. Возможно, самым известным является Microsoft PowerPoint, но если мы ищем хорошую бесплатную альтернативу, Google Slides - отличное решение.
Именно по всем этим причинам мы собираемся показать вам все, что вам нужно знать, чтобы запустить программу как таковую. Кроме того, мы поговорим об основных функциях, которые он нам предоставляет, и которые помогут нам создавать эффектные мультимедийные презентации. Для начала мы расскажем вам, что также известен как Google Слайды Эта программа входит в офисный пакет поискового гиганта.

Как получить доступ к Google Slides, чтобы начать использовать его
Таким образом, вышеупомянутая программа сопровождает других, также известных как Документы or Листы той же фирмы. Итак, как вы можете себе представить, как эта, эта альтернатива Microsoft PowerPoint - это программа, которую мы можем использовать совершенно бесплатно. Кроме того, нам не нужно ничего устанавливать локально на PC Так как он работает в Интернете, то достаточно, чтобы у нас был интернет-браузер.
Таким образом, чтобы начать работать с этой программой презентаций Google, нам нужен только наш любимый веб-браузер и, конечно, связь. Кроме того, поскольку для доступа к основному онлайн-интерфейсу не требуется ни одного евро, достаточно иметь учетную запись от Google себя.
Поэтому, чтобы начать работу, нам потребуются учетные данные для доступа к нашей учетной записи, e-mail и пароль, который мы вводим в эту ссылку , Это уступит место программе презентации Google как таковой.
Шаблоны Google Slides
Как это происходит в программе Microsoft, о которой мы упоминали ранее, эта альтернатива, первое, что она нам представляет, это серия шаблоны что мы можем использовать. Так как иначе быть не может, мы можем использовать их бесплатно, и они облегчат нам задачу.
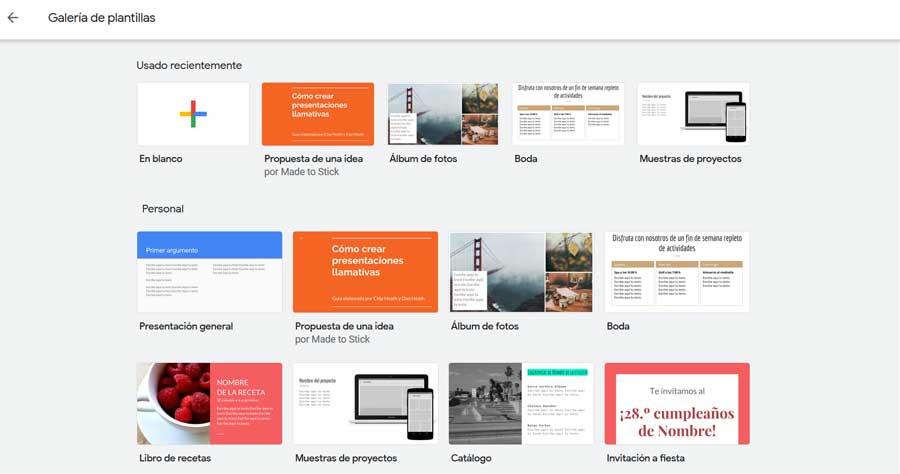
Для тех, кто не знает, эти шаблоны могут быть очень полезны, потому что они представляют собой предварительно разработанные презентации для различного использования. Таким образом, мы сэкономим много времени и усилий, так как эти шаблоны предлагают нам большую часть дизайна с самого начала. Тогда все, что нам нужно сделать, это настроить слайды с нашими тексты , Кроме того, как мы говорим, они используются для самых разных целей: альбомы, рецепты, консультации, образование , карты и т. д. Также стоит знать, что здесь у нас есть Поисковая система для этого типа контента в частности.
Начните с программы презентации Google с нуля
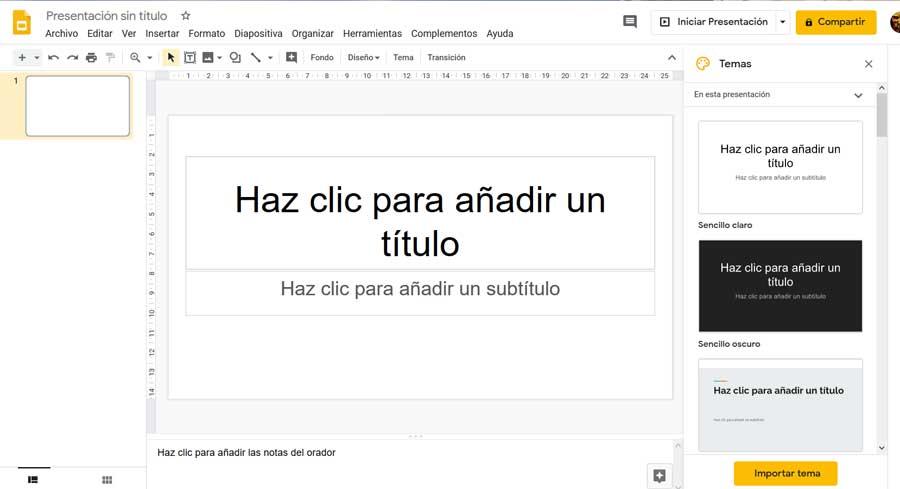
На данный момент важно знать, что это альтернативная программа для PowerPoint также есть ряд тем, которые мы можем использовать. Они могут быть установлены до начала разработки презентации как таковой. Они расположены на правой стороне основного интерфейс программы, чтобы мы могли выбрать ту, которая нас больше всего интересует или которая нам нравится.
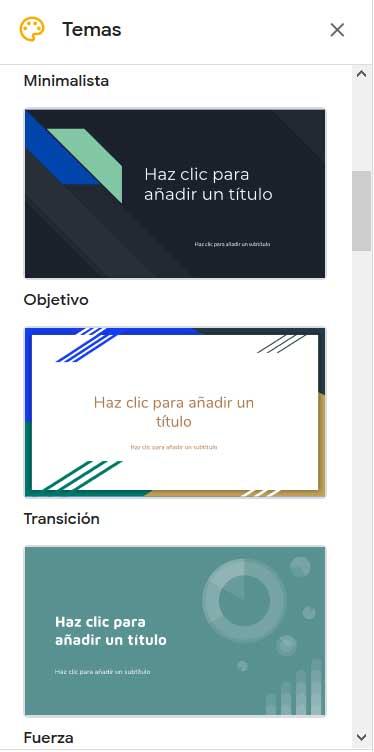
Со своей стороны, как это обычно бывает в приложениях такого типа, ориентированных на работу в офисе, в верхней части интерфейса мы видим Google Слайды меню. Это очень поможет нам получить доступ ко многим функциям этой программы. Точно так же чуть ниже мы видим ряд ярлыков для основных инструментов Google Slides.
Мы должны учитывать, что, как и в PowerPoint, использование этой программы основано на слайдах что мы разрабатываем. Это те, которые будут частью общей презентации, которую мы разрабатываем и расположены слева от основного интерфейса. В случае, если мы хотим управлять этими важными элементами, мы можем сделать это из меню Slide. Благодаря этому у нас будет возможность создавать новые, удалять некоторые из существующих, дублировать их, редактировать и т. Д.
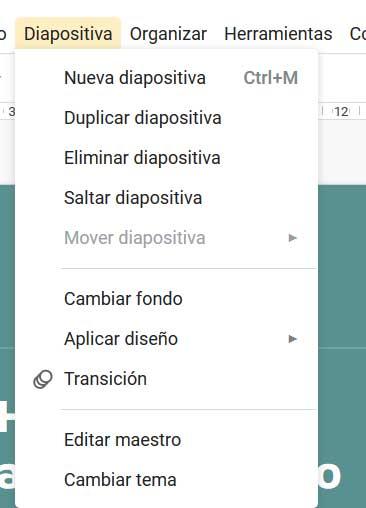
Дизайн с презентациями Google Slides
Как вы можете себе представить, другие основные элементы при разработке нашей собственной мультимедийной презентации в Google Slides - это те, которые мы представляем сами. В частности, мы ссылаемся на тексты, которые мы будем использовать здесь, чтобы представить их на различных слайдах и которые определяют проект Google Slides. Для этого достаточно щелкнуть мышью в том месте на слайде, где мы хотим начать печатать. Конечно, хотя текст здесь важен, это не единственный тип данных, который мы можем использовать здесь.
Мы говорим вам это, потому что Google Slides в У Turn есть возможность работать с другими более продвинутыми элементами, так что они также являются частью нашего дизайна. Таким образом, в ярлыках вверху мы видим кнопку для включения изображение , текстовое поле или форму, которую мы выбираем.
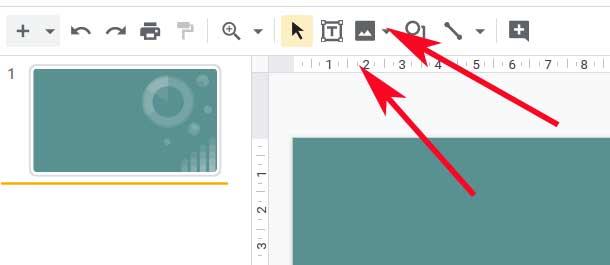
Это объекты, которые также могут быть частью наших слайдов вместе с текстом, который мы интегрируем в них. Конечно, в случае, если нам нужно большее разнообразие этих дополнительных объекты мы можем найти больше в меню Вставка. Здесь мы увидим другие элементы, которые Google Slides представляет нам в виде видео или аудио файлов. Очевидно, что всего этого мы можем добиться действительно впечатляющих результатов.
Поэтому при создании мультимедийной презентации из Google Slides мы можем утверждать, что программа предлагает нам все необходимое для этого. Но, конечно, этого недостаточно, так как это будет также зависеть от наших воображение и усилия по разработке проекта в этой программе.
Помогите себе с плагинами при создании презентаций
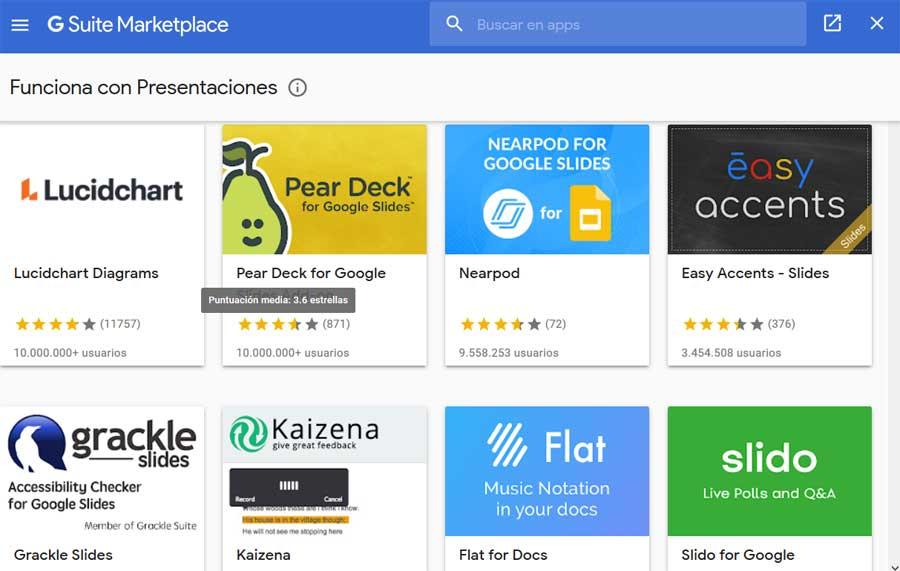
Это позволит нам использовать эту программу с другими Платформы вместе или добавить новые, несколько специфические функции. Со всем и с этим, мы рекомендуем вам взглянуть на оценки и голоса, оставленные другими пользователями за каждый из элементов, которые мы найдем здесь.
В открывшемся меню необходимо выбрать, что именно требуется создать — Google Презентации:
Домен .new
Еще одна возможность создавать новые презентации — домен .new
Благодаря новым доменам, расположенным в зоне .new создать новый документ можно значительно быстрее. Для этого необходимо перейти к соответствующему сайту (любому из списка):
Открытие презентаций
Для того, чтобы открыть Google Презентацию, достаточно кликнуть по ней дважды.

Открытие файлов
Если файл был импортирован на Google Диск в другом формате (например, Microsoft PowerPoint), он откроется для просмотра и редактирования средствами Google Презентаций.
Сохранение Google Презентаций
Все изменения, внесенные в Google Презентации, сохраняются автоматически. От пользователя не требуется предпринимать какие-либо действия для сохранения вручную.

Сохранение

Сохранение
Копирование презентаций
Любая Google Презентация, созданная ранее, может быть скопирована.
При копировании презентации можно сразу настроить дополнительные опции.
Для этого необходимо перейти в меню Файл — Создать копию и выбрать одну из опций: Вся презентация или Выбранные слайды.
При копировании всей презентации можно задать название и место расположения новой презентации, скопировать настройки доступа, комментарии и решенные вопросы, а также удалить заметки докладчика.

При копировании выбранных слайдов (их необходимо предварительно выделить на панели миниатюр слева) можно задать название и место расположения новой презентации , скопировать настройки доступа и удалить заметки докладчика.
Читайте также:


