Как сделать презентацию в другом формате
Некоторые пользователи PowerPoint сохраняют презентацию после того, как она приняла законченный вид — добавлен и отформатирован весь текст, вставлены изображения, настроена анимация слайдов и содержимого презентации.
Но это не совсем правильно.
Как правильно сохранять презентацию
Сохранять презентацию, во-первых, нужно с самого начала создания: Файл — Сохранить как. Задаем имя документа и нажимаем кнопку Сохранить.
А во-вторых, по ходу работы ее нужно обязательно периодически пересохранять, нажимая на значок с дискетой в верхней части панели инструментов.
Делается это для того, чтобы не потерять то, что с таким трудом создавалось в течение нескольких часов из-за банального отключения электричества или зависания компьютера в самый неподходящий момент.
Однако, в настоящий момент при сохранении презентаций есть небольшой нюанс.
Дело в том, с выходом версии Office 2007 появились новые форматы файлов, в том числе и в PowerPoint. А презентация, сделанная в PowerPoint 2007/2010, просто не открывается на компьютерах с Microsoft Office предыдущих версий.
Как этого избежать и сохранить презентацию PowerPoint правильно, мы рассмотрим на конкретном примере.
Сохранение презентации с расширением PPTX
Итак, для того, чтобы сохранить презентацию в PowerPoint 2007, нажимаем на кнопку Пуск , а в PowerPoint 2010 на вкладку Файл.
Далее общее для обеих версий — Сохранить как. Выбираем папку, в которую хотим сохранить презентацию, задаем ей название и переходим к самому главному — тип файла.
По умолчанию в PowerPoint 2007/2010 все презентации сохраняются с расширением *.pptx, которое невозможно открыть в более ранних версиях.
Если вы уверены, что компьютер, на котором вы будете представлять свою работу, имеет установленный Office 2007/2010, то можно смело выбирать Презентация PowerPoint (*.pptx) и с демонстрацией презентации проблем не возникнет.
Сохранение презентации с расширением PPT
Но если вы точно не знаете, на каком компьютере и с какой установленной версией Microsoft Office будет воспроизводиться ваша презентация, то лучше всего в окошке Тип файла выбрать пункт Презентация PowerPoint 97-2003 (*.ppt).
Презентация в формате *. ppt будет без проблем открываться в любой версии PowerPoint.
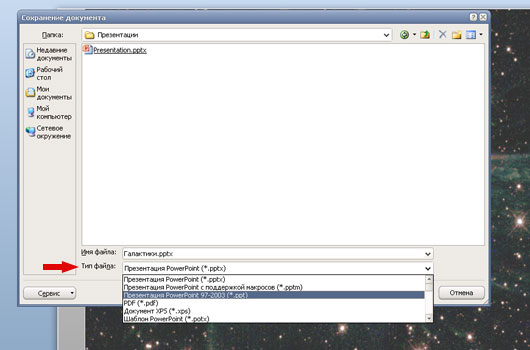
При сохранении презентации в форматах *.pptx и *. ppt вы сохраняете возможность редактировать презентацию.
Если у вас нет необходимости в редактировании презентации и вы хотите запустить ее только в режиме слайд-шоу, то выбирайте пункт Демонстрация PowerPoint ( версия 2007-2010) или Демонстрация PowerPoint 97-2003 для более ранних версий.
Форматы файлов в этом случае буду другими — pps для 97-2003 и ppsx для 2007/2010.
Пожалуйста, проголосуйте за статью и поделитесь с друзьями в социальных сетях!
В этой небольшой статье, мы расскажем о том, как изменить размер слайдов в PowerPoint и решить эти проблемы. Статья будет актуальной для всех последних версий PowerPoint, включая PowerPoint 2007, 2010, 2013, 2016, 2019 и 2021.
Как поменять формат и размер слайда в PowerPoint
Word 2013 и новее

Здесь можно выбрать один из двух вариантов:



Также здесь можно выбрать ориентацию (Книжная или Альбомная) для слайдов и остальных элементов презентации PowerPoint.


Word 2007, 2010


Обратите внимание, формат, размер и ориентация применяются сразу ко всей презентации PowerPoint, выбрать разные настройки для разных слайдов нельзя.

Вы поработали над презентацией и теперь хотите поменять формат файла с PPT или PPTX на PDF. Рассказываем, как это сделать.
Зачем конвертировать Powerpoint в PDF
Формат пдф удобен, если вам нужно показать презентацию на другом компьютере. Но нет гарантии, что другое устройство воспроизведет ее, как нужно. Вдруг на чужом компьютере ОС с иными характеристиками. Документ может не открыться или пострадать - например, изменятся шрифт и размер букв или съедет иллюстрация.
При сохранении в пдф получается единый документ, который уже нельзя серьезно форматировать. И при демонстрации с любого устройства он будет выглядеть, как изначально задумывал автор работы.

Как перевести презентацию в PDF онлайн: пошаговая инструкция
Переводить можно с помощью бесплатных онлайн-сервисов. Рассмотрим на примере этого инструмента преобразования PowerPoint в пдф. Что делать:
Похожим образом работают все онлайн-конвертеры. Вот еще несколько бесплатных сервисов:
Если беспокоит сохранность и безопасность загруженного, на сайтах есть разделы о политике конфиденциальности.
Как сохранить презентацию в PDF формате
Как сделать презентацию PDF
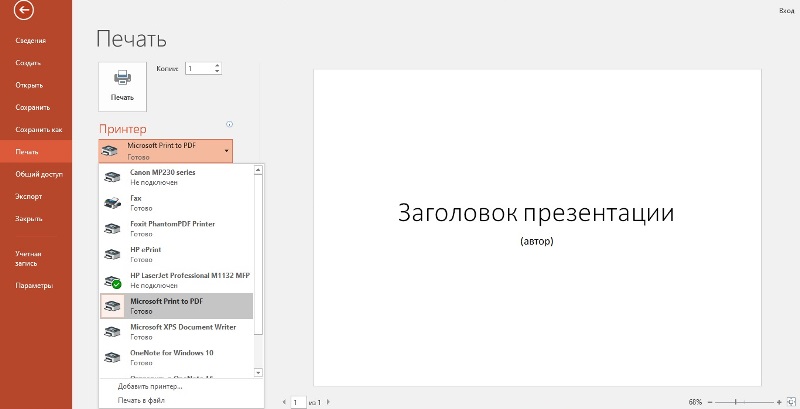
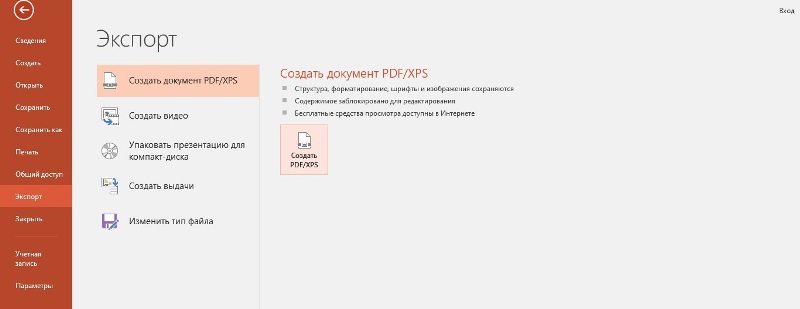
Самые распространенные ошибки
Учитывайте, что пдф - это формат для чтения текстов и показа изображений. Ваш документ будет похож на альбом с картинками. Видео и анимация после конвертации воспроизводится не будут.
Подумайте, хотите ли вы сохранить в пдф всю презентацию или только часть. Возможно, конвертировать нужно один слайд, а не все. Или требуются несколько пдф-файлов. Или не устраивает качество иллюстраций.
В основном проблем с переводом PPT или PPTX в PDF нет, но никто не застрахован от ошибок или трудностей. Если остались вопросы, помогут специалисты Феникс.Хелп!

Расскажем, как сохранить презентацию локально на компьютере и в сети. А также как экспортировать в другие форматы. Чтобы поделиться презентацией с человеком, у которого нет доступа к PowerPoint, экспортируйте в другой формат. Для просмотра pdf версии слайдов хватит web browser-а, который установлен даже на телефоне.
Также в конце статьи есть описание тонких настроек функции сохранения в программе и видео поясняющее нюансы сохранения и экспорта.
Сохранить презентацию можно в этих форматах
Родной формат PowerPoint, начиная с версии 2007
Презентация с поддержкой макросов. Встроенная магия будет доступна на другом компьютере, где откроете свои слайды.
Презентацию можно будет смотреть вообще везде, где есть браузер. При этом теряется анимация, все элементы будут выведены.
Формат хранения презентации в виде шаблона. Если вы при создании следующей презентации начнете ее из шаблона, PowerPoint подгрузит шаблонный дизайн, а также все слайды с готовым текстом и картинками.
Шаблон для старых версий – 97 -2003
Сохранение темы. Так можно повторно использовать выстроенную цветовую гамму, а также настройки форматирования слайдов в Slide Master
Формат демонстрации PowerPoint, которая будет открываться в режиме показа слайдов.
Сохранив презентацию в данном формате можно сделать видео из слайд-шоу
Набор разных графических форматов, в которые можно записать готовую презентацию
Один из форматов Open Office
Скриншот окна "сохранить как":

Окно сохранения презентации в нужном формате - в закладке Файл ленты > пункт Сохранить как. Можно вызвать с помощью горячих клавиш – ctrl+s.

В зависимости от необходимости, можно выбрать режим сохранения на локальный компьютер, или в сеть на общие ресурсы Microsoft – Ondrive и Sharepoint. Далее выбираете нужный формат из списка предыдущего раздела статью.
Данная опция также доступна на вкладке Файл ленты.
Понятнее группирует опции сохранения - добавляет текстовые пояснения. Однако в дальнейшем программа использует те же диалоги сохранения, которые уже видели в ctrl+s.
Экспорт в pdf

Экспорт в видео форматы

Экспорт с записью на компакт диск

Экспорт в word с созданием выдач

Кнопка изменить тип файла открывает то же самое окно, что и ctrl + s

Настройки параметров сохранения
Чтобы настроить параметры сохранения презентаций, зайдите в параметры Powerpoint. Закладка ленты Файл > секция Параметры > раздел Сохранение:
Мне с параметрами по умолчанию работать комфортно. При желании все настройки можно подкорректировать, вот основные:
Сохранять файлы в этом формате
Формат слайдов, предлагаемый по умолчанию для новой презентации:
- ПрезентацияPowerpoint – сохранение в родном формате office, соответствующей актуально установленной версии программы
- ПрезентацияPowerPoint с поддержкой макросов . Сохраняет написанные макросы и скрипты.
- ПрезентацияPowerPoint 97-2003 . Сохраняет в формате старой версии программы.
- Строго презентацияOpenXML – язык разметки на базе разработок Microsoft
- ПрезентацияOpenDocument – язык разметки на базе разработок Sun Microsystems
Каталог данных для авто восстановления
При работе, программа периодически сохраняет в данной директории временный файлы. В случае нештатной остановки работы PowerPoint, временные файлы находящиеся в данной директории помогут восстановить сделанную работу.
Расположение личных шаблонов по умолчанию
Путь в папке с пользовательскими шаблонами, содержимое которой будет показано при создании презентации – Создать > Настраиваемая > Custom Office Templates
Расположение серверных черновиков
Ищите там временные файлы, если при работе через Sharepoint (средство организации совместной работы) сохранение в сеть не сработает.
Внедрить шрифты в файл
Если для стилизации вы используете шрифты, которых может не быть у других редакторов презентации, данная настройка помогает хранить шрифты в файле сохраняемой презентации.

Как открыть презентацию в формате pptx
Иногда бывает такое, что не открывается презентация в формате pptx. Почему это происходит? Для этого нужно рассмотреть, наиболее распространенные случаи проблемы:
- На устройстве нет программ для открытия презентации
- Файл поврежден при экспорте
- Разные (версии, типы) программ
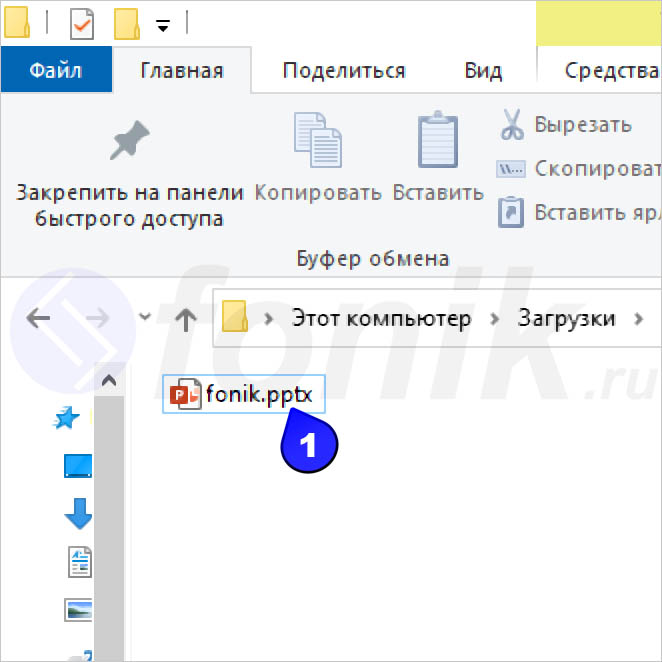
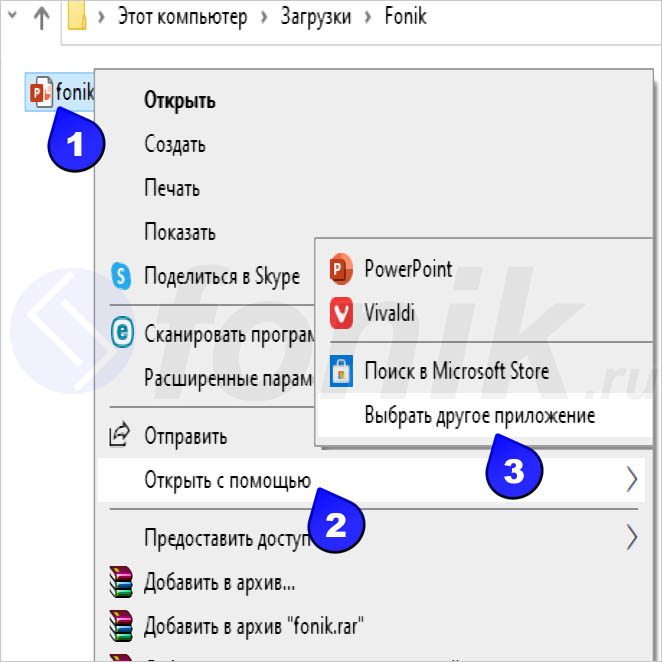
Далее, предстоит найти приложение, которое будет предназначено для (автоматического открытия), данных типов файлов (поставить галочку). Если в списке не будет программы презентации, то нужно указать путь (например, ярлык на рабочем столе).
Читайте также:


