Как сделать презентацию в аксесс
ОБЩИЕ СВОЙСТВА
ПОЛЕЙ БД
• Размер поля – задает максимальный
размер данных, сохраняемых в поле;
• Формат поля – задает формат
отображения данного на экране или
печати. Можно выбрать из списка наиболее
часто встречающихся вариантов. Можно
задать свой собственный формат (кроме
объектов OLE)
13. Общие свойства полей БД
ОБЩИЕ СВОЙСТВА
ПОЛЕЙ БД
• Число десятичных знаков – для числового и
денежного форматов задает число десятичных
знаков.
• Маска ввода – используется для ограничения
вводимых в поле данных, что частично
позволяет избежать опечаток
Например, маску для телефонного номера можно
записать двумя способами:
\ (000 \) 000\- 00\- 00
“(“ 000 “)” 000 “-“ 00 “-“ 00
При этом при наборе номера в пустом поле оно счала
примет вид (___) ___ - __ - __
14. Общие свойства полей БД
15. Общие свойства полей БД
16. Поле первичного ключа
ПОЛЕ ПЕРВИЧНОГО
КЛЮЧА
В Microsoft Access можно выделить три типа
ключевых полей:
счетчик - позволяет при добавлении каждой
записи в таблицу автоматически вносить
порядковое число
простой ключ - поле содержит уникальные
значения, такие как коды или инвентарные
номера
составной ключ
17. Поле первичного ключа
ПОЛЕ ПЕРВИЧНОГО
КЛЮЧА
В Microsoft Access можно выделить три типа
ключевых полей:
счетчик - позволяет при добавлении каждой
записи в таблицу автоматически вносить
порядковое число
простой ключ - поле содержит уникальные
значения, такие как коды или инвентарные
номера
составной ключ – используется в случаях, когда
невозможно гарантировать уникальность
значений каждого поля, существует возможность
создать ключ, состоящий из нескольких полей
18. Поле первичного ключа
ПОЛЕ ПЕРВИЧНОГО
КЛЮЧА
Знак ключевого поля добавляют только к полям первичного ключа
Внешние ключи не помечают знаком ключевого поля
19. Подстановочные поля
ПОДСТАНОВОЧНЫЕ
ПОЛЯ
Цель создания подстановочного поля - обеспечить
конкретные поля списком допустимых значений
В ACCESS можно создать два типа подстановочных
полей:
1. В поле внешнего ключа связующей таблицы
подставляется список значений из поля первичного
ключа базовой таблицы
2. В любое поле, кроме простого ключевого поля,
можно подставлять данные из списка
фиксированных значений
20. Подстановочные поля
ПОДСТАНОВОЧНЫЕ
ПОЛЯ
В режиме Конструктора таблиц для поля внешнего
ключа выбрать тип данных Мастер подстановок
21. Подстановочные поля
22. Подстановочные поля
23. Подстановочные поля
24. Подстановочные поля
ПОДСТАНОВОЧНЫЕ
ПОЛЯ
При вводе данных в поле внешнего ключа, для
которого создана подстановка, появится знак
раскрывающего списка
Просмотреть тип
подстановки и источник
данных можно в режиме
Конструктора таблиц в
свойствах поля на
вкладке Подстановка
25. Подстановочные поля
26. Установление связей между таблицами РБД
27. Установление связей между таблицами РБД
УСТАНОВЛЕНИЕ СВЯЗЕЙ
МЕЖДУ ТАБЛИЦАМИ РБД
Связи между полями первичного и внешнего
ключей устанавливают простым перетягиваем
мышью одного поля на другое
28. Установление связей между таблицами РБД
УСТАНОВЛЕНИЕ СВЯЗЕЙ
МЕЖДУ ТАБЛИЦАМИ РБД
Обеспечение целостности данных РБД
Целостность данных – система правил ACCESS для
поддержания связей между записями в связанных
таблицах и обеспечения защиты от случайного удаления
или изменения связанных данных
29. Ввод данных в таблицы РБД
ВВОД ДАННЫХ В
ТАБЛИЦЫ РБД
Данные в таблицы РБД можно вводить:
1. В режиме таблицы
Мастер форм
2. С использованием форм
Представляем Вашему вниманию обучающие видеоуроки по программе Microsoft Access. Все видеоуроки MS Access абсолютно бесплатны, для просмотра не требуется регистрации. Если вы ищете курсы MS Access, но по ряду причин, пройти официально их не можете, в этом случае данные обучающие ролики помогут Вам разобраться в эффективной работе с базами данных. Не нужно обладать какими-то специальными компьютерными навыками и знаниями, чтобы самостоятельно изучить видеоуроки Microsoft Access. Даже посмотрев и изучив, первых восемь представленных здесь урока, Вы с легкостью сможете составлять небольшие базы данных. Также Вы научитесь создавать таблицы, запросы, формы и отчеты — основные компоненты любой базы Microsoft Access.
Вы можете изучить и скачать доклад-презентацию на тему Создание базы данных в MS Access. Технологии баз данных. (Лекция 4). Презентация на заданную тему содержит 18 слайдов. Для просмотра воспользуйтесь проигрывателем, если материал оказался полезным для Вас - поделитесь им с друзьями с помощью социальных кнопок и добавьте наш сайт презентаций в закладки!












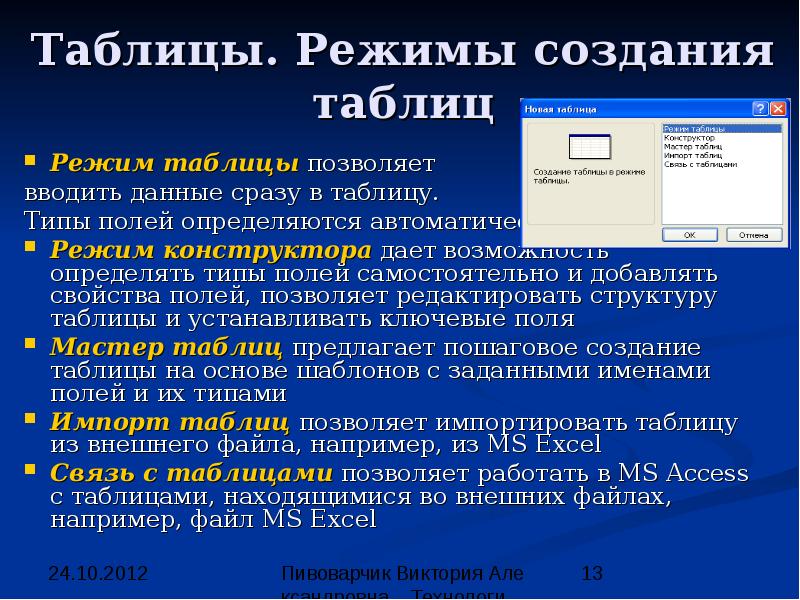
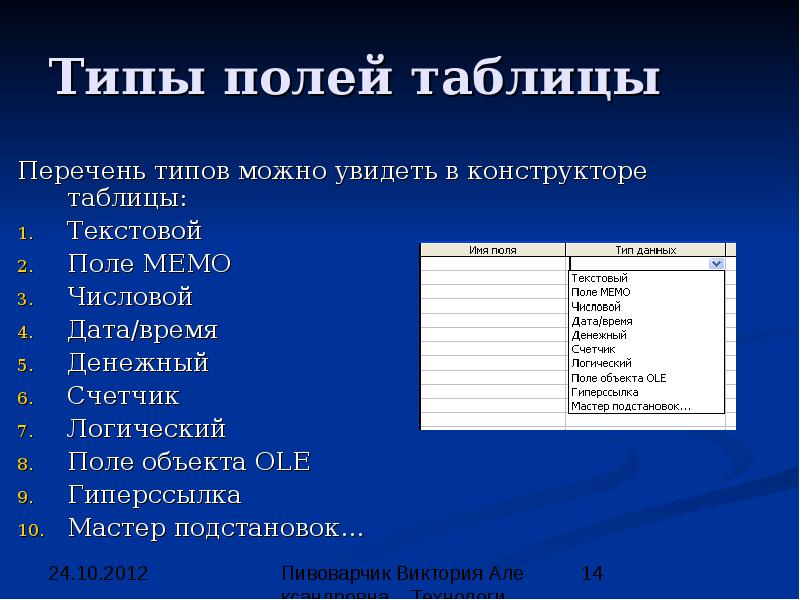



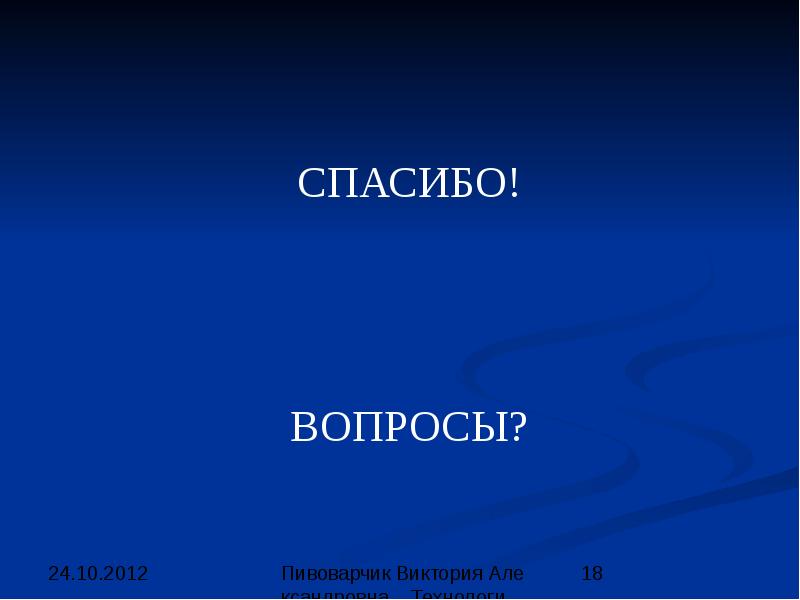
Темы лекции: Характеристика MS Access Объекты MS Access Таблицы. Режимы создания таблиц Типы полей таблицы. Свойства полей Связи между таблицами
Характеристика MS Access MS Access – СУБД (система управления базой данных) СУБД управляет доступом к базе данных (БД) Пользователь формулирует запрос к БД средствами СУБД СУБД воспринимает запрос, анализирует, выполняет и выдает результат пользователю
Характеристика MS Access MS Access работает с реляционными БД MS Access может функционировать как на отдельном компьютере, так и в локальной сети (многопользовательская БД) MS Access позволяет реализовать технологию файл-сервер и технологию клиент-сервер
Таблицы MS Access Таблицы – основа для дальнейшей работы с БД Предназначены для хранения данных Предварительно должны быть спроектированы все таблицы: определяется структура каждой таблицы, количество, порядок, тип каждого поля, ключи в каждой таблице, связи между таблицами
Запросы MS Access Запросы предназначены для выборки данных из одной или нескольких связанных таблиц Запросы позволяют создавать новые таблицы (хотя данные хранятся только в исходных таблицах) Позволяют обновлять, добавлять, удалять данные в таблицах
Формы MS Access Формы предназначены для удобства просмотра и анализа данных Позволяют вводить, просматривать и корректировать данные Позволяют отражать данные графически с помощью диаграмм Могут быть созданы на основе таблиц и запросов
Отчеты MS Access Отчеты предназначены для подготовки информации к печати Отчеты создаются на основе таблиц и запросов Отчеты позволяют отражать информацию графически в виде диаграмм Для формирования отчетов необходимо предварительно установить принтер (осуществить настройки)
Макросы MS Access Макросы позволяют объединить разрозненные операции обработки данных в небольшую программу Это дает возможность автоматизировать часто выполняемые действия: формирование форм, запросов, отчетов, вывод их на печать. Макросы формируются на основе стандартного набора макрокоманд Для макроса может быть создана кнопка вызова на инструментальной панели
Модули MS Access Модули позволяют реализовывать нестандартные способы обработки Это осуществляется путем программирования пользовательских функций в среде VBA
Таблицы. Режимы создания таблиц Режим таблицы позволяет вводить данные сразу в таблицу. Типы полей определяются автоматически. Режим конструктора дает возможность определять типы полей самостоятельно и добавлять свойства полей, позволяет редактировать структуру таблицы и устанавливать ключевые поля Мастер таблиц предлагает пошаговое создание таблицы на основе шаблонов с заданными именами полей и их типами Импорт таблиц позволяет импортировать таблицу из внешнего файла, например, из MS Excel Связь с таблицами позволяет работать в MS Access с таблицами, находящимися во внешних файлах, например, файл MS Excel
Типы полей таблицы Перечень типов можно увидеть в конструкторе таблицы: Текстовой Поле MEMO Числовой Дата/время Денежный Счетчик Логический Поле объекта OLE Гиперссылка Мастер подстановок…
Связи между таблицами После создания таблиц их необходимо связать (на основе ключей, стандартных видов отношений), обеспечив целостность данных Меню Сервис/Схема данных
Связи между таблицами В любой момент связь может быть отредактирована через контекстное меню Целостность данных позволяет автоматически менять зависимые данные в связанных таблицах

Помогите другим пользователям — будьте первым, кто поделится своим мнением об этой презентации.
Аннотация к презентации
Содержание

Создание кнопочных форм в Microsoft Access
Цели: Обучающие: освоить технологию создания кнопочных форм в приложении MO Access. Научиться разрабатывать интерфейс приложения с помощью Конструктора форм. Развивающие: научиться грамотному оформлению кнопочных форм; научиться использовать функциональные возможности кнопок для облегчения работы с БД. Понять важность задач сопровождения программного обеспечения. Воспитывающие: воспитывать интерес к предмету; аккуратность, точность выполнения заданий.

Слайд 2
Этапы создания кнопочных форм:
Создание и заполнение таблиц Создание форм по таблицам 3. Установка управляющих кнопок на формах

Слайд 3
Заставка Восточная группа собак Западная группа собак Пекинес Левретка Тибетский терьер Амери-канский кокер-спаниель Чау-чау Мальтий-ская болонка Модель базы данных Собаки

Слайд 4
1 этап. Создание формы Восточная группа собак 1.Создать таблицу Восточная группа собак БД “Собаки”, состоящая из следующих полей: название (тип - текстовое), родина (тип – текстовый), описание(тип - МЕМО), окрас (тип – текстовый), изображение (тип - ОLЕ) и заполнить данными Этапы создания БД Собаки:

Слайд 5
2. Создать форму по таблице Восточная группа собак: -Выбрать группу объектов Формы. Выбрать пункт Создание формы с помощью мастера. -На появившейся панели Создание форм выбрать в окне Таблицы и запросы исходную таблицу Восточная группа собак, а в окне Доступные поля: - поля для Формы. Щелкнуть по кнопке Далее. -На появившейся следующей панели с помощью переключателей выбрать способ размещения полей на Форме (например, в один столбец). Щелкнуть по кнопке Далее

Слайд 6
На появившейся следующей панели выбрать требуемый стиль Формы (например, Официальный). Щелкнуть по кнопке Далее. На появившейся следующей панели задать имя Формы (Восточная группа собак). Щелкнуть по кнопке Готово.

Слайд 7
-В результате появится окно формы “ Восточная группа собак”, которое содержит надписи (названия полей БД) и текстовые поля. -Выделить форму Восточная группа собак и щелкнуть по кнопке Конструктор. В появившемся окне с помощью мыши изменить местоположение, размеры надписей и текстовых полей. -В результате должна получится форма с полями, удобными для просмотра.

Слайд 8
2 этап. Создание формы Западная группа собак: 1. создание таблицы 2. заполнение таблицы 3. создание формы по готовой таблице 4. редактирование размеров полей 5. Готовая форма Западная группа собак

Слайд 9
3 этап. Создание формы Заставка Создать таблицу Заставка с полями: описание(тип - МЕМО) и заполнить ее 2. По таблице Заставка создать форму. 3. В режиме Конструктора удалить с формы слово описание и вставить название СОБАКИ(текст) 4. Готовая форма Заставка

Слайд 10
4 этап. Создание кнопок на формах Создание кнопки Собаки Восточной группы на форме Заставка На форме Заставка, открытой в режиме Конструктора, разместить кнопку (выбрав объект Кнопка на Панели инструментов). На появившейся панели выбрать Категории: Работа с формой, Действие: Открыть форму. Нажать кнопку Далее.

Слайд 11
На следующей панели выбрать форму, которая будет открываться – Восточная группа собак На следующей панели выбрать Открыть форму и показать все записи и нажать Далее.

Слайд 12
На появившейся следующей панели выбрать надпись, размещаемую на кнопке – текст Восточная группа собак. Нажать кнопку Далее. На появившейся следующей панели кнопке задается имя. Нажать кнопку Готово. 2. Создание кнопки Собаки Западной группы на форме Заставка Размещение кнопки Западная группа собак производится аналогичным образом. Выбор Категория: Работа с формой, Действие: Открыть форму. 3. Готовая форма Заставка

Слайд 13
4. Создание на форме Восточная группа собак кнопки Следующая запись, Предыдущая запись, Выход -Для кнопки Следующая запись категория: Переходы по записям, Действие: Следующая запись. На кнопке разместить рисунок -Для кнопки Предыдущая запись категория: Переходы по записям, Действие: Предыдущая запись. На кнопке разместить рисунок -Для кнопки Выход категория: Работа с формой, Действие: Закрыть форму.На кнопке разместить рисунок 5. Готовая форма Собаки Восточной группы

Слайд 14
6. Создание на форме Западная группа собак кнопки Следующая запись, Предыдущая запись, Выход 7. Готовая форма Собаки Западной группы

Слайд 15
Список используемой литературы ТимошокТ.В. Microsoft Access 2003. Самоучитель: - М.: Издательский дом “Вильямс”, 2004. 2.Угринович Н.Д. Информатика и информационные технологии. Учебник для 10-11 классов / Н.Д. Угринович. – М.: БИНОМ. Лаборатория Базовых Знаний, 2003.

Слайд 16
Всякий раз, когда вы изучаете новую программу, важно ознакомиться с окном программы и инструментами внутри нее. Работа с Access ничем не отличается. Знание вашего пути вокруг среды Access облегчит обучение и использование Access.
В этой статье вы познакомитесь с средой Access, включая Ленту, Backstage(Кулисы), панель навигации, панель вкладок документов и панель навигации записи. Вы также узнаете, как перемещаться с помощью навигационной формы, если ваша база данных содержит ее.
Знакомство с Access 2010
Если вы знакомы с Access 2007, вы заметите, что изменений в интерфейсе 2010 года не так уж много, кроме добавления представления Backstage.
Однако, если вы новичок в Access, вам сначала потребуется некоторое время, чтобы ознакомиться с средой Access.

Работа со средой Access
Лента
Лента содержит несколько вкладок, каждая из которых имеет несколько групп команд. Некоторые вкладки, такие как инструменты компоновки форм и инструменты таблицы, могут отображаться только при работе с определенными объектами, такими как формы и таблицы. Эти вкладки называются контекстными вкладками, и они выделяются контрастным цветом, чтобы отличать их от обычных вкладок.

Чтобы минимизировать и максимизировать ленту:
Лента предназначена для простого в использовании и реагирования на текущую задачу, однако, если вы чувствуете, что она занимает слишком много места на экране, вы можете свести его к минимуму.
Нажмите стрелку в верхнем правом углу ленты, чтобы свести ее к минимуму.

Чтобы увеличить ленту, щелкните стрелку еще раз.
Когда лента сведена к минимуму, вы можете снова ее открыть, щелкнув вкладку. Тем не менее, лента снова исчезнет, когда вы ее не используете.
Панель быстрого доступа
Панель быстрого доступа расположена над лентой и позволяет вам получать доступ к общим командам независимо от того, на какой вкладке вы находитесь. По умолчанию отображаются команды: Сохранить, Отмена и Повтор. Если вы хотите, вы можете настроить его, добавив дополнительные команды.

Обратите внимание, что команда Сохранить сохраняет только текущий открытый объект. Кроме того, команда Undo не отменяет некоторые действия, например, добавление записи. Обратите особое внимание на свою информацию при использовании Отмена, чтобы убедиться, что добились желаемого эффекта.
Backstage (Кулиса)
В представлении Backstage вам доступны различные варианты открытия, сохранения, печати и просмотра дополнительной информации о вашей базе данных. Он похож на меню кнопок Office из Access 2007 и меню Файл из более ранних версий Access. Однако, в отличие от этих меню, это полностраничный просмотр, который упрощает работу.
Чтобы перейти к представлению Backstage:

Вы можете выбрать вариант в левой части страницы.
Чтобы вернуться к объектам базы данных, щелкните любую вкладку на ленте.
Панель навигации

Чтобы свести к минимуму и увеличить область навигации:
Нажмите двойную стрелку в правом верхнем углу области переходов, чтобы свести к минимуму его.

Чтобы снова открыть панель навигации, щелкните двойную стрелку, чтобы максимально увеличить ее.
Если вы хотите сделать панель навигации меньшей, не сводя к минимуму ее, вы можете изменить ее размер. Просто нажмите и перетащите правую границу области переходов. Когда это нужный размер, отпустите мышь.

Для сортировки объектов в области переходов:
По умолчанию ваши объекты сортируются по типу, таблицы в одной группе, формы в другой и т. д. Однако, если вы хотите, вы можете сортировать объекты в области переходов в группы по вашему выбору.

В раскрывающемся меню выберите нужный тип.
Выберите тип объекта для группировки объектов по типу. Это значение по умолчанию.
Выберите таблицы и связанные представления для групповых форм, запросов и отчетов вместе с таблицами, на которые они ссылаются.

Теперь объекты в области переходов будут отсортированы, чтобы отобразить ваш выбор.
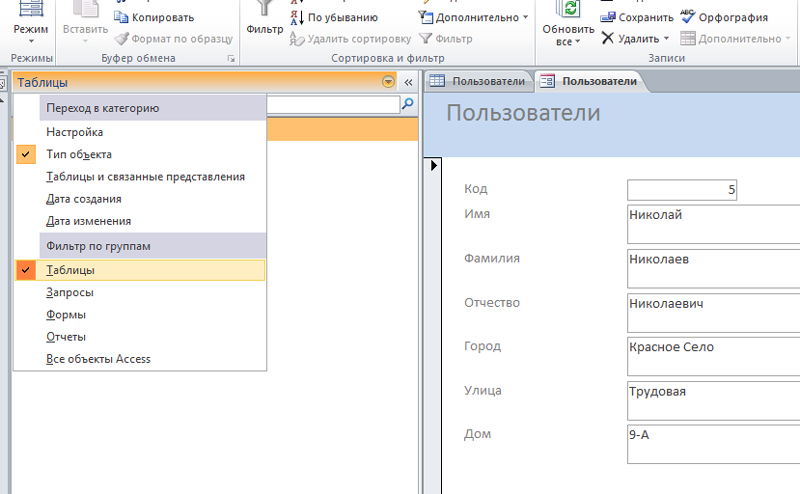
Чтобы дополнительно настроить внешний вид панели навигации, вы можете свести к минимуму группы объектов, которые вы не хотите видеть. Просто нажмите стрелку вверх. рядом с названием группы. Чтобы восстановить группу до ее полного размера, нажмите стрелку вниз.

Базы данных с навигационными формами
Некоторые базы данных включают в себя навигационную форму, которая открывается автоматически при открытии базы данных. Навигационные формы предназначены для удобной замены панели навигации. Они содержат вкладки, которые позволяют просматривать и работать с общими формами, запросами и отчетами. Наличие ваших часто используемых объектов, доступных вам в одном месте, позволяет вам быстро и легко получить к ним доступ.
Чтобы открыть объект из формы навигации, просто нажмите его вкладку. Объект будет отображаться в форме навигации. Когда объект открыт, вы можете работать с ним, как обычно.

Как правило, навигационные формы включают только те объекты, которые типичный пользователь должен будет работать достаточно регулярно, поэтому ваша форма навигации может не включать каждую форму, запрос или отчет. Это упрощает навигацию по базе данных. Скрывая таблицы и редко используемые формы, запросы и отчеты, это также уменьшает вероятность повреждения базы данных пользователями, которые случайно изменяют или удаляют необходимые данные.
По этой причине очень важно спросить своего дизайнера или администратора базы данных, прежде чем работать с объектами, которые недоступны в вашей навигационной форме. Как только у вас будет преимущество, вы можете просто увеличить область переходов и открыть там объекты.
Читайте также:


