Как сделать презентацию в adobe
В основном, пользователи предпочитают открывать файлы PDF с помощью PowerPoint, так как это лучший способ произвести грандиозное визуальное воздействие на аудиторию. 50% пользователей обращаются к данной программе из-за наличия в ней функции записи видео с экрана. Кроме того, презентация PPT, по сравнению с форматом PDF, больше привлекает внимание аудитории. Некоторые делают выбор в пользу презентации, потому что формат PPT предоставляет возможность лучше преподнести материал благодаря включению аудио, видео, изображений, анимации и т.д.
Итак, если Вы оказались в числе тех, кто хочет узнать, как перевести файл PDF в PPT без изменения качества содержимого оригинального файла, представляем Вам несколько возможных способов.
Способ 1: Открытть файл PDF с помощью PowerPoint
Этот способ наиболее прямой, наиболее простой и наиболее распространенный среди пользователей. Преимущества данного способа заключаются в том, что он не требует финансовых вложений и занимает всего несколько минут.
-
Шаг 1: Прежде всего Вам необходимо убедиться, что файл PDF не открыт на Вашем компьютере.
Шаг 2: Далее Вам нужно открыть программу Microsoft PowerPoint.

Примечание: данный способ достаточно прост, однако стоит обратить внимание, что если Ваш файл PDF содержит сложные данные, существует вероятность деформации их оформления. Поэтому если Вы опасаетесь за качество оригинального содержимого, используйте способ, который представлен ниже.
Способ 2: Посмотреть файл PDF в PowerPoint с помощью PDFelement
Данный способ довольно удобный и подходит тем, кто хочет конвертировать сложные файлы PDF в PPT. Кроме того, данный способ позволит Вам зашифровать файлы PDF или конвертировать их в различные другие форматы без потери оригинального качества. Самый большой плюс данной программы заключается в возможности соединять и разъединять файлы PDF. Причина ее популярности - в многообразии доступных инструментов, благодаря которым работа с файлами PDF становится максимально комфортной.
Новая версия программы включает усовершенствованную функцию распознавания текста, которая позволяет легко редактировать файл PDF, влкючая подчеркивание и выделение текста. Почему бы не попробовать программу с такими многообещающими функциями? Ниже Вы можете ознакомиться с инструкцией по работе с данной программой.
Шаг 4: После открытия файла Вы можете отредактировать его.


Лайфхак: Как разблокировать защищенный паролем файл PowerPoint
Теперь восстановление пароля к любому файлу PPT не представляет сложности благодаря программе PassFab для PPT.
- Лучшая программа для восстановления паролей с высочайшим рейтингом оценок.
- Совместима практически со всеми версиями Windows.
- Процесс разблокировки файла достаточно простой, даже начинающий пользователь сможет разблокировать файл самостоятельно, внимательно выполнив все необходимые шаги.
- Безошибочная работа и 100% безопасность.
Для работы с программой PassFab для PPT выполните следующие действия,:
Шаг 1: Загрузите программу PassFab для PPT и выполните ее установку. Вы увидите следующий интерфейс.


Шаг 3: Выберите подходящий режим атаки на пароль.




Вы также можете ознакомиться с видеоруководством по работе с данной программой:
Заключение
В данной статье мы представили два лучших способа открытия файла PDF в PPT, удивительно эффективные и простые в применении, особенно удобным является способ №2. Для тех, кто хочет открыть заблокированный файл PowerPoint, содержащий важную информацию, полезной окажется программа PassFab для PPT. Если Вам понравилась наша статья, поделитесь ею в социальных сетях, а также задавайте Ваши вопросы в комментариях. Заходите на наш сайт, скоро у нас появятся новые полезные статьи!
В какой программе удобнее готовить презентации? Есть PowerPoint, но также существуют и продукты Adobe – Photoshop, Illustrator и InDesign. Давайте попробуем понять основные отличия этих программ.

Начну с основ. Напомню, что есть векторные изображения и растровые .
Растровые изображения состоят из пикселей. При масштабировании пиксели становятся заметнее. Векторные картинки состоят из кривых.
Стандартные расширения файлов, в которых сохраняются данные форматы.

В 1987 году появилась первая версия редактора растровых изображений. Создал ее студент Мичиганского университета для платформы Macintosh и назвал Display. Позднее права на программу выкупила компания Adobe, переименовав в Photoshop .
Интересный факт: PowerPoint появился тоже в 1987 году. Студент из Беркли Имам Османов, а также Деннис Остин, Том Рудкин и Егор Синица разработали продукт под Макинтош. Первая версия шла в черно-белом формате. В тот же год программу у ребят выкупил Microsoft за 14 млн долларов.

Что делают в Photoshop?
Редактируют фотографии: меняют цвета, добавляют эффекты, составляют коллажи, ретушируют.

by Nacho Seoane
В Фотошопе очень много кистей, поэтому в этой программе еще и рисуют.

by Thomas Dubois
Имея планшетную версию программы, всеми этими инструментами хочется пользоваться особенно сильно.
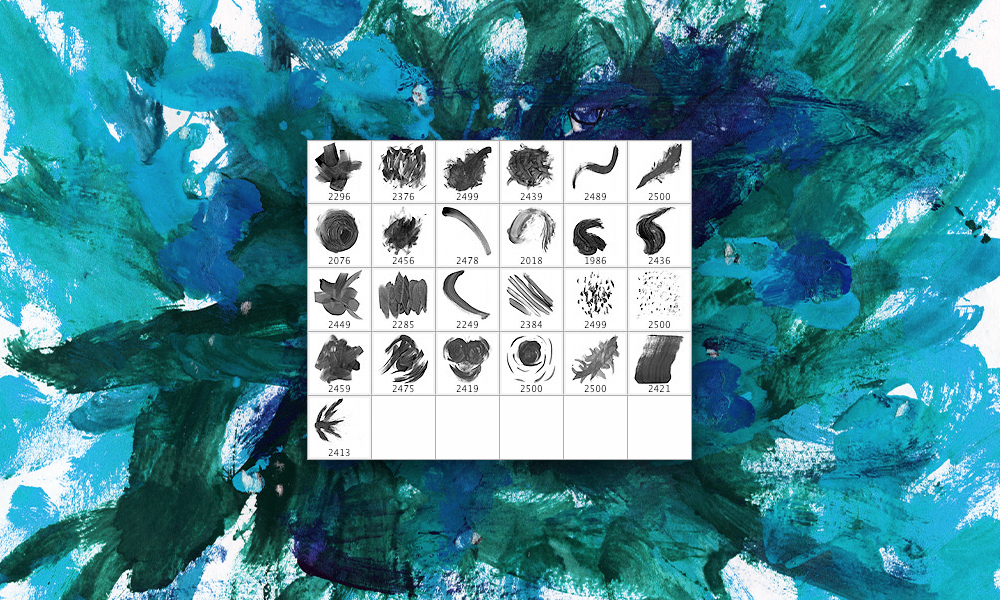
Фотошоп отлично перекликается с 3D моделированием . Можно подготовить исходный макет в одной программе, а в Фотошопе уже добавить сочность цветов, блики, тени, яркость.
Создали 3D модель:
Финишировали в Фотошопе, добавив множество эффектов:
Идем дальше: Adobe Illustrator
Программа для работы с векторной графикой, появилась тоже в 1987 году.
Что делают в Иллюстраторе?
Рисуют иконки, создают иллюстрации из линий. Смотрятся эти линии очень четко и ярко.

by grace chen by Meier Delphine
Конечно же, создают логотипы.
by Ashot Tatyan
by Nikita Nelikhov by Big John PRO
Очень удобно сделать зарисовку из линий в Иллюстраторе, перенести макет в Фотошоп и там уже сделать заливочку, наложить градиент и всячески приукрасить работу. Сейчас в тренде добавить шероховатости или искусственного меха.

by David Sierra
InDesign
Появился в 1999 году.
Что делают в InDesign?
Верстают брошюры, журналы, газеты, макеты, буклеты, многостраничные каталоги – все, что идет в печать. В последнее время в программе также готовят макеты для сайтов.
Layout, отступы, сетка, стили – все это про Индизайн, про компоновку элементов на страницах. Элементами могут быть фотографии, иллюстрации, текст.
by Jimmy Muldoon by Bethany Olechnowicz
Итак, на понятных примерах мы разобрали различия между основными дизайнерскими программами Adobe. Мы поняли, что у каждой программы есть своя задача, но тем не менее они часто дополняют друг друга.
Теперь ответьте себе на вопрос: в какой из этих программ можно делать бизнес-презентации?
Правильно – ни в одной. Почему? Давайте поразмыслим вместе.
- PowerPoint – это больше про скорость и дизайн , чем про чисто дизайн. Это больше про связку с Excel и Think-cell, про работу с большими данными, цифрами, графиками, таблицами
- Презентация – это самый быстрый и легкий способ продать свою идею, хоть как-то визуализировав ее. Файл .pptx весит немного, а, соответственно, его удобно пересылать по e-mail . Теперь представьте, сколько весят и рендерятся всяческие многослойные проекты в других программах
- Презентацию может научиться делать каждый, дизайнеры же обычно ограничены только работой в одной программе. Например, верстальщик газет вряд ли придумает по-настоящему стильную иллюстрацию или макет в 3D. В PowerPoint же есть возможности почти для всего. Разумеется, не на профессиональном уровне
- Презентации не идут в полиграфию, поэтому здесь не так важны отступы, страницы, размер шрифта и разрешение фотографий. И хотя все это нужно соблюдать, на разных слайдах всегда будет разная размерность шрифта, на документах из 10 страниц можно не ставить страницы и т.д.
- Не сдавайте клиенту презентацию в формате .psd. Все хотят менять и добавлять данные на слайдах . Это, пожалуй, один из важнейших параметров, почему в бизнесе ценится работа в .pptx
Итог такой: нужно уметь хорошо работать в PowerPoint и при наличии времени имплементировать авторские наработки в программах Adobe.
Если у вас есть несколько файлов PDF, как вы можете отобразить их в виде слайд-шоу? Для автоматического воспроизведения файлов PDF необходимо знать как превратить PDF-файлы в слайд-шоу, Что касается некоторых простых слайд-шоу для Mac, вы можете воспользоваться преимуществами Preview на Mac или Adobe Reader для автоматического воспроизведения PDF-файлов. Кроме того, вы также можете превратить PDF-файлы в потрясающее слайд-шоу с помощью расширенного средства создания слайд-шоу.
Часть 1. Как воспроизвести PDF-файл в виде слайд-шоу на Mac с помощью Preview
Когда вам нужно воспроизвести PDF-файл в виде слайд-шоу на MacBook, предварительный просмотр - это бесплатная программа для демонстрации слайдов в формате PDF по умолчанию. Это позволяет вам воспроизводить только один PDF в виде слайд-шоу. Вот подробный процесс, который вы должны знать.
Шаг 1 Чтобы воспроизвести файл PDF в виде слайд-шоу, вы можете открыть предварительный просмотр приложение. Вы можете нажать меню предварительного просмотра и выбрать Настройки в строке меню, чтобы настроить воспроизведение слайд-шоу.
Шаг 2 Зайдите в меню Вид и выберите слайд-шоу вариант. Это позволяет вам воспроизводить PDF в виде слайд-шоу на Mac через Preview, который автоматически воспроизводит PDF-страницы.
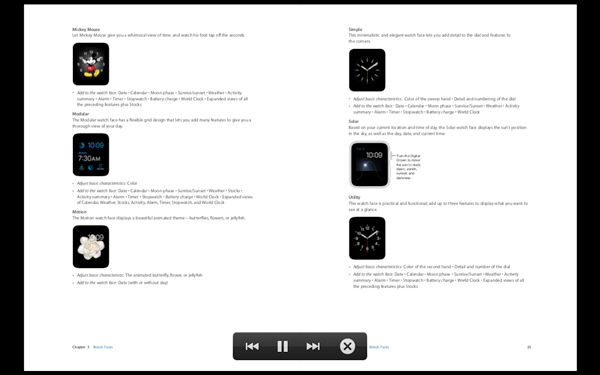
Часть 2. Как сделать слайд-шоу в формате PDF на Mac с помощью Adobe Reader
Что делать, если вам нужно настроить продолжительность слайд-шоу в формате PDF? Ты можешь использовать Adobe Reader Зациклить PDF как слайд-шоу в соответствии с вашими требованиями. Просто узнайте больше о настройках, как показано ниже.
Шаг 1 Откройте Adobe Reader на вашем компьютере. Выберите Редактировать меню и выберите Настройки из раскрывающегося списка, чтобы настроить воспроизведение слайд-шоу в формате PDF.
Шаг 2 Когда вы идете на Настройки окно, вы можете выбрать Полноэкранный из Категории в меню левой руки. Затем проверьте Цикл после последней страницы опцию.
Шаг 3 Вы можете установить продолжительность с помощью Продвинутый каждые X секунд , Кроме того, он также позволяет вам легко настроить переход в виде слайд-шоу PPT с указанием направления управления.
Примечание: Если вам нужно создать другие настройки, вам также следует использовать Indesign для создания слайд-шоу с помощью Interactive PDF.
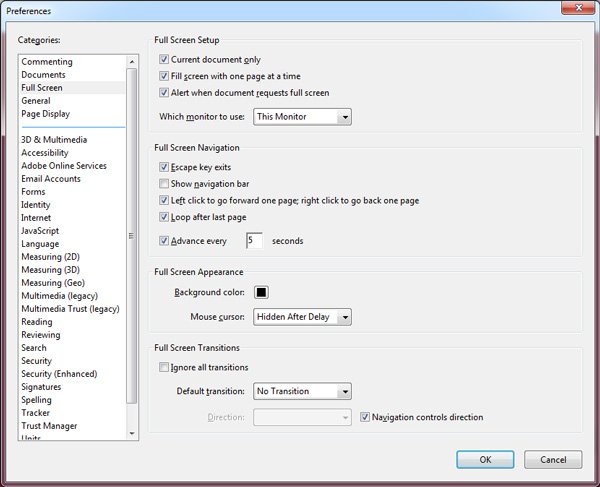
Часть 3. Лучший способ превратить PDF в потрясающее слайд-шоу
Даже если Adobe Reader позволяет вам создавать слайд-шоу в формате PDF, вы все равно можете найти множество ограничений. Когда вам нужно превратить PDF в слайд-шоу, вы можете найти другой отличный метод сейчас.
Конвертировать PDF файлы в изображения
Конечно, вы можете превратить PDF-файл в изображения и создать слайд-шоу с этими изображениями. Для извлечения изображений из PDF с наилучшим качеством Aiseesoft PDF Converter Ultimate - это желаемый PDF в Image Converter, который вы можете принять во внимание.
Шаг 1 Скачайте и установите программу, запустите ее на своем компьютере. Нажмите на Добавить файлы) Кнопка для загрузки PDF в программу.
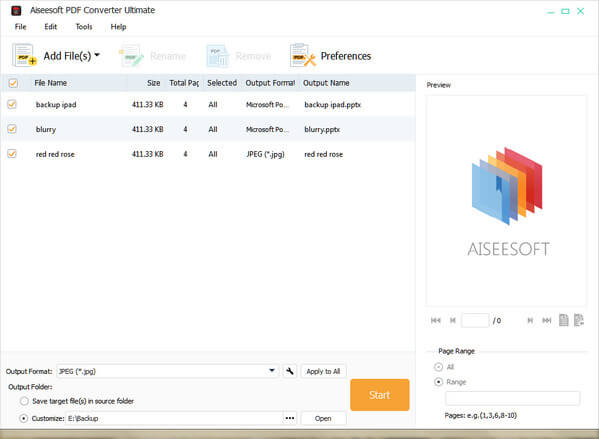
Сделать PDF слайд-шоу с легкостью
После того, как вы уже преобразовали PDF-файл в изображения, вы можете использовать изображения для создания слайд-шоу с потрясающими эффектами. Apeaksoft Slideshow Maker это фантастическое средство для создания слайдшоу PDF с фотографиями, видео и аудио файлами.
- Сделайте слайд-шоу с PDF конвертированными фотографиями, видео и аудио файлами.
- Великолепные темы для слайд-шоу и другие инструменты для создания приятного слайд-шоу.
- Определите слайд-шоу с текстом, переходом, фильтром и другими элементами.
- Поддержка большинства фото, видео и аудио форматов из файла PDF.
После установки программы для создания слайд-шоу вы можете запустить программу на своем компьютере. После этого вы можете нажать Добавить фото и видео здесь Кнопка, чтобы загрузить преобразованное изображение PDF, а также другие файлы в программу, чтобы сделать файл слайд-шоу.

Шаг 2 Выберите желаемую тему слайд-шоу
Нужно ли вам сделать свадебное слайд-шоуили даже бизнес для презентации, вы можете выбрать предпочтительный или выбрать подходящий из списка. После этого вы можете легко настроить слайд-шоу с текстом, переходом, фильтром и другими элементами.

Шаг 3 Сделать слайд-шоу с PDF-фото
Просто просмотрите слайд-шоу и внесите дополнительные коррективы. Если вы удовлетворены результатом, вы можете нажать Экспортировать Кнопка, чтобы выбрать подходящий выходной формат и разрешение. Вы всегда можете установить желаемую продолжительность, фильтр и другие в соответствии с вашим представлением.


Часто возникают ситуации, когда электронная презентация, подготовленная на одном компьютере, не запускается на другом или выглядит иначе.
Такой казус может случиться в неожиданный момент. Например, при защите курсовой или дипломной работы, магистерской диссертации, на конкурсе школьных проектов, на научной конференции и других важных мероприятиях.
Почему на одном компьютере презентация открывается, а на другом — нет?
Поэтому при создании презентации на одном компьютере, а при её открытии на другом, могут возникнуть проблемы:
Возникает вопрос: существует ли такой способ для сохранения презентации, который позволит корректно её открывать на любом компьютере независимо от того, какое приложение для презентаций на нём установлено и установлено ли вообще?
Презентация в формате PDF: открывается везде, выглядит одинаково, делается легко!
PDF (Portable Document Format) — кроссплатформенный открытый формат электронных документов. Формат PDF является международным стандартом и используется практически повсеместно. Это и электронные книги, и методические материалы, и официальные документы, руководства, инструкции. Авторы, желающие обеспечить максимальную доступность своих документов, выбирают именно этот формат.
Документы в формате PDF корректно отображаются на устройствах разного типа с разными операционными системами (например, Windows, Android, iOS и др.). Документ (текст, презентация и пр.), сохранённый в этом формате, будет выглядеть одинаково на любом устройстве. Кроме того, не важно, какая программа используется для открытия этого файла: бесплатная или коммерческая. Сегодня открыть PDF можно даже в веб-браузере.
Чтобы сохранить презентацию в формате PDF, воспользуйтесь одним из способов:
Совет: не удаляйте исходный файл презентации после преобразования, храните его в той же папке. Он понадобится в случае, если вы захотите внести какие-то изменения в презентацию: PDF-файлы плохо поддаются редактированию.
Далее рассмотрим каждый способ преобразования презентации в формат PDF более наглядно.
Как экспортировать презентацию в формат PDF в LibreOffice
LibreOffice — это бесплатный пакет офисных программ. Так же как и Microsoft Office, позволяет создавать текстовые документы, электронные таблицы, презентации, базы данных и другие электронные документы.
Чтобы сохранить презентацию в формате PDF, выполните следующее:
Как преобразовать презентацию в PDF на онлайн-сервисе Adobe Acrobat
Онлайн-сервис от компании Adobe работает только с презентациями в формате PPT или PPTX.
Как сделать презентацию в формате PDF через виртуальный принтер PrimoPDF
Итоги, выводы
То, что описано в статье, с лёгкостью можно применить и к другим типам электронных документов. Например, вы можете перевести в PDF и текстовые документы, и электронные таблицы, и изображения. Такие PDF-файлы будут открываться у всех, кому вы их отправите, и на любых устройствах, на которые вы их скопируете.
Используйте формат PDF там, где нужно обеспечить долгосрочное хранение информации. В результате, даже через большой промежуток времени вы сможете посмотреть свой документ.
Кроме того, использование формата PDF показывает уровень компьютерной грамотности автора и его заботу о читателях.
Есть в Фотошопе одна очень полезная штука, Adobe Bridge называется. Я лично им вообще не пользуюсь, так как непривычно, да и толком ничего о нём не знаю, что это. Но если разобраться, то…
Впрочем ладно, собственно сейчас покажу, что я сам узнал, как с помощью Adobe Bridge сделать слайд-шоу из фотографий для сайта, ну и заодно как сделать презентацию своих творений в формате PDF.
Разобраться с интерфейсом Adobe Bridge достаточно просто, всё наглядно и понятно. Все кнопочки управления расположены там, где нужно, имеют всплывающие подсказки, прям как на сайте ТоталДизель.ру, если вдруг вам понадобятся запчасти хундай , то всё оптимально упорядочено и всё легко найти.






Ну или из меню Пуск компа.
Запускаем бридж,видим такую картинку:





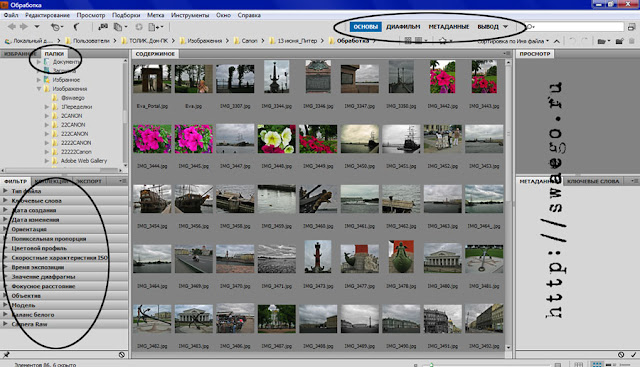
Выбираем папку с фотографиями.Можно отсортировать фотки по метаданным снимка,справа сверху видим рабочие среды бриджа.
Не буду вдаваться в подробности описания интерфейса бриджа,поэтому сразу приступим к созданию слайд-шоу.
Переходим на вкладку Вывод.Здесь мы видим всё что нужно,Папки,способ вывода (PDF и Вэб-галерея) и настройки этих выводов.






Теперь всё что нужно сделать,это слева выбрать нужную папку с фотография,во вкладке Содержание выделить нужные фотки (с зажатым Ctrl) и они переместятся в окно Просмотра.






Теперь во вкладке Вывод,выбираем допустим PDF и настраиваем параметры,размеры,цвет фона,водяные знаки,инфо о снимке и т.д.Периодически жмём на кнопку Обновить окно просмотра,чтобы видеть что изменилось.
Теперь жмём на кнопку сохранить и получаем готовый файл,можно поставить галочку,чтобы после сохранения сразу посмотреть результат:






Теперь из этих же фоток сделаем галерею.Жмём на кнопку Вэб-галерея.






Здесь всё тоже,только настроек больше.
Можно выбрать шаблон и стили галереи,прописать названия-заголовки-авторские права,настроить цвет фона и всего прочего.Надо также выбрать папку куда сохраним файлы.И самое интересное,что можно сразу всё это дело загрузить непосредственно на сайт по FTP.Нет сайта,создайте его на народ.ру,это просто,если есть яндекс.почта.Как настроить соединение по FTP можно почитать в справке Яши.
Ну и жмём Сохранить или Загрузить на сервер.
Вот,посмотрите,что у меня вышло в качестве примера:
Читайте также:


