Как сделать презентацию тренажер
Тренажеры в PowerPoint
Тренажеры в PowerPoint
Примеры
1 2 3 4 5 6 7 8 (сложно)
Умения
1. Создавать новый слайд 2. Работа с картинками (создавать новые, вставлять готовые) 3. Применять анимацию к элементам слайда 4. Знать назначение видов анимации 5. Настраивать анимацию.
Этапы создания тренажера
1. На слайде разместить объекты. 2. продумать каким образом к ним будет применена анимация и триггер. (на что нажимать, как поведут себя ответы) 3. Задать анимацию.
4. Теперь привяжем эффект анимации к объекту, чтобы он запускался по
щелчку на картинке. Для этого объекта используем переключатели. Щелкаем на стрелку рядом с эффектом в области задач, чтобы открыть раскрывающееся меню, и выберите команду Время.
(1) 6. Выберите параметр Начать выполнение эффекта при щелчке. (2) 7. В открывшемся окне находится список всех объектов, находящихся на слайде, к которым можно применить триггер. (3) выбрать элемент на который нужно нажать для запуска триггера.
Виды анимации
Виды анимации
Выделение (действия объекта уже находящегося на презентации) – для подсказок, показывания правильного ответа и т.д. Пример 1
Виды анимации
Выход (как объект будет уходить с презентации – обычно используется для удаления неправильного ответа Пример
Пути перемещения (можно создать свой сложный путь) – для деления
элементов на группы (2, 3 или более) Пример 1 Пример 2
Практика
Алгоритм создания
Составим сценарий создаваемого тренажера: что будет запускать каждый триггер, как поведет себя элемент связанный с триггером. Продумаем ПРАВИЛЬНЫЙ вид анимации применяемый к каждому триггеру.
Сценарий
На экране 4 картинки с временами года Появляется надпись с названием нужного времени года При неправильном ответе картинка уходит с экрана При правильном ответе картинка увеличивается
Сценарий
Назвать нужно будет 3 времени года (значит нужно сделать 3 слайда с картинками) Создаем один слайд с картинками и копируем его.
Осень
Изменим задачу
На экране 4 картинки и 4 надписи. Картинки должны встать под соответствующие надписи
Сценарий
Создать слайд с 4 картинками и 4 надписями Определить: картинка будет приближаться к надписи или надпись к картинке (значит надо использовать вид анимации: пути перемещения)
Усложним задачу
Теперь нужно выбрать название времени года соответствующее картинке на слайде.
Сценарий
Создать слайд с картинкой и названиями времен года При нажатии на правильный ответ надпись перемещается на картинку. При нажатии на неправильный ответ картинка крутиться.
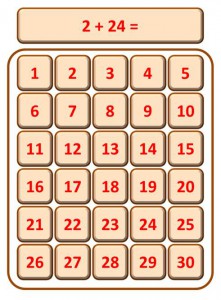
После обзора онлайн тренажёров по математике хочется помочь учителю поработать над созданием собственных тренажёров в привычной для него среде PowerPoint. Перед вами пример такого тренажёра по математике с триггерами.
Данный тренажёр легко использовать для работы на интерактивной доске.
Легко заметить, что данный тренажёр вовсе не обязательно использовать только на уроках математики. Возможно его использование на других учебных предметах.
Ниже привожу шаблон тренажёра и подробную инструкцию по его выполнению
Тренажёр состоит из следующих компонентов.
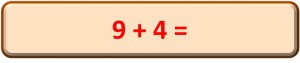
Сюда мы вводим необходимые учебные задачи. Вместо чисел можно ввести определённый текст, разместить при необходимости изображение.
2. СИТУАЦИОННОЕ ПОЛЕ
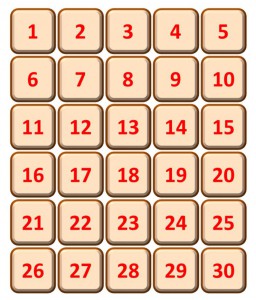
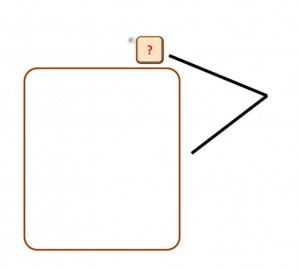
Этот блок состоит из двух компонентов:
- невидимого триггера
- сигнала о неправильном ответе.
4. БЛОК ФИКСАЦИИ ПРАВИЛЬНОГО ОТВЕТА И ПЕРЕХОДА К СЛЕДУЮЩЕМУ ЗАДАНИЮ
В шаблоне два слайда. Первый слайд копируется столько раз, сколько вы намереваетесь разместить заданий. Вместо старых вписываем новые задания.
Будет любопытно посмотреть использование данного тренажёра по другим учебным предметам. Эти разработки могут быть размещены в Дидакторе. Ждём ваши проекты.
Переход в дистанционный режим обнажил одну из главных проблем - проектирование интерактивности на занятии. И если в ходе традиционных занятий отсутствие вовлеченности каждого учащегося не заметна (или все стараются её не замечать), то вынужденный онлайн превращался в спиритический сеанс: учителя зачастую тщетно призывали своих учеников откликнуться. Что такое интерактивная презентация более-менее понятно: нужно слайды с информацией чередовать со слайдами с тестовыми заданиями. Каждый ученик отвечает на поставленный вопрос, тем самым достигается вовлеченность в образовательный процесс. Какие же сервисы предназначены для создания подобных сервисов? Давайте разбираться.
Начнем, пожалуй с Mentimeter — бесплатного, простого, стильного онлайн-сервиса для создания опросов и голосования в режиме реального времени. Вы можете использовать готовый пример или создать собственную презентацию – интереактивную доску с вопросами. Его удобно использовать для опроса студентов в режиме реального времени в аудитории, поскольку он доступен и на мобильных устройствах, и в электронной среде.
🆗 открытый ответ - респондент вводит ответ в текстовом виде в поле ответа. Результаты могут отображаться в разных форматах: в виде прямоугольных блоков, облака слов, слов, располагающихся один над одним и др;
🆗 оценка по шкале - респондент оценивает указанные параметры (показатели) в пределах установленной шкалы, например, от 0 до 5.;
🆗 ввод ответа в виде точки на плоской координатной плоскости - респондент оценивает объекты по двум критериям, которые являются осями диаграммы.
При использовании программы в режиме бесплатного тарифного плана существуют следующие ограничения:
📉 опрос может содержать не более 2 вопросов;
📉 тестирование может содержать не более 5 вопросов;
📉 голосование проходит анонимно;
📉 нет возможности экспорта результатов, совместного использования и настройки оформления.

Прежде чем приступить к описанию процесса редактирования игры, я познакомлю вас с её содержанием.
Содержание игры
В игре ребенку предлагается выполнить 8 заданий по математике. Каждый слайд представляет собой одно задание. Тут же ребенок может выбрать ответ из трех предлагаемых вариантов.
После выбора неправильного ответа открывается слайд, где ребенок видит, что его ответ является неверным и дается возможность еще раз выполнить задание.
После правильного ответа открывается слайд со следующим заданием и изображением белки с одним закрашенным элементом. От задания к заданию на картинке появляется все больше раскрашенных элементов. В конце игры ребенок видит результат – полностью раскрашенную картинку.


Подготовка материалов для презентации
Перед тем, как приступить к созданию презентации в первую очередь я приготовила картинки для игры. Отрисовала их в графическом редакторе Xara Designer Pro X. Выбрала фон для титульного слайда. Нашла нужные звуковые эффекты (о них я расскажу позже). Все подготовленные материалы поместила в одну папку на компьютере. Это сделать необходимо, для того чтобы легко и быстро найти их в процессе редактирования презентации.







Создание и редактирование слайдов
Итак, открываем программу, создаем пустую презентацию, оформляем титульный слайд. На этот раз я не стала использовать готовый дизайн, предлагаемый программой, а взяла свой фон. Заходим во вкладку Вставка – Рисунки – Это устройство.
Открывается путь к папке компьютере, в которой размещены все подготовленные для этой презентации материалы. В этой папке выбираю файл с фоном. Таким же образом вставляем на титульный слайд картинки с изображением белки.
Переходим к созданию первого рабочего слайда (по счету он второй). Устанавливаем фон: Формат фона – Заливка – Цвет. Вставляем первую картинку с изображением белки: Вставка – Рисунки – Это устройство, из подготовленной папки выбираем нужную картинку.
Выделяем картинку ЛКМ, заходим в Формат – Сжать рисунки. В Параметрах сжатия отключаем опцию (убираем галочку) Применить только к этому рисунку. Это нужно для того, чтобы ко всем рисункам, которые мы размещаем на слайдах этой презентации было применено сжатие. Это снизит вес презентации, облегчит ее загрузку.


Затем на слайде вставляем текст — задание. На этот раз я пользуюсь надписями WordArt. Вкладка Вставка – WordArt и выбираем нужный стиль надписи. Под заданием размещаю три варианты ответа. Редактирование первого задания игры закончено.


Переходим к редактированию следующего слайда (4-го). В панели, где размещается структура презентации дублируем второй слайд, выделив его ЛКМ, вызываем контекстное меню ПКМ и выбираем Дублировать слайд. Зажимаем созданную копию слайда ЛКМ и перетаскиваем вниз, чтобы он стал четверым в структуре презентации. Теперь можно заменить на нем текст и картинку. Выделяем имеющийся текст и пишем новое задание. Таким же образом заменяем ответы. Выделяем картинку ЛКМ, а ПКМ вызываем контекстное меню, в котором выбираем Изменить изображение.

Так добавляем и редактируем все остальные слайды с заданиями. Не забывайте после каждого слайда с заданием вставлять слайд с обратной связью на неправильный ответ. Его надо лишь продублировать и перетащить на нужное место. Содержание его остается неизменным, поэтому редактировать его не надо.
Вставка гиперссылок, эффектов анимации и звука
Когда все слайды с заданиями будут готовы, можно приступать к анимации и вставке гиперссылок. И начнем с кнопки на титульном слайде. Наша задача сделать так, чтобы ребенок нажав на нее, попадал на следующий слайд (2-ой по счету) с первым заданием. Для этого выделяем кнопку, заходим во вставку Вставка – Ссылки – Ссылка. В открывшемся диалоговом окне выбираем Место в документе – Слайд 2, нажимаем кнопку ОК.
На втором слайде, где находится первое задание, нужно связать гиперссылками варианты ответа: 4, 6, 8. Правильным здесь является ответ 6. Клик по этому ответу должен перевести ребенка на слайд со следующим заданием – 4-й слайд. Поэтому выделяем 6, идем: Вставка — Ссылки — Ссылка — Место в документе — Слайд 4 — ОК.



Теперь нам нужно сделать анимацию картинки с изображением белки на втором слайде. Выделяем ее ЛКМ, идем во вкладку Анимация. Выбираем эффект анимации Масштабирование. Открываем область анимации. Картинка с белкой при этом должна быть выделена.




Итак, нам нужно добавить звук к уже анимированной картинке на третьем слайде. Так же как мы делали, когда добавляли звук к картинке с изображением белки, заходим в Область анимации, открываем Параметры эффектов – Звук, спускаемся вниз списка звуков и выбираем Другой звук, нажимаем ОК.

Нам открывается путь к папке, где мы разместили все материалы для презентации, выбираем там нужный нам звуковой файл, и он устанавливается в программу, закрепляется за этой картинкой. К тому же, этот звук остается в общем списке звуков программы. Поэтому, когда будете добавлять анимацию и звук к этой картинке на 5-ом, 7-ом, 9-ом и т.д. слайдах, вам уже не надо будет вновь каждый раз загружать его из папки. Достаточно выбрать его в списке, в Параметрах эффектов.

Таким образом, мы отредактировали первое задание игры:
— создали слайд с первым заданием, настроили эффекты анимации и звука к изображению белки;
— связали правильный ответ гиперссылкой со следующим заданием (переход на 4-й слайд);
— связали неправильные ответы гиперссылками со слайдом 3, где ребенок получает оценку своего неверного ответа и предложение повторить ответ;
Далее все эти действия нужно повторить с каждым заданием. При этом будьте внимательны, когда устанавливаете гиперссылки. Не перепутайте слайды. Внимательно следите за тем, чтобы все клики по ответам в каждом из заданий вели на нужные слайды.
Редактирование финального слайда
Мне остается объяснить создание последнего финального слайда. Я продублировала слайд с последним заданием, перетащила его вниз. Удалила все надписи. Заменила картинку с изображением белки. Кроме неё вставила изображение фейерверка в формате PNG (с прозрачным фоном).


Получилось так, что фейерверк сначала вылетает, затем начинает увеличиваться. Это сопровождается звуком фейерверка, который я так же нашла в интернете, конвертировала его в WAV формат и добавила в звуковые эффекты, точно так же, как добавляла звук к картинке на третьем слайде.
Еще остается добавить кнопку для выхода из игры на последний слайд. Можно создать кнопку таким же образом, как мы создавали кнопки на титульном слайде, на третьем слайде. А я воспользовалась уже готовой кнопкой.


При желании эту кнопку можно установить на каждый слайд, чтобы ребенок мог с любого слайда выйти из игры сам. Взрослый же может закрыть игру в любой момент клавишей Esc на клавиатуре компьютера.
Сохранение презентации
Всё! Презентация с игрой готова. Остается ее правильно сохранить. Я сохраняю всегда дважды. Первый раз так: Файл – Сохранить как – Документы – Презентация PowerPoint. Это нужно для того, когда возникает необходимость редактирования презентации, чтобы можно было что-то в ней изменить.
Второй раз сохраняю в формате демонстрации. Именно этот файл мы используем для занятий с детьми. Для этого идем: Файл – Сохранить как – Документы – Демонстрация PowerPoint.
Читайте также:


