Как сделать презентацию по информатике 7 класс на компьютере
План урока "Создание презентации" в 7 классе, предмет информатика (1 урок в неделю) и практическая работа "Персональный компьютер".
| Вложение | Размер |
|---|---|
| Создание презентации 7 класс | 592.9 КБ |
Предварительный просмотр:
Урок. Компьютерные презентации
Планируемые образовательные результаты:
предметные – систематизированные представления об основных понятиях, связанных с компьютерными презентациями;
метапредметные – основные навыки и умения использования инструментов создания мультимедийных презентаций для решения практических задач;
личностные – способность увязать знания об основных возможностях компьютера с собственным жизненным опытом; интерес к вопросам, связанным с практическим применением компьютеров.
Решаемые учебные задачи:
1) рассмотрение сущности понятий «презентация», «компьютерная презентация»;
2) рассмотрение основных требований к созданию мультимедийной презентации;
3) создание презентации «Персональный компьютер».
Основные понятия, рассматриваемые на уроке:
презентация;
компьютерная презентация;
слайд;
шаблон презентации;
дизайн презентации;
макет слайда;
гиперссылка;
эффекты анимации.
Используемые на уроке средства ИКТ:
персональный компьютер (ПК) учителя, мультимедийный проектор, экран; ПК учащихся.
Электронное приложение к учебнику:
презентация «Компьютерные презентации» из электронного приложения к учебнику.
Особенности изложения содержания темы урока
В начале урока осуществляется:
1) проверка изученного материала по вопросам к §5.1;
2) рассмотрение заданий, вызвавших затруднения при выполнении домашнего
задания.
Изложение нового материала проводится с использованием презентации «Технология мультимедиа».
В практической части урока ученики выполняют задание 5.1 (задания для практических работ к главе 5).
Задание 5.1. Разработка презентации «Персональный компьютер»
1. Запустите приложение PowerPoint для создания презентаций.
Установите пустой шаблон.
- На вкладке Главная в группе Слайды щелкните мышью на кнопке Макет и выберите Пустой шаблон.
Выберите дизайн по своему вкусу , выполнив команду Дизайн, Темы, ( например Городская) .
2. Создайте презентацию из 6-ти слайдов следующего содержания (команда Создать слайд
компьютер

Помогите другим пользователям — будьте первым, кто поделится своим мнением об этой презентации.
Аннотация к презентации
Смотреть презентацию онлайн с анимацией на тему "Создание презентаций" по информатике. Презентация состоит из 16 слайдов. Для учеников 7 класса. Материал добавлен в 2016 году. Средняя оценка: 3.3 балла из 5.. Возможность скчачать презентацию powerpoint бесплатно и без регистрации. Размер файла 2.64 Мб.
Содержание

Создание презентаций.
Знакомство с работой в программе Microsoft PowerPoin 2010

РАБОТА НА КОМПЬЮТЕРАХ. Пуск => Компьютер => Ученик => Папка «5 класс». Выбрать свой класс. Создать папку под своей фамилией. ПКМ (Правая Кнопка Мыши) => Создать => Папку => Фамилия.

Создание презентаций
Презентация - это последовательность слайдов, содержащих текст, изображение, анимацию, звук и видео, на одну определенную тему. ? Power Point– графический пакет подготовки презентаций и слайд фильмов. Файлы презентаций сохраняются в формате .ppt

Открытие программы Power Point 2010: Пуск =>Все Программы => Microsoft Office => Microsoft PowerPoint (РР). ПКМ => Создать=> Microsoft PowerPoint.

Создание 1 слайда в Power Point 2010 Главная => Создать слайд => Выбрать макет => Пустой слайд.

Структура программной среды Power Point 2010 Строка заголовка Строка вкладок Панель инструментов Строка состояния Заметки Слайд Область просмотра слайда Буфер обмена

Закрытие программы Power Point 2010: Строка заголовка =>Кнопка Закрыть. Окно MicrosoftPowerPoint => Сохранить


В каждый слайд могут входить различные объекты:
Текст В наше время редко найдется школьник, который бы не играл в компьютерные игры или хотя бы не видел, как в них играют другие. На экране компьютера, как на телеэкране, бегают человечки, летают самолеты, мчатся гоночные машины… Чего только нет! Причем качество цветного изображения на современном компьютере бывает лучше, чем у телевизора.

Таблицы В каждый слайд могут входить различные объекты:

Диаграммы. Графики. В каждый слайд могут входить различные объекты:

Изображения; В каждый слайд могут входить различные объекты:

Анимация; В каждый слайд могут входить различные объекты:

В каждый слайд могут входить различные объекты:


Домашнее задание
Выучить основные понятия. Знать ответы на вопросы: Для чего предназначена программа Power Point? Что такое презентация? Что такое слайд? Из каких элементов состоит структура программной среды Power Point 2010? Каковы возможности Power Point 2010?
Похожие презентации












Вставьте данный скрипт на свой сайт.
Мы будем благодарны если вы поможете сделать сайт лучше и оставите отзыв или предложение по улучшению.

В данный момент вы не можете посмотреть или раздать видеоурок ученикам
Чтобы получить доступ к этому и другим видеоурокам комплекта, вам нужно добавить его в личный кабинет, приобрев в каталоге.
Получите невероятные возможности



Конспект урока "Компьютерная презентация"
В современном мире слово презентация постоянно на слуху. Презентация нового автомобиля, презентация нового музыкального альбома, продукта, фильма и так далее. Даже сейчас происходит презентация нового урока. А задумывались ли вы, что такое презентация? Если говорить простыми словами, презентация – это знакомство с чем-то новым, причём в наглядной и очень выгодной форме. Современная реклама не мыслима без презентации.

Итак, слово презентация произошло от английского presentation, что означает представление. Таким образом, презентация – это публичный способ демонстрации информации в наглядной и доступной форме.
Сегодня быстрее и удобнее всего можно создать презентацию, используя компьютер.
Компьютерная презентация – это мультимедийный продукт, представляющий собой способ демонстрации информации, где происходит одновременное использование слайдов, выдержанных в одном графическом стиле, содержащих текст, рисунки, фотографии, анимацию, видео и звуковой ряд.
Понятие слайд используется для обозначения каждой страницы презентации.

Современные компьютерные программы позволяют создавать очень сложные и интересные слайды компьютерной презентации, которые могут содержать не только текст, фото и звук, но и появляться в определённой последовательности или исчезать через определённое время. То есть для каждого объекта презентации можно задать способ появления его на слайде задать эффект анимации: возникновение, вылет, растворение и многие другие.
Кроме того, перелистывание слайдов может происходить по вашему щелчку мыши или автоматически, через заданный промежуток времени. При этом каждое перелистывание может сопровождаться определённым звуковым или анимационным эффектом.
Ещё очень полезным и удобным является то, что на слайдах могут находиться гиперссылки, которые позволяют переходить к объектам презентации, расположенным на других слайдах или в других файлах, или даже в Интернете. Гиперссылками являются также и специальные управляющие кнопки, которые позволяют перемещаться по слайдам презентации.
Когда гиперссылками являются только текстовые объекты, тогда такая технология называется гипертекстом. Если же используются ещё и звуковые объекты, тогда такую технологию называют гипермедиа.
Следующий этап нашего урока: Создание мультимедийной презентации.

Это очень простые программы, принцип работы которых очень схож с известными вам текстовыми программами.
1) Продумать план презентации;
2) Найти необходимый материал, который будет представлен на слайдах;
3) Создать и при необходимости откорректировать слайды;
4) Собрать презентацию;
5) Прорепетировать выступление перед аудиторией по подготовленной презентации.
Планируя презентацию нужно, прежде всего, определить её цель. Затем можно выбрать шаблон, рекомендованный разработчиками для достижения данной цели. Шаблон – это заготовка из нескольких слайдов, в которые вы вносите свои информационные объекты. Если же вас не устроит ни один из предложенных шаблонов, всегда можно выбрать пустой шаблон и наполнить его самостоятельно.

Так же из определения компьютерной презентации мы помним, что слайды должны быть выдержаны в одном графическом стиле. Этого так же можно добиться, воспользовавшись одним из дизайнов презентации, в которых уже профессиональными художниками заданы цветовая гамма, фоновый рисунок, параметры форматирования текстовых и других объектов.
Кроме того, вы можете выбрать готовый макет слайда, на котором уже отмечены места расположения определённых объектов.
Но, несмотря на то, что разработчики программы создали огромный выбор готовых шаблонов, вы сами можете редактировать, изменять и наполнять свою презентацию как захотите.
Расположить слайды в нужной последовательности, то есть собрать или смонтировать презентацию проще всего в режиме сортировщика слайдов, выполняя операции перетаскивания, вырезания, копирования в буфер обмена, вставки из буфера обмена, а также удаление слайдов.
Готовую презентацию можно распечатать на бумаге или на прозрачной плёнке, а также можно демонстрировать на компьютере или с помощью мультимедийного проектора.
Как вы видите, умение создавать презентации — это очень важный и полезный навык, который пригодится вам как в процессе обучения, так и в процессе работы. Ведь используя в презентации текст, звук и анимацию, вы тем самым задействуете различные виды памяти аудитории и помогаете вашим слушателям лучше запомнить и усвоить нужный вам материал.
Перейдём к практической части урока.
Первое задание. Нужно создать презентацию, состоящую из четырёх слайдов, о своих любимых занятиях. Подобрать фон и оформление презентации.
Для начала необходимо продумать план презентации.
В нашей презентации будет:
· первый – титульный слайд;
· второй слайд будет содержать некоторые сведения обо мне;
· На третьем слайде будут перечислены мои любимые занятия;
· И на четвёртом будут содержаться более подробные сведения об одном из моих любимых занятий.
Итак, загрузим программу Microsoft PowerPoint. Теперь, среди предложенных шаблонов, выберем любой понравившейся шаблон и нажмём на нём левой кнопкой мыши.
Щёлкнем в области «Заголовок слайда» и напишем название презентации «Мои любимые занятия». Затем подпишем подзаголовок слайда: Подготовила Сидорова Анна.

Создадим второй слайд. Для этого на вкладке Главная в разделе Слайды нажмём на значок раскрывающегося списка Создать слайд и выберем подходящий макет слайда.
Запишем в области заголовок слайда название «Коротко обо мне». Теперь в область рисунка нужно вставить фото.
В презентацию можно вставлять рисунки. Для этого нужно:
1. На вкладке Вставка в разделе Изображения нажать Рисунок и выбрать подходящий рисунок в компьютере. Если нажать Изображение из Интернета, то можно выбрать подходящую картинку в Интернете. Либо, нажав на Снимок, можно добавить снимок любого открытого окна.
2. Найти в компьютере или интернете подходящую картинку скопировать её и вставить в презентацию.
3. Если на слайде, как в нашем случае, есть область для вставки рисунка, то нужно нажать на значок Рисунки и выбрать подходящее изображение.
Итак, нажимаем на значок Рисунки и выбираем фото.
В области Текст слайда напишем короткий рассказ о себе: Меня зовут Аня. Я родилась 26 июня 2002 года в городе Москве. Учусь в 7 «А» классе средней школы № 22.

Аналогично создадим третий слайд. Подпишем его «Мои любимые занятия» и перечислим их: Чтение, аэробика, Компьютер, бальные танцы, походы, кулинария.
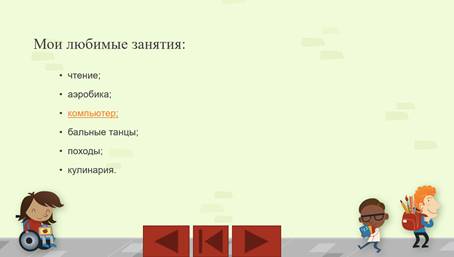
Создадим четвёртый слайд. Подпишем его «Компьютер», разместим на слайде подходящее фото и подробно опишем своё увлечение: Мой любимый предмет – информатика. Я люблю рисовать, создавать презентации. Ещё люблю играть на компьютере в логические игры.
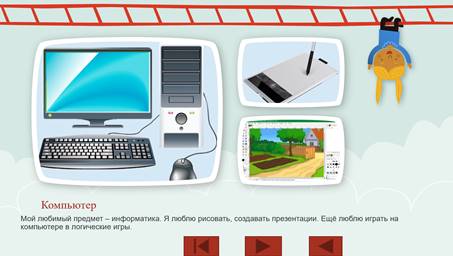
Сохраним презентацию в свою рабочую папку с именем «Мои увлечения».
Второе задание. В презентации «Мои увлечения» расставить управляющие кнопки, так чтобы были организованы переходы между слайдами. Добавить анимации для объектов и эффекты перехода слайдов. С помощью гиперссылок сделать возможным переход от пункта Компьютер на слайд компьютер. И установить автоматический режим смены слайдов через три минуты.
Аналогично добавим вторую кнопку Далее. Только в появившемся окне Настройка действия в разделе перейти по гиперссылке выберем следующий слайд.
Теперь добавим анимации для объектов.
Для этого выбираем объект, на который нужно добавить анимацию. Теперь на вкладке Анимация, в разделе анимация нажимаем на значок раскрывающегося списка. Выберем один из видов эффектов:
· Раздел Выделение содержит эффекты выделения объекта;
· Раздел Выход содержит эффекты удаления объекта со слайда.
· В самом низу находятся дополнительные эффекты ко всем разделам, а также эффекты перемещения объекта на слайде.
Выберем нужный эффект. Теперь выбирая объекты для анимации добавим эффекты анимации.
Добавим эффекты перехода слайдов. Для этого на вкладке Переходы в разделе переход к этому слайду, нажмём на значок раскрывающегося списка. Выберем подходящий переход.
Если переходы нужно добавить на все слайды, то в разделе Время показа слайдов нажмём кнопку Применить ко всем. Либо, выбирая определённые слайды добавлять к ним подходящие эффекты.
Также нам нужно установить автоматический режим смены слайдов через три минуты.
Для этого на вкладке Переходы в разделе Время показа слайдов, в окошке Смена слайдов установим галочку в поле После и выберем время 3 минуты.
Осталось с помощью гиперссылок сделать возможным переход от пункта Компьютер на слайд компьютер.
Выбираем третий слайд и выделим слово компьютер.
Гиперссылки можно создать двумя способами:
Первый. На вкладке Вставка в разделе ссылки выбрать Гиперссылка.
Второй. Щёлкнуть правой кнопкой мыши по выделенному объекту и в контекстном меню выбрать Гиперссылка.
Итак, нажимаем на выделенном тексте правой кнопкой мыши. Теперь в раскрывшемся меню находим Гиперссылка и нажимаем на неё. В разделе Связать с выберем параметр Место в документе. Теперь в разделе Выберите место в документе нажимаем на четвёртый слайд Компьютер после этого нажимаем Ок.
Обратите внимание, слово компьютер изменилось. Поменялся цвет текста и появилось подчёркивание.
Ну что же, давайте посмотрим на результат своей работы. Запустим презентацию. Для этого на вкладке Показ слайдов в разделе Начать показ слайдов, нажмём с начала.
Мы с вами в презентации «Мои увлечения» расставили управляющие кнопки. Добавили анимации для объектов и эффекты перехода слайдов. С помощью гиперссылок сделали возможным переход от пункта Компьютер на слайд компьютер. А также установили автоматический режим смены.
А теперь подведём итоги урока.
Презентация – это знакомство с чем-то новым, причём в наглядной и очень интересной форме.
Компьютерная презентация – это мультимедийный продукт, представляющий собой способ демонстрации информации, где происходит одновременное использование слайдов, выдержанных в одном графическом стиле, содержащих текст, рисунки, фотографии, анимацию, видео и звуковой ряд.
А также создали свою презентацию и научились применять различные эффекты.

Презентация – классический способ проведения докладов. Вывод самой важной информации на экран позволяет сделать доклад более интересным и понятным для публики.
Сейчас для проведения презентаций используют компьютер и специальные программы. Благодаря этому презентацию со слайдами можно сделать буквально за пару минут.
В каких программах можно сделать презентацию
Для того чтобы сделать презентацию со слайдами на компьютере вам понадобится специальная программа для создания презентаций. Самой популярной программой такого рода является PowerPoint, которая включена в комплект офисных программ Microsoft Office. Поэтому, если на вашем компьютере уже установлен Microsoft Office, то нужная программа у вас есть.
В данной статье мы расскажем, как сделать презентацию на примере программы PowerPoint из офисного пакета Microsoft Office. Поскольку данный пакет программ очень распространен и у большинства пользователей он уже установлен.
Как сделать презентацию со слайдами на компьютере
Чтобы сделать презентацию со слайдами на компьютере в первую очередь необходимо запустить программу. Для этого откройте меню «Пуск», перейдите в список программ и найдите там программу PowerPoint. Также данную программу можно запустить с помощью поиска в меню «Пуск» или с помощью ярлыка на рабочем столе.

После запуска программы PowerPoint список различных дизайнов, которые можно использовать для оформления презентации. Здесь вы можете выбрать любой понравившийся вариант. В дальнейшем, если выбранный дизайн вам не понравится, его можно будет поменять, не переделывая презентацию с нуля. Для примера выберем дизайн зеленого цвета, который называется «Аспект».

После этого перед вами появится интерфейс программы PowerPoint в котором вы и будете делать презентацию. Интерфейс PowerPoint разделен на три части. В верху разделенная на вкладки панель инструментов, слева список слайдов, а по центру сами слайды презентации.
Изначально в презентации только один слайд. Это заглавный слайд, с которого будет начинаться вся презентация. Здесь необходимо ввести название презентации и какую-то дополнительную информацию о ней, например, название организации.

После заполнения стартового слайда можно приступать непосредственно к созданию самой презентации. Делается это очень просто, добавляем в презентацию новый пустой слайд, заполняем его информацией и переходим к следующему. Если вы раньше работали с текстовым редактором Word, то заполнение слайдов презентации не должно создать для вас проблем, поскольку здесь все работает точно также.
Для того чтобы сделать новый слайд презентации используется кнопка «Создать слайд», которая находится на вкладке «Главная». Нажмите на стрелку под этой кнопкой, и вы увидите полный список возможных макетов слайда.

В списке «Создать слайд» выберите тот макет слайда, который вам больше всего подходит, и перед вами появится новый пустой слайд. В новом слайде будет несколько полей, который необходимо заполнить информацией. Это могут быть поля для вставки заголовка слайда, текста, изображения. Для заполнения текстовых полей необходимо просто кликнуть по пустому полю и вставить текст.

Если поле предполагает вставку рисунка, то необходимо кликнуть по иконке и в открывшемся окне выбрать изображение для вставки. Поля других форматов заполняются аналогично, кликаем по иконке и вводим нужные данные.

Если стандартные макеты слайдов вас не устраивают, то вы можете удалить некоторые поля или наоборот добавить новые. Для добавления новых полей воспользуйтесь инструментами на вкладке «Вставка». Здесь есть кнопки, которые позволяет вам вставлять в слайды текстовые поля, картинки, таблицы, диаграммы, видеоролики, аудиозаписи и многое другое. Например для того, чтобы добавить к слайду новое изображение воспользуйтесь кнопкой «Рисунки», а для добавления текстового поля нажмите на кнопку «Надпись» и нарисуйте мышкой нужный размер поля.

Также вы можете изменить дизайн уже готовой презентации. Для этого перейдите на вкладку «Конструктор» и выберите там один из предложенных дизайнов.

Для того чтобы сделать полноценную презентацию необходимо настроить переходы между слайдами. Для этого откройте вкладку «Переход» и выберите один из предложенных вариантов. Также на этой вкладке есть кнопка «Применить ко всем», которая применяет текущие настройки перехода сразу ко всем слайдам презентации.

Для предварительного просмотра получившейся презентации перейдите на вкладку «Слайд-шоу» и воспользуйтесь кнопками «С начала» или «С текущего кадра», которые запускают воспроизведение презентации с первого или текущего кадра.

На остальных вкладках также есть полезные инструменты, обязательно изучите их самостоятельно.
Как сохранить сделанную презентацию на компьютере
После того как презентация сделана, ее необходимо сохранить. В PowerPoint это делается точно также, как и в других программах, необходимо открыть меню «Файл» и выбрать «Сохранить как». Но, есть некоторые особенности, связанные с выбором формата файла. Основным форматом презентаций PowerPoint является формат PPTX, который также называется «Презентация PowerPoint». При использовании данного формата у вас останется возможность открыть файл и продолжить редактировать презентацию, поэтому сохранять презентацию необходимо именно в PPTX.

Но, если презентация уже сделана, и вы готовы ее демонстрировать, то в дополнение к формату PPTX, вы можете сохранить презентацию в формате PPSX, который также называют «Демонстрация PowerPoint».

Особенностью формата PPSX или «Демонстрации PowerPoint» является то, что при откртии такого файла не появляется интерфейс программы PowerPoint, вместо этого пользователи сразу видят первый слайд презентации, который открыт на весь экран. Это позволяет сразу после открытия файла приступать к показу сделанной презентации. Но, PPSX-файлы нельзя редактировать, поэтому всегда необходимо иметь копию презентации, сохраненную в формате PPTX.

Опыт участия в межрегиональном сетевом учебном Интернет-проекте «Национальные традиции в народных ремёслах» Андайкина Дарья, ученица 7 «А» класса МОУ СОШ.
Презентация: Опыт участия в межрегиональном сетевом учебном Интернет-проекте «Национальные традиции в народных ремёслах» Андайкина Дарья, ученица 7 «А» класса МОУ СОШ.
Опыт участия в межрегиональном сетевом учебном Интернет-проекте «Национальные традиции в народных ремёслах» Андайкина Дарья, ученица 7 «А» класса МОУ СОШ 44 г. Мурманска, 2008 г. Руководитель: Тимохина Е.Г., учитель информатики VIII общешкольная .

Название проекта – «Играем с детьми с ограниченными возможностями» Предметная область –ОБЖ,,биология, Информатика, история, МХК Участники (возраст, класс)
Презентация: Название проекта – «Играем с детьми с ограниченными возможностями» Предметная область –ОБЖ,,биология, Информатика, история, МХК Участники (возраст, класс)
Название проекта – «Играем с детьми с ограниченными возможностями» Предметная область –ОБЖ,,биология, Информатика, история, МХК Участники (возраст, класс) – 7-9 класс Цель – разработать комплекс рекомендаций – правил общения в процессе совместной игры .

Хэллоуин Автор работы: Елена Калиновская, ученица 7 класса Руководитель проекта: Тодорица Н.М., учитель информатики Муниципальное общеобразовательное учреждение.
Презентация: Хэллоуин Автор работы: Елена Калиновская, ученица 7 класса Руководитель проекта: Тодорица Н.М., учитель информатики Муниципальное общеобразовательное учреждение.
Хэллоуин Автор работы: Елена Калиновская, ученица 7 класса Руководитель проекта: Тодорица Н.М., учитель информатики Муниципальное общеобразовательное учреждение средняя общеобразовательная школа 5 г. Сургут - 2011 Введение В Америке и некоторых других .

Типы персональных компьютеров Урок информатики в 7 классе Учитель Ксенофонтова С.А.
Презентация: Типы персональных компьютеров Урок информатики в 7 классе Учитель Ксенофонтова С.А.
Типы персональных компьютеров Урок информатики в 7 классе Учитель Ксенофонтова С.А. Виды компьютеров Настольные компьютеры Портативные компьютеры Ноутбук КПК ПК Карманные компьютеры Материнская плата интерфейсов ввода-вывода). Как правило, материнская .

Урок информатики 7 класс (экспериментальный по переходу на 12-летнее образование) На тему: «Гиперссылка. Оглавление» Учитель Глушко Татьяна Анатольевна.
Презентация: Урок информатики 7 класс (экспериментальный по переходу на 12-летнее образование) На тему: «Гиперссылка. Оглавление» Учитель Глушко Татьяна Анатольевна.
Урок информатики 7 класс (экспериментальный по переходу на 12-летнее образование) На тему: «Гиперссылка. Оглавление» Учитель Глушко Татьяна Анатольевна Выбрать команду Главная - Многоуровневый список-Определить новый многоуровневый список и настроить Вид .

Презентация по информатике на тему: «Хранение информации» МОУ «Спасская основная общеобразовательная школа» Подготовила ученица 7 класса Агапова Анна.
Презентация по информатике на тему: «Хранение информации» МОУ «Спасская основная общеобразовательная школа» Подготовила ученица 7 класса Агапова Анна.
Презентация по информатике на тему: «Хранение информации» МОУ «Спасская основная общеобразовательная школа» Подготовила ученица 7 класса Агапова Анна Хранение является одним из информационных процессов.Хранить информацию можно в мозгу, на бумаге в памяти .
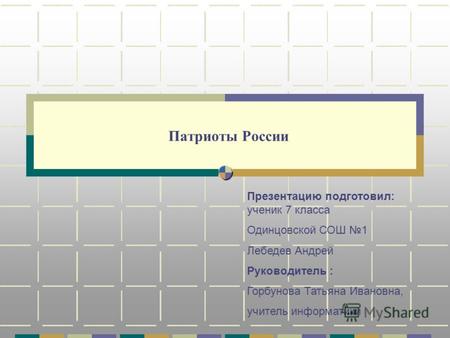
Патриоты России Презентацию подготовил: ученик 7 класса Одинцовской СОШ 1 Лебедев Андрей Руководитель : Горбунова Татьяна Ивановна, учитель информатики.
Патриоты России Презентацию подготовил: ученик 7 класса Одинцовской СОШ 1 Лебедев Андрей Руководитель : Горбунова Татьяна Ивановна, учитель информатики.
Патриоты России Презентацию подготовил: ученик 7 класса Одинцовской СОШ 1 Лебедев Андрей Руководитель : Горбунова Татьяна Ивановна, учитель информатики В своей работе я хочу познакомить вас с великими людьми прошлых лет: Иван Грозный гордый и самовластный .

Содержание сквозного курса информатики 7-11 класс Гилёв Сергей Григорьевич, учитель физики и информатики школы 49.
Содержание сквозного курса информатики 7-11 класс Гилёв Сергей Григорьевич, учитель физики и информатики школы 49.
Содержание сквозного курса информатики 7-11 класс Гилёв Сергей Григорьевич, учитель физики и информатики школы 49 Документы, определяющие содержание обучения: стандарты; примерные и рабочие программы; ЕГЭ; учебный план. «Фундаментальное ядро содержания .

М ОДЕЛИРУЕМ СКАЗКУ Урок информатики в 7 классе Покровская Л.П.
М ОДЕЛИРУЕМ СКАЗКУ Урок информатики в 7 классе Покровская Л.П.
М ОДЕЛИРУЕМ СКАЗКУ Урок информатики в 7 классе Покровская Л.П. И НФОРМАЦИОННЫЕ МОДЕЛИ НА СКАЗКУ «Ц АРЕВНА - Л ЯГУШКА » В некотором царстве, в некотором государстве жил да был царь с царицею, у него было три сына все молодые, холостые, удальцы такие, что ни .

Оперативная и долговременная память Урок информатики в 7 классе Учитель Ксенофонтова С.А.
Оперативная и долговременная память Урок информатики в 7 классе Учитель Ксенофонтова С.А.
Оперативная и долговременная память Урок информатики в 7 классе Учитель Ксенофонтова С.А. Данные и программы хранятся в оперативной памяти компьютера. ОП представляет собой последовательность пронумерованных, начиная с нуля, ячеек. В каждой ячейке ОП может .

Итоговый тест по информатике за курс 7 класса 2007-2008 уч. год Муниципальное общеобразовательное учреждение средняя общеобразовательная школа 9 городского.
Итоговый тест по информатике за курс 7 класса 2007-2008 уч. год Муниципальное общеобразовательное учреждение средняя общеобразовательная школа 9 городского.
Итоговый тест по информатике за курс 7 класса 2007-2008 уч. год Муниципальное общеобразовательное учреждение средняя общеобразовательная школа 9 городского округа город Буй Вопрос 1 Компьютер это - Вопрос 2 Производительность работы компьютера (быстрота .

Системы объектов Презентация к уроку информатики для 7 класса Составитель: учитель МОУ СОШ 6 г. Киржач Загоруйко О.Г. 2009 год.
Системы объектов Презентация к уроку информатики для 7 класса Составитель: учитель МОУ СОШ 6 г. Киржач Загоруйко О.Г. 2009 год.
Системы объектов Презентация к уроку информатики для 7 класса Составитель: учитель МОУ СОШ 6 г. Киржач Загоруйко О.Г. 2009 год Система – это целое, состоящее из частей, взаимосвязанных между собой. СИСТЕМЫ НЕМАТЕРИАЛЬНЫЕ МАТЕРИАЛЬНЫЕ СМЕШАННЫЕ С= 2πR .

Информационные процессы Урок информатики в 7 классе по УМК Семакина И.Г. Автор: Богатырь Светлана Николаевна, учитель информатики Муниципальное образовательное.
Информационные процессы Урок информатики в 7 классе по УМК Семакина И.Г. Автор: Богатырь Светлана Николаевна, учитель информатики Муниципальное образовательное.
Информационные процессы Урок информатики в 7 классе по УМК Семакина И.Г. Автор: Богатырь Светлана Николаевна, учитель информатики Муниципальное образовательное учреждение «Средняя общеобразовательная школа 101» г. Омска Определение Передача Обработка .

Умники и умницы Урок - игра по информатике 7 класс Учитель: Аккунанова С.С.
Умники и умницы Урок - игра по информатике 7 класс Учитель: Аккунанова С.С.
Умники и умницы Урок - игра по информатике 7 класс Учитель: Аккунанова С.С. Цель: Обобщить и систематизировать знания по предмету информатика; Создать условия для повышения познавательного интереса к предмету; Способствовать развитию аналитико- .

Состав объектов Презентация к уроку информатики для 7 класса Составитель: учитель информатики и ИКТ МОУ СОШ 6 г.Киржач Загоруйко О.Г.
Состав объектов Презентация к уроку информатики для 7 класса Составитель: учитель информатики и ИКТ МОУ СОШ 6 г.Киржач Загоруйко О.Г.
Состав объектов Презентация к уроку информатики для 7 класса Составитель: учитель информатики и ИКТ МОУ СОШ 6 г.Киржач Загоруйко О.Г. Объект как единое целое При подсчете количества автобусов в автопарке объект «автобус» рассматривается как единое целое .

ОБЛАСТНОЕ АВТОНОМНОЕ ОБРАЗОВАТЕЛЬНОЕ УЧРЕЖДЕНИЕ СРЕДНЕГО ПРОФЕССИОНАЛЬНОГО ОБРАЗОВАНИЯ БОРОВИЧСКИЙ ПЕДАГОГИЧЕСКИЙ КОЛЛЕДЖ ИТОГОВЫЙ МЕЖДИСЦИПЛИНАРНЫЙ ЭКЗАМЕН.
ОБЛАСТНОЕ АВТОНОМНОЕ ОБРАЗОВАТЕЛЬНОЕ УЧРЕЖДЕНИЕ СРЕДНЕГО ПРОФЕССИОНАЛЬНОГО ОБРАЗОВАНИЯ БОРОВИЧСКИЙ ПЕДАГОГИЧЕСКИЙ КОЛЛЕДЖ ИТОГОВЫЙ МЕЖДИСЦИПЛИНАРНЫЙ ЭКЗАМЕН.
ОБЛАСТНОЕ АВТОНОМНОЕ ОБРАЗОВАТЕЛЬНОЕ УЧРЕЖДЕНИЕ СРЕДНЕГО ПРОФЕССИОНАЛЬНОГО ОБРАЗОВАНИЯ БОРОВИЧСКИЙ ПЕДАГОГИЧЕСКИЙ КОЛЛЕДЖ ИТОГОВЫЙ МЕЖДИСЦИПЛИНАРНЫЙ ЭКЗАМЕН ПО СПЕЦИАЛЬНОСТИ 050202 «ИНФОРМАТИКА» (повышенный уровень среднего профессионального образования) .

Данный проект является интегрированным и осуществляется в форме научно-практической конференции по теме «Удивительный мир воды» в рамках проведения недели.
Данный проект является интегрированным и осуществляется в форме научно-практической конференции по теме «Удивительный мир воды» в рамках проведения недели.
Данный проект является интегрированным и осуществляется в форме научно-практической конференции по теме «Удивительный мир воды» в рамках проведения недели физики в школе. Целью данного проекта является: возможность показать учащимся значимость определённой .

20 ноября Всемирный день прав ребёнка Выполнила ученица 7 В класса МОУ «СОШ 4» Степаненко Александра Учитель информатики Галиева Резида Ихсановна.
20 ноября Всемирный день прав ребёнка Выполнила ученица 7 В класса МОУ «СОШ 4» Степаненко Александра Учитель информатики Галиева Резида Ихсановна.
20 ноября Всемирный день прав ребёнка Выполнила ученица 7 В класса МОУ «СОШ 4» Степаненко Александра Учитель информатики Галиева Резида Ихсановна Конвенция, принятая в 1989 г. 20 ноября генеральной ассамблеей ООН, состоит из 54 статей, охватывающих как .

011 1011 1111 101 111 11 10 11 1111100001 1100001 11111001 111111 1101001 Двоичное кодирование информации Кондратьева Валентина Германовна МОУ «Янгильдинсая.
011 1011 1111 101 111 11 10 11 1111100001 1100001 11111001 111111 1101001 Двоичное кодирование информации Кондратьева Валентина Германовна МОУ «Янгильдинсая.
011 1011 1111 101 111 11 10 11 1111100001 1100001 11111001 111111 1101001 Двоичное кодирование информации Кондратьева Валентина Германовна МОУ «Янгильдинсая СОШ Учебная тема проекта информатика Учебный предмет: ученики 7 класса Участники проекта: O. .

Ученицы МОУ гимназия 2 г. Воронежа 1.Цурган Татьяна, 7 «Б» класс 2.Котова Анастасия, 7 «Б» класс 3.Негробова Екатерина, 7 «А» класс Руководитель учитель.
Ученицы МОУ гимназия 2 г. Воронежа 1.Цурган Татьяна, 7 «Б» класс 2.Котова Анастасия, 7 «Б» класс 3.Негробова Екатерина, 7 «А» класс Руководитель учитель.
Ученицы МОУ гимназия 2 г. Воронежа 1.Цурган Татьяна, 7 «Б» класс 2.Котова Анастасия, 7 «Б» класс 3.Негробова Екатерина, 7 «А» класс Руководитель учитель информатики и ИКТ Попова Ольга Викторовна Цурган Татьяна Бассейн Школа Космоклуб Понедельник 10:00-10: .
Читайте также:


