Как сделать превью в кореле
Мы имеем векторное изображение, или же оно было нарисовано нами, но мы решили сделать из него растровую картинку, да еще в формате png. У нас появился вопрос: как это сделать? Всё просто!
Общее начало
1. Нарисуем в CorelDraw, к примеру, два круга. Один будет чуть больше другого.
2. Располагаем их ровно по центру друг друга. Для этого нужно выделить оба кружка (удерживая Shift щелкаем мышкой по каждому кружку).
4. В этом окошке настраиваем выравнивание. Нам нужно выровнить по центру вертикально и горизонтально. И затем нажимаем Apply .
После того как мы выровнили два объекта нам необходима вырезать один кружек из другого для того, чтобы получиль кольцо. Для этого нам необходимо выделить мышкой круг поменьше и открыть закладку с правой стороны. Она называется Shaping .
Если такой закладки нет, то необходимо открыть в верхнем меню (Window > Dockers) и выбрать в "выпадающем" меню Shaping . Он появится в левой панеле в закладках. И после следовать пункту 5.
6. Для того, чтобы иметь возможность вырезать, мы должны выбрать в открытой закладке Trim . Затем надо нажать на кнопку, которая называется, соответственно, тоже "Trim". После необходимо нажать на наш большой кружок. Объеты вырежутся.
8. Теперь мы должны сохранить его в формате CPT для того, чтобы мы могли сделать из него прозрачную картинку. Для этого мы открываем меню (File > Export. ) Высветится окно с настройками. Ищем папочку, куда хотим сохранить картинку. И присваиваем файлу имя (например: "круг.cpt"). Затем, нажав кнопку Export устанавливаем всё как показано на рисунке.
Сделать сохранение можно и напрямую в png или gif.
В техническом плане растровое изображение с прозрачностью отличается от обычного тем, что в файле хранится не только информация о цветах пикселей, но и дополнительный "канал", содержащий данные о том, какой пиксель прозрачный, а какой - нет (или какой цвет в палитре изображения должен считаться прозрачным). Так реализована передача прозрачности в формате GIF.
9. Теперь открываем растровый редактор Corel PHOTO-PAINT . Для этого достаточно в CoerlDraw нажать на кнопку Application Launcher и выбрать Corel PHOTO-PAINT . Откроется новая программа.
10. В появившейся новой программе Corel PHOTO-PAINT нажимаем (File > Open) и находим наш файл "круг.cpt".
11. Наш файл открыт и нам необходимо сделать маску. Для этого кликните по нашему кольцу, чтобы выделить его. Идём в меню Mask , выбираем пункт (Create > Mask from Object). В результате получаем красноватый цвет вокруг всего кольца. Это и есть маска.
12. Теперь необходимо слить все объекты с фоном. Для этого открываем в основном меню пункт (Object > Combine > Combine All Objects With Background).
13. Теперь остаётся сохранить наш объект. Выбираем в меню (File > Export). В появившемся окне указываем место, куда хотим сохранить картинку и расширение png .
CorelDRAW. Плоттерная резка. Подготовка макета изображения с последующей резкой по контуру.
Уроки Corel Draw: Очень простой способ сделать контур
Очень простой урок о том, как быстро сделать контур к изображению в CorelDraw.
Урок будет полезен новичкам как пособие по освоению докеров CorelDraw, а также нескольких других команд.
Итак, буду показывать на примере этой девочки:

Нарисован рисунок, девочка пока без контура. Выделите фоновую форму объекта, которую хотите обвести контуром:

Если объектов несколько, то склейте их (Arrange > Shaping > Weld):

Далее идите в Window > Dockers > Contour (Ctrl+F9):

Теперь можно применять Контур к объекту (кнопка Apply). В докере Контур можно менять ширину контура, количество шагов, а так же делать контур снаружи и вовнутрь объекта:

Цвет контура и заливки можно поменять здесь:


Изменить ширину контура можно на панели сверху, как показано на рисунке (я увеличила величину с 2 до 4 мм):
Как сделать контур реза в кореле

Как я уже писал в предыдущих записях, резка картинок происходит из векторного файла. Хитрые японцы, производители моего плоттера, настойчиво предлагали всякие софтины, облегчающие резку, однако я лёгких путей не ищу, и режу напрямую из Корела (CorelDraw), благо драйвер позволяет и такое, хоть и неохотно.
Резка из корела происходит по абрису, т.е. контурной линии рисунка. Драйвер считывает эту линию и повторяет её на плоттере. В качестве такой линии в Кореле выступает "сверхтонкий абрис", суть бесконечно тонкая линия (математики приятно облизнулись), и, чтобы отослать задание на резку, мне надо, чтобы рисунок был составлен из таких линий. Заливка цветом роли не играет.
Итак, заказы на картинки делятся на три вида.
Первый — когда заказчик скидывает макет прямо в векторном файле. За всё время работы такое со мной случилось лишь однажды, и, как и следовало ожидать, до финиша заказ не дошел — не сошлись в цене;
Второй, это когда заказывают какую-нибудь картинку, которую можно найти в векторе интернете, например, Кота Саймона, или Драйв2.

Бывают поиски и посложнее, например какой-нибудь стенс-логотип. В зависимости от редкости логотипа его можно искать и полчаса, и час. Главное — найти, потому что если не нашёл…
…Начинается третий, самый частый и самый продолжительный вид работы — отрисовка вручную.
Иногда бывает, что нужно сделать просто текст:
Тут, как бы не сложно — пишем текст, подбираем шрифт, равняем, задаем размер и готово.

Часто нужно подготовить к резке картинку — тут нам на помощь приходит такой инструмент, как трассировка. Это такое замечательное действо, когда Корел сам пытается повторить растровый рисунок в векторе. Когда исходник большого размера, у него иногда получается хорошо:
Мы можем выполнять контурную резку используя RIP VersaWorks. Если файл изображения уже содержит контурные линии, мы можем выполнять резку по этим линиям.
С помощью вашей программы вам необходимо нарисовать контурные линии, с использованием определенного цвета. Несколько правил, которых необходимо придерживаться при рисовании контурных линий, приведены ниже.
Обрисовка контурных линий с помощью программы рисования
Контурные линии должны быть векторными. Стандартный пример это путь нарисованный с помощью программы рисования. Растровые данные, которые используются рисующими программами, не могут быть трансформированы в контурные линии, даже если эти данные в форме тонких линий.
Цвет контурных линий
При рисовании контурных линий, убедитесь в использовании цветовой заливки под названием “ CutContour “ VersaWorks распознает только те линии, которые были нарисованы цветом с этим названием. Определяя название, убедитесь, что набрали вы его правильно, используя однобайтовые символы. Неправильное использование больших и маленьких строчных букв, при наборе имени, делает невозможной распознавание контурных линий.
Методы рисования контурных линий с использованием программ Adobe Illustrator и CorelDRAW описаны ниже.
Библиотеку Roland VersaWorks.ai для популярного приложения Adobe Illustrator можно скачать здесь: Политры и текстуры к Adobe Illustrator
Настройка траектории контурной резки с помощью Adobe Illustrator
| Зарегистрируйте спотовый цвет в библиотеке образцов Illustrator: Скопируйте файл "Roland VersaWorks.ai" в папку [Swatches] (или [Swatch Libraries]) в той папке, где установлен Illustrator. Это действие регистрирует спотовые цвета для рисования контурных линий в Illustrator. Теперь давайте попробуем нарисовать контурные линии, используя эти спотовые цвета. | |
| Настройка траектории резки: Начните с создания нового документа. Из меню [Window] выберите [Swatch Library] Потом нажмите [Roland VersaWorks] Появиться окно с ячейками, показанное на картинке. |  |
| Создайте контурную линию для порезки. Выберите траекторию, которую вы хотите обрезать, потом перейдите к панели инструментов и выберите [Pen Tool]. |  |
| В окне с ячейками, выберите добавленный ранее цвет (Cut Contour). Цвет выбранной траектории изменится на [Cut Contour]. Сохраните файл. |  |
Настройка траектории контурной резки с помощью Corel DRAW 11/12/X3/X4
Настройка траектории контурной резки с помощью Corel DRAW X5
| Создайте траекторию резки добавлением контура (абриса) | |
| Отобразите диалоговое окно [Перо абриса]. Выберите толщину линии [Сверхтонкий абрис]. |  |
| Переходим к выбору цвета абриса. Отображается окно диалоговое окно. Нажимает на [Другой]. |  |
| Отображается диалоговое окно [Выбор цвета]. |  |
| В диалоговом окне [Палитра] идем по пути: [Spot] [Roland] Выбираем нажатием [Roland VersaWorks] |  |
| В отобразившимся диалоговом окне выбираем путем нажатия на квадрат розового цвета [100% CutContour]. Нажимаем кнопку в нижнем ряду [OK], применяя выбранные параметры. Поместите контур реза на передний план. |  |
| Контур (абрис) по которому будет произведена плоттерная резка готов. | |
Общие рекомендации по созданию контура порезки
| Графически представленная рекомендация для создания объекта с контурной резкой. Это необходимо делать, чтобы избежать погрешности при резки. |  |
| Важно: Не используйте эффекты. Никогда не используйте такие эффекты как прозрачность, размытие или тени. Использование таких эффектов, делает невозможным распознание контурных линий в VersaWorks. | |
| Переместите линию порезки на передний план | |
| Установите величину значения "Raster/Vector Balance" на "75" единиц или выше | |
| Снимите галочку с "Convert All Strokes to Outlines" | |
| Контур реза обозначается 1 раз. Дублирование (наложение одного контура на другой) категорически запрещено! В этом случае оборудование дважды (трижды, и т.д.) произведет резку в одном и том же месте с нежелательными последствиями | |
Обращаем ваше внимание на то, что сведения, размещенные на данном интернет-сайте, носят исключительно информативный характер и ни при каких условиях не могут расцениваться как публичная оферта, определяемая положениями Статьи 437 ГК РФ
Похожие задания
Другие задания в категории "Дизайн"
80м. Общественная зона 45-50 метров, остальное кухня (там дизайн не нужен) Техническое задание.
Создание одностраничного сайта. С формой заполнения.
Нужна 3д модель персонажа средней сложности с хорошим текстурированием. Должно присутствовать три вида оптимизации, т.е. низкополигональное моделирование, редукция полигонов и метод ретопологии. Все это.
На основе предложенных фотографий игрушки, создать необычный логотип для канала, где постят фотографии. Логотип нужен в 2 вариациях: 1) в обычной 2) В маске на лице ( на время карантина)
Объект = Кафе. Площадь: 140. Мне надо делать дизайн проект в кафе Площадь 140 м Пустое помещение Европейский стиль Недорого.

Как выполнить сохранение изображения в формате JPG либо JPEG.
Мы поможем разобраться в отличительных особенностях этих двух видов графики, а также объясним, как в Кореле сохранить в jpeg любой векторный рисунок.
Работа с графическими форматами
Если поставлена задача, которой определено переформатировать из одного графического формата в другой, полезно разобраться не только, как это практически реализовать, но и для чего все эти манипуляции необходимо осуществлять.
Отличительные особенности графических форматов
Если возникла необходимость узнать, как из CorelDraw сохранить в jpg, значит, вам необходимо векторный формат сделать растровым.

Растровая графика сопровождается несколькими достаточно популярными форматами:
Растровые рисунки сопровождаются определённым разрешением, соответствующим какому-то количеству пикселей на конкретную единицу длины. Чем выше разрешение растрового рисунка, тем вероятность увеличения его без потери качества велика.
Если же вы попытаетесь увеличить растровый рисунок с маленьким разрешением, вы будете разочарованы результатом. Действительно, рисунок будет увеличен, но он сам станет размытым, нечётким, с заметной потерей резкости.
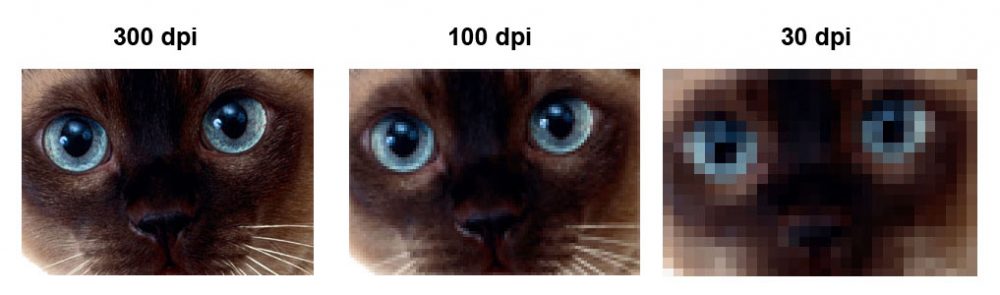
Векторные рисунки, наоборот, можно увеличивать до любых размеров. При этом не наблюдается потеря резкости, качества изображения.
Однако и векторные рисунки имеют некоторые недостатки, поэтому не могут повсюду занимать лидирующие позиции. Векторная графика серьёзно уступает по наличию тонов и полутонов растровой графики. Работать с фотографиями в векторном формате также не совсем удобно, поскольку фотография будет больше напоминать рисунок художника, но не фото.
По этой причине иногда возникает необходимость остановить свой выбор именно на растровых форматах. Однако если изображение было создано ранее в программе CorelDraw, приходится искать пути, как в CorelDraw сохранить в jpeg нужное вам изображение.
Алгоритм переформатирования
Теперь в основном окне программы откроется нужный рисунок. При желании вы можете совершить некоторые действия с ним. Например, слегка увеличить или уменьшить его. После того как вы будете довольны результатом своей коррекционной работы, вы можете сохранить полученный рисунок в растровом формате.
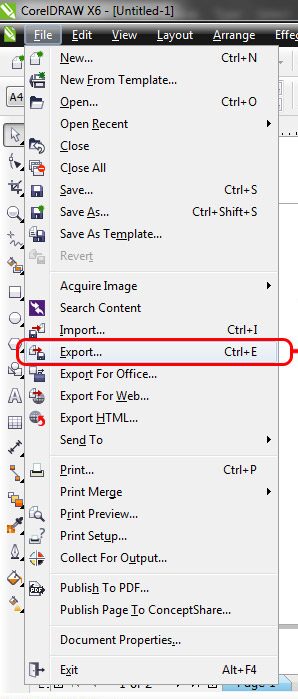
Итак, почерпнув информацию, как из Корела сохранить в jpeg любой рисунок, вы смогли убедиться, что никаких сложных манипуляций осуществлять вам точно не придётся. Все действия просты и для выполнения, и для понимания.
- Редактирование текста.
- Редактирование параметрических объектов.
- Редактирование контуров растровых изображений.
- Редактирование векторных объектов.
Как активировать инструмент форма?
Этот инструмент нужно активировать при выбранном объекте.
Редактирование текста.
Независимо от того с простым текстом мы работаем или с фигурным, мы можем редактировать межбуквенное (кернинг) или межстрочное расстояние (интерлиньяж). Кроме того мы можем подвинуть одну букву или предложение целиком. Такие возможности есть не во всех редакторах и это хороший плюс для Corel.

Редактирование текста в корел дроу

Редактирование текста в кореле интерлиньяж
Если будем тянуть за стрелки расположенные внизу текста, то сможем изменить расстояние между строками и между буквами. Если зажмём при редактировании клавишу Ctrl, то изменяться будет только расстояние между символами. Расстояние между словами при этом останется без изменений. Если зажмём клавишу Shift то наоборот, измениться только расстояние между словами.
Редактирование параметрических объектов.
Редактирование звезды.
Возьмём, к примеру, звезду. Мы можем сделать из неё тупоносую звезду, пятиугольник либо звезду с острыми лучами, как на рисунке ниже. Всё это можно сделать инструментом форма, потянув за маркер.

Редактирование звезды в Corel Draw
Пример редактирования окружности.

Окружность отредактированная в кореле при помощи инструмента форма
Окружность мы можем преобразовать в сектор или в незамкнутую окружность.
Для последующего более детального редактирования нужно нажать Ctrl + Q, при выделенном объекте.
Редактирование прямоугольника.

Редактирование прямоугольника в кореле

Редактирование углов прямоугольника
Для того чтобы сделать углы скошенными или впалыми нужно всего лишь изменить настройки на главной панели вверху на требуемые.
![]()
Кнопки на панели инструментов корел дроу углы
Редактирование контуров растровых изображений.

Редактирование векторных объектов.
И, конечно же, мы не смогли бы создавать красивые логотипы и иконки без этого инструмента. Создавая оригинальный векторный знак, необходимо чтобы каждая деталь была отточена, доведена до обязательного совершенства.
В конце небольшое видео чтобы у вас не осталось вопросов.
— — — — — — — — — — — — — — — — — — — — — — — — — — — — — — — — — — — — — — — — — — — — — —
Если вы нашли ошибку, пожалуйста, выделите фрагмент текста и нажмите Ctrl+Enter.
Читайте также:


