Как сделать превью презентации
2. Easy Accents
Расширение пригодится студентам, которые изучают иностранные языки, их преподавателям и тем, кто создаёт презентации для иностранных партнёров.
С Easy Accents можно вставлять в текст презентации специальные символы из разных языков через удобную боковую панель. Оно поддерживает больше 20 языков и позволяет создавать собственные наборы символов. Кроме того, у Easy Accents есть отдельный пункт, содержащий специальные математические символы.
3. Math Equations
А это уже вариант для математиков, физиков и прочих представителей технических специальностей. Скопируйте в Math Equations код вашего уравнения в Latex, AsciiMath или MathML, и расширение преобразует его в картинку, которую легко можно будет разместить в слайде.
4. Paletti
Paletti поможет вам без особого труда оформлять презентации так, чтобы они становились красивыми и красочными. Расширение используется для создания цветовых палитр, которые окрашивают слайды и их содержимое в одно нажатие. Можно использовать как готовые шаблоны, так и собственные наборы цветов.
5. Pear Deck
Очень полезное расширение для преподавателей. Оно позволяет готовить интерактивные презентации, к которым студенты могут получать доступ со своих устройств через браузер, чтобы взаимодействовать со слайдами.
При должной фантазии Pear Deck открывает весьма интересные возможности. Например, можно выводить на общем экране вопросы и задания. Студенты на своих гаджетах будут давать ответы, и результаты автоматически отобразятся на экране преподавателя.
6. Photo Slideshow
7. Unsplash Photos
С помощью этого модуля можно прямо через боковую панель вставлять в свои презентации красочные фотографии с Unsplash — неисчерпаемого источника бесплатных изображений. Установите расширение, откройте его через меню дополнений, и на панели появится поиск по Unsplash и превью картинок. Один щелчок по нужному изображению — и оно уже на слайде.
8. Top Stock Photos
Аналог Unsplash Photos, только это расширение берёт картинки с другого крупного ресурса — Pexels. Оно не так удобно, как Unsplash Photos, потому что не подгоняет картинку под размер слайда. Но коллекция изображений здесь тоже довольно богатая.
Работает дополнение так же, как и предыдущие: тут и поиск по ключевым словам, и просмотр превью.
9. Insert Icons
Это расширение, которое предоставит вам большую коллекцию векторных иконок и изображений. Они пригодятся, чтобы красиво оформить презентацию. В коллекции два набора в стиле Font Awesome и Google Material Design — всего порядка 1 800 иконок.
10. Lucidchart Diagrams
Lucidchart Diagrams используется для создания векторных изображений. С его помощью можно рисовать несложные диаграммы, графики, макеты, поясняющие схемы и даже планы интерьеров.
Добавляйте в диаграммы картинки, фото, блоки, стрелки и прочие элементы прямо в окне браузера, а затем размещайте получившиеся схемы в слайдах.
11. Flat
Расширение для музыкантов и студентов консерваторий, которое умеет добавлять в ваши презентации нотные записи. Запустите дополнение, и перед вами откроется несложный редактор.
В нём вы сможете тщательно настроить начертание и оформление нот, внести текст песни, указать артикуляцию и динамику мелодии. А когда запись будет готова, ноты преобразуются в изображения и помещаются на слайде.
12. Animated GIFs
GIPHY содержит десятки тысяч гифок на все случаи жизни. Animated GIFs позволит разместить любую из них на слайде, просто щёлкнув нужный вариант. Быстро найти подходящую анимацию по интересующей теме можно через встроенный поиск.

Алгоритм работы:
1. Выбрать и подготовить изображения для презентации.
2. Открыть программу Microsoft PowerPoint.
3. Выбрать макет слайда.
4. Вставить оригинальное изображение в фон титульного слайда.
5. Внести название презентации, и подзаголовочные данные.
6. Произвести необходимое форматирование шрифта.
7. Создать следующий слайд.
8. Повторять аналогичные действия (п. 3 – 7)
Предисловие
Каждый год мы отмечаем День Победы в Великой Отечественной войне. К мероприятиям готовимся заранее.
Этот год особенный, юбилейный. Студенты исследуют историю своей семьи в тот период, ищут информацию
о сражениях Великой Отечественной или рассказывают о судьбе тех людей, кто не является родственником,
но чья жизнь является ярким примером проявления высокой гражданственности и патриотизма. На основе собранных материалов делают презентации, которые впоследствии самостоятельно представляют на классных часах и общеколледжных мероприятиях. Чтобы добиться оригинальности работы, шаблон презентации конструируют самостоятельно. Лучшие работы мы отправляем на различные конкурсы.
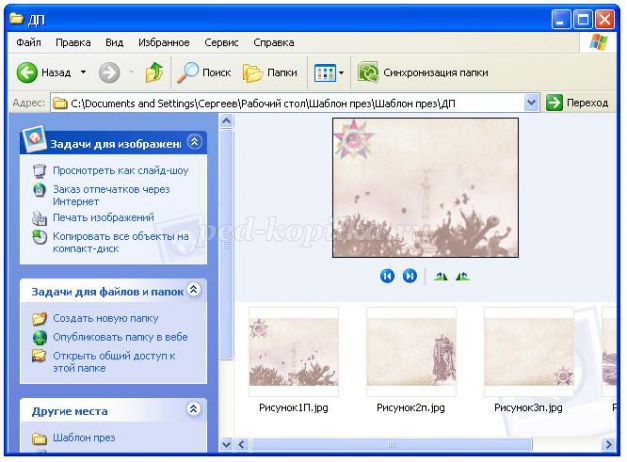
2. Откройте программу Microsoft PowerPoint. Можно работать с начальным слайдом, или изменить макет. Если вы хотите самостоятельно добавлять блоки, выберите Пустой слайд.
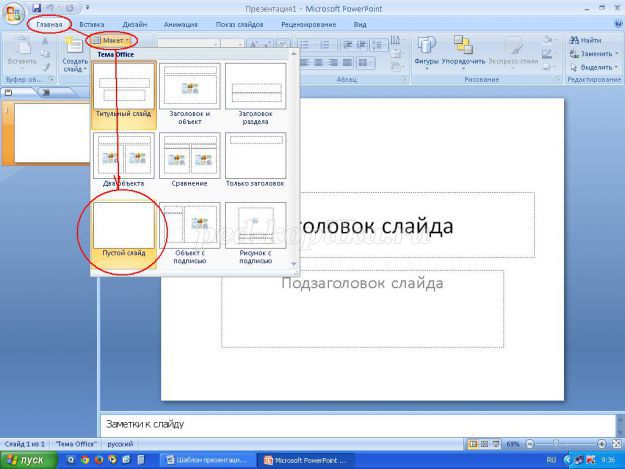
На первом, титульном слайде обычно помещают название, подзаголовочные данные, уточняющие тематику.
Могут быть помещены данные автора (ФИО, должность и место работы). Поэтому я не буду изменять макет.
3. Надеюсь, что вы уже определились, какое изображение будете использовать в качестве фона.
Перейдите на вкладку Дизайн и выберите команду Фон
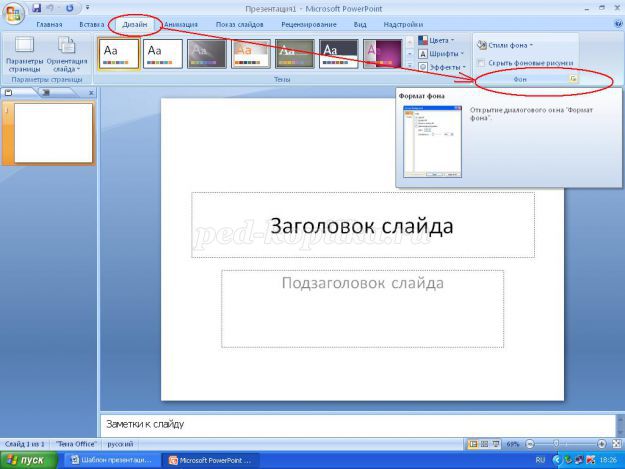
В открывшемся окне Формат фона поставьте переключатель в режим Рисунок или текстура. Фон слайда изменится, а в окне появятся дополнительные элементы.
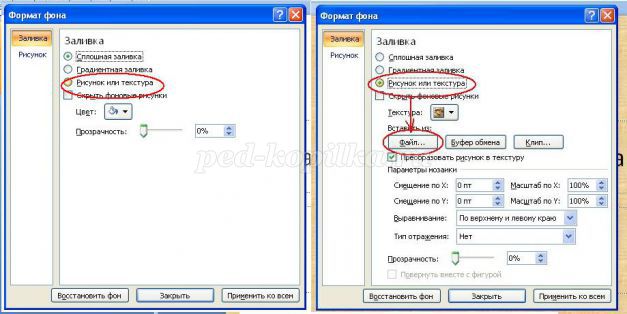
Выполните команду Вставить из файла, откроется окно Вставка рисунка, выделите нужный файл и нажмите командную кнопку Вставить.
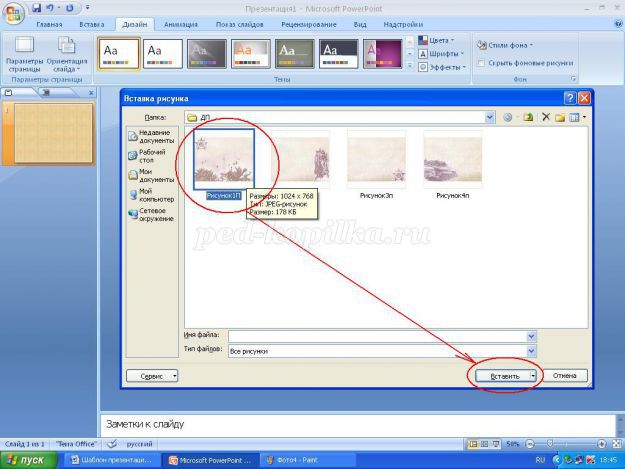
Изображение закрепится на слайде. Если картинка яркая, можно изменить Прозрачность, сдвинув бегунок или нажать на верхнюю стрелочку (справа от значения, %). Если вы собираетесь использовать одно изображение на всех слайдах, выберите команду Применить ко всем в нижнем правом уголке диалогового окна. Теперь можно Закрыть окно.
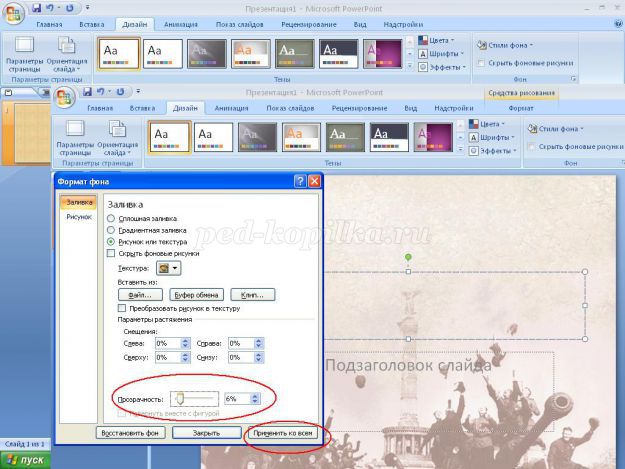
4. В зону заголовка вносим название презентации, а в текстовый блок снизу – подзаголовочные данные (например ФИО автора, должность и место работы).




6. Переходим к созданию второго слайда. Для этого на вкладке Главная выбираем команду Создать слайд и кликаем по нужному макету, например Два объекта.

Теперь окно Формат фона откроем через контекстное меню. Для этого нужно кликнуть правой клавишей в области фона и из открывшегося меню выбрать команду Формат фона. Дальше поступаем так же, как в предыдущем случае, только выбираем другую картинку для фона.
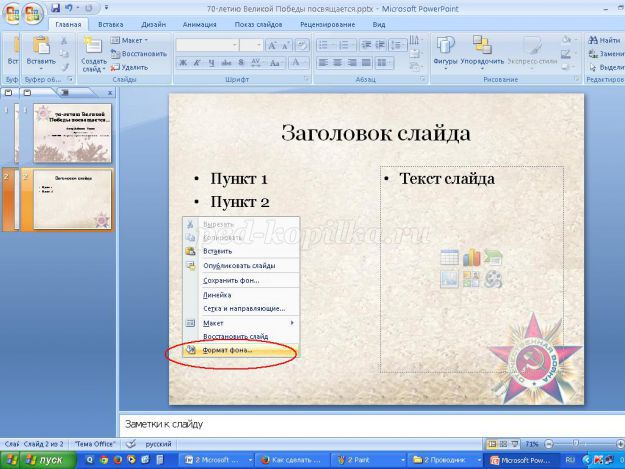
7. Для создания аналогичного слайда выделите нужный и с помощью меню Создать слайд вкладки Главная выберите команду Дублировать выделенные слайды. Тот же результат получится, если выбрать команду Дублировать слайд из контекстного меню.
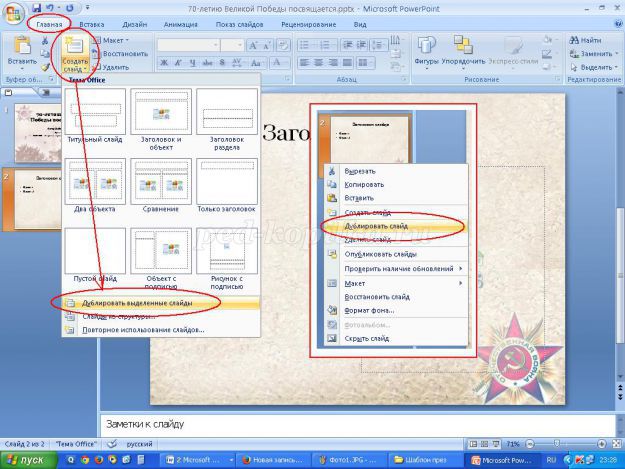
8. Для последнего слайда предлагаю выбрать макет Заголовок и объект, потому что здесь принято давать ссылки на использованные источники.

Каждое выступление индивидуально, и важно подобрать такой дизайн слайдов, который легко воспринимается аудиторией. В одном случае подойдут фотографии, в другом — цитаты или диаграммы. Красивая презентация помогает раскрыть тему и запоминается слушателям.
Для создания красивой и понятной презентации не нужно быть дизайнером. С помощью нескольких простых инструментов с этой задачей справится даже младшеклассник. В этом помогут сервисы для создания презентаций и обложек.Обычно они содержат бесплатные шаблоны: пользователю нужно только заменить текст и добавить собственные иллюстрации. Если в последний момент, например, на перемене перед уроком, ученик решил добавить что-то на слайд, презентацию легко отредактировать с телефона в мобильном приложении.

Главные элементы презентации
Выбор темы
Лучше полностью раскрыть узкую тему, чем пытаться объять необъятное. От одной захватывающей биографии писателя на уроке литературы будет больше толку, чем от втиснутой в 10 минут истории Золотого века.
Структура
Самый интересный материал будет испорчен, если докладчик перепрыгивает с одной мысли на другую и путается в словах. Следует разделить выступление на блоки и выделить в них основные мысли. Лучше просмотреть финальную презентацию на свежую голову и убедиться, что тезисы не повторяются.
Дизайн
Секрет хорошего дизайна — сочетание уместных изображений, шрифтов и цветов. В презентации по физике может вообще не быть картинок, однако формулы и графики должны быть видны даже сидящим за последней партой. Доклад по истории, напротив, лучше ярко иллюстрировать, чтобы одноклассники прочувствовали атмосферу эпохи, о которой идёт речь.
Дизайн зависит от темы презентации, места выступления и аудитории, однако базовые принципы всегда едины.

Как сделать хорошую презентацию
Прорабатываем структуру
Нестандартное начало
Чтобы завладеть вниманием аудитории, успешные ораторы начинают речь с фразы на отвлечённую тему или неожиданного вопроса. Подобные приёмы превращают слушателей в участников презентации, они уже не могут оставаться равнодушными к происходящему. Если начать выступление нетривиально, есть вероятность вызвать живой интерес и вовлечь одноклассников в изучение темы доклада.
Проблема
Решение
В качестве доказательств или идей, которые решают проблему приводят расчёты или опыты. Хорошая презентация понятна не только преподавателю, но и всем ученикам независимо от успеваемости по предмету.
Определения из энциклопедий лучше объяснить своими словами, а текстовые описания заменить короткими схемами и графиками.
Примеры
Истории из жизни помогают примерить на себя чужой опыт, представить ситуацию наглядно. Яркие примеры запоминаются: понятие гравитации все усвоили по-разному, однако историю про яблоко и Ньютона под деревом знает каждый.
Выводы
В заключение выступления следует подвести итоги презентации и продемонстрировать главные тезисы.
Выбираем дизайн
Времена, когда презентации составляли с чистого листа или из стандартных слайдов PowerPoint, давно прошли. С помощью бесплатных инструментов и шаблонов легко оформить эффектную презентацию с собственными текстами и изображениями. Готовые варианты дизайна подсказывают, как красиво разместить элементы на слайде и какого размера сделать шрифт.
Как подобрать шрифт
Самый простой и стильный вариант – взять один шрифт, заголовки набирать жирным начертанием, а основной текст тонким. Если хочется поэкспериментировать, не стоит использовать более трёх разных шрифтов — это визуально перегружает презентацию.
Пол Герналь: «Используйте простые шрифты с засечками и без. Старайтесь избегать трудночитаемых шрифтов, например, декоративных или рукописных, особенно в основном тексте. Один из лучших простых шрифтов без засечек — Helvetica. Он легко сочетается с другими шрифтами без засечек. Для более строгого начертания подойдёт шрифт с засечками Garamond.
Обычно в презентациях используют шрифты без засечек — так текст легче читается на большом экране.

Один слайд – одна мысль
Не следует перегружать слайды. Пусть каждый из них поддерживает только одну мысль. Нет идеального размера презентации: лучше сделать 20 простых и понятных слайдов, чем уложиться в 3 страницы, заполненных мелким шрифтом.
Презентация – это иллюстрация
Пол Герналь: «Используйте узнаваемые значки и иллюстрации, чтобы чётко и быстро донести ваши идеи. Иконки и другие понятные образы сделают презентацию более эффективной и креативной одновременно.

Говорящие фото дают +100500 к харизме
Каждое изображение в презентации должно служить какой-то цели: вызывать сильные эмоции, смешить, создавать настроение.
Вот несколько ресурсов, где можно найти фотографии на любой вкус:
Flickr
Pexels
Удобный бесплатный фотосток с поиском изображений на разных банках. Здесь есть и портреты, и отдельные предметы, и красивые пейзажные фото.
Pixabay
Сколько цветов использовать
Презентация — единая композиция, где каждая деталь имеет значение. Следует делать акцент на одном цвете, остальные (не более четырёх, а лучше два) могут его дополнять.
Пол Герналь: «Используйте цвета осмысленно, чтобы они наилучшим образом представляли вашу тему или идею. Изучите символику каждого цвета, прежде чем использовать его.
Нужно помнить, что дальтоникам трудно понять инфографику зелено-коричневого и зелено-красного цветов.
Чтобы правильно подобрать цветовую гамму, лучше пользоваться готовыми схемами и сервисами подбора цвета по ключевым словам.

Как научиться создавать собственный дизайн
Готовые шаблоны подойдут, если нужно быстро и красиво оформить презентацию. Если же ученик решил разобраться в тонкостях дизайна, помогут книги, образовательные видео, статьи и курсы.
Опыт лучших
Полезно смотреть выступления профессиональных спикеров: изучать, как они говорят, оформляют презентации и работают с аудиторией. Для этого отлично подходит TED Talks – крупнейшая библиотека лекций выдающихся людей планеты. Здесь можно найти видео на любую тему: от коротких мотивирующих спичей (пригодятся перед экзаменами!) до лекций про чёрную материю. Ролики на английском языке часто сопровождаются русскими субтитрами.
Образовательные проекты
Ресурсы Arzamas и Big History Project — отличные примеры сторителлинга в образовании. На этих платформах материал подаётся простым языком, даже скучные или слишком банальные темы раскрыты с интересной и увлекательной точки зрения.
Дизайнерские блоги
Советы и шаблоны для презентаций, графиков и даже постов в соцсетях можно найти в блогах профессионалов, например, в блоге Canva. Например, у Ильи Бирмана много примеров, теории и советов, которые помогут сделать качественный дизайн.
Курсы для новичков
Тем, кто решил разобраться в тонкостях художественного оформления текстовых работ, стоит обратить внимание на курсы по графическому дизайну, веб-дизайну, типографике или инфографике. Онлайн-курсы на английском и русском языке можно попробовать бесплатно.
Книги о дизайне и презентациях
Тренды в дизайне меняются быстро, но чтобы научиться основам и отличать хороший дизайн от плохого, стоит прочесть несколько книг:
Если вы нашли ошибку, пожалуйста, выделите фрагмент текста и нажмите Ctrl+Enter
Создание презентации с помощью PowerPoint – сравнительно простая задача, с которой справится даже не самый опытный пользователь. Но иногда при работе с этой программой могут возникать проблемы – например, не каждый знает, как поставить на фон презентации свою картинку или даже создать с ее помощью шаблон. Рассказываем, что к чему.


Возможность поменять фоновое изображение позволяет оформить документ в особом стиле — тематическом, личном, корпоративном. И сделать это можно двумя способами, подходящими и для старых версий MS PowerPoint, и для современных вариантов.
Особенности выбора фона
Перед тем как заменить установленный по умолчанию фон своим изображением, стоит правильно подобрать иллюстрацию. При выборе можно воспользоваться такими рекомендациями:
- Цвета фонового рисунка или фото должны соответствовать содержанию документа. С помощью правильно подобранной цветовой гаммы можно усилить эффект от презентации.
- Фон должен подходить аудитории. Дизайн презентации для показа деловым партнерам желательно сделать лаконичным и сдержанным. А для представления школьникам — наоборот, ярким и оригинальным.
- Изображение не должно ни слишком контрастировать, ни сливаться с цветами других элементов слайда — текстом, гиперссылкой, иллюстрациями или таблицами.
Для входящих в презентацию слайдов необязательно делать общий фон. Но если выбран вариант оформления с единственной картинкой на заднем плане для всего документа, лучше всего подойдет способ установки фоновых изображений путем изменения шаблона.
Способ 1. Настройка шаблона презентации
На этот метод, позволяющий как сделать фон из картинки в PowerPoint, так и легко установить это изображение в новых презентациях, потребует от пользователя потратить немного времени. Результатом станет не просто разовая установка фонового изображения, а целый шаблон. Преимущество способа заключается в возможности легко изменить расположение частей слайда в разных вариантах макетов так, чтобы они лучше сочетались с картинкой.
Начинающим пользователям программы стоит познакомиться с пошаговой инструкцией по установке:

При выборе изображения для фона из файла его сначала придется сохранить на компьютере и запомнить место его расположения. Вставляя фото из буфера обмена, поисков можно избежать — неважно, где находилась исходная картинка, в несохраненном виде в графическом редакторе, в Сети или на ПК.
выбирая вариант с поиском в интернете, стоит знать, что перед вставкой картинку не получится серьезно обработать (кроме внесения небольших изменений), она будет вставлена в том же виде, что и на сайте.
Источником иллюстраций может стать и собственная коллекция PowerPoint, в которой можно найти тематические, хотя и достаточно стандартные изображения.
Способ 2. Изменение дизайна
- Открыть вкладку формата фона — иконка для перехода расположена в правом верхнем углу.
- Выбрать пункт для установки рисунка или текстуры.
- Добавить изображение из подходящего источника — с ПК, из интернета, коллекции или буфера обмена.

На завершающем этапе выполняется настройка характеристик добавленной иллюстрации: прозрачности, художественных эффектов, насыщенности и резкости. После изменения полученное изображение можно распространить в качестве фона на все слайды.
Отличие от первого метода — невозможность сохранения фоновой картинки в качестве шаблона для новых документов. Фон и все его изменения будут отображаться только в одной презентации.
Настройка параметров изображения
В PowerPoint можно изменить и несколько других параметров картинки — от яркости, контрастности и резкости до насыщенности цветов. Перейти к таким настройкам можно с помощью появляющихся на вкладке формата фона иконок. Здесь же у пользователя появляется возможность добавления художественных эффектов к картинке и даже преобразования рисунка в текстуру, чтобы фоновая иллюстрация оказалась аккуратно вписанной в слайды.
Читайте также:


