Как сделать превью 3д модели
3D-моделирование обычно ассоциируется с покупкой дорогостоящих программ, долгим обучением и повышенными требованиями к компьютеру. А что если мы скажем, что теперь вы можете строить даже очень сложные 3D-модели прямо в браузере?
Что такое 3D-моделирование и где его применяют
3D-моделирование — это создание трёхмерных изображений (моделей) предметов, строений, фигур и всего прочего, что имеет объем. 3D-модели создаются на основе двухмерных чертежей, а иногда просто воображения.
Трехмерное моделирование применяют в следующих сферах:
- печати предметов на 3D-принтере;
- создания персонажей и объектов для видеоигр и спецэффектов в видео;
- создания анимации и иллюстраций;
- проектирования интерьеров, ландшафтов, архитектурных сооружений;
- производства, строительства и многого другого.
Рассмотрим несколько популярных бесплатных сервисов, которые позволят создавать 3D-модели онлайн.
Популярные веб-сервисы для 3Д-моделирования
Tinkercad
Это интернет-приложение называют онлайн-версией 3ds Max — самого известного и популярного трёхмерного редактора. Причина путаницы в том, что оба продукта создал один разработчик — компания Autodesk. И хотя официальной версии 3d Max онлайн не существует, вы вполне сможете обойтись Tinkercad, если ваша задача — построить относительно простую 3D-модель.
Сервис полностью бесплатен и очень дружелюбен к новичкам. Вместо сложных подходов к моделированию, Tinkerpad использует принцип создания комплексных объектов за счёт комбинации простых форм. Полученный результат можно скачать в практически в любом формате файлов для 3D-принтеров и сразу напечатать.
Интерфейс сайта переведен на русский язык, но, к сожалению, не полностью. При желании вы можете создать на нем аккаунт либо просто войти при помощи социальных сетей, нажав эту кнопку:

Чтобы создать модель в редакторе Tinkercad, сделайте следующее:

- Перетащите нужные простые формы с правой стороны экрана на рабочую плоскость слева.
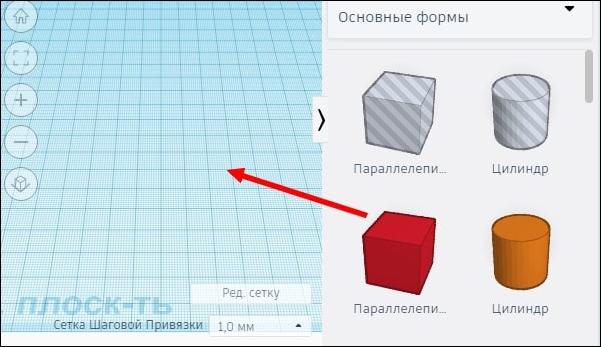
- Настройте размеры, форму и положение объектов в пространстве при помощи управляющих маркеров.


- Несколько выделенных объектов можно объединить или выровнять относительно друг друга при помощи специальной панели.


Более подробные инструкции по работе с этим редактором вы найдете на его официальном сайте.
3D Slash
Бесплатная версия сервиса имеет ограничения: пользователю доступно лишь 8 цветов, нет поддержки командой работы, готовые файлы сохраняются только в низком разрешении. Цена полнофункционального доступа к 3D Slash начинается с $2 в месяц. Однако русского языка, к сожалению, нет ни в той, ни в другой версии.

Затем заполните небольшую анкету и подтвердите адрес электронной почты.

Как моделировать в 3D Slash:
- Выберите, будете ли вы создавать объект с нуля, на основании готовой модели или рисунка. Если не знаете, нажмите Classic.

- Чтобы повернуть куб, который появится в рабочей области экрана, захватите его левой кнопкой мыши, а чтобы переместить — правой. Ползунки снизу и справа меняют размеры фигуры. Чтобы начать создавать из куба модель, нажмите на кнопку выбора инструментов справа вверху.


- Чтобы выгрузить модель на компьютер, нажмите на показанную ниже иконку и выберите подходящий формат.

SketchUp
Этот 3D конструктор несколько отличается от описанных выше по принципу работы. Если предыдущие сервисы брали за основу простые трёхмерные объекты (кубы, шары и так далее) и позволяли их модифицировать и объединять, то здесь вам придется чертить, создавая модели из линий. SketchUp организован сложнее 3D Slash и Tinkercad, но всё равно это простой и интуитивный редактор, в котором сможет разобраться любой желающий. Его чаще всего используют для дизайна мебели и архитектурных сооружений.
Как пользоваться SketchUp. Краткое описание интерфейса:

- Набор инструментов для черчения (прямые линии, кривые линии, базовые фигуры и так далее) находится на панели слева. Именно с их помощью вам предстоит создавать трёхмерные модели.

- Справа вы найдете вспомогательные инструменты, включая материалы для ваших чертежей, поиск готовых моделей, настройку слоёв и многое другое.


Clara.io
Clara.io — онлайн-программа, больше подходящая пользователям с опытом работы в профессиональных 3D-редакторах. Зато и модели она позволяет создавать куда более сложные. Особый плюс этого сервиса — возможность запуска даже на слабых компьютерах, так как обработка объектов происходит в облаке.
Порядок использования У Clara.io:
- Зарегистрируйтесь на сайте через форму на главной странице (это обязательно).


-
Создайте новую сцену (так здесь называют отдельные проекты) либо выберите одну из сотен готовых и бесплатно доступных на сайте. Для этого есть форма поиска.

- В центре находятся 4 окна вида 3D-объекта. Слева над ними — кнопки для создания простых геометрических форм, справа — инструменты для работы с освещением и камерой.
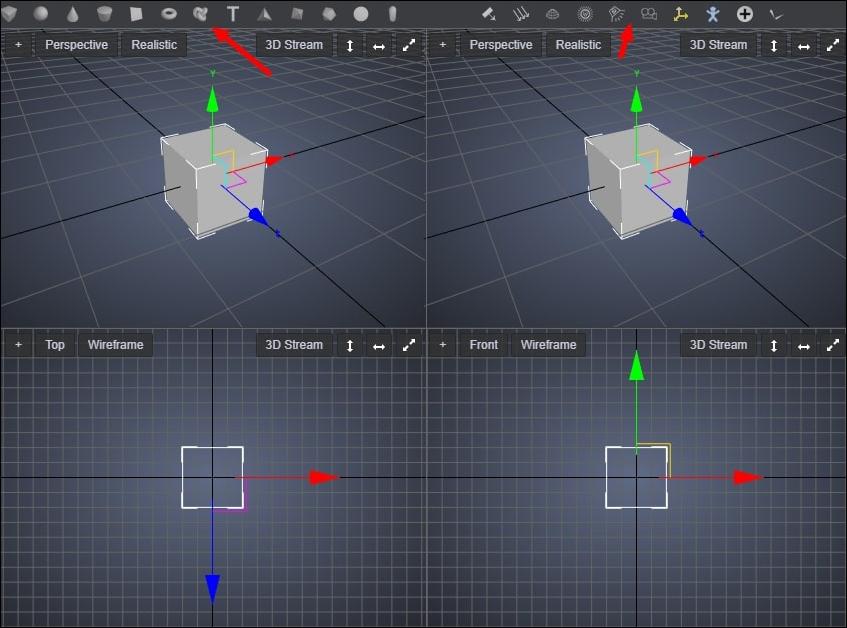
- Слева во вкладке Tools находятся инструменты для редактирования трёхмерной модели. С их помощью вы сможете её резать, скручивать и так далее.

- После окончания работы с моделью откройте верхнее меню (File-Export All) и сохраните файл на компьютере.

Plastisketch
Это онлайн-приложение самое шустрое в нашем списке, а кроме того, не требующее регистрации. Принцип его работы отличается от всего вышеперечисленного. В Plastisketch вы просто рисуете слои, которые программа объединяет в одну модель. Представьте, что вы разрезали трёхмерный объект по горизонтали на несколько тонких кусочков. Затем вы сложили эти кусочки стопкой на некотором удалении друг от друга, а пространство меду ними заполнилось само по себе. Примерно так функционирует этот редактор.
К сожалению, Plastisketch имеет только английскую версию. Он полностью бесплатен для всех, но в выгружаемых файлах будет стоять ссылка на официальный сайт.
Как работать с сервисом:
- Нажмите Start PlastiSketch на главной странице.

-
В режиме векторного обзора, показанного ниже, редактируйте горизонтальный срез, двигая и добавляя точки, изгибая кривые. Изменения сразу же отображаются справа — в окне трёхмерного обзора.

- Чтобы переключаться между слоями и добавлять новые, используйте инструменты в нижней части окна.

- Через меню слева вы можете управлять различными параметрами проекта.

- Чтобы сохранить модель на компьютер, нажмите Export.
Planoplan
Planoplan – это трёхмерный редактор специфической направленности. Он позволяет строить и визуализировать 3D-интерьеры по чертежам. Работать с ним довольно просто, однако он требователен к ресурсам компьютера. Базовые функции редактирования доступны в Planoplan в режиме онлайн, но для реализации всех возможностей придётся скачать одноименное десктопное приложение.
Сервис позволяет бесплатно хранить не более одного проекта одноэтажного помещения площадью до 350 м 2 . Платные тарифы начинаются от 10$ в месяц и убирают все ограничения.
К сожалению, Planoplan не имеет полноценной русской версии.
Как пользоваться сервисом:

- Откроется типовой трёхмерный проект квартиры, который можно редактировать, перемещая предметы с помощью мыши. Для навигации также можно использовать стрелки на клавиатуре.

- Чтобы видоизменить стены, нужно переключиться в двухмерный режим, нажав соответствующую кнопку.

- Чтобы сохранить проект и продолжить его редактировать в десктопной программе, нужно зарегистрироваться, воспользовавшись формой в левом нижнем углу экрана. Кроме того, авторизоваться на сайте можно при помощи соцсетей (FB или ВК).

Roomtodo
В отличие от предыдущего сервиса, Roomtodo позволяет без особых ограничений моделировать интерьеры полностью в браузере без установки дополнительного ПО. Здесь есть возможность импорта моделей из других 3D-редакторов.
Сервис полностью бесплатен для частного применения. Платным он остается только для коммерческих целей (например, компания, желающая внедрить возможность дизайна интерьера на свой сайт, сможет это сделать только за деньги).
Roomtodo полностью на русском и обладает простым и интуитивно понятным интерфейсом.

- Для включения режима рисования стен (отмечено стрелкой) или переключения обзора между режимами 2D и 3D воспользуйтесь панелью в левой части экрана.
- Панель в правой части поможет вам разместить отдельные элементы на стенах, например, окна. Просто перетащите их на проект.

- Чтобы сохранить результат в файл, воспользуйтесь панелью наверху (предварительно сайт попросит вас авторизоваться).

Все рассмотренные сервисы успешно работают в любом современном браузере (Google Chrome, Firefox, Safari и т. д.) в Windows 10, Mac OS X и любой другой системе. Причем как в современной, так и в устаревшей.

Всем добрый день!
Я 3D моделированием в различных сферах занимаюсь уже лет 10, а 3D печатью только третий год. Недавно вступил в это сообщество по 3d печати, и посмотрев блок не обнаружил описание общей технологии. Для профессионалов технология понятна, а вот у новичков или интересующихся людей возникает много вопросов. Вот я и решил поделиться своим опытном FDM 3d печати — не судите строго.
Первое с чего я начинаю это с получения исходных данных. Все зависит от задачи это могут быть обычные замеры, фото или 3D скан поверхности.
Приведу пример на базе создания накладки на суппорт.
Самый информативный способ получения данных — отсканировать суппорт. Можно так же сделать фото, а в последствии отмасштабировать в 3D редакторе.
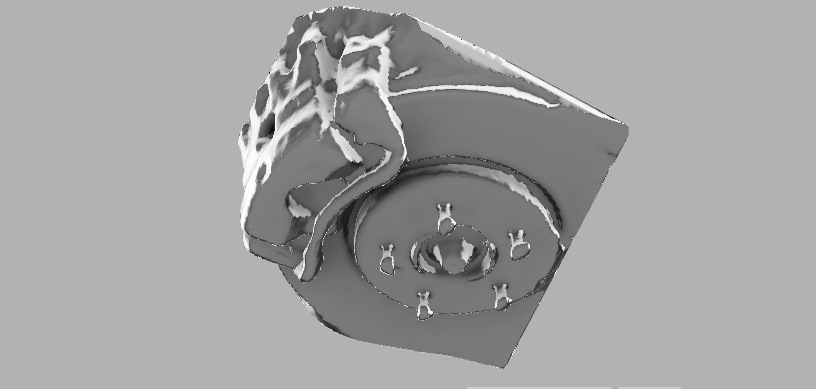
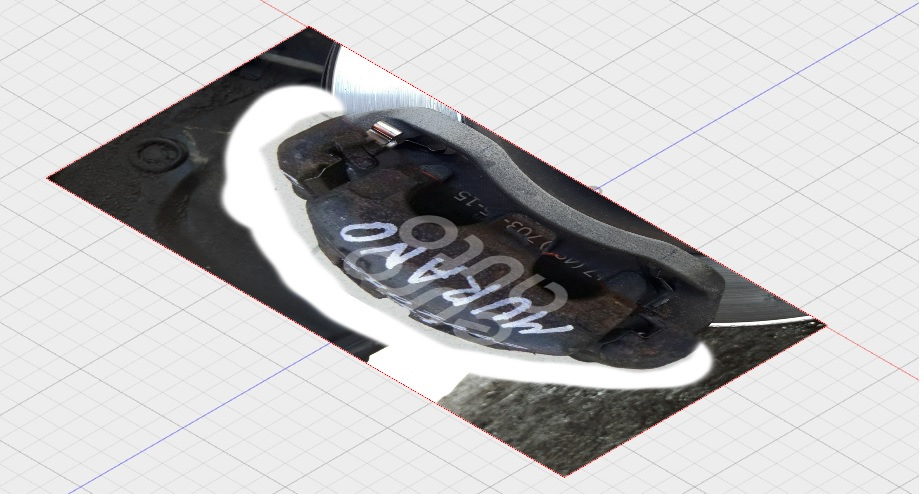
Я использую сканер sense 3d, мне его погрешности хватает для создания качественных моделей.

Далее производим моделирование. Дизайн и редактор зависят от индивидуальных предпочтений. Можно сделать что угодно и в чем угодно.
Вот я построил 3D модель.

Далее нужно подготовить 3D модель к печати. Для этого экспортируем 3D модель в STL файл и открываем с специальной программе – слайсере, которая производит нарезку 3D модели на слои. Я пользуюсь несколькими программами – одна из них Cura – наиболее распространенная. Так же стоит обратить внимание на Simplify3D (она платная), но в ней очень хорошо формируются поддержки, в том числе вручную.

Здесь стоит отметить, что на FDM 3D принтерах можно печатать одним материалом, либо несколькими (как правило это 2 материала). Печать сложной детали с поддержками нависающих частей будет более качественной на 2-х экструдером FDM 3D принтере, когда одним материалом печатается деталь, а вторым поддержки. После печати, поддержки отделяются и на выходе получаем готовую деталь. Так же советую печатать детали для автомашин только ABS пластиком, т.к. он держит температуру, всякие SBS, PLA и т.п. даже летнего солнышка не выдержат — плавяться.
Это все нужно учесть в слайсере при подготовке детали к печати. Ну и конечно не стоит забывать по параметры 3D принтера: размер стола, температура стола и сопла и т.п.
Когда сформирован файл 3d модели, в большинстве случаев это *.Gcode можно начинать печать.
Вот несколько примеров:



Печать на 2-х экструдерном принтере с линейными поддержками в коконене для удаления соплей (3d принтер Ultimaker 2).
Приведенные модели напечатаны высотой слоя 0,15 мм. Мое мнение, для качественной печати и оптимального времени печати нужно варьировать слой от 0,1 до 0,15 мм. Печатались детали 16 -18 часов.

После удаления поддержек получаем готовый экземпляр. Далее можно проводить обработку.


Здесь стоит отметить, что процесс/длительность/интенсивность обработки обратно пропорциональна качеству печати. А качество печати зависит от 3d принтера — как правило, чем дороже принтер, тем качественнее 3d печать вы получаете, поскольку в более дорогих моделях применяется:
1) Более качественная механика – это линейность направляющих, отсутствие люфтов, воблинга и т.п.
2) Более жёсткий корпус, например на моем Hori Gold корпус из 2-х мм стали, весит более 20 кг.
3) Закрытая камера – это не маловажно для ABS пластика.
4) Более продуманный конструктив экструдера.
Для домашних целей подойдет принтер из за 15 т.р. но не стоит требовать от него сверх качественной печати. Я общался с многими людьми, которые покупали дешевый принтер, разочаровывались и начинали его апгрейдить, в результате совокупный ценник в разы вырастал.
Процесс обработки как правило состоит из химической обработки и физической обработки. Цель химической обработки лучше склеить слои. Например для ABS деталей, применяют обработки парами ацетона — помещают деталь в герметичную емкость с ацетоном и нагревают. Если так сильно не заморачиваться, то можно поверхность детали обработать ацетоном.

Далее можно шкурить, красить и т.п. В результате можно получить очень качественную деталь.
Веб-сервисы для работы с 3D задействуют технологию WebGL. Она позволяет создавать любое 3D-содержимое, используя веб-обозреватель как платформу. Иными словами, для работы с 3D-графикой в браузере не требуется установка никакого дополнительного программного обеспечения. WebGL поддерживает аппаратное ускорение, поэтому для визуализации трехмерной анимации могут задействоваться не только ресурсы центрального процессора, но и возможности видеокарты. При помощи WebGL можно создавать игры в браузере, но наличие множества сервисов для работы с 3D подтверждает, что технология уже активно используется не только для развлечений, но и для вполне серьезных задач.
Стоит, однако, иметь в виду, что сервисы, работающие на WebGL, требуют наличия браузеров Google Chrome или Firefox (в Opera поддержку технологии так и не доработали — она осталась тестовой функцией). Если судить по нашему опыту, лучше все же отдать предпочтение Chrome — во многих случаях 3D в Firefox не отображается, хотя его поддержка официально заявлена.
Одно из применений технологии WebGL — демонстрация трехмерных моделей. Предположим, созданную модель нужно показать клиенту, который в 3D ничего не смыслит и у которого никаких приложений для работы с 3D-графикой на компьютере не установлено. Можно сделать скриншот или несколько визуализаций, но ведь любая модель смотрится гораздо эффектнее, если ее рассматривать именно в 3D. Сервисы для просмотра моделей в браузере дают возможность продемонстрировать свои работы на любом компьютере, где есть современный браузер.
Некоторые из таких сервисов можно даже использовать как онлайн-портфолио. Чтобы показать свои умения, раньше 3D-моделлеру приходилось тратить время на визуализацию моделей с разных сторон и с разными вариантами представления (сетка, сглажено и пр.), создавать на их основе шоурил в видеоредакторе, загружать его в Интернет и т.д. С сервисами для просмотра 3D-моделей в браузере все гораздо проще.

Владелец учетной записи может работать со своими моделями в веб-галерее, сортировать их, используя метки, добавлять описания, управлять начальным видом камеры. Возможна и базовая настройка материалов: можно управлять цветом и наличием текстуры для параметров Diffuse и Specularity, а также размещением текстуры на объекте. При переключении на платный аккаунт добавляются возможности по управлению материалами: появляются дополнительные типы карт (Bump, Ambient Occlusion), увеличивается максимально допустимое разрешение текстур, появляется возможность загружать картинки в PNG. Пока что Pro-акаунты только тестируются, поэтому воспользоваться всеми их преимуществами можно совершенно бесплатно.
Sketchfab можно рассматривать как более продвинутый вариант P3d.in. Если предыдущий сайт хорошо подходит для тех, кому нужно время от времени демонстрировать отдельные 3D-модели заказчикам, Sketchfab — это место, где можно создать настоящее онлайн-портфолио.
За 7 долларов в месяц Sketchfab предлагает хостинг полноценного сайта-портфолио вида myname.sketchfab.me, на котором можно разместить информацию о себе и на который можно закачать все свои модели (просто модели, а не изображения, на рендеринг которых нередко уходят долгие часы). Потенциальный работодатель сможет увидеть все модели в 3D и рассмотреть их со всех сторон.


Стоит иметь в виду, что в рамках бесплатной учетной записи невозможно делать модели открытыми только для личного доступа, поэтому нужно помнить: содержимое, которое загружается на сервис, становится видимым для всех.
Впрочем, разработчики Sketchfab позаботились о том, чтобы пользователи могли представить свои модели в наилучшем виде. Можно выбирать отображение с использованием шейдеров и сетки или без них, управлять многими параметрами материала, добавлять один из четырех вариантов однотонного фона или размещать модель на фоне изображения (звездного неба, зимнего леса и так далее — всего более 10 вариантов).

Для более качественного показа модели можно также использовать Screen Space Ambient Occlusion (SSAO). В режиме редактирования доступна полезная информация о модели: число треугольников и вершин. Sketchfab поддерживает множество форматов, среди которых OBJ, 3ds, blend, DAE.
Verold Studio — самый молодой участник нашего обзора. Проект, запущенный лишь летом прошлого года, создавался уже тогда, когда на рынке существовали Sketchfab и P3d.in, поэтому его разработчики попытались предложить то, чего нет у конкурентов. Первое — это более широкие возможности работы с материалами. В Verold Studio встроен миниатюрный редактор материалов, поэтому возможностей сделать модель красивой тут гораздо больше. Можно добавлять отражения, блики и так далее.

Также доступны разнообразные параметры освещения, причем отдельно можно управлять задним светом, светом заливки, подсветкой. Как и в Sketchfab, на этом сайте можно использовать фоновые изображения и гибко настраивать фон. А вот вариантов представления модели гораздо больше. Можно, например, включить режим визуализации нормалей или UV. Еще одна приятная особенность Verold Studio — загрузка моделей простым перетаскиванием из файлового менеджера.

Развитие технологий трехмерной печати сделало невозможное возможным. Отныне с помощью трехмерного принтера можно за считаные минуты создавать вещи, на производство которых раньше уходили бы недели. Единственное, что требуется для создания предмета, кроме оборудования, — 3D-модель.
3DTin имеет лишь базовый набор функций для трехмерного моделирования (примитивные трехмерные формы, инструменты трансформации, объемный текст), но даже этого минимального набора инструментов вполне достаточно для построения 3D-сцен. В веб-приложении имеется даже возможность создания анимации!

Если вы никогда ранее не работали в 3D, освоить функции 3DTin будет очень просто. Во-первых, в настройках интерфейса можно выбрать русский язык, а во-вторых, изучать онлайновый редактор можно с помощью видеоуроков, интегрированных в справочную систему веб-приложения.
Tinkercad был первым 3D CAD-редактором, работающим в браузере. Его основное назначение — создание моделей для 3D-печати. Интерфейс редактора очень напоминает внешний вид программы SketchUP — тут так же просто добавлять трехмерные объекты и манипулировать ими. Изменение размера, перемещение и поворот выполняются перемещением маркеров, которыми окружен объект. При изменении размера можно сразу же увидеть величину модели в миллиметрах или в дюймах — по выбору пользователя. Также присутствуют инструменты для выравнивания и зеркального отображения. В Tinkercad есть множество уже готовых моделей. Это не только геометрические объекты, но и все буквы английского алфавита, цифры, знаки препинания, другие популярные символы (сердце, звездочка). Также можно быстро создать куриные лапы, яйцо и уши зайца.

В марте этого года Tinkercad чуть было не закрыли. Его создатели решили сосредоточиться на новом проекте Airstone, закрыли регистрацию бесплатных учетных записей и сообщили о полном прекращении работы сервиса в середине лета 2014 года. К счастью, интересным проектом заинтересовалась компания Autodesk, которая в последнее время активно разрабатывает не только программное обеспечение для работы с 3D и CAD, но и тематические веб-сервисы и мобильные приложения. Неделю назад канадская компания купила Tinkercad, благодаря чему регистрация снова была открыта и пользователи бесплатных учетных записей получили дополнительные возможности. Для freeware-аккаунтов ныне работают все возможности импорта и экспорта проектов, сняты ограничения на число создаваемых дизайнов. Также в рамках обычной учетной записи можно использовать Shape Scripts, создавая собственные 3D-объекты средствами скриптового языка.
Технология WebGl разрушает сложившийся стереотип о том, что браузер — это информационное приложение, пригодное только для просмотра графики, видео и текста. Теперь его возможности куда шире, и даже работа с 3D уже не кажется чем-то особенно необычным. И это — только начало. Самое интересное начнется тогда, когда онлайновые веб-приложения смогут составить конкуренцию десктопным программам. И если судить по возможностям представленных в обзоре сервисов, это будет уже совсем скоро.
Трехмерное моделирование может напугать новичка. И это один из тех случаев, когда создание 3D моделей из 2D изображений может быть наиболее подходящим вариантом способом для ознакомления с миром 3D печати. На текущий момент есть несколько способов конвертировать файлы JPG и PNG в файлы STL, чтобы получить 3D модель из изображения.
Но прежде чем мы разберем эти методы, давайте поговорим о том, чем они не являются. Хотя это и правда, что 3D модели можно создавать из плоских изображений, методы, описанные в этой статье, не позволяют создавать полные, детализированные 3D модели. Вместо этого предложенные варианты больше подходят для придания плоскому 2D изображению трехмерности, котора все равно будет требовать доработки.

Так что если вам интересно, получите ли вы сразу же бюст Моны Лизы, используя ее изображение, ответ - нет (так что придется потратить время и усилия на дальнейшую пост обработку полученной 3D модели). Но это не значит, что приведенные ниже методы бесполезны!
Вариант 1 - 3D Builder (Windows)

Первый и, вероятно, самый простой вариант - использовать приложение 3D Builder, которое предустановлено практически на любом компьютере с современной ОС Windows. В приложении есть функция, которая может очень легко конвертировать изображение в файл STL или OBJ. Обратите внимание, что этот вариант только для пользователей операционной систему на Windows 10. Вот как это делается:
- Если на вашем компьютере еще нет приложения 3D Builder, загрузите его из Microsoft Store.
- После того, как вы загрузили и установили приложение, перетащите изображение в рабочую область или нажмите "Add" в меню "Insert" и выберите изображение.
- Отрегулируйте ползунки "Levels" и "Smooth", пока изображение не станет четким и ясным. Вы также можете попереключаться между настройками "Contour", "Height Map", "Edge", и "Stamp" для добавления различных полезных эффектов.
- Когда 3D модель вас устроит, нажмите кнопку "Import Image". Здесь вы можете изменить масштаб с помощью инструмента "Scale" в нижней части рабочего пространства. При масштабировании рекомендуется зафиксировать пропорции, щелкнув значок замка в том же меню.
Вариант 2 - Cura

Если у вас нет компьютера с OC Windows, второй вариант - использовать встроенную функцию Ultimaker’s Cura. Инструмент не такой мощный, как в 3D Builder, но работает отлично. Это также отличный вариант для тех, кто в принципе использует Cura для слайсинга, потому что вам не придется экспортировать и импортировать модель в разных приложениях.
- Загрузите слайсер Ultimaker Cura с веб-сайта Ultimaker, если вы еще не используете его.
- Импортируйте изображение в Cura, перетащив его в рабочую область.
- Когда вы импортировали изображение, появится меню с другими настройками. Здесь вы можете изменить высоту, ширину, толщину, гладкость и многое другое.
- Наконец, вы можете экспортировать его как STL или OBJ, нажав "File", затем "Export", или вы можете сразу нарезать его для 3D-печати.
Вариант 3 - Литофан конвертер

Еще один способ преобразовать изображение в файл для 3D печати - это сделать литофан. Вы спросите, что такое литофан? Литофан - это трехмерный объект, который за счет разницы в толщине изменяет количества проходящего света. Эти различия в толщине создают темные и светлые части изображения, которые кажутся "встроенными" в объект. Таким образом, изображение видно только тогда, когда сзади есть свет, и оно не может состоять из более чем одного цвета.
Есть много способов сделать литофан, но самый простой - использовать онлайн преобразователь изображения в литофан, гораздо более мощный инструмент с большим количеством настроек и дающий более качественный результат, чем метод преобразования изображения в 3D модель в Cura.
Читайте также:


