Как сделать препятствия в скретч
В игровых проектах можно управлять движением спрайта с помощью клавиш на клавиатуре. Двигаясь по игровому полю, спрайт должен "видеть" окружающую его обстановку.
Шаг 1. Изучите пример Управление спрайтом, чтобы узнать, как перемещается спрайт с помощью клавиш с управляющими стрелками. Сначала протестируйте работу клавиш со стрелками, не изменяя исходный проект, а затем вставьте блок со стилем вращения после блока с флажком и снова протестируйте. Что изменилось в движении спрайта?
Шаг 2. Создадим для спрайта окружающую его обстановку в виде лабиринта. Спрайт должен будет пройти лабиринт, не касаясь стенок.
- как добавлено изображение лабиринта в проект?
- что происходит, если спрайт касается стенки лабиринта?
- блок какой категории помогает спрайту распознать стенку?
- при каком условии игра завершается?
Примечание. Для того, чтобы пользователь понимал, как работать с Вашим проектом, необходимо добавлять его описание на странице проекта в разделе Инструкции.
Шаг 3. Перед созданием своего лабиринта посмотрите небольшой видеоролик о том, как определить цвет в Scratch.
***Можно усложнить лабиринт, добавив в него дополнительные объекты (препятствия), ограничив прохождение лабиринта по времени.
По желанию изучите скрипты проекта Движение по лабиринту с ограничением по времени, чтобы узнать один из вариантов программирования такого сценария.
Шаг 4. Если в проекте Scratch существует несколько активных спрайтов, то им приходится взаимодействовать между собой. В следующем видеоуроке вы узнаете об организации взаимодействия спрайтов в проекте.
Шаг 5. На основе проекта с лабиринтом создадим проект Кошки-мышки, в котором два спрайта будут взаимодействовать между собой.
Игра рассчитана на двоих игроков. Первый игрок с помощью стрелок управляет кошкой, второй - с помощью клавиш a , w , s , d управляет мышкой.
В лабиринте существует проход, через который может пройти мышка, но не может пройти кошка.
Расскажем, как в визуальном редакторе Скретч создать клона популярной у детей игры Among Us.
IT-сфера становится неотъемлемой частью жизни детей, и уже в раннем возрасте ребята учатся кодить и создавать игры. В этом им помогают визуальные среды программирования. Одна из самых популярных сред — Scratch, созданная Массачусетским технологическим институтом специально для детей и начинающих программистов.
Скретч — это онлайн-среда, поэтому детям не нужно устанавливать приложения на компьютер, достаточно зарегистрироваться на сайте. На этой же платформе свою игру можно опубликовать, чтобы в нее сыграли пользователи со всего мира.
Подробнее об устройстве Скретч и других сред программирования для детей мы рассказывали в этой статье.
Красочный дизайн вдохновляет ребят делать свои проекты, а возможность делиться игрой на сайте и получать комментарии мотивирует искать новые идеи. Мы подумали, что лучше всего вовлечь детей в программирование через их любимые игры. Несмотря на внешнюю простоту программы, на Scratch можно создать игру любого жанра: шутеры, платформеры, симуляторы, аркады и др. А еще сделать клоны популярных игр: Among Us, Brawl Stars, Friday Night at Freddy’s и т. д.
Мы решили воссоздать часть игры Among Us и делимся с вами подробными инструкциями. Если вы хотите посмотреть весь урок в видеоформате, листайте ниже.
Для начала нужно заготовить материалы для игры: в основном это спрайты (картинки). Нам понадобятся изображения главного героя — командира экипажа — и фоновые заставки: объявление о запуске игры, карта, по которой будет перемещаться персонаж, а также фон для задания. Вы можете скачать наши материалы или нарисовать собственные в графическом редакторе внутри Скретч.
Мы запрограммируем появление фонов, движения персонажа и выполнение одного задания — нашему командиру предстоит починить проводку в коридоре у управления.

IT-сфера давно стала неотъемлемой частью жизни не только взрослых, но и детей. С ранних лет они учатся разрабатывать самые простые программы и игры, а помогают им в этом специальные среды программирования.
Сегодня существует огромное количество сред, но наибольшей популярностью пользуется Scratch. Она разработана специально для детей и начинающих программистов. Среда Scratch отличается простотой и широким набором функций, которые помогают делать первые шаги в программировании.
Scratch знакомит детей с азами программирования. Кроме того, он развивает логическое мышление, учит решать сложные задачи и находить ответы на самые сложные вопросы.
Scratch — это онлайн-среда, то есть вам не нужно устанавливать на свой компьютер никакие программы и приложения. Достаточно открыть браузер, зайти на официальный сайт и зарегистрировать там личный кабинет. Здесь вы можете не только создавать, но и публиковать свои игры, чтобы в них могли сыграть и другие пользователи.
Главные особенности Scratch
Чем привлекает пользователей платформа? Во-первых, это интуитивно понятный интерфейс. Даже неопытный пользователь сможет освоить её в самые сжатые сроки.
Во-вторых, красочный дизайн. Он вдохновляет самых юных программистов создавать свои проекты и настраивает на рабочий лад.
В-третьих, это возможность делиться игрой и получать комментарии от других пользователей. Это мотивирует искать новые идеи и работать дальше, даже если возникают какие-либо трудности.
Вовлекать детей в программирование лучше всего через игры. Такой подход делает процесс обучения более интересным и мотивирующим. Несмотря на свою кажущуюся простоту, онлайн-платформа Scratch позволяет создавать игры практически любых жанров: шутеры, стратегии, симуляторы и многие другие.
Также Scratch позволяет создавать клоны популярных игр. Мы заново спроектировали часть игры Among Us и подготовили для вас подробную инструкцию по её созданию. Также мы подготовили полный видеоурок, в котором рассказали обо всех особенностях разработки игры (видео вы найдете в конце статьи).
Добавление материалов
На первом этапе разработки игры необходимо подготовить материалы: в основном это спрайты (картинки). Нам понадобятся изображения главного героя, а также фоновые заставки:
- карта (по ней наш герой будет перемещаться);
- запись, которая сигнализирует о запуске игры;
- фон здания.
Вы можете скачать наши материалы или нарисовать самостоятельно в графическом редакторе на самой платформе.
Мы запрограммируем изменение фонов и игровых карт, движения персонажа и выполнение одного задания — командиру необходимо починить проводку.
Также мы изменим размер героя, чтобы он был пропорционален карте (25). Каждому фону дается свое название — так вы сможете легко ориентироваться между ними.

После всех этих операций мы приступаем непосредственно к самому программированию.
Заставка

Карта


После всех манипуляций наш герой может перемещаться по карте. Однако она пока не чувствует стены. То есть, если на пути героя встречается преграда, он проходит сквозь неё. Чтобы устранить это, к каждой клавише нужно добавить следующую команду: при столкновении с чёрным цветом главный герой будет изменять координаты на противоположное значение.


На завершающем этапе необходимо сделать так, чтобы игровая карта сменялась на фон с заданием. Для этого необходимо добавить ещё один код: когда мы будем получать задание, то карта будет прятаться. Таким образом у вас не возникнет никаких проблем с игровой картой.

Член экипажа



Очень важно, чтобы, когда персонаж закончит выполнять задание и вернётся обратно на карту, он не продолжал стоять на жёлтом кружке. Поэтому необходимо прописать, что после возвращения наш герой переместился по оси y на 15 шагов. Зацикливаем эти действия, чтобы они всегда повторялись.

Задание с проводами
Перейдём на фон задания. В графическом редакторе Scratch необходимо нарисовать спрайты (цветные прямоугольники). Из этих прямоугольников и будут торчать провода.



В самом начале её значение будет равняться нулю, а когда мы присоединим первый провод, то её значение изменится на 1.


Создаём код. При нажатии на указатель мыши перо будет меняться: оно будет менять свой цвет на жёлтый, опускаться и менять размер на 15.

Когда вы будете касаться второго спрайта, то есть второго конца провода, то вам будет начисляться 1 очко. После того как провод будет соединён, перо останавливается. Обратите внимание, что весь скрипт пера зациклен.

Продублируйте спрайты начала и конца провода и измените цвет на красный, синий и фиолетовый. Они нужны нам для других проводов. Немного измените скрипт, чтобы правильно указать координаты и названия всех спрайтов.
Сыграть в наш Among Us, посмотреть код и другие важные моменты можно на официальном сайте Scratch.
Если же вы хотите получше изучить Скретч и создать несколько новых игр, то посмотрите другие уроки на нашем канале YouTube. Попробуйте создать игры по мотивам Minecraft или Brawl
Жажда нового
У меня хорошая новость для тех, кто не любит выстукивать на клавиатуре буковки!
Обычная программа — это текст. Но есть язык, в котором программа собирается из блоков, как собирается игрушка из кубиков Лего.
Если Скретч -приложение ещё не установлено у вас на компьютере, пройдите в раздел Установка Скретч.
Откройте Скретч -приложение , и вы увидите на экране:
- исполнителя (кота);
- среду исполнителя (белое поле);
- СКИ — набор команд, записанных на блоках;
- поле для сборки программы.
- исполнитель
- среда исполнителя
- СКИ
- поле для сборки программы
Исполнитель может работать в двух режимах: и .
В командном режиме исполнитель получает команду, выполняет её и ждёт следующую. Чтобы задать команду на исполнение, нужно щёлкнуть на ней в СКИ.
Задание . Щёлкните в СКИ на команде , и вы увидите, как кот сместится на 10 шагов.
В программном режиме исполнитель получает программу — последовательность команд и выполняет по порядку все команды в неё входящие.
Программы собираются из блоков в поле программы, и именно этот режим интересен для нас — программистов!
Для начала повторяйте за мной!
- Перетащите мышкой блок с командой в поле для сборки программы. Щёлкните на этом блоке. Программа (состоящая из одной команды) сработает, кот сместится на 10 шагов.
- А если нужно сделать 20 шагов? Перетащите ещё одну команду и соедините два блока вместе. Щелчок на нашей программе (на любом блоке), и кот смещается на 20 шагов.
- На самом деле второй блок не нужен. В белом окошке любого блока можно менять значение.
Сбросьте нижний блок назад в область СКИ (так из программы удаляется последняя команда), щёлкните на белом окошке в оставшейся команде (в нём появится мигающий текстовый курсор) и исправьте значение 10 на 20.
Щёлкаем, кот смещается на 20 шагов.
- Воспользуемся блоком . Он расположен в СКИ в группе Управление . Этот блок резиновый! В него можно поместить сколько угодно блоков, и то, что им охвачено, повторяется непрерывно.
Добавьте в начало программы блок . Он расположен в СКИ в группе События .
Посмотрите, над средой исполнителя расположены две кнопки: — зелёный флажок и красный восьмиугольник.
Флажок запускает программу, если она начинается с блока . Восьмиугольник останавливает выполнение.
Щёлкаем на флажке!
- Жалко кота! Добавим в программу ещё одну команду: . Она расположена в группе Движение .
- Упс! Почему справа налево кот идёт вверх ногами? Дело в том, что когда кот отталкивается, он поворачивается. Стиль поворота задаётся в паспорте исполнителя.
Чтобы открыть паспорт кота, нажмите в разделе Спрайты , и измените стиль вращения:
Теперь кот не будет ходить подобно мухе по потолку! Проверьте.
Сохраним работу на диске ( Файл/Сохранить как ) и продолжим.
Спрайты, костюмы, скрипты, звуки
Спрайт — газированный напиток, со вкусом лайма и лимона, принадлежащий американской компании The Coca-Cola Company.
А у нас в Роботландии предпочитают чай с сухариками!
Но… Дело в том, что исполнитель в Скретч (тот самый кот, которого мы заставили бегать туда-сюда) является спрайтом !
Спрайт (англ. Sprite — фея; эльф) — графический объект в компьютерной графике. Спрайт может свободно перемещаться по экрану под управлением программы.
Если вы думаете, что исполнителем в среде Скретч может быть только фирменный кот, вы ошибаетесь!
Удалим кота и назначим исполнителем летучую мышь.
Удалить спрайт из среды можно разными способами.
- Можно взять инструмент Ножницы и щёлкнуть этим инструментом на коте:
- Можно открыть контекстное меню на исполнителе и выбрать в нём позицию Удалить :
- Можно открыть контекстное меню на паспорте исполнителя и выбрать в нём позицию Удалить :
Важно! При удалении спрайта программа, которая для него написана, тоже будет удалена.
Итак, кот удалён (вместе со своей программой). Выбрать новый спрайт можно разными способами:
Выбрать спрайт можно из библиотеки, нарисовать в редакторе, загрузить из файла, получить с видеокамеры компьютера
Выбираем в библиотеке спрайтов в группе Животные изображение летучей мыши.
Задача 2 ( 2 кука ). Изобразить полёт летучей мыши.
Можно заставить спрайт мыши, как ранее спрайт кота, двигаться в среде, отталкиваться от краёв и поворачиваться в сторону движения.
Программа, составленная для кота, будет прекрасно работать и для мыши! Тогда зачем мы её удалили вместе с котом?
Но такое движение далеко от реального! Почему? Кот, когда идёт, должен двигать лапками, а мышь — крыльями!
Вы, конечно, знаете, как устроены мультики — нам показывают друг за другом несколько фаз движения, глаз не успевает разглядеть их по отдельности, и рисунки сливаются в мультик.
Отдельные фазы движения персонажа. При быстрой смене фаз отдельные картинки сливаются, и мы видим бегущего зайца
Чтобы показать полёт, нужно иметь не одно, а несколько изображений, с разными положениями крыльев!
Откройте вкладку Костюмы . Оказывается у летучей мыши уже предусмотрено два костюма:
Костюм спрайта — это один из предусмотренных вариантов его изображений. При помощи смены костюмов удобно программировать мультипликацию
Теперь легко собрать код, отвечающий за смену костюмов.
Сколько времени будет ждать исполнитель по команде ? Если вы не знакомы с десятичными дробями, то вот краткое пояснение.
| Запись | Что означает |
|---|---|
| 1 секунда | одна секунда |
| 0.1 секунды | одна десятая часть секунды |
| 0.2 секунды | две десятых частей секунды |
| 0.3 секунды | три десятых частей секунды |
| 0.4 секунды | четыре десятых частей секунды |
Число 0.2 в два раза больше числа 0.1 и в два раза меньше числа 0.4 .
Обе части программы запускает флажок, и они работают одновременно или, как говорят программисты, параллельно . Подробнее о параллельности (когда она нужна, а когда нет) будет рассказано в уроке 2.
Задача 3 ( 1 кук ). Добавить в мультик бегемота на водопое.
Для бегемота нарисовано 6 костюмов, картинки эти находятся в папке practical/sprlib/ . Имена файлов: hippo1.jpg , hippo2.jpg ,… hippo6.jpg :
Посмотрите: водопой бегемота правдоподобнее полёта мыши! Почему так? .
А можно ли добавить ещё одного исполнителя в среду? Да!
Скретч допускает сколько угодно исполнителей-спрайтов в среде, и для каждого спрайта записывается собственная программа работы.
- Загружаем новый спрайт с адреса practical/sprlib/hippo1.jpg . Эта картинка автоматически становится первым костюмом.
- Переходим на вкладку Костюмы и загружаем оставшиеся 5 костюмов.
Загружаем спрайт бегемота из 6 костюмов.
Устанавливаем исполнителя-мышь слева сверху, а исполнителя-бегемота справа внизу
Заметим, что загрузить все 5 костюмов можно, как обычно при работе с файлами, за один раз, выделяя нужные картинки.
Если файлы в поле выбора идут не подряд, то щёлкаем по первому, выделяя его, затем добавляем к выделению другие файлы щелчками с нажатой клавишей Ctrl .
Анимированный gif — это графический файл с расширением gif , содержащий набор картинок одинакового размера и сценарий смены этих картинок при показе на экране.
Если загрузить анимированный gif в качестве спрайта, он автоматически будет разделён на составляющие картинки-костюмы.
Часть программы полёта мыши, отвечающая за смену костюмов, вполне подойдёт и для бегемота. Копируем её:
Выделяем паспорт мыши. На вкладке Скрипты перетаскиваем нужный код мыши на паспорт бегемота (отпускаем, когда курсор мыши оказывается на паспорте бегемота)
Проверяем, выполнилось ли копирование:
Запускаем мультик, нажимая зелёный флажок.
Мышь летит, бегемот пьёт. Красота! У вас получилось?
Ещё раз отметим:
- Каждым спрайтом управляет отдельная программа.
- Программа может состоять из нескольких частей.
- Программы находятся на вкладке Скрипты .
- Чтобы увидеть программу спрайта, нужно щёлкнуть на паспорте этого спрайта (выделить паспорт).
Задача 4 ( 1 кук ). Пусть дополнительно мышь и бегемот, когда на них щёлкают, издают звуки.
Сначала займёмся мышью.
- Выделяем паспорт мыши.
- На вкладке Звуки выбираем пиктограмму Выбрать звук из библиотеки ( ).
- Выбираем в библиотеке звуков в группе Эффекты звук boing .
1. Выделяем паспорт мыши
2. Открываем библиотеку звуков
3. Выбираем звук для мыши (нажимая , можно прослушать звук)
Дополним программу мыши ещё одним фрагментом:
Новый фрагмент будет играть звук, когда щёлкают на исполнителе.
Звук в блоке Играть звук выбираем из выпадающего списка
Мы уже видели, что программа спрайта может состоять не из одного, а нескольких фрагментов.
Каждый из них начинает работать при наступлении события , обозначенного в его заголовке.
Первые два фрагмента начинают работать после щелчка на зелёном флажке ( ), третий — после щелчка на спрайте в среде.
Отдельные фрагменты, из которых состоит программа, называют в Скретч .
Пора заняться бегемотом. Перетаскиваем созданный для мыши скрипт на паспорт бегемота — так можно копировать скрипты от одного исполнителя к другому.
Остаётся загрузить для бегемота другой звук, например, wah beatbox и установить его в команде:
Сохраним работу на диске ( Файл/Сохранить как ).
- Прочитайте, что сегодня узнали (чтобы знания хорошо уложились в голове).
- Выполните зачёт (проверим, как знания уложились).
- Приступайте к практике (заставим знания работать).
Освоить любой предмет без практики невозможно. Освоить без практики программирование — просто немыслимо. Поэтому Кукарача настоятельно рекомендует выполнять задания, собранные в учебнике на специальных страницах Проекты.
Кроме того, в описания проектов будут выноситься важные технические подробности, без знакомства с которыми невозможно получить качественную программу.
— Ребята! В проектах учебника важны не только условия. Не пропустите важные моменты! Они могут быть.
Самое важное про Скретч :
Исполнителя в Скретч называют спрайтом .
Поле-среду в Скретч называют сценой (ведь в среде, как на сцене действуют исполнители-спрайты).
Cобытие задаётся в первом блоке скрипта (блок-шапочка).
Флажок считается командой запуска всего проекта (кроме того, флажок останавливает все скрипты проекта, если они работали до момента его нажатия).
Рассказываем, как вашему ребенку сделать первый шаг в изучении востребованной профессии и создать простую компьютерную игру на Scratch.
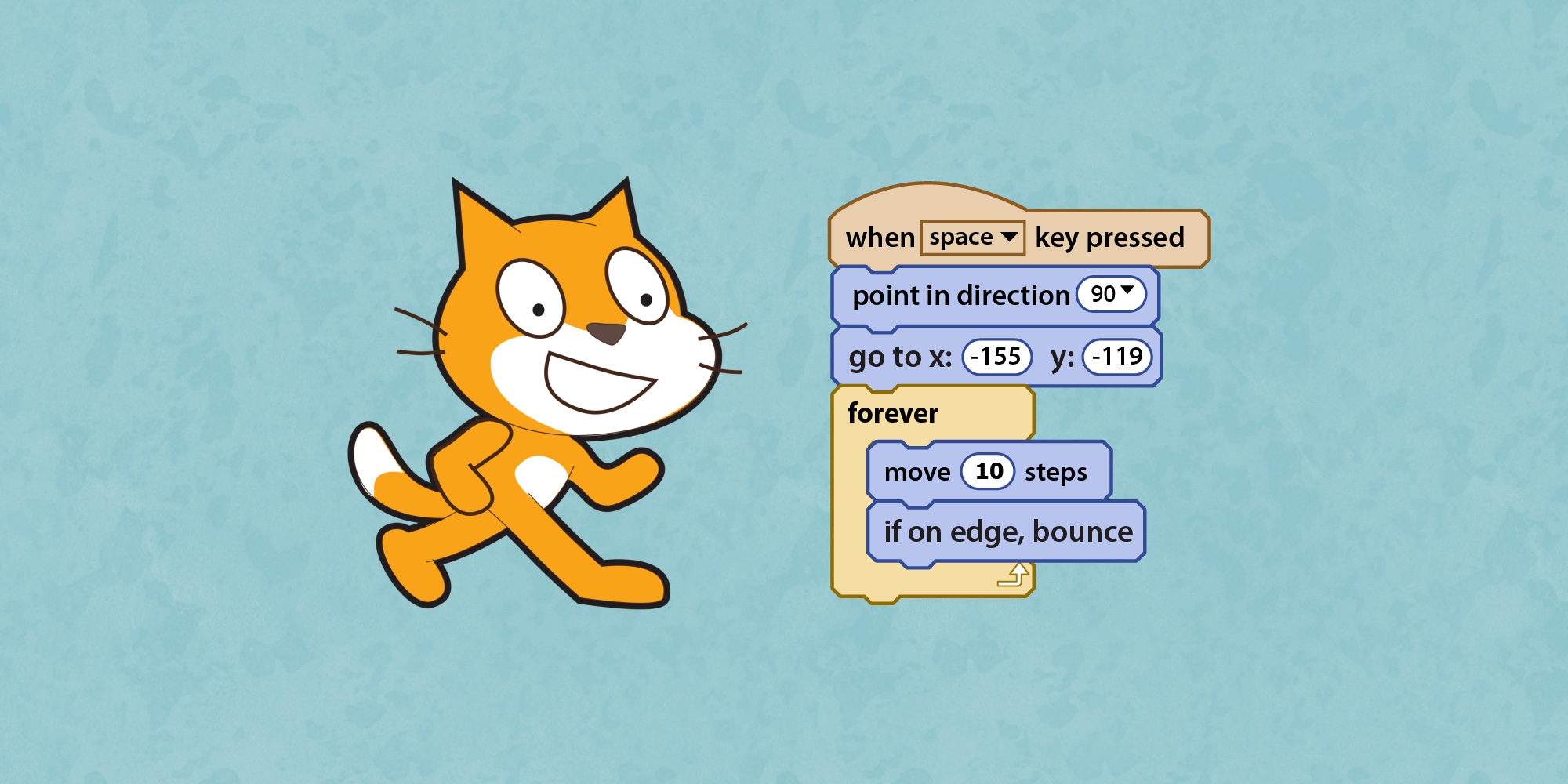
Scratch – одна из лучших платформ для обучения юных программистов в возрасте 8+ через блочное кодирование. Она невероятно универсальна: блоки Scratch можно использовать для чего угодно, от создания анимации до составления интерактивных историй. Платформа поддерживает пользовательский ввод данных и дает ребенку практически неограниченный контроль над кодом. Опишем пошаговый рецепт создания в Scratch несложной видеоигры.
Шаг 1. План
Интерактивные игры должны удовлетворять двум требованиям:
- Игрок должен что-то контролировать.
- У игрока должна быть цель, которой нужно достичь.
Чтобы начать разработку игры, необходимо все спланировать. Составление плана – это первый и самый важный шаг. Он кажется тривиальным, однако план задает направления развития проекта. Чтобы его придумать, нужно последовательно пройти три этапа:
- Выбрать тему.
- Описать схему взаимодействия между персонажами и предметами.
- Описать цель, которой игрок должен достичь.
Как только вы разберетесь с тремя базовыми вещами, игра будет развиваться простым и естественным образом.
Шаг 2: Основная механика
Теперь, необходимо подумать, как реализовать главную идею проекта. Давайте попробуем создать простую игру-собиралку.
Тема: игра будет про русалок, а действие будет происходить под водой.
Управление: игрок будет управлять движением персонажа.
Цель: перемещая персонажа, собрать как можно больше предметов.

Шаг 3: Оформление
Один из важнейших аспектов игры – ее внешний вид. Визуальная тема – это комбинация окружения и персонажей. В проектах Scratch персонажи и объекты представлены спрайтами. Они представляют собой изображения и появляются в основной области, где происходит ваша игра (в правом верхнем углу, называемой сценой).

Теперь выберите своего главного героя из готового списка. Вы можете нарисовать новые спрайты самостоятельно во вкладке костюмов или в редакторе красок, а также загрузить свое фото если хотите.
Для этой игры мы выберем спрайт русалки из категории фэнтези.

После выбора вы должны увидеть героя в центре сцены. Кот тоже там будет, но его можно удалить из игры, щелкнув правой кнопкой мыши по значоку корзины на его спрайте.
Когда мы создали новый спрайт, пришло время добавить в проект немного динамики.
Чтобы русалка могла двигаться, используем соответствующие блоки Scratch для создания простого скрипта. Самый легкий способ сделать спрайтовое движение – использовать Event Listeners (Слушателей событий).

Этот блок кода заставляет спрайт двигаться вправо-влево и говорит нам:
Код состоит из желтого блока слушателя событий, за которым следуют два синих блока движения. Блоки движения перемещают спрайт, в то время как блок слушателей событий говорит ему – когда двигаться.
Это работает в любом направлении. Когда мы можем двигать русалку в стороны, давайте создадим больше скриптов, чтобы перемещать ее вверх и вниз.


Теперь у нас есть скрипты для перемещения во всех четырех направлениях.
Цифры в блоках – это градусы поворота. Каждое значение представляет одно из основных направлений (вправо/влево/вверх/вниз). Они указывают спрайту, в какую сторону двигаться. Теперь вам даже не нужно нажимать зеленый флаг – просто нажимайте клавиши со стрелками, и картинка оживет.
Теперь игрок может управлять спрайтом.
Перед добавлением цели давайте сначала укрепим тему, добавив фон. Хотя фоны не являются обязательными для прохождения игры, они, безусловно, добавляют атмосферность и характер в визуальное восприятие продукта.
Выбор забавного фона помогает передать тему игры и делает ее более увлекательной.

Вы также можете нарисовать свои собственные фоны или загрузить любую картинку с компьютера. Чтобы попробовать этот вариант, нажмите соответствующие кнопки в раскрывающемся меню.
Независимо от того, какой вариант вы выберете, постарайтесь согласовать персонаж с фоном.

Шаг 4. Добавляем цель
Теперь давайте добавим в игру цель. Для этого создадим новый спрайт, который будет взаимодействовать с главным героем.

Поскольку в библиотеке Scratch нет жемчужин, сделаем их сами в редакторе спрайтов. Также можно нарисовать новый спрайт или использовать картинку с вашего компьютера.
Когда изображения подготовлены, переходим к динамике. В нашей игре русалка будет собирать жемчуг, и каждый раз после очередной находки необходимо, чтобы новая жемчужина появлялась в случайном месте.
Это легко сделать с помощью блока go to random position.

Хотя здесь всего несколько блоков кода, их может оказаться непросто понять. Давайте шаг за шагом разберем этот код:
- Вы нажимаете зеленый флаг – игра начинается.
- После нажатия жемчужина проверяет, не коснулась (touching) ли ее русалка.
- Если это так, то жемчужина переходит на случайную позицию (random position).
- Шаги 2 и 3 будут повторяться бесконечно (forever).
Forever – цикл, повторно запускающий любой помещенный в него код, пока игра не остановится. Он гарантирует, что всякий раз, когда русалка касается жемчужины, та отреагирует. Без цикла жемчужина проверила бы это условие только один раз в начале игры.
Все! Теперь игра готова и неплохо работает, но все же чего-то не хватает.
Шаг 5. Дополнительные расширения
Когда у вас есть управляемый персонаж и рабочая цель, проект отвечает всем основным требованиям, но его можно улучшить.
Попробуйте подключить дополнительные функции:
- Счет (количество собранных предметов).
- Таймер (количество оставшегося у игрока на сбор жемчужин времени).
- Жизни (количество попыток, чтобы набить побольше очков).
Еще вы можете добавить несколько жемчужин на поле, использовать звуковые блоки Scratch для всевозможных шумов, а также включить анимацию для перемещения.
Единственное ограничение для такого рода расширений – ваше воображение!
Используя эту платформу, дети научатся мыслить творчески и рассуждать систематически, а их родители проведут время с пользой. Надеемся, вам понравилось это пошаговое руководство по созданию базовой игры на Scratch!
Посетите сообщество Scratch, чтобы продемонстрировать проект другим энтузиастам или изучить огромную коллекцию созданных ими видеоигр. Удачи!
Читайте также:
- Как сделать солнечное затмение как сделать солнечное затмение
- Как сделать саксофон тише
- Как сделать рычаг включения переднего моста на мтз 82 своими руками
- Как сделать рульку в мультиварке
- Как сделать перевод из израиля в россию


