Как сделать предварительный просмотр в access
Если вы находитесь не в том поле, в которое хотите вставить копируемый текст, перейдите в нужное поле сейчас. Если вы хотите поместить символ между двумя уже имеющимися, убедитесь в том, что курсор стоит в нужном месте поля.
Нажмите сочетание клавиш + для вставки символа.
Рис. 3.19 . В данном примере с помощью Таблицы символов копируется символ авторского права
Печать листа данных
Если вы хотите просмотреть ваши данные за обеденным столом (и вас не беспокоят возможные конфликты с теми, кто не относится к числу любителей программы Access), нет ничего лучше твердой копии ваших данных. Вы можете организовать быстрый вывод на принтер, выбрав Office → Печать (Office → Print) в тот момент, когда лист данных виден на экране. Но результаты, вероятно, разочаруют вас, особенно если у вас большой стол.
Основная проблема состоит в том, что программа Access не беспокоится о таблицах, слишком широких для размещения на одной печатной странице. Программа разбивает распечатку на отдельные страницы. Если у вас большой стол, и вы распечатали таблицу, используя стандартные установочные параметры, то вполне можете получить в результате распечатку из четырех страниц в ширину и стольких же страниц в длину. Для того чтобы добиться лучших результатов при выводе на печать, крайне важно выполнить предварительный просмотр таблицы перед печатью, как описано в следующем разделе.
Предварительный просмотр страницы
Средство предварительного просмотра в программе Access дает возможность отрегулировать поля, ориентацию страницы и т. д. прежде, чем вы отправите вашу таблицу на принтер. Благодаря этому средству, вы можете гарантировать большую пригодность вашей финальной распечатки. Для предварительного просмотра таблицы откройте ее (или выберите в области переходов) и затем выберите последовательность: кнопка Office → Печать → Предварительный просмотр (Office → Print → Print Preview).
Предварительный просмотр воспроизводит внешний вид ваших данных при выводе их на бумагу, В отличие от листа данных в предварительном просмотре печатной версии таблица разбивается на страницы (рис. 3.20). Вы видите, что именно помещается на каждой странице и сколько страниц требуется для распечатки вашей таблицы (и какое содержимое отображается на каждой странице).
Рис. 3.20 . Эта таблица слишком широка для вывода на одну бумажную страницу, поэтому некоторые столбцы перенесены на вторую страницу
Если вы довольны тем, что видите, можете выводить вашу распечатку, выбрав на ленте
Предварительный просмотр → Печать → Печать (Print Preview → Print → Print). Эта последовательность открывает диалоговое окно, подобное окну Печать ОС Windows, в котором можно выбрать принтер и завершить дело.
Завершив просмотр в окне предварительного просмотра, выберите на ленте Предварительный просмотр → Закрыть → Закрыть окно предварительного просмотра (Print Preview → Close Preview → Close Print Preview) или щелкните мышью одну из кнопок режима в правом нижнем углу окна программы Access для перехода в Режим таблицы или
Перемещение в окне предварительного просмотра
Вы не можете ничего менять в окне предварительного просмотра. Но у вас есть возможность просмотреть страницы вашей виртуальной распечатки и увидеть, устраивает ли она вас.
Далее описаны способы перемещения в окне предварительного просмотра.
■ Используйте кнопки прокрутки для перехода от страницы к странице. Эти кнопки выглядят так же, как элементы управления переходами между записями на листе данных, но они служат для перемещения между страницами, а не записями.
■ Для перехода от страницы к странице можно использовать полосу прокрутки или клавиши
■ Для того чтобы поближе рассмотреть страницу, щелкните кнопкой мыши в любом месте страницы предварительного просмотра (вы заметите, что указатель мыши превратился и лупу). Этот щелчок мышью увеличивает масштаб отображения листа до 100%, поэтому яснее виден текст и другие детали. Для того чтобы вернуться снова к отображению полной страницы, еще раз щелкните кнопкой мыши страницу.
■ Для большего точного масштабирования используйте скользящий ползунок (zoom slider), расположенный в строке состояния в правом нижнем углу. Сместите его влево для уменьшения масштаба (и увидите больший фрагмент на экране) или вправо для увеличения масштаба (и сосредоточьтесь на меньшей порции вашей страницы),
■ Для одновременного отображения двух страниц выберите на лепте Предварительный
просмотр → Масштаб → Две страницы (Print Preview → Zoom → Two Pages). Для вывода большего числа страниц выберите Предварительный просмотр → Масштаб → Другие страницы (Print Preview → Zoom → More Pages) и укажите в списке число страниц, которое вы хотите видеть одновременно.
Изменение макета страницы
Программа Access предоставляет небольшой набор параметров страницы, которые можно регулировать в окне предварительного просмотра с помощью группы Разметка страницы (Page Layout) на вкладке ленты Предварительный просмотр. Далее перечислены эти параметры.
■ Размер (Size). Позволяет использовать страницы разного размера. Если вам надоели таблицы, которые не помещаются на страницу, может быть, стоит инвестировать в бумаги большего размера (например, стандартные листы размером 216x355 мм).
■ Книжная и Альбомная (Portrait, Landscape). Позволяют выбрать ориентацию страницы. Программа Access, как и другие программы пакета Office, полагает, что вы хотите распечатать текст, применяя стандартную книжную ориентацию. При книжной ориентации страницы располагаются вертикально, так что длинная сторона становится боковой, а короткая — верхней. Она прекрасно подходит для резюме и заметок, но совершенно не годится для широкой таблицы, поскольку, по крайней мере, несколько столбцов будут
бездумно обрезаны и перенесены на другие страницы. Альбомная ориентация в этой ситуации гораздо больше подходит, поскольку она поворачивает страницу на 90°, сокращая количество строк на странице, но размещая больше столбцов на ней.
■ Поля (Margins). Позволяет выбрать величину свободного пространства между таблицей и краями страницы. Поле представляет собой раскрывающуюся кнопку, и когда вы щелкаете ее мышью, то видите меню с несколькими стандартными вариантами размера полей (Обычное (Normal), Узкое (Narrow) и Широкое (Wide)). Если ни один из них не удовлетворяет вашим требованиям, щелкните мышью кнопку Параметры страницы (Page Setup), выводящую на экран одноименное диалоговое окно, в котором можно задать точные значения полей со всех сторон страницы.
Тонкая настройка распечатки
Исходя из ограниченного числа параметров настройки макета страницы, вы можете решить, что мало, что можно сделать для настройки распечатки. На самом деле у вас больше возможностей, чем вы думаете. Многие параметры форматирования, о которых вы узнали в данной главе, влияют и на вашу распечатку. Применяя правильное форматирование, можно создать более удачную печатную копию.
Далее приведены советы, касающиеся печати и объясняющие, как разные параметры форматирования влияют на ваши распечатки.
■ Шрифт. При выводе таблиц на печать используются гарнитура и размер шрифта, применяемые в вашей таблице. Уменьшите размер, и вы сможете разместить больше данных на ограниченном пространстве.
■ Порядок следования столбцов и скрытие некоторых из них. Измените порядок следования столбцов перед выводом на печать, добиваясь нужного отображения страницы. Еще лучше использовать скрытие столбцов (см. разд. "Скрытие столбцов "ранее в этой главе) для того, чтобы спрятать поля, которые не важны.
■ Ширина столбцов и высота строк. Программа Access использует точные значения ширины и высоты, которые вы задали в таблице. Сожмите некоторые столбцы, чтобы поместилось больше данных, и увеличьте высоту строк, если у вас есть поля с большими текстовыми фрагментами и вы хотите выводить их в нескольких строках.
■ Закрепленные столбцы. Если таблица слишком широка и не помещается на одной странице, закрепленный столбец будет печататься на всех страницах. Например, если закрепить поле FirstName (имя), вы увидите его на всех напечатанных страницах, поэтому вам не придется совмещать страницы для того, чтобы определить, кто есть кто.
Параметры сортировки. Они помогают легко ориентироваться в информации, размещенной на листе данных, и могут сделать то же самое в ваших распечатках. Задайте их перед выводом на печать.
■ Параметры фильтрации. Это невоспетые герои вывода на печать в программе Access. Примените их для отбора только важных строк. В этом случае на вашей распечатке будет именно то, что нужно.
Единственная проблема, с которой вы столкнетесь при использовании этих параметров, заключается в том, что их нельзя задать в окне предварительного просмотра распечатки. Но это можно сделать на листе данных, перейти в окно предварительного просмотра, чтобы увидеть результат, снова вернуться на лист данных и еще подкорректировать их, а затем еще
раз перейти в окно предварительного просмотра и т. д. Правда, этот процесс очень быстро может утомить.
Не тратьте много времени на корректировку параметров форматирования для создания совершенной распечатки. Если у вас большая таблица, которую не удается разместить удачно на странице, возможно, вам следует использовать отчеты, которые описаны в части III. Отчеты предоставляют гораздо больше возможностей форматирования, включая разбиение полей на несколько строк, вставку рамок вокруг записей и возможность отведения дополнительного пространства для больших значений за счет мягкого перемещения остальной информации на другие страницы.
Блокировка неправильных данных
Даже лучшие проектировщики БД проводят бессонные ночи, тревожась об ошибках, способных проникнуть в их БД. Неверные данные — печально известная проблема, эти данные проникают в БД, прячутся там с течение месяцев и проявляют себя, только когда вы отправили по электронной почте счет клиенту "Blank Blank" ("Пробел пробел") или продали мешок арахиса за -4.99 долларов.
Лучший способ борьбы с подобными проблемами — прежде всего, помешать некорректным данным проникать в вашу БД. Другими словами, нужно задать правила проверки, которые отвергают подозрительные данные в момент их ввода. После того как неверные данные попали в БД, найти их труднее, чем иголку в стоге сена.
В этой главе описан основной набор средств проверки, имеющийся у программы Access: основные, включая совпадения, обязательные поля и значения по умолчанию;
■ маски ввода, форматирующие, с помощью образцов обычный текст, такой как почтовые коды и телефонные номера;
■ правила верификации (validation rules), устанавливающие строгие правила для полей, не подчиняющихся никаким законам;
■ подстановки (lookups), ограничивающие возможные значения списком заранее заданных вариантов.
О целостности данных
Все средства проверки программы Access реализованы в режиме Конструктора, с которым вы познакомились в главе 2. Для их применения вы выбираете поле и настраиваете его свойства. Единственная сложность — знать, какие свойства наиболее полезны. Некоторые из них описаны в главе 2, но в следующих разделах вы найдете дополнительные подробности.
Программа Access предоставляет три варианта переключения в режим Конструктора. Можно щелкнуть правой кнопкой мыши на заголовке вкладки таблицы и выбрать из меню команду Конструктор, использовать кнопку Режим на вкладке ленты Главная или воспользоваться крошечными кнопками режима в правом нижнем углу окна программы Access. Если вы очень нетерпеливы, то можете даже не открывать вашу таблицу, а просто найти ее в области переходов, щелкнуть ее правой кнопкой мыши и выбрать команду Конструктор.
Запрет незаполненных полей
Для того чтобы каждая запись имела какой-то смысл, в ней должен быть хотя бы абсолютный минимум информации. Без вашей помощи программа Access не может отделить важную информацию от необязательных деталей. По этой причине все поля в новой таблице определены как необязательные, за исключением поля первичного ключа (которое обычно содержит идентификационный номер записи). Убедитесь в этом с помощью таблицы Dolls из главы 1; вы быстро обнаружите, что можете вставлять записи, фактически не содержащие данных.
Рис. 4.1 . Свойство Обязательное поле сообщает программе Access о запрете пропущенных значений (именуемых на профессиональном жаргоне null)
Access проверяет свойство Обязательное поле при каждом добавлении новой записи или исправлении поля в уже имеющейся записи. Но если в вашей таблице уже есть данные, нет гарантии, что они соответствуют установленным правилам.
Представьте, что вы внесли в таблицу Dolls сведения о нескольких куклах-болванчиках до того, как решили, что в поле Character обязательно должно быть значение. Вы переключаетесь в Конструктор, выбираете поле Character и заменяете значение свойства Обязательное поле на Да. Когда вы сохраняете таблицу (возвращаясь в Режим таблицы или закрывая таблицу), программа Access дает вам возможность проверить записи о куклах-болванчиках,
уже внесенных в таблицу (рис. 4.2). Если вы выбираете выполнение проверки и Access обнаруживает проблему, программа позволяет вам отменить внесенные корректировки (рис. 4.3).
Рис. 4.3 . Если программа Access находит пропущенное значение, она останавливает поиск и спрашивает вас, что делать. Вы можете сохранить изменения (даже если они конфликтуют хотя бы с одной записью) — в итоге, по крайней мере, новые записи не будут порождать подобную проблему. Другой возможный вариант — вернуть прежнее, более терпимое значение свойству поля. В любом случае вы можете найти пропущенные данные, отсортировав данные с помощью вопроса, выводящего незаданные значения в верхние строки таблицы
Для тех, кто понимает. Не требуйте слишком многого
Вы должны хорошенько подумать, какой минимум данных вам нужен для создания записи.
Например, компания, продающая костюмы Элвиса, возможно, не захочет вставлять новый комплект одежды в свою таблицу Products (изделия), пока он не будет полностью готов. Свойство Обязательное поле в данном случае хорошее подспорье, поскольку не даст включить в каталог незавершенные изделия.
С другой стороны, такая строгость не годится в таблице Customers (клиенты) той же компании. Отделу продаж нужна гибкость при добавлении новых предполагаемых клиентов, даже если предоставлена только частичная информация. Потенциальный клиент может позвонить и оставить только почтовый адрес (без номера счета, номера телефона, адреса электронной почты и т. п.). Даже в этом случае, не имея полной информации о клиенте, вы должны включить его в таблицу Customers, для того чтобы он или она получали ежемесячный информационный бюллетень.
Примите за правило применение необязательного поля в том случае, когда данные для него необязательны или недоступны в момент ввода записи.
Пропущенные значения и пустые строки
Программа Access поддерживает свойство Обязательное поле (Required) для всех типов данных. Но, возможно, для некоторых типов данных понадобятся дополнительные проверки. Это объясняется тем, что свойство Обязательное поле запрещает только незаполненные поля — поля, в которых нет совсем никаких данных. Но программа Access, что кажется несколько странным, различает пропущенные значения и пустые строки (empty text).
Пропущенное значение (null) означает отсутствие данных. Пустая строка свидетельствует о том, что значение поля было введено, но оказалось пустым. Все еще недоумеваете? Разница существует, т. к. БД, такие как Access, должны распознавать пропущенные данные. Пропущенное значение может означать оплошность — возможно, кто-то просто забыл ввести значение, С другой стороны, пустая строка означает сознательное решение исключить данную информацию.
К счастью, если вы сочтете это различие сбивающим с толку, можно запретить и пропущенные значения, и пустые строки. Просто установите в свойстве Обязательное поле (Required) значение Да для запрета пропущенных значений и в свойстве Пустые строки (Allow Zero Length) значение Нет для запрета пустых строк.
Такое же различие существует и у данных числового типа. Даже если установить свойство Обязательное поле равным Да, вы все равно можете вставить значение 0. Если вы хотите помешать этому, нужно применить правила верификации, описанные в разд. "Правила верификации или условия на значения" далее в этой главе.
Задание значений по умолчанию
До сих пор поля в ваших таблицах заполнялись явно человеком, вставлявшим запись или пропускавшим ее. Но есть еще одна возможность — вы можете определить значение по умолчанию. Теперь, если кто-то вставляет запись и пропускает поле, программа Access использует в нем значение по умолчанию.
Задается значение по умолчанию в свойстве поля Значение по умолчанию (Default Value). Для поля AddedCost (добавленная стоимость) числового типа вы могли бы оставить его равным 0. В текстовом поле Country (страна) можно использовать строку "U.S.A." как значение по умолчанию. (Все текстовые значения, используемые как значения по умолчанию, должны быть заключены в кавычки.)
Программа Access выводит вес значения по умолчанию в строке, подготовленной для ввода новой записи, в нижней части таблицы (рис. 4.4). Она также автоматически вставляет значения по умолчанию в любые скрытые столбцы (см. разд. "Скрытие столбцов " главы 3).
Рис. 4.4 . Эта служба знакомств использует четыре значения по умолчанию: стандартный рост (5.9), город по умолчанию (New York), штат по умолчанию (тоже New York — NY) и страну по умолчанию (U.S.A.). Такая система хороша, поскольку в большинстве новых записей содержится именно эта информация. С другой стороны, нет оснований предлагать значения по умолчанию для полей, содержащих имя и фамилию
Access вставляет значение по умолчанию, когда вы создаете новую запись (но вы всегда можете изменить это значение). Вы также можете во время редактирования поля вернуться к значению по умолчанию с помощью сочетания клавиш + + .
Очень удобно использовать значение по умолчанию как отправную точку для новой записи. Например, когда создается новая запись в таблице, можно редактировать значение по умолчанию, а не заменять его полностью другим значением.
Вы можете создать и более развитые динамические значения по умолчанию. Программа Access оценивает их, когда вы вводите новую запись, что означает зависимость выбранного значения по умолчанию от других данных записи. Динамические значения по умолчанию используют выражения (специальные формулы БД), способные выполнять вычисления или извлекать другие подробности. Одна полезная функция Date ( ) извлекает текущую дату, установленную на вашем компьютере. Если применить эту функцию как значение по умолчанию для поля с датой (как показано на рис. 4.5), программа Access автоматически вставляет текущую дату при вводе новой записи.
Отчеты используются для отображения информации, содержащейся в таблицах, в отформатированном виде, который легко читается как на экране компьютера, так и на бумаге. Помимо данных, извлеченных из нескольких таблиц и запросов, отчеты могут включать элементы оформления, свойственные печатным документам, как, например, названия, заголовки и колонтитулы.
Отчет можно отобразить в трех режимах: в режиме конструктора , позволяющем изменить внешний вид и макет отчета, в режиме просмотра образца , где можно просмотреть все элементы готового отчета, но в сокращенном виде, и в режиме предварительного просмотра , где отчет отображается в том виде, в каком будет напечатан. Отчет в режиме конструктора представлен на следующем рисунке.

В этом упражнении вы просмотрите отчет, сохраненный в базе GardenCo, только для того, чтобы получить общее представление об отчетах. В качестве рабочей будет использоваться папка Office XP SBS\Access\Chap09\Reports. Выполните следующие шаги.

- Откройте базу данных GardenCo, расположенную в рабочей папке.
- На панели объектов щелкните на пункте Отчеты (Reports). В окне базы данных отобразится список отчетов, созданных ранее, за исключением двух первых элементов, которые представляют собой команды, предназначенные для создания отчетов.
- Щелкните на Адреса клиентов, а затем щелкните на кнопке Предварительный просмотр (Preview)вверху окна базы данных, чтобы отобразить отчет. Откроется окно предварительного просмотра, характерное для всех программ Microsoft Windows. Отчет содержит адресные данные заказчиков, напечатанные в формате почтовых наклеек.
Совет. Для создания отчета , содержащего почтовые наклейки, можно воспользоваться мастером, включенным в Access. Почтовые наклейки можно также создать в Word с помощью функции слияния, воспользовавшись таблицей Клиенты из базы данных GardenCo.
Совет. Если отчет отображается слишком мелким шрифтом, воспользуйтесь списком поля Масштаб (Zoom) на панели инструментов, чтобы увеличить изображение.
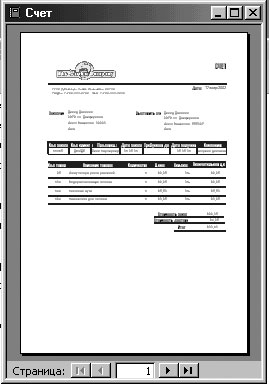

В режиме конструктора отчет напоминает форму, причем методика, которая используется для создания форм, может быть использована и в данном случае.
Другие объекты Access
Таблицы, запросы, формы и отчеты представляют собой объекты, которые широко используются при разработке баз данных Access. С их помощью можно создать мощные и удобные для работы приложения. Однако можно существенно расширить возможности базы данных , если воспользоваться страницами доступа, макросами и модулями. Чтобы обзор Access был полным, ознакомьтесь с кратким описанием этих объектов, представленным в этом разделе.
Чтобы предоставить доступ к информации, хранящейся в базе данных, пользователям Интернета или интранета, можно создать страницы, называемые страницами доступа к данным . Работа с данными на странице доступа в Web осуществляется примерно так же, как в Access - пользователи могут просматривать таблицы, выполнять запросы и заполнять поля форм.
Хотя публикация информации из базы данных в Web на первый взгляд кажется сложной, Access включает мастер, которые берет на себя большую часть кропотливой работы по созданию страницы доступа. При желании созданную мастером страницу можно доработать в режиме конструктора.
Макросы представляют собой небольшие программы, с помощью которых обеспечивается реакция Access на такие события, как открытие формы, щелчок кнопки или обновление записи. Это особенно удобно, если предполагается передать базу данных неквалифицированным пользователям. Например, можно написать макросы, содержащие последовательность команд, выполняющих рутинные задачи, или связать такие действия, как открытие формы или печать отчета, с кнопками кнопочной формы.
Модули представляют собой программы на Visual Basic for Applications ( VBA ), языке программирования высокого уровня, разработанного Microsoft для создания приложений Windows . Помимо стандартного набора команд VBA , каждая программа Microsoft Office имеет собственные команды. В отличие от макросов, позволяющих автоматизировать не более пяти, шести десятков операций, VBA включает сотни команд и может неограниченно расширяться за счет дополнений, вносимых другими компаниями и частными лицами. Программы VBA используются для решения задач, слишком сложных для макросов, как, например, извлечение определенной информации из рабочих листов Excel .
Совет. Установка Microsoft Office ХР с компакт-диска включает несколько примеров баз данных, которые иллюстрируют многие принципы создания и использования базы данных. Один из таких примеров, база данных Борей (Northwind Traders), упоминается во многих темах справочной системы Access и поэтому является особенно полезным. Связь с этой базой можно найти в подменю Примеры баз данных (Sample Databases) меню Справка (Help).
Читайте также:


