Как сделать предпросмотр в sony vegas

Всем привет! Сегодня мы перейдем с вами к видеомонтажу. И первым делом мне хотелось бы дать вам подробную инструкцию, как пользоваться сони вегас про 13, даже если вы начинающий пользователь. На сегодняшний день эта программа является одной из лучших. Конечно, не поспоришь, что Adobe Premiere лучше, но Sony Vegas не менее функциональная, и проще в изучении. Много профессиональных видеоблогеров и редакторов пользуются данным приложением, и ролики получаются просто отличные. Конечно, всё в одну статью не уместить, но по крайней мере мы рассмотрим азы, а потом потихоньку доберемся до чего-то более серьезного.
Интерфейс программы
Прежде, чем приступить к самой работе, вкратце расскажу про интерфейс программы. Программа сони вегас про 13 включает в себя несколько областей:

- Основная область (оконная). Здесь будут располагаться различные вспомогательные параметры, эффекты, титры, а также медиаокно, в которое будут загружаться все импортируемые файлы. Можно скрывать и добавлять окна по вашему усмотрению.
- Окно просмотра. Данное окошко необходимо при видеомонтаже, так как здесь идет просмотр того, что у нас получилось на данный момент.
- Монтажная область. Именно здесь и происходит вся кухня аудио и видеомонтажа. Монтажка состоит из любого количества дорожек, в которых вы сможете обрезать, склеивать, накладывать медиафайлы друг на друга, и многое другое.
- Область управления дорожками. По сути это часть монтажки, так как отвечает за управления дорожками на таймлайне и добавления к ним эффектов. Обо всем этом мы поговорим более подробно дальше.
Остальное пока неважно, так как всё будет приходить само во время обучения.
Как открыть медиафайл
Все загруженные файлы автоматически встанут на нужные дорожки (о них речь пойдет дальше), но если они вам пока не нужны, их можно оттуда убрать, выделив каждую из них и нажав Delete. Все равно они останутся в медиаокне и вы в любой момент сможете их оттужа взять, перетащив их на дорожку.
Кроме того. открыть файл можно перетащив его из проводника в саму программу. Для этого зажмите левую кнопку мыши на видеоролике и просто перетащите его в окно программы. Если приложение свернуто, то перетащите файл на значок приложения и подождите, пока оно само раскроется.
Плюс данного метода состоит в том, что вы можете перебросить медиафайл как сразу на дорожку, так и в медиаокно. В этом случае на таймлайне ничего не появится, но зато вы сможете перенести его туда в любой момент.
Основы работы в Sony Vegas
Давайте рассмотрим, как пользоваться сони вегас про 13 на примере создания небольшого клипа. Пусть у нас изначально будет несколько пара кусков видео и аудиофайл.
Подготовка
Откройте все эти медиафайлы и перетащите их все на дорожки, если в этом будет необходимость. У вас должно получиться три дорожки:
- Видеодорожка для двух роликов
- Аудиодорожка для звукового сопровождения к этим двум роликам
- Отдельная аудиодорожка со звуковым файлом, который мы будем накладывать.

Если ролик будет длинным, то размер дорожки автоматически сузится, чтобы уместиться на экран. Но вы всегда можете увеличить масштаб с помощью трех способов:
- Колесико мыши вверх и вниз
- Нажатие на кнопки плюса и минуса в правом нижнем углу экрана.
Удаление прикрепленной звуковой дорожки
Так как мы делаем отдельный клип с новым звуком, то нам нужно избавиться от того сопровождения, которое изначально идет с загруженными роликами и когда мы тянем его, то автоматически тянется и сопровождение. Но если мы попытаемся выделить и удалить прикрепленный звук, то удалится и прилегающий к нему видеосюжет. Но выход есть.

После этого вы спокойно можете нажать на аудио и нажать на клавишу Delete. Точно также нужно поступить и с остальными роликами на дорожках.

Видеомонтаж: обрезка и склейка
Теперь приступим непосредственно к видеомонтажу в Sony Vegas Pro, чтобы у нас получился полноценный клип. Я уже рассказывал про данный процесс в своей статье про вырезание фрагмента из видео, но сейчас я расскажу вам об этом еще подробнее.
Для начала обрежем только те части видео, которые нам не нужны, например, отрезок с 15 по 40 секунд нам совершенно не нужен. Тогда мы встаем на пятнадцатую секунду дорожки, нажав в нужном месте на таймлайне (на видеосюжете). Если промахнулись, то можно подвинуться на нужное время с помощью стрелок на клавиатуре.

Теперь нажмите клавишу S на клавиатуре, после чего вы увидите, что в этом самом месте произойдет разделение трека на две части. Если вам нужно отделить всю заднюю часть, то делать больше ничего не нужно, а если нужно убрать целый отрезок, то точно таким же образом переходим в конец ненужной части трека и снова нажимаем на клавишу S . Вы можете заметить, что в данном месте снова произойдет разделение.

Теперь, нажмите на этот отрезок, чтобы он выделился, после чего кликните правой кнопкой мыши и выберите пункт Delete , либо нажмите на одноименную клавишу.

После этого у нас останется пробел, то есть пустое пространство после того, как мы вырезали часть трека. Для того, чтобы соединить две части и не оставлять пробел, зажмите левой кнопкой мыши на второй части трека и перетащите ее к первой части. Ближе к концу она сама примагнитится к заднику. Таким образом никаких пробелов уже не будет. Кстати, также нужно будет поступать и со вторым роликом, который мы загрузили отдельно. Но здорово было бы еще сделать красивый и плавный переход, о котором я расскажу вам в следующей статье.

Если же вам нужно убрать только конец трека, то нужно просто навести курсор на заднюю область, пока его вид не сменится, после чего зажмите левую кнопку мыши и тяните его до того момента, пока не уйдет все ненужное. Точно также можно поступить и с началом трека. Этой фишкой я обычно пользуюсь, чтобы создать рингтон для своего мобильного телефона.
Ну и вишенкой на торте будет плавное затухание в конце. Для этого встаньте на угол сзади самого последнего фрагмента трека и начинайте тянуть слегка влево с помощью зажатой левой кнопкой мыши. В этом случае на фрагменте будет нарисована белая полудуга, которое будет обозначать затухание.

Дублирование фрагмента
Если какой-то кусок трека нужно будет вставить где-либо еще на дорожке, то можно будет использовать один из следующих способов:
После того, как вы всё сделаете, обязательно посмотрите, как это будет выглядеть, нажав на кнопку play и глядя в окно предпросмотра. Если всё получилось как надо, то можем приступать к сохранению.
Как сохранить видео или аудио в Сони Вегас про 13
В программе есть два вида сохранения:
- Сохранение рабочего файла — нужно для промежуточной записи, чтобы в любой момент можно было отредактировать материал. Является внутренним файлом сони вегас про и сохраняет только настройки, работу и пути к редактируемым файлам.
- Экспорт готового ролика (рендеринг). После того, как вы отрендерите ролик, редактировать его уже нельзя будет, так как он становится полноценным аудио-видеофайлом, то есть все сливается воедино.
Сохранение рабочего проекта
Экспорт готового проекта

У вас появится целая куча форматов, в которые вы можете сохранять готовый проект. Вот здесь уже есть несколько нюансов:

Надеюсь, что теперь вам понятны основы того, как пользоваться сони вегас про 13, и теперь вы сможете сделать простенький ролик. Но это только начало.
Если же вы хотите действительно изучить видеомонтаж на крутом уровне, то рекомендую вам посмотреть этот убойный курс по работе в Premiere Pro . Это довольно сложный, но высокопрофессиональный видеоредактор. Благодаря этим урокам вы легко изучите работу в нем и сможете делать действительно классные ролики. Очень рекомендую.
Ну а на этом я свою статью заканчиваю. Надеюсь, что она вам была полезна и интересно. Следите за обновлениями моего блога, чтобы не пропустить чего-то важного и интересного, особенно в рамках моей новой рубрики по видеомонтажу. Удачи вам. Пока-пока!
В данном разделе представлены авторские видео уроки Sony Vegas Pro. Все уроки записаны в очень простой и доступной форме и будут понятны даже абсолютному новичку.
Почему именно уроки по Vegas Pro?
Эта программа позволяет профессионально редактировать и монтировать видео и аудио потоки. Возможность создания бесконечного количества видео и аудио дорожек, а также наличие продвинутых инструментов для их обработки, предоставляют практически неограниченные возможности.
Сони Вегас Про позволяет работать сразу с несколькими процессорами и мониторами, а также поддерживает большое количество других современных функций.
Готовые материалы можно экспортировать почти во все популярные форматы: AVI, Quick Time, MPEG-1, MPEG-2, Windows Media Video, SWF и другие.
Изучая пошаговые видео уроки по Sony Vegas Pro от авторов нашего сайта, Вы сможете легко и быстро освоить все возможности этой замечательной программы.
Sony Vegas Pro – программа для создания и монтажа видео!
Лучшая программа для создания и монтажа видео – Sony Vegas Pro. Обзор, описание, отзывы о Sony Vegas от опытных профессионалов.

Курсы Sony Vegas Pro
Лучшие курсы по работе с программой Sony Vegas Pro. Бесплатные пошаговые видео уроки, видеокурсы, статьи по Sony Vegas от опытных профессионалов.
Обучение Sony Vegas Pro
Лучшее обучение работе в Sony Vegas Pro. Бесплатные видеокурсы, видео уроки, статьи по Sony Vegas от опытных профессионалов.
Рендеринг в Vegas Pro
После того, как монтаж закончен, остается последний пункт создания фильма – рендеринг. Именно эту часть создания фильма мы рассмотрим в данном уроке.
Звук в Vegas Pro
Мы подошли к такой важной составляющей любого фильма, как звуковое сопровождение. От него зависит очень многое. Именно звуковому сопровождению и посвящен данный урок.
Базовые элементы монтажа в Vegas Pro
В этом уроке мы рассмотрим базовые элементы монтажа, такие как добавление фрагментов на Timeline, добавление переходов, эффектов и т.д.
Титры в Vegas Pro
Немаловажную часть фильмов составляют титры. Так как же создавать титры? Именно этот этап редактирования мы рассмотрим в данном уроке.
Приложение захвата в Vegas Pro
Перенести отснятый видеоматериал с видеокамеры на компьютер Вам поможет приложение захвата. В этом уроке мы рассмотрим приложение захвата от Sony Vegas для цифровой видеокамеры формата DV.
Создание файла проекта. Настройки проекта
Мы начинаем новый цикл статей по программе Sony Vegas, в котором разберем основы редактирования в нашем видео редакторе. В этой статье будут рассмотрены основные настройки проекта.
Область расположения списка дорожек Track list
Это заключительная статья по описанию интерфейса видео редактора Sony Vegas и в ней мы рассмотрим область расположения списка дорожек (Track list).
для тех, кто ищет курсы:
Войти в аккаунт
Чтобы воспользоваться всеми функциями сайта, вам необходимо зарегистрироваться/войти в свой аккаунт на сайте. Выберите вашу соцсеть для входа:
Если вы организация, проводящая курсы, то регистрация происходит по этой ссылке.
У меня программа Sony Vegas Pro 15 на английском языке, очень рекомендую и вам поставить английскую версию. Дело в том, что в русскоязычном варианте не все функции программы работают адекватно, к сожалению.
Интерфейс Sony Vegas Pro 15
Вся область интерфейса разделена условно на несколько рабочих окон. По умолчанию при первом открытии программы интерфейс Sony Vegas выглядит, как на картинке ниже.

Строка меню в интерфейсе Vegas Pro
Во вкладках меню часть команд, аналогичных и другим программам.
File (файл) – открытие, сохранение файлов, импорт, экспорт, свойства и т.д.
Edit (редактирование) содержит множество команд редактирования (копировать, вставить элемент, удалить, вырезать, повернуть и т.д.). Почти все они дублируются в отдельных окнах, с которыми будете работать.
View (вид) позволяет настроить вид интерфейса: закрыть ненужные окна и открыть необходимые и т.д.
Tools (инструменты) содержит инструменты для работы с файлами. Практически все инструменты дублируются в отдельных функциональных окнах.
Options (свойства, опции) отображает команды настроек отдельных действий. Здесь же настраивается вся программ Сони Вегас во вкладке Preferences (настройки).
Основная панель инструментов
Панель инструментов содержит команды, которые, в основном, всем знакомы. Такие, как создать новый проект, открыть, сохранить, отмена выполненных шагов (отмена последних действий) и т.д.
Прежде, чем я расскажу о других частях интерфейса, предлагаю сменить черный цвет оформления на серый. Для того, чтобы глаза не так сильно уставали.
Изменение цвета интерфейса Сони Вегас для себя
Откройте в меню Options – Preferens (Опции – настройки). Картинка ниже подскажет, где искать и что нажимать.

В следующем окне выберите вкладку Displey (монитор или экран) и в ней измените Dark (темный) на Light или на другой из предлагаемых. Порядок действий указан на картинке стрелками.

Теперь мой интерфейс выглядит светло-серым.
Окно вкладок
Содержимое данного окна меняется в зависимости от открытой в данный момент вкладки.

Вкладка Project Media (файлы проекта)
При старте программы данное окно остается пустым. При работе над каким-либо проектом в окне будут появляться значки задействованных в программе файлов.
В проекте сохраняются не сами файлы, а только их местонахождение и все те операции, которые были к ним применены в проекте.
Вкладки Media generators, Transitions, Video FX
Другие вкладки предназначены для работы над отдельными операциями и добавления спецэффектов:
- Mediagenerators – титры, фоны, градиенты и эффекты к ним;
- Transitions – переходы;
- Video FX – спецэффекты



Следующая область – окно предварительного просмотра
Окно предпросмотра Сони Вегас
Данное окно можно расширить на весть экран. Для этого используйте кнопку в верхней части панели окна.
TimeLine или монтажная область
Это главная область, где происходит непосредственно монтаж видео и аудио. Для них предназначены отдельные дорожки, на которых размещаются отдельные файлы.
Дорожек может быть много, Сони Вегас не ограничивает их число.
Чтобы добавить дорожки, достаточно кликнуть в любом месте монтажной области и выбрать соответствующую команду. Это либо открыть имеющийся на компьютере файл или добавить пустую дорожку.

При необходимости масштаб дорожек можно изменить. Для этого есть несколько вариантов:
Навык и предпочтения формируются при работе.
alt="0010 окно аудио микшера" width="91" height="300" />
Mixer или панель управления звуком
Данная панель нужна не так часто, поэтому я рекомендую ее закрыть, чтобы оставить место для других окон.
Функция, которая вам пригодится – ограничение громкости. И если при монтаже у вас не получается увеличить звук непосредственно на аудиодорожке TimaLine (не хватает максимальной громкости дорожки), то в этом случае следует открыть эту панель и увеличить порог громкости (передвинуть бегунок вверх).
Остальные опции – для более тонких настроек и для профессионалов.
Как изменить размер окон или удалить
Все окна имеют границы, которые можно менять, потянув их курсором мышки (зажатая левая клавиша мышки).
Также мышкой окна перетаскиваются на другие места.
Как восстановить интерфейс в Sony Vegas Pro
Если вы потеряли какое-либо окно и хотите его вновь поставить на место, то воспользуйтесь восстановлением интерфейса.
View>Window Layouts>Default Layout
(Вид> Конфигурации окна> Конфигурация по умолчанию)

Краткие, но основные сведения вы получили об интерфейсе Сони Вегас Про 15. Более подробно вы познакомитесь с командами, операциями и возможностями программы непосредственно при работе над проектами.
Sony Vegas Pro окно предпросмотра.
Монтировать видео и не видеть что происходит, это всё равно что редактировать звук, и не слышать его. И для этого в программе Sony Vegas Pro имеется очень мощный инструмент, под названием Video Proview – окно предпросмотра. Вот о нем я сегодня и буду говорить.
Окно предпросмотра в Sony Vegas
Откроем программу Sony Vegas Pro. Если вы не меняли расположение окон, то вид будет такой.

Красным я пометил окно предпросмотра. У вас оно может иметь другой вид, но тем не менее, общий вид должен быть таким. Теперь давайте рассмотрим для чего оно нужно.
Для начала, на timeline закинем любой файл. Как это сделать, я говорил на этом уроке. И поставим курсор в любое произвольное положение на файле, на шкале времени. Для этого вы можете просто произвести двойной щелчок левой клавиши мыши.

Теперь в окне предпросмотра вы увидите тот кадр, на котором стоит курсор. Теперь давайте поближе рассмотрим окно предпросмотра.

Здесь мы видим различные кнопки сверху. Само наше видео. Кнопки управления воспроизведением. И различную информацию.
Начнем с кнопок воспроизведения, так как они являются основными.

Первые две кнопки нас пока не интересуют. С ними мы познакомимся на другом уроке. Начнем с третьей кнопки.
Или кнопки Shift + пробел. Воспроизведение с начала. Если ваш курсор стоит не в самом начале панели монтажа, то нажав на эту кнопку, вы начнете воспроизведение с самого начала.
Или клавиша – пробел. Это просто кнопка воспроизведения. То есть, ваше видео начнет воспроизведение с позиции, на которой стоит курсор.
Или клавиша Enter. Кнопка паузы. При этом курсор останется на том месте, где закончилось воспроизведение.
Или клавиша – Esc. Кнопка Стоп. Тоже останавливает воспроизведение, но при этом курсор возвращается на позицию, с которой было начато воспроизведение.
Или клавиши Ctrl+Home. Перейти в начало. Перемещает курсор на самое начало.
Или клавиши Ctrl+End. Перейти в конец. Перемещает курсор к последнему кадру, последнего видео.
Или клавиши Alt+стрелка влево. Перейти к предыдущему кадру. Перемещает курсор на один кадр влево.
Или клавиши Alt+стрелка вправо.Перейти к следующему кадру. Перемещает курсор на один кадр вправо.
Информационная часть окна предпросмотра.
Значение графы Project – показывает свойства проекта. (Ширину и высоту видео, частоту видео).
Значение графы Preview – показывает свойства воспроизведения видео. (То есть показывает с каким качеством идет воспроизведение видео.
Значение графы Frame. Показывает номер кадра.
Значение графы Display. Показывает фактически отображаемый размер видео. (Поскольку вы можете изменить размер окна Video Preview.)
Что делать, если тормозит предпросмотр в Sony Vegas Pro?
Ну и теперь перейду к заключительной части урока. Дело в том, бывает ситуация, когда видео при воспроизведении начинает тормозить. Это связано с тем, что производительности вашего компьютера не хватает. И вот картинка при предпросмотре начинает тормозить. Можно конечно просто увеличить производительность своего компьютера, например заменив видео карту. Но можно пойти проще. Задать настройки, при которых воспроизведение будет с более плохим качеством, но при этом без подтормаживаний.
Для регулирования этого параметра, щелкнем на стрелочку.

Выйдет меню. В меню перейдем на пункт Preview. Появится подменю. В этом меню вы можете выбрать с каким качеством будет отображаться окно предпросмотра.

При этом помните, чем больше качество вы ставите, тем видео будет более четким. Хотя при этом возможны подтормаживания.
На этом я заканчиваю урок посвященный окну предпосмотра программы Sony Vegas Pro. Конечно, я осветил отнюдь не все возможности данного окна. Ведь программа Sony Vegas Pro очень большая, и все возможности даже одного окна, в одном уроке объяснить тяжело.
Возвращаем Sony Vegas первоначальный вид

Рада вас приветствовать, дорогие друзья, в данной статье, которая посвящена некоторым нюансам изменения настроек интерфейса Сони Вегас, которые у новичков могут вызвать огромные глаза и ощущение легкой паники.
Поверьте: знаем – проходили!
Сейчас мы с вами подробно рассмотрим все основные решения относительно того, как вернуть Сони Вегас изначальный внешний вид.
Итак, в этой статье мы подробно рассмотрим все основные решения относительно того, как вернуть окна в Сони Вегас на свои места и куда же они, собственно, девались.
И первое, на что следует обратить ваше внимание, дорогие друзья, так это на все открытые окна внутри программы. В каждом из которых, в левом верхнем уголке, расположены, скромно ожидающие своего применения, следующие функции:

Где мы видим с вами три основных элемента: крестик, треугольник и скопление точек.
Но иногда мы слишком рано их используем и, как правило, еще совершенно не зная, для чего они нужны. Задействуем мы их случайно, что вызывает определенные изменения в интерфейсе Сони Вегас и, предполагаю, выражение обескураженности на ваших лицах (по крайней мере, у меня в самом начале именно так и было ).
Но давайте по порядку:
1. Ситуация №1, которую мы рассмотрим, может выглядеть так, что почти на всю рабочую область в проекте вы стали видеть одно определенное окно, а остальные при этом куда-то задевались.
Не стоит пугаться! Вы просто случайным образом развернули данное окошко, свернув при этом все остальные.
Решение: В настройках этого окошка (в левом верхнем углу, помните?) еще разочек нажмите на треугольник и всё снова окажется на своих местах! Убедились?
2. Следующая ситуация чуть сложнее и выглядит она примерно так:

Отдельно расположенное и свободно перемещающееся окошко говорит о том, что в данный момент оно откреплено. А открепили мы его, всего лишь потянув за скопление точек с зажатой левой кнопкой мыши.
Решение: Чтобы вернуть окошко на свое место, мы, всё той же левой кнопкой мыши, хватаем наше окошко за шапку и, не отпуская кнопки, подносим его к нужному месту. В момент, когда окошко станет залипать – отпускаем кнопку мыши. И все снова на своих местах!
3. Так же может случиться-приключиться ситуация, когда вы закрыли какое-то из окошек. Но, опять же – совершенно случайно! И теперь вам необходимо его восстановить.

Как видите, всё не так уж и сложно – не так ли?

Данная опция сбрасывает все, произведенные внутри программы, изменения и приводит интерфейс Sony Vegas к первоначальному виду.
Ну а сейчас я предлагаю посмотреть вам подробный видеоурок о том, как вернуть настройки (окна) в Сони Вегас.
Путём вот таких нехитрых манипуляций мы с вами научились вносить изменения в рабочую область Sony Vegas и снова возвращать всё на свои места.
Теперь, я уверена, Вы стали куда более уверенным и довольным пользователем этого замечательного видеоредактора, нежели до прочтения данной статьи. И теперь можете смело переходить к изучению дальнейших уроков.
Ну а я, как всегда, с нетерпением жду встречи с вами в следующей статье серии обучающих уроков по Sony Vegas Pro!

Наш проект живет и развивается для тех, кто ищет ответы на свои вопросы и стремится не потеряться в бушующем море зачастую бесполезной информации. На этой странице мы рассказали (а точнее - показали :) вам Как настроить окно предпросмотра в sony vegas . Кроме этого, мы нашли и добавили для вас тысячи других видеороликов, способных ответить, кажется, на любой ваш вопрос. Однако, если на сайте все же не оказалось интересующей информации - напишите нам, мы подготовим ее для вас и добавим на наш сайт!
Если вам не сложно - оставьте, пожалуйста, свой отзыв, насколько полной и полезной была размещенная на нашем сайте информация о том, Как настроить окно предпросмотра в sony vegas .

Всем привет! Сегодня мы перейдем с вами к видеомонтажу. И первым делом мне хотелось бы дать вам подробную инструкцию, как пользоваться сони вегас про 13, даже если вы начинающий пользователь. На сегодняшний день эта программа является одной из лучших. Конечно, не поспоришь, что Adobe Premiere лучше, но Sony Vegas не менее функциональная, и проще в изучении. Много профессиональных видеоблогеров и редакторов пользуются данным приложением, и ролики получаются просто отличные. Конечно, всё в одну статью не уместить, но по крайней мере мы рассмотрим азы, а потом потихоньку доберемся до чего-то более серьезного.
Интерфейс программы
Прежде, чем приступить к самой работе, вкратце расскажу про интерфейс программы. Программа сони вегас про 13 включает в себя несколько областей:

- Основная область (оконная). Здесь будут располагаться различные вспомогательные параметры, эффекты, титры, а также медиаокно, в которое будут загружаться все импортируемые файлы. Можно скрывать и добавлять окна по вашему усмотрению.
- Окно просмотра. Данное окошко необходимо при видеомонтаже, так как здесь идет просмотр того, что у нас получилось на данный момент.
- Монтажная область. Именно здесь и происходит вся кухня аудио и видеомонтажа. Монтажка состоит из любого количества дорожек, в которых вы сможете обрезать, склеивать, накладывать медиафайлы друг на друга, и многое другое.
- Область управления дорожками. По сути это часть монтажки, так как отвечает за управления дорожками на таймлайне и добавления к ним эффектов. Обо всем этом мы поговорим более подробно дальше.
Остальное пока неважно, так как всё будет приходить само во время обучения.
Как открыть медиафайл
Все загруженные файлы автоматически встанут на нужные дорожки (о них речь пойдет дальше), но если они вам пока не нужны, их можно оттуда убрать, выделив каждую из них и нажав Delete. Все равно они останутся в медиаокне и вы в любой момент сможете их оттужа взять, перетащив их на дорожку.
Кроме того. открыть файл можно перетащив его из проводника в саму программу. Для этого зажмите левую кнопку мыши на видеоролике и просто перетащите его в окно программы. Если приложение свернуто, то перетащите файл на значок приложения и подождите, пока оно само раскроется.
Плюс данного метода состоит в том, что вы можете перебросить медиафайл как сразу на дорожку, так и в медиаокно. В этом случае на таймлайне ничего не появится, но зато вы сможете перенести его туда в любой момент.
Основы работы в Sony Vegas
Давайте рассмотрим, как пользоваться сони вегас про 13 на примере создания небольшого клипа. Пусть у нас изначально будет несколько пара кусков видео и аудиофайл.
Подготовка
Откройте все эти медиафайлы и перетащите их все на дорожки, если в этом будет необходимость. У вас должно получиться три дорожки:
- Видеодорожка для двух роликов
- Аудиодорожка для звукового сопровождения к этим двум роликам
- Отдельная аудиодорожка со звуковым файлом, который мы будем накладывать.

Если ролик будет длинным, то размер дорожки автоматически сузится, чтобы уместиться на экран. Но вы всегда можете увеличить масштаб с помощью трех способов:
- Колесико мыши вверх и вниз
- Нажатие на кнопки плюса и минуса в правом нижнем углу экрана.
Удаление прикрепленной звуковой дорожки
Так как мы делаем отдельный клип с новым звуком, то нам нужно избавиться от того сопровождения, которое изначально идет с загруженными роликами и когда мы тянем его, то автоматически тянется и сопровождение. Но если мы попытаемся выделить и удалить прикрепленный звук, то удалится и прилегающий к нему видеосюжет. Но выход есть.

После этого вы спокойно можете нажать на аудио и нажать на клавишу Delete. Точно также нужно поступить и с остальными роликами на дорожках.

Видеомонтаж: обрезка и склейка
Теперь приступим непосредственно к видеомонтажу в Sony Vegas Pro, чтобы у нас получился полноценный клип. Я уже рассказывал про данный процесс в своей статье про вырезание фрагмента из видео, но сейчас я расскажу вам об этом еще подробнее.
Для начала обрежем только те части видео, которые нам не нужны, например, отрезок с 15 по 40 секунд нам совершенно не нужен. Тогда мы встаем на пятнадцатую секунду дорожки, нажав в нужном месте на таймлайне (на видеосюжете). Если промахнулись, то можно подвинуться на нужное время с помощью стрелок на клавиатуре.

Теперь нажмите клавишу S на клавиатуре, после чего вы увидите, что в этом самом месте произойдет разделение трека на две части. Если вам нужно отделить всю заднюю часть, то делать больше ничего не нужно, а если нужно убрать целый отрезок, то точно таким же образом переходим в конец ненужной части трека и снова нажимаем на клавишу S . Вы можете заметить, что в данном месте снова произойдет разделение.

Теперь, нажмите на этот отрезок, чтобы он выделился, после чего кликните правой кнопкой мыши и выберите пункт Delete , либо нажмите на одноименную клавишу.

После этого у нас останется пробел, то есть пустое пространство после того, как мы вырезали часть трека. Для того, чтобы соединить две части и не оставлять пробел, зажмите левой кнопкой мыши на второй части трека и перетащите ее к первой части. Ближе к концу она сама примагнитится к заднику. Таким образом никаких пробелов уже не будет. Кстати, также нужно будет поступать и со вторым роликом, который мы загрузили отдельно. Но здорово было бы еще сделать красивый и плавный переход, о котором я расскажу вам в следующей статье.

Если же вам нужно убрать только конец трека, то нужно просто навести курсор на заднюю область, пока его вид не сменится, после чего зажмите левую кнопку мыши и тяните его до того момента, пока не уйдет все ненужное. Точно также можно поступить и с началом трека. Этой фишкой я обычно пользуюсь, чтобы создать рингтон для своего мобильного телефона.
Ну и вишенкой на торте будет плавное затухание в конце. Для этого встаньте на угол сзади самого последнего фрагмента трека и начинайте тянуть слегка влево с помощью зажатой левой кнопкой мыши. В этом случае на фрагменте будет нарисована белая полудуга, которое будет обозначать затухание.

Дублирование фрагмента
Если какой-то кусок трека нужно будет вставить где-либо еще на дорожке, то можно будет использовать один из следующих способов:
После того, как вы всё сделаете, обязательно посмотрите, как это будет выглядеть, нажав на кнопку play и глядя в окно предпросмотра. Если всё получилось как надо, то можем приступать к сохранению.
Как сохранить видео или аудио в Сони Вегас про 13
В программе есть два вида сохранения:
- Сохранение рабочего файла — нужно для промежуточной записи, чтобы в любой момент можно было отредактировать материал. Является внутренним файлом сони вегас про и сохраняет только настройки, работу и пути к редактируемым файлам.
- Экспорт готового ролика (рендеринг). После того, как вы отрендерите ролик, редактировать его уже нельзя будет, так как он становится полноценным аудио-видеофайлом, то есть все сливается воедино.
Сохранение рабочего проекта
Экспорт готового проекта

У вас появится целая куча форматов, в которые вы можете сохранять готовый проект. Вот здесь уже есть несколько нюансов:

Надеюсь, что теперь вам понятны основы того, как пользоваться сони вегас про 13, и теперь вы сможете сделать простенький ролик. Но это только начало.
Если же вы хотите действительно изучить видеомонтаж на крутом уровне, то рекомендую вам посмотреть этот убойный курс по работе в Premiere Pro . Это довольно сложный, но высокопрофессиональный видеоредактор. Благодаря этим урокам вы легко изучите работу в нем и сможете делать действительно классные ролики. Очень рекомендую.
Ну а на этом я свою статью заканчиваю. Надеюсь, что она вам была полезна и интересно. Следите за обновлениями моего блога, чтобы не пропустить чего-то важного и интересного, особенно в рамках моей новой рубрики по видеомонтажу. Удачи вам. Пока-пока!
1.Запуск Сони Вегас Про
Sony Vegas Pro открывается, как и любая другая программа, двойным щелчком по ярлыку. После запуска вы увидите главное окно для работы.

2. Начало работы

3. Как открыть файл?
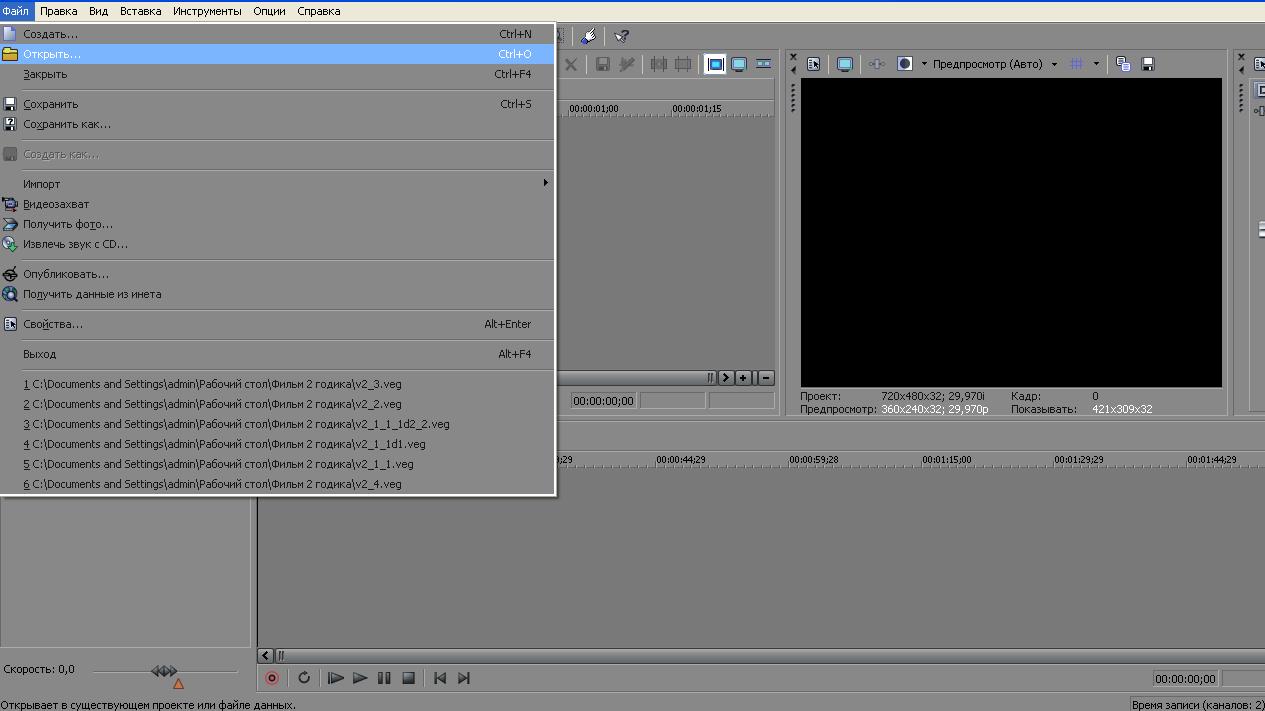

Сони Вегас Про очень функциональная программа. Она размещает ваш файл автоматически на обе дорожки. Как на видео, так и на звуковую.
4. Удаление записи

5. Переходы

После этого выберите понравившийся вам эффект и перенесите его при помощи компьютерной мыши на место пересечения фрагментов. Автоматически перед вами появится окно настроек перехода, вы можете всё оставить без изменений.
6. Увеличение кадра.
Чтобы увеличить количество кадров требуется специализированная кнопка в конце видеозаписи. После этого появляется возможность как расширить, так и уменьшить квадрат.
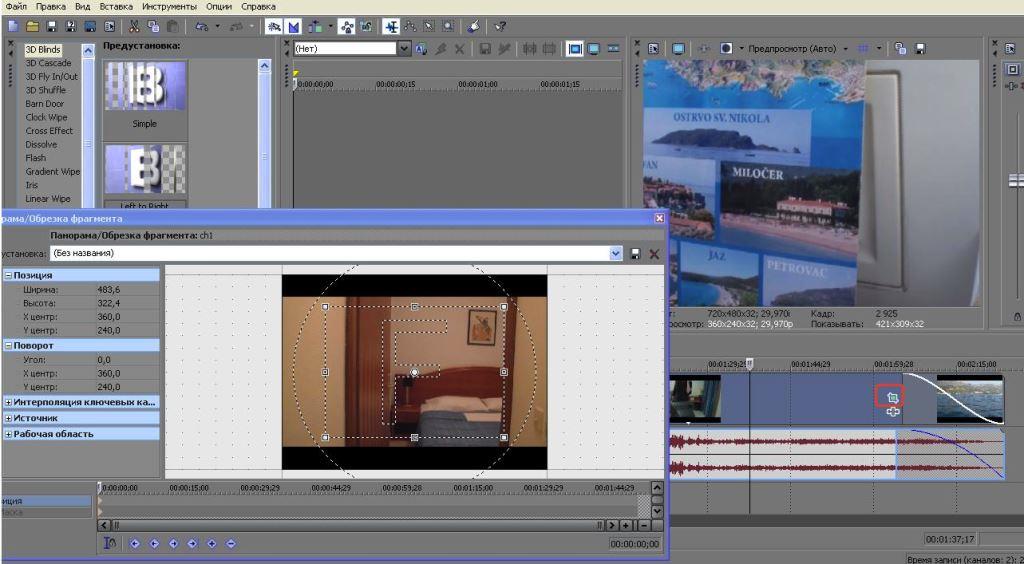
7. Добавление эффектов

После этого перед вами появится меню с настройками выбранных эффектов. Здесь присутствует возможность как уменьшить, так и увеличить какие-либо значения эффекта. Для удобства и большего понимания было сделано окно предварительного просмотра, на котором сразу же отображаются все изменения. После того, как вы завершили настройку, можете сохранить результат.

8. Монтирование фрагментов видеозаписи
В Sony Vegas Pro присутствует возможность поставить несколько файлов на параллельные дорожки. После этого вы сможете изменить параметры наложения на первоначальной.

В окне предварительного просмотра вы сможете увидеть итог своих действий заранее.
9. Видеоэффекты.
В Sony Vegas Pro вмонтированы различные эффекты для видеозаписи, найти вы их сможете на вкладке эффектов.
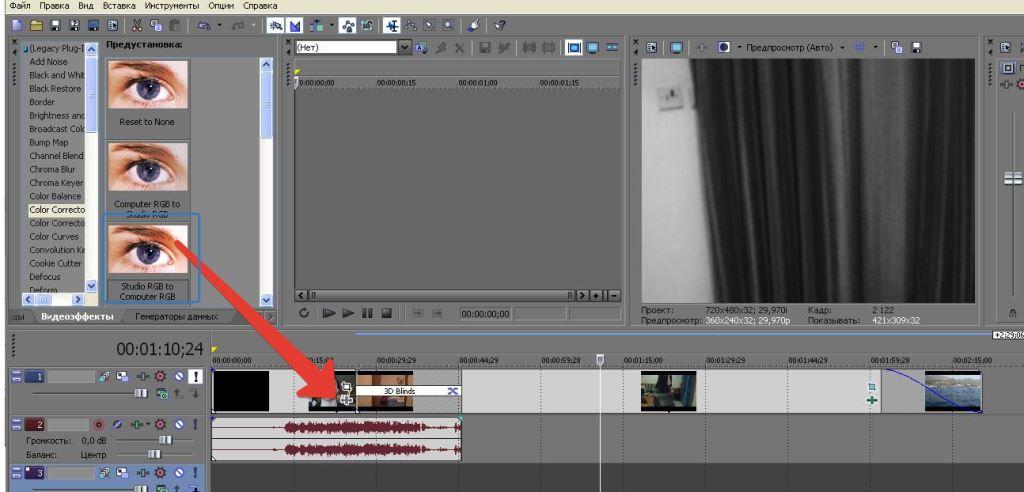
При помощи компьютерной мыши перетащите выбранный вами эффект на видеозапись, после этого появится меню, где вы сможете настроить все параметры эффекта в случае необходимости. Для того, чтобы другие видеофайлы не помешали вам просматривать тот, над которым вы работаете в настоящее время, следует заглушить параллельные дорожки. Для этого требуется нажать на значок восклицательного знака напротив той видеозаписи, над которой ведётся работа.
10. Как добавить надпись в видеозапись

11. Создание видеозаписи


В этой статье были описаны лишь самые основные возможности Sony Vegas Pro. В начале работы с программой будет несколько затруднительно находить необходимый вам переход. Однако с опытом у вас это будет получаться всё быстрее.
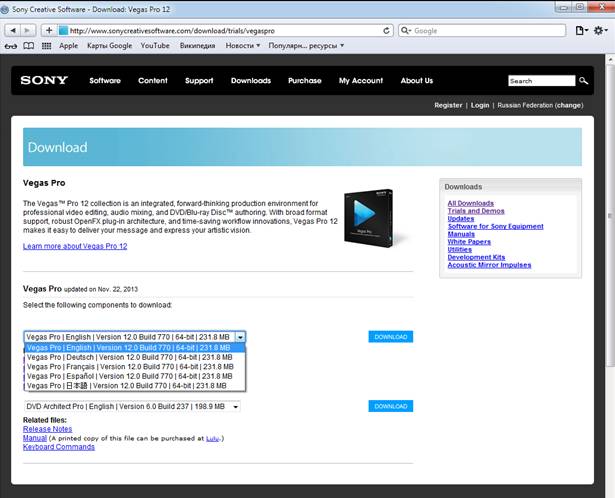
После загрузки и установки программы на рабочем столе появится ярлык с программой.

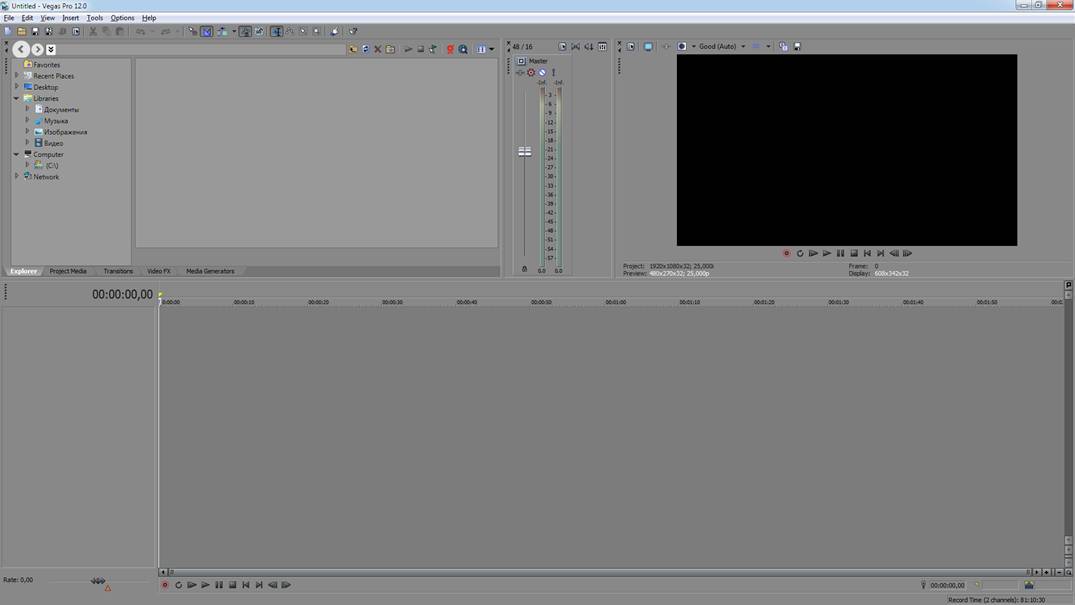
Вот так выглядит программа Sony Vegas 12 pro x64 Eng.
Итак, приступим к ознакомлению интерфейса программы. В данной версии программы нет русскоязычного руководства, поэтому ниже на скриншотах будет показано интерактивное руководство. Как пользоваться интерактивной справкой в программе Sony Vegas 12.
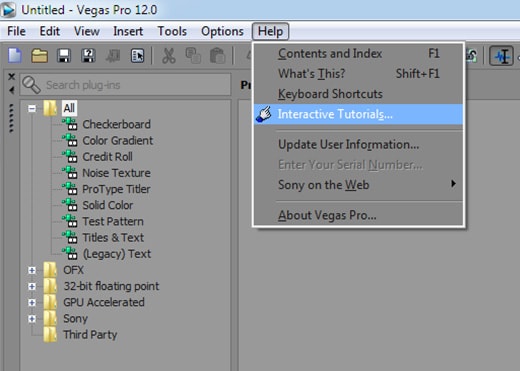
Заходим в раздел "HELP" (помощь) верхнего меню, как показано на рисунке, выбираем "Interactive Tutorials. " (Интерактивное руководство)
Вызываем интерактивное руководство, оно будет показывать основные элементы интерфейса программы, укажет органы управления, методы работы в программе и т.д.
В интерактивном руководстве описано множество разных вопросов, даны ответы на вопросы указанные в таблице ниже.
You can learn how to use many of the features in Vegas software by using the interactive tutorials.
Вы можете узнать, как использовать многие функции, в Вегасе программного обеспечения с помощью интерактивных учебных пособий.
An Overview of Vegas Pro
Обзор Vegas Pro
An Overview of the Timeline
How to Add Media to the Timeline How to Edit on the Timeline
Как Добавить файлы на таймлайн, Как редактировать аудио и видео на таймлайн
How to Use the Trimmer
Как Использовать Триммер
How to Change the Project Settings
Как Изменить Параметры Проекта
Importing and Adding Media
Импорт и Добавление Медиа (видео, звук, картинки, анимация. )
How to Capture DV Video
Как Захват DV-Видео
How to Capture HDV Video
Как Захват HDV Видео
How to Import Video from a DVD Camcorder
Как Импортировать Видео с DVD-Видеокамеры
How to Create a 5.1-Surround Project Using Video from a DVD Camcorder How to Import Video from an AVCHD or XDCAM EX Camera
Как Создать 5.1-Surround Проекта с Использованием Видео с DVD-Видеокамеры, Как Импортировать Видео с AVCHD или XDCAM EX Камеры
How to Record Audio
Как Записывать Аудио
How to Add Media to the Timeline
Как Добавить Мультимедиа на Таймлайне
Editing Video and Still Images
Редактирование Видео и неподвижных Изображений
How to Fade Video In and Out
Как на видео сделать фейд-ин и фейд-аут
How to Create a Video Crossfade
Как Создать Видео кросфейд
How to Change a Video Event’s Length
Как Изменить длину видео
How to Create Slow- or Fast-Motion Video
Как замедлить или ускорить видео
How to Crop, Scale and Rotate Video
Кадрирование, Масштабирование и Поворот Видео
How to Reverse an Event
Как сделать видео в обратном направлении
How to Preview Video With and Without Effects How to Reduce Red Eye in Still Images
Как просмотреть Видео С и Без Эффектов, Как Уменьшить эффект Красных Глаз в неподвижных изображений
How to Add Video Effects
Как Добавить Видео Эффекты
How to Customize a Video Effect
Как Настроить Видео эффекты
How to Add a Transition
Как Добавить Переход
How to Customize a Transition
Как Настроить Переход
How to Add a Project-Wide Video Effect
Как Добавить Видео-Эффект с расширенными настройками
How to Customize a Project-Wide Video Effect
Как Настроить Видео-Эффект с расширенными настройками
How to Record Audio
Как Записывать Аудио
How to Fade Audio In and Out
Как в звуке сделать фейд-ин и фейд-аут
How to Create an Audio Crossfade
Как Создать Аудио-Crossfade
How to Change an Audio Event’s Length
Как Изменить Аудио на таймлайне
How to Reverse an Event How to Configure VST Effects
Как изменить скорость звука, Как Настроить VST Эффекты
How to Add Audio Effects
Как Добавлять звуковые Эффекты,
How to Customize Audio Effects
Как Настраивать звуковые Эффекты
How to Add a Project-Wide Audio Effect
Как Добавить звуковой Эффект с расширенными настройками
How to Customize a Project-Wide Audio Effect
Как Настроить звуковой Эффект с расширенными настройками
Adding Text and Backdrops
Добавление Текста и Фонов
How to Add a Title
Как Добавить Заголовок
How to Customize Text or Backdrops How to Add a Backdrop
Как Настроить Текст или Заливку текста, Как Добавить Фон
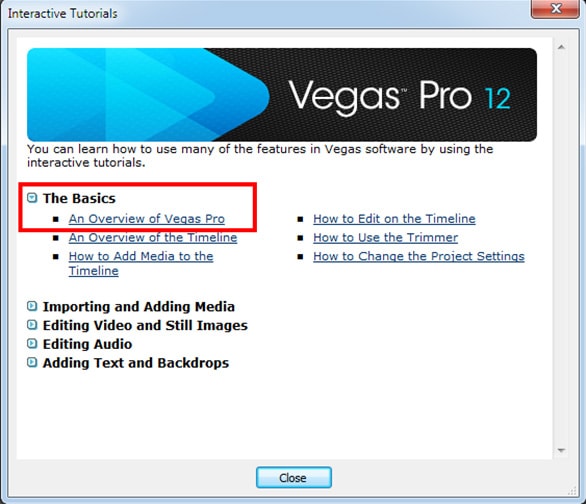
Начнем наше ознакомление с раздела "ОСНОВЫ"
The Basics – Основы
An Overview of Vegas Pro – Обзор Vegas Pro

Шаг 1: Дорожки (tracks) Vegas
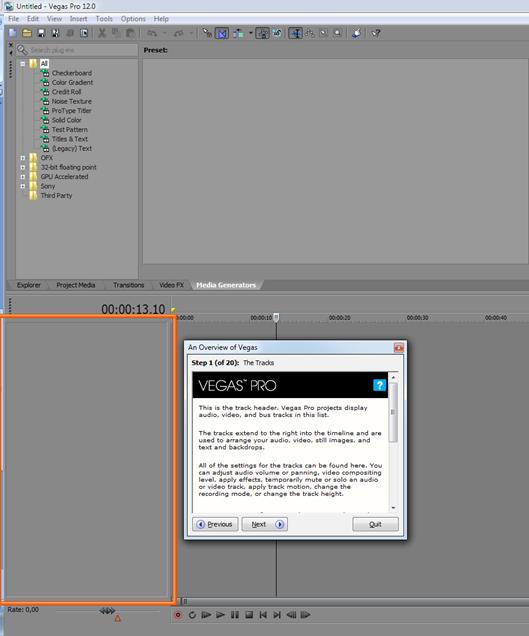
Шаг 2: Таймлайн (рабочая область)
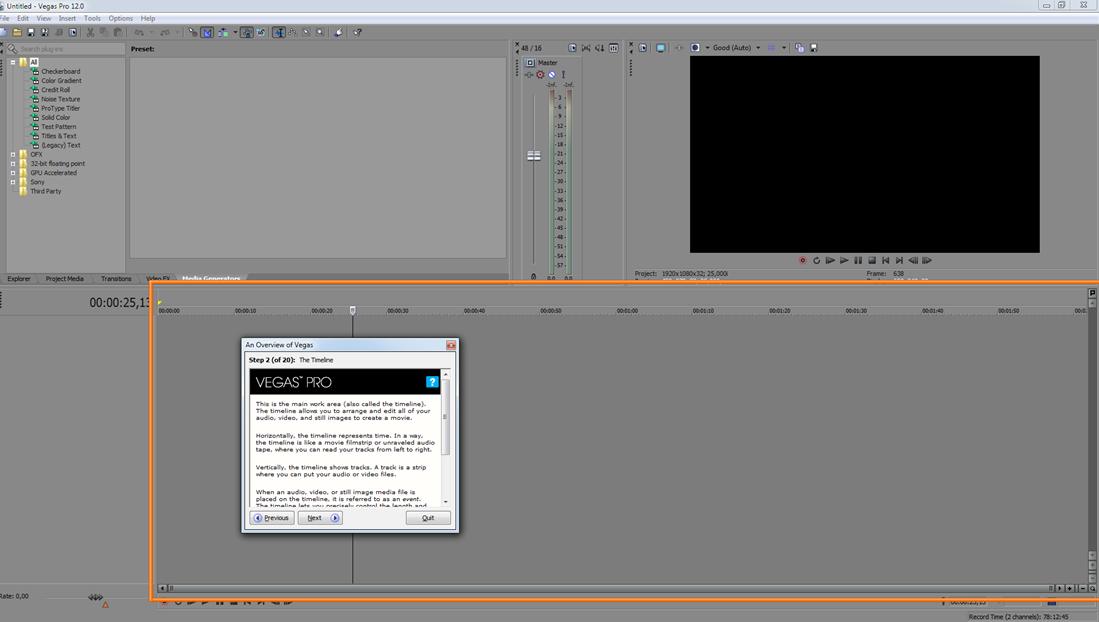
Шаг 3: Панель управления транспортировкой
Читайте также:


