Как сделать предпросмотр в adobe premiere pro на весь экран
Если решили попробовать себя в профессии, специализирующейся на том, чтобы монтировать ролики, то стоит обратить внимание на программное обеспечение Adobe Premiere Pro и узнать как им пользоваться. Существует огромная вероятность, что хотя бы раз вы слышали об этой программе, предназначенной для работы с видео. Это лучшая утилита в этой области, но главной ее проблемой является сложный интерфейс, содержащий множество инструментов. Если говорить о том, как работать с прогой с нуля для новичков, то сразу же на ум приходит специальное обучение. Множество роликов с уроками в свободном доступе находятся на просторах интернета, а кроме того есть и на нашем сайте. Сначала будет сложно, но постепенно разберетесь со всеми нюансами, после чего будет невозможно оторваться от работы в приложении. Чтобы узнать особенности использования, прочитайте статью до конца.
Создание проекта и добавление видео
Первой задачей, стоящей перед вами, является понятие, как пользоваться Adobe Premiere Pro для создания ролика. Все действия моно выполнить очень быстро, если следовать представленной ниже инструкции. Прочитайте ее внимательно, чтобы не было ошибок.
Больше не будет необходимости проводить дополнительные работы, если только не захотите установить пресеты или дополнительный медиа-контент. Огромным преимуществом является то, что инструкция подходит для всех типов файлов.
Как монтировать в Адоб Премьер: Основы
Если хотите узнать о работе с монтажом, стоит просмотреть предоставленный ролик.
Как замедлить или ускорить видео
Как изменить скорость видео при помощи кадров
Для начала работы необходимо загрузить исходный клип. После этого в левой части интерфейса можно будет найти его наименование.
Как только перед вами появится новое окно, введите количество кадров, необходимое для дальнейшего воспроизведения. Если увеличить кадры, то картинка ускорится, а если написать меньшее число, то она замедлится. Как понять, что все получилось? Посмотрите на длительность продукта, она сразу же изменится.
Несмотря на то, что способ хорош во всем, стоит помнить, что он подходит только для редактирования целого клипа. Если нуждаетесь в том, чтобы ускорить определенный момент, читайте далее.
Как ускорить или замедлить часть видео
Здесь необходимо будет ввести свои значения, представленные в процентах и минутах. Для их изменения можно воспользоваться специальными стрелочками, способными меняться в обе стороны. Благодаря этому, можно легко сделать затухание или ускорение видео.
Теперь вы поняли, как пользоваться Адоб Премьер Про. Это не так сложно, как казалось с самого начала.
Обрезаем видео в Adobe Premiere Pro
Обрезка видео по краям
Для того чтобы удалить ненужные части, лучше всего использовать обрезание ролика с краев. Способ не считается универсальным, но если это ваш случай, то следуйте алгоритму:

- Нажмите левой клавишей мышки в начале дорожки до появления розовой полоски. Сместите ее на необходимое расстояние, после чего отпустите клавишу.
- Переместите ролик в начало Timeline, после чего выполните аналогичные действия в конце ролика.


Обрезать ролик или картинку займет всего несколько минут, но он будет смотреться более лаконичным и качественным. Если случайно выполнили обрезание, можно отменить действие, зажав комбинацию горячих клавиш.
Обрезка фрагментов видео
Частой задачей является обрезание отдельных частей, располагающихся посередине ролика. Здесь уже придется прибегнуть к другим функциям, не похожим на предыдущие, описанные выше. Внимательно прочитайте инструкцию:
Можно заняться соединением бесконечного числа участков, редактируя их так, как пожелаете.
Обрезка при рендере
Последним видом, как можно обрезать ролик, является рендеринг. Прочитав эту инструкцию, будете знать, как отрендерить видео без особых умений. Этот способ похож на первый, но имеет свои особенности ограничения продолжительности. Для того чтобы это выполнить, необходимо воспользоваться экспортом готовой продукции, поэтому необходимо заранее об этом позаботиться. Внимательно следуйте алгоритму:
Создание титров
Часто пользователей волнует, как пользоваться Adobe Premiere Pro, чтобы вставить титры в видео. Весь процесс будет детально описываться, чтобы не произошло никаких ошибок. Если рассматривать функции Adobe Premiere Pro в целом, то здесь можно создать разнообразные надписи, относящиеся к разному уровню сложности. Алгоритм создания будет практически одинаков, поэтому приступим.
Помните о том, что все операции начинаются с создания нового проекта и установки необходимого плагина.
Добавление текста
Добавить текст в программе будет несложно, но придется учитывать несколько нюансов, чтобы все было выполнено идеально. Следуйте предоставленной инструкции, чтобы сделать титры в клипе. Все надписи выполняются по одинаковому алгоритму:
Следуя этой инструкции, можно вставить совершенно любую надпись. Если выделите написанное, то сможете добавить шрифт, наложить эффекты и многое другое.
Настройка внешнего вида надписи
Работа с текстом подразумевает большой труд, ведь облик надписи должен ничем не отличаться от общей темы ролика, но не теряться на фоне происходящего. Главное, чтобы текст был читаем, но не слишком отвлекал на себя внимание.
Для того чтобы это осуществить, стоит выполнить следующее:
Здесь показана настройка основных параметров, для которых используется специальная панель. Если необходимо настроить что-то необычное, стоит выполнить пользовательскую настройку.
Настройка анимации
Очень часто надписи в кино вводятся плавно или со специальными эффектами. Кроме этого, можно сделать переходы с текстом между кадрами, чтобы текст красиво выглядел при воспроизведении. Все это самостоятельно регулируется пользователем через меню управления.
Если возникнет необходимость, можно настроить дополнительно повороты, то можно провернуть похожие действия, руководствуясь другими дорожками. При этом необходимо следить, чтобы все ключи были добавлены, а также не было излишних.
Добавление эффектов
Сохранение готового проекта

Выполнение цветокоррекции
Цветокоррекция в рассматриваемом проекте является одним из главных процессов монтажа. От того, насколько правильно вы сможете выставить здесь параметры, зависит общее восприятие записи. Благодаря этому, можно сделать стабилизацию клипа, убрав все незначительные дефекты.
Для того чтобы выполнить поставленную задачу, нельзя найти универсальный метод. Главное подходить ко всему этому творчески и ориентируясь на ситуацию. Главная цель, стоящая перед нами, описать все имеющиеся опции.
Выполнять монтаж можно с создания нового проекта, а после с перемещения в нужную среду. Если прислушаться к опытным пользователям, требуется выполнить следующие шаги:



Подготовительный этап завершен, можете переходить к нужным действиям. Например, сделать размытие, заблюрить видео или убрать хромакей.
Шаг 2: Базовая коррекция
Поговорим об основных функциях, доступны в этой категории. Они будут полезны практически всем:




Здесь нет точного значения ползунков, ведь все зависит от индивидуальных особенностей. Результат можно увидеть в окне предварительного просмотра, чтобы можно было изменить или перевернуть видео, если не понравилась конечная версия.




Шаг 4: Кривые




Шаг 5: Цветовые круги и сопоставление
Выше рассказывалось об изменении цветовой гаммы. Сейчас же поговорим о цветовых кругах. Здесь появилось еще одна опция – изменение подсветки и среднего тона. Просто выберите нужный оттенок, после чего перемещайте ползунки до нужного значения. Если хотите сбросить параметры, просто дважды кликните ЛК мышки.

Шаг 6: Редактирование каждого цвета по отдельности


Шаг 7: Добавление виньетки
Этот этап не обязателен для выполнения, но некоторым нравиться сделать слайд шоу, а потом применить на него виньетку или выделить определенные части. Выполнить это очень просто. Выделите область по краям экрана, чтобы сделать размытие, или сделать ее немного темнее, чтобы сосредоточить внимание в центре. Все параметры подбираются под ситуацию.
Шаг 8: Отключение всех эффектов в режиме предпросмотра
Программа позволяет выделить момент отключения эффектом в режиме предварительного просмотра. Данная функция станет полезной, если хотите посмотреть на исходный вид ролика. Чтобы воспользоваться такой кнопкой, нужно добавить ее:



Шаг 9: Рендеринг готового проекта


Как сохранить видео в Адобе Премьер Про
Сохранение видео после всех настроек является завершающим этапом. Для этого нужно учитывать несколько моментов, чтобы видео воспроизводилось, даже если выполните сжатие. Главное внимательно следовать алгоритмам.
Шаг 1: Переход к экспорту и установка основных параметров
Сначала нужно перейти в другое окно, отвечающее за рендеринг.






Помните, что о дополнительных настройках забывать не стоит, поэтому внимательно читайте статью далее.
Шаг 2: Настройка эффектов
- Включите дополнительные эффекты цветокоррекции, после чего загляните в окошко предварительного просмотра.
- Перейдите в нужный раздел: Наложение картинки, текста, звука и т.д.
- Воспользуйтесь специальными инструментами, обрезая элементы, поворачивая их и многое другое.
- Выполните параметризацию времени, если нужно, то ускорьте или замедлите его.
- После этого можете выставить ограничители и нормализовать, выровнять звук. Ограничители помогают сделать сжатие, а выравнивание помогает сменить звуковые стандарты.






Большая часть эффектов изменяется в редакторе, поэтому стоит выполнить все возможное, прежде чем сохранить материал.
Шаг 3: Настройка видео
Перейдем к настройке картинки. Здесь все в большей части зависит от того, какой формат сохранения будет выбран. Рассмотрим самый популярный – AVI.



Если говорить о качестве, то этот шаг самый важный. Стоит потратить здесь больше времени, чтобы не возникло никаких неожиданностей. Только не переоцените мощность своего устройства, выставляя требования.
Шаг 4: Настройка звука
Работа со звуком в этой утилите не отличается сложностью. Она необходима, чтобы сделать внутри ролика качественный звук и убрать эхо, если оно по какой-то причине возникло. Здесь все делается по принципам, описанным выше, но имеется несколько нюансов.
- Выберите аудиокодек, установите требуемое сжатие или ничего не трогайте.
- Настройте частоту дискретизации, каналы и размер. Здесь настройки ориентируются на окружающие условия.
- Больше настроек для того, чтобы подавить шум или изменить голос, не требуется. Лучше всего выставлять их до того, как проект будет сохранен.

Шаг 5: Завершающие действия и рендеринг
Вы почти добрались до финиша.




Adobe Premiere Pro потребляет много системных ресурсов, потому лучше не пользоваться в этот момент другими программами, чтобы дополнительно не нагружать компьютер.
Надеемся, данная статья была очень информативной, а вы смогли узнать для себя много полезной информации. Если не требуется выбирать формат конечного продукта, можно воспользоваться комбинацией горячих клавиш.
Как отменить действие
Заключение
Прошло ваше знакомство с данным программным обеспечением, поэтому можно смело применять полученные знания на практике. Это будет сначала непросто, но потом сможете монтировать очень быстро. Если не смогли найти ответ на свой вопрос, прочитайте другие статьи. Совершенствуйтесь, чтобы стать настоящим профессионалом.

Почему отличается предпросмотр в adobe Premiere Pro от плеера

Почему отличается предпросмотр в adobe Premiere Pro от плеера
Почему отличается предпросмотр в adobe premier и итоговый просмотр на медиаплеер windows? В программе другая гамма и все контрастно а на плеере софт по контрасту и насыщенность слабая.
Видео - важный способ показать, как проходит время. Он может помочь соединить две сцены вместе, чтобы сохранить и рассказать целую историю. Есть очень простые способы сделать это, и некоторые из них используются довольно часто. Однако создание видео с разделенным экраном - отличный эффект, если вы предпочитаете привнести в свою историю немного стильности и творчества. Это руководство расскажет вам все, о чем вы должны знать. как разделить экран в Premiere Pro.
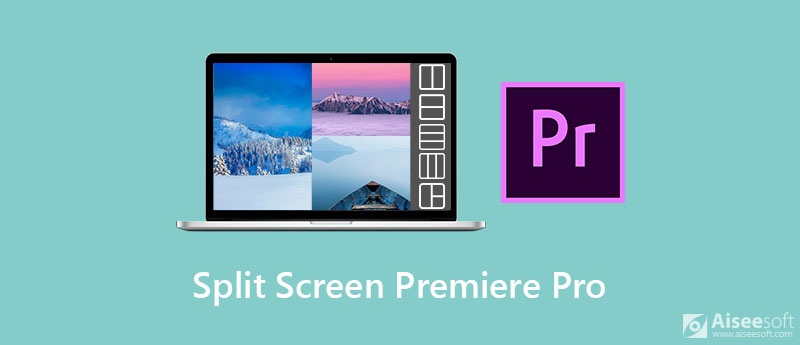
Часть 1. Как сделать видео с разделенным экраном в Premiere Pro
Чтобы сделать видео с разделением экрана в Premiere Pro, например разделить на два экрана по вертикали, вам нужно взять два отдельных клипа и убедиться, что они имеют одинаковую длину.
Добавьте все видеоклипы в Premiere и поместите их на две дорожки на шкале времени. Отрегулируйте выравнивание и убедитесь, что они запускаются одновременно. Если одно видео длиннее другого, обрежьте его и сделайте одинаковую продолжительность.
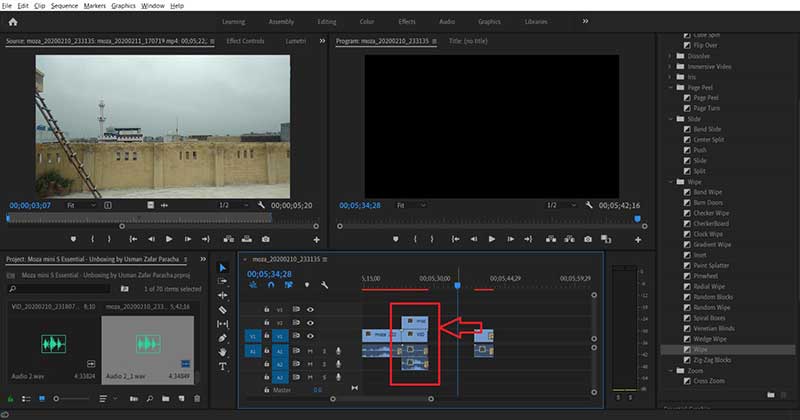
Кроме того, добавьте фоновую музыку как отдельную дорожку и отключите звук для двух видео. Поскольку видео с разделенным экраном содержит два клипа, звук может прерывать друг друга.
Теперь выделите первый клип на шкале времени, перейдите к Эффекты управления панель и найдите Позиция вариант. Если вы хотите растянуть экран на 50-50 частей, измените число с 960 на 1920.
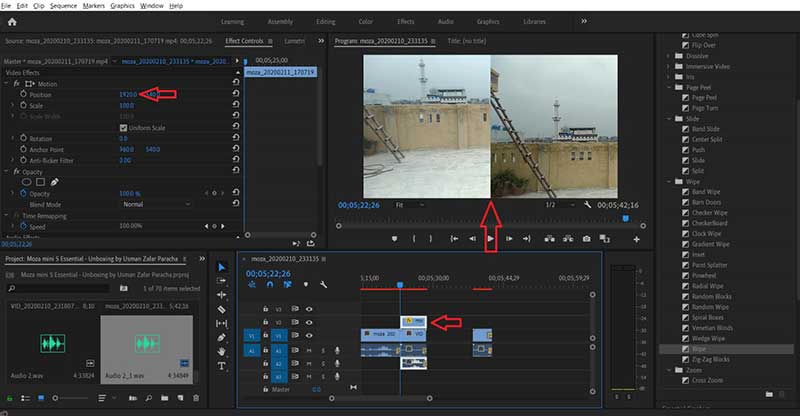
Регулировка может быть не такой, как вы хотите. Перейти к эффекты панель, найдите и разверните Преобразование , а затем урожай . Просто перетащите урожай эффект на шкалу времени и поместите его поверх первого видеоклипа. Затем немного измените значения эффекта кадрирования, пока не получите идеальный результат.
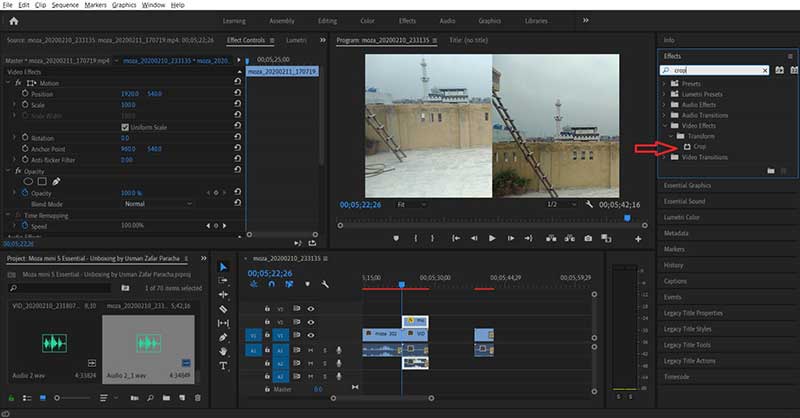
После этого вам также необходимо переделать Позиция видео для верхнего ролика. В нашем примере мы окончательно меняем его на 1423.
Поставьте планку на первый кадр и нажмите кнопку Space кнопку на клавиатуре, чтобы просмотреть видео на разделенном экране в Premiere. Затем вы можете экспортировать его как видеофайл на свой жесткий диск.
Часть 2: Лучшая альтернатива для создания видео с разделенным экраном
Premiere Pro - видеорешение от Adobe; Однако все больше и больше людей отказываются от программы, отчасти из-за сложной конфигурации. Более того, он намного дороже других видеоредакторов. К счастью, Aiseesoft Video Converter Ultimate может помочь вам упростить рабочий процесс.

- Редактируйте любые видео файлы одним щелчком мыши.
- Создавайте видеоэффекты с разделенным экраном без Premiere Pro
- Легко использовать, и вы быстро найдете то, что хотите.
- Предлагайте множество шаблонов разделенного экрана для начинающих.
Излишне говорить, что это самый простой способ разместить два видео рядом, если вам не нравится Adobe Premiere.
Как сделать видео с разделенным экраном без Premiere Pro
Загрузите и установите на свой компьютер лучшую альтернативу Premiere Pro. Есть еще одна версия для пользователей Mac. Затем откройте его и перейдите в Коллаж окно из верхней панели. Сначала перейдите в шаблон вкладка и выберите макет в соответствии с вашими потребностями. Все макеты могут быть скорректированы позже. Вы также можете выбрать соотношение сторон, номер клипа, границу и многое другое. Затем нажмите кнопку Дополнительная на первой панели и добавьте видеоклип. А затем добавьте видеоклипы на другие панели. Если макет не такой, как вы хотите, перетащите границу, чтобы настроить ее дальше.

После загрузки видео вы можете редактировать каждый из них. Например, выберите видеоклип и щелкните значок Редактировать икона. Затем вы можете обрезать, вращать, добавлять водяной знак и многое другое. Чтобы стилизовать клип, выберите его, перейдите в Фильтр вкладка и примените свой любимый фильтр. Если видеоклип слишком длинный, выберите его, выберите Порез инструмент и удалите ненужные рамки.
примените к нему свой любимый фильтр.


Когда результат вас устроит, перейдите в Экспортировать Вкладка. Нажмите Пен значок и запишите имя файла для 2 видео на одном экране. нажмите Формат раскрывающийся список и выберите подходящий формат видео. Ударь три-точка значок и выберите конкретную папку для сохранения вывода. Настройте другие параметры и нажмите Начать экспорт кнопку, чтобы начать сохранение видео с разделенным экраном.

Помимо разделения видео, вы можете использовать эту программу для удалить видео шум, объединить файлы MOV, конвертировать видео и аудио, копировать DVD и многое другое.
Часть 3. Часто задаваемые вопросы о Premiere Pro Split Screen
Как разделить видео в Premiere Pro?
Поместите видео на шкалу времени в Premiere Pro, переместите полосу в положение, которое вы хотите разделить, и щелкните значок Трещина инструмент. Теперь видео превратится в два клипа.
Какое приложение можно использовать для размещения двух видео рядом?
Существует множество приложений для редактирования видео для ПК и мобильных устройств, но лишь немногие из них могут размещать два видео рядом, например Premiere Pro, iMovie и другие.
Сколько стоит Premiere Pro?
Теперь вы должны понять, как сделать видео с разделенным экраном с помощью Adobe Premiere Pro. Как профессиональный видеоредактор, Premiere может создавать различные видеоэффекты, в том числе размещать два видео рядом. Однако это требует некоторых технических навыков. Новичкам предлагаем попробовать альтернативное решение - Aiseesoft Video Converter Ultimate. Больше вопросов? Запишите их ниже.
Что вы думаете об этом посте.
Рейтинг: 4.8 / 5 (на основе голосов 189) Подпишитесь на нас в
Знаете ли вы, что TikTok позволяет создавать видео с разделенным экраном? Прочтите наше руководство, чтобы узнать, как сделать разделенный экран в TikTok.
Часто бывает много видеофайлов, которые нужно объединить в один. В этом посте мы объясним, как объединить видео в одно с помощью профессионального видеоредактора с разделенным экраном.
Создание видео с эффектом разделения экрана довольно популярно среди создателей видео. Но что такое видео с разделенным экраном? А как его сделать? Подробный процесс вы можете узнать из статьи.
Сделать видео с разделенным экраном

Видео конвертер Ultimate
Video Converter Ultimate - превосходный видео конвертер, редактор и энхансер для преобразования, улучшения и редактирования видео, DVD и музыки в 1000 форматов и более.

Как вы уже наверно заметили, она почти полностью идентична панели Source. Но напомню, что панель Source в Adobe Premiere Pro предназначена для просмотра и редактирования исходных клипов, а панель Program - для просмотра уже смонтированной последовательности со всеми эффектами и переходами. Т.е. на панели Program вы просматриваете всё то, что вы уже сделали с исходными клипами на монтажном столе Timeline.
Также при монтаже последовательности на Timeline с помощью различных инструментов (Ripple, Slip, Slide и т.д.), для удобства, на экран панели Program выводится дополнительная информация, такая например, как последний кадр предыдущего клипа и первый кадр последующего клипа (смотри предыдущую статью). Одну из отличительных особенностей панели Program от Source мы уже рассмотрели. Теперь же давайте обратим своё внимание и на вторую:

Как вы наверно заметили, нет кнопок Insert и Overlay, здесь они заменены на Lift, Extract и Trim Monitor. Кнопка Lift

предназначена для того, чтоб удалять неугодные вам отрезки последовательности прямо в окне Program. Первым делом вы просматриваете ваш фильм. Затем выделяете с помощью маркеров отрезок, который нужно удалить. Далее нажимаете на кнопку Lift, и отрезок последовательности удаляется, оставляя вместо себя пустое место.


Следующая кнопка - Extract

. Она полностью идентична кнопке Lift за тем лишь исключением, что она удаляет отрезок фильма со сдвигом. Т.е. после удаления отрезка все последующие клипы просто сдвигаются по времени. И последняя кнопка - Trim Monitor

. Эта кнопка открывает панель Trim Monitor, которая позволяет проводить более точный монтаж. Так как работа на панели Trim Monitor к основам не относится, более подробно эту панель рассмотрим в разделе уроков Adobe Premiere. И в заключении хотелось бы сказать, что если какая-либо часть последовательности воcпроизводится некорректно, то она обозначается специальной красной полосой, расположенной в верхней части панели Timeline. Эта полоса указывает на то, что данную часть проекта перед просмотром необходимо визуализировать. Для визуализации рабочей области просто нажмите клавишу Enter. Это всё, что я хотел вам рассказать в этой статье о панели Program в Премьер Про. Всем удачи, увидимся в следующей статье!
Читайте также:


