Как сделать предпросмотр в adobe after effects
Anatolii
After Effects выдает ошибку: "Предпросмотр ОЗУ требует 2 или более кадров для воспроизведения". Что это может означать? Я создал композицию длиной 5 секунд, 25 кадров в секунду, т.е. кадров должно быть больше 2. Рендеринг создает нормальный вроде-бы avi файл. При быстром просмотре в информационном окошке выдается: "Кадр не в реальном времени". Очень прошу, подскажите мне, что я не так делаю. Спасибо. аНАТОЛИЙ.
artguk
After Effects выдает ошибку: "Предпросмотр ОЗУ требует 2 или более кадров для воспроизведения". Что это может означать? Я создал композицию длиной 5 секунд, 25 кадров в секунду, т.е. кадров должно быть больше 2. Рендеринг создает нормальный вроде-бы avi файл. При быстром просмотре в информационном окошке выдается: "Кадр не в реальном времени". Очень прошу, подскажите мне, что я не так делаю. Спасибо. аНАТОЛИЙ.
для просмотра в реальном времени надо нажимать Nam 0 - АЕ просчитает область ограниченную длиной проекта и только после этого он покажет в реал-тайме (при просчете на таймлане будет отображаться зеленая полоска просчитанной реал-тайма области).
Программы композитинга по определению не предназначены для воспроизведения видео в реальном времени
Linkum
-. STOP: 0x0000007E (0xC0000005, 0x804E518E, 0xFC938104, 0xFC937E04) SYSTEM_THREAD_EXCEPTION_NOT_HANDLED" . -
- . Видимо пришло время переосмыслить выполненную работу.
Anatolii
для просмотра в реальном времени надо нажимать Nam 0 - АЕ просчитает область ограниченную длиной проекта и только после этого он покажет в реал-тайме (при просчете на таймлане будет отображаться зеленая полоска просчитанной реал-тайма области).
Программы композитинга по определению не предназначены для воспроизведения видео в реальном времени
artguk
Linkum
-. STOP: 0x0000007E (0xC0000005, 0x804E518E, 0xFC938104, 0xFC937E04) SYSTEM_THREAD_EXCEPTION_NOT_HANDLED" . -
- . Видимо пришло время переосмыслить выполненную работу.
Anatolii
Если я правильно понял, что нужно сделать, то проект выглядит так (причем эта ошибка выдается не во всех моих проектах):
Прикрепленные файлы
artguk
Если я правильно понял, что нужно сделать, то проект выглядит так (причем эта ошибка выдается не во всех моих проектах):
Скриншот у вас маленький не разобрать.
В общем эта ошибка связана с доступом к оперативной памяти кэша АЕ.
1) значение Skip установить на "0" в панели Preview.
bandicam 2013-11-26 20-00-35-009.jpg (312,66К)
Количество загрузок:: 76
2) Проверить какой софт кушает много оперативной памяти или активно ее юзает и отключить на время работы в АЕ.
З.Ы. На 8 ГБ оперативы проблемы вызвать у себя не удалось даже в видео на 2 кадра
Linkum
-. STOP: 0x0000007E (0xC0000005, 0x804E518E, 0xFC938104, 0xFC937E04) SYSTEM_THREAD_EXCEPTION_NOT_HANDLED" . -
- . Видимо пришло время переосмыслить выполненную работу.
Anatolii
aeplug
Вообще то это вызывается тем, что выделено меньше 2 кадров. ну типа "как я буду проигрывать всего 1 кадр?"
2frames.jpg (33,13К)
Количество загрузок:: 41

Adobe After Effects – это универсальная компьютерная программа, с помощью которой вы можете отредактировать любое видео, провести композитинг, а также создать визуальные эффекты и анимацию. Часто ее используют на стадии постпродакшна в кинематографе и на телевидении. Она также работает как очень простой нелинейный редактор, звуковой редактор и транскодер для мультимедиа.

Работа с After Effects: что вы можете делать?
С помощью Adobe After Effects вы можете создавать, комбинировать и стилизовывать 2D-слои в трехмерном пространстве. Adobe After Effects выполняет различные функции в зависимости от потребностей пользователей. Например, инди-VFX-художник может использовать After Effects только для 3D-рендеринга. Видеоредактор может использовать After Effects больше для оформления заголовка, а аниматор может использовать его для создания 2D-персонажей мультфильма. Причина, по которой столько людей не имеют четкой позиции насчет того, что именно делает After Effects - она делает очень много вещей и делает их хорошо.
Несмотря на высокую функциональность, After Effects на самом деле очень проста по своей структуре. After Effects, как и все приложения для редактирования видео в мире, использует систему слоев. Лучший способ подумать об этом - представить стопку бумаги. Бумага внизу не будет отображаться из-за бумаги над ней. Это, конечно, если вы работаете в 2D-композиции.
Если вы установите свои слои в 3D, вы можете расположить их перед другими трехмерными слоями, если они ближе к вашей камере в трехмерном пространстве. Когда слой движется мимо фонового слоя к камере - он становится видимым. Когда он уходит за задний план - он становится неясным.

Для чего люди используют After Effects?
Библиотека эффектов
То, что действительно отличает After Effects от всех других видеоприложений, - это обширная библиотека эффектов. Есть буквально сотни встроенных эффектов, которые можно объединить для создания неограниченного количества всевозможных комбинаций. Может это и звучит слишком хорошо, чтобы быть правдой, но в After Effects - если вы можете об этом мечтать, вы можете это сделать.
1. Эффекты моделирования - в Adobe After Effects встроено 18 имитационных эффектов. Эти эффекты моделирования могут быть использованы для создания чего угодно - от дождя до волос. Все эти эффекты полностью настраиваются. Когда вы соединяете их с другими эффектами, вы можете значительно расширить их функциональность.
2. Стилизованные эффекты, найденные в After Effects, полезны для создания ваших видео слоев, которые иначе были бы невозможны. Этими эффектами drag-and-drop можно легко манипулировать, чтобы создать потрясающий внешний вид и стилистику. Заметные эффекты в этой категории включают эффект CC Glass и эффект пастеризации.

Создать вирусное видео: почувствуй себя Спилбергом
Вирусное видео – самый эффективный из нестандартных способов рекламы. Но существует ли единая формула того, как создать успешный вирусный ролик? Сегодня мы постараемся это выяснить
Аэросъемка с квадрокоптера: топ лучших видео
Квадрокоптер позволяет снимать яркие и эффектные видео с удивительных ракурсов. В этой статье вы увидите ряд самых разнообразных роликов, которые обязательно вас удивят и вдохновят
Шаблоны для Adobe After Effects
Шаблоны After Effects являются весомой причиной, благодаря которой большинство видеоредакторов используют After Effects. Вы могли бы потратить массу своего времени, развивая навыки моушен-дизайнера. Вместо этого моушен-разработчики со всего мира настроили фильтры After Effects таким образом, чтобы пользователи могли просто перетаскивать их кадры, чтобы получить потрясающие результаты.
Онлайн-шаблоны After Effects, такие как RocketStock – это простые в использовании проекты, поэтому даже самые неопытные пользователи After Effects могут создавать потрясающие вещи для своих видеопроектов.
Дизайн титров
Компоновка
Программное обеспечение для компоновки - это программы, которые можно использовать для объединения нескольких активов, чтобы создать готовую сцену. Например, для одного VFX-кадра может потребоваться, чтобы в одну сцену были засунуты кусок зеленого экрана, фон, некоторые элементы взрыва, пыль и дым. Это было бы невероятно сложно сделать внутри обычного видеоредактора, но, к счастью, у вас есть After Effects!
Скрипты
Очень полезная и удобная вещь, упрощающая автоматизацию процесса, который обычно требует больше времени для выполнения. Например, есть некоторые скрипты, такие как AE Sweets, которые создают анимацию формы с помощью простого нажатия на одну кнопку. Если бы вы были опытным пользователем Adobe After Effects, у вас, вероятно, не возникло бы проблем с созданием анимации, но пара щелчков мыши значительно ускоряет весь процесс работы. Несколько секунд, сохраненных здесь или там, в итоге могут составить несколько часов, сохраненных в ходе проекта.

Как обучиться After Effects?
Заказать проект в After Effects у настоящих профессионалов вы можете в студии анимации и моушн-дизайна Kinesko.


Shaboo Deway ![]()
запись закреплена
Привет, ребята в Ае пропали элементы управления, вообще все, тупо выбирая эффект к примеру bezier warp и во viewport нет никаких точек, бегунков и тд. Раньше помнила как это фиксится, но забыла, подскажите пожалуйста


Shaboo Deway
Хотя After Effects - это потрясающий проект для редактирования видео, многие люди считают, что он слишком профессиональный, чтобы им пользоваться Существует множество руководств, связанных с лучшим видеоредактором, и эта статья посвящена тому, как экспортировать видео из After Effects.
Фактически, Media Encoder и Render Queue способны выводить видео. Мы расскажем вам, как выбрать лучший экспортировать видео из After Effects.
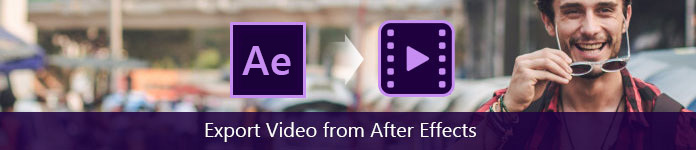
Экспорт видео из After Effects
Часть 1: Как экспортировать видео из эффектов с помощью Media Encoder
Adobe Media Encoder используется для создания высококачественного видеофайла для Интернета, DVD или других оптических дисков. Это обеспечивает гибкость для продолжения работы в After Effects во время обработки видеофайла. Что еще более важно, с Media Encoder вы можете настроить дополнительные пресеты и опции, которые недоступны в очереди рендеринга.
Шаг 1 Найдите окно проекта и выберите видео или видео проект, который вы хотите экспортировать.
Шаг 2 Перейдите в Файл -> Экспорт -> Добавить в очередь кодировщика Adobe Media, чтобы добавить видео в очередь.
Шаг 3 Когда появится диалоговое окно Media Encoder, вы можете изменить предустановку. Например, для обычного видео используйте 1920 Screening ProRes 422 LT. Если вам нужно экспортировать видео из After Effects с прозрачным слоем, выберите CCAM ProRes 4444 Playback, чтобы создать альфа-канал.
Шаг 5 Как только вы нажмете зеленую кнопку воспроизведения в правом верхнем углу, ваше видео будет экспортировано на ваш компьютер, и вы сможете воспроизвести его прямо с Adobe Flash Player.
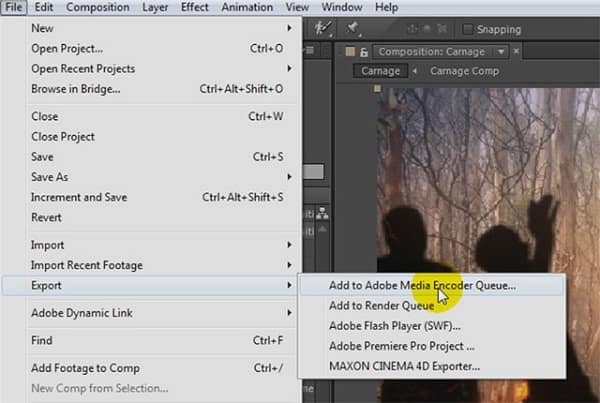
Часть 2. Как экспортировать из эффектов после использования очереди рендеринга
В отличие от Adobe Media Encoder, Render Queue может создавать высококачественные видео или последовательности изображений, которые используются в другом приложении для редактирования видео. Это основной способ экспорта видео из After Effects, и вы можете рендерить несколько видео в пакетном режиме.
Недостатком является то, что Render Queue предлагает только основные опции.
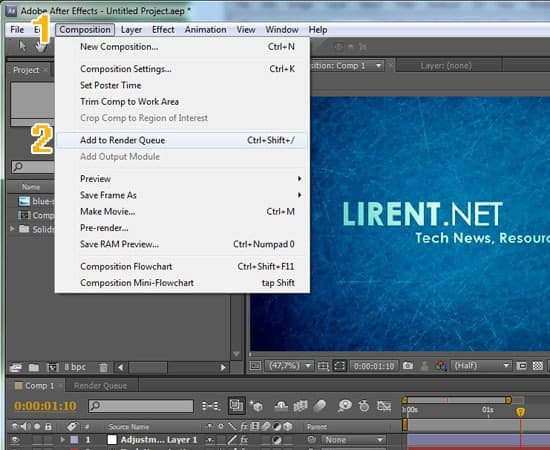
Часть 3. Преобразование экспортированного видео в другой редактор / проигрыватель
Если вы хотите посмотреть или отредактировать видео, экспортированное из After Effects, рекомендуем вам попробовать Aiseesoft Видео конвертер Ultimate.
- Конвертируйте видео в другие мультимедийные форматы (более 1000) одним кликом.
- Создавайте видео высочайшего качества автоматически.
- Предлагаем широкий спектр пользовательских опций.
- Интегрируйте видеоредактор и усилитель видео.
- Совместим с Windows 10/8 / 8.1 / 7 и Mac OS X.
По всей видимости, это лучший вариант для конвертации видео после экспорта из After Effects.
Как конвертировать экспортированное видео с помощью Video Converter Ultimate
Шаг 1 Получите лучшее приложение для конвертации видео

Шаг 2 Конвертируйте видео в нужный вам формат
Если вы хотите, просто попробуйте его функцию редактирования редактировать видео или аудиофайл в этой программе.
Примечание: Video Converter Ultimate может работать с несколькими видео одновременно, используя технологию аппаратного ускорения.
Заключение
В этом уроке мы рассказали, как экспортировать видео из After Effects. Как видите, есть несколько способов выполнить задачу. Adobe Media Encoder позволяет дополнительно редактировать видео во время экспорта, а в Render Queue есть возможность экспортировать несколько видео одновременно. Кроме того, мы также предоставляем лучший способ конвертировать ваши видео, Aiseesoft Video Converter Ultimate. Он способен упростить процесс и генерировать высококачественное видео для воспроизведения на смартфоне или компьютере. Мы надеемся, что наш гид будет вам полезен.
Что вы думаете об этом посте.
Рейтинг: 4.5 / 5 (на основе голосов 48)
Хотите использовать медленное движение в Adobe After Effects? Узнайте больше о замедленной съемке в After Effects и о том, как использовать ее в этом посте.
В этом уроке After Effects мы покажем вам мой любимый способ развернуть видеоклип с помощью After Effects в деталях. Следуйте ему, чтобы получить то, что вы хотите.
Как экспортировать видео или проект из iMovie? Этот пост покажет вам четыре способа экспортировать iMovie в MP4, MOV, AVI, FLV и т. Д. И поделиться ими, iTunes и т. Д.
Читайте также:


