Как сделать предпросмотр страницы
Помню, как 6 лет назад, когда в iPhone впервые появился 3D Touch, Apple всячески пыталась доказать всем его пользу. Получалось это у неё довольно плохо, но как минимум одна функция этого интерфейса мне действительно приглянулась. Ей была функция предварительного просмотра веб-страниц. Пользователь мог нажать на ссылку и как бы приоткрыть её в небольшом окне, чтобы ознакомиться с содержимым, не запуская страницу во весь экран. Мне очень хотелось, чтобы такая штука появилась и на Android, но почему-то Google так не думала. По крайней мере, до выхода Chrome 89.
Chrome получил функцию предварительного просмотра веб-страниц
В Chrome 89 появилась функция предпросмотра ссылок. Несмотря на то что она реализована не совсем так, как на iOS, да и не требует поддержки датчика усиленных нажатий, в целом она исполняет своё предназначение, обеспечивая доступ к содержимому веб-страницу без необходимости открывать её во весь экран.
Как открыть ссылку в отдельном окне
Поскольку нововведение является частью Chrome 89, чтобы приведённые ниже положения инструкции имели смысл, необходимо сначала обновить браузер до самой актуальной версии:
-
для Android из Google Play;
- Запустите браузер и откройте любую веб-страницу;
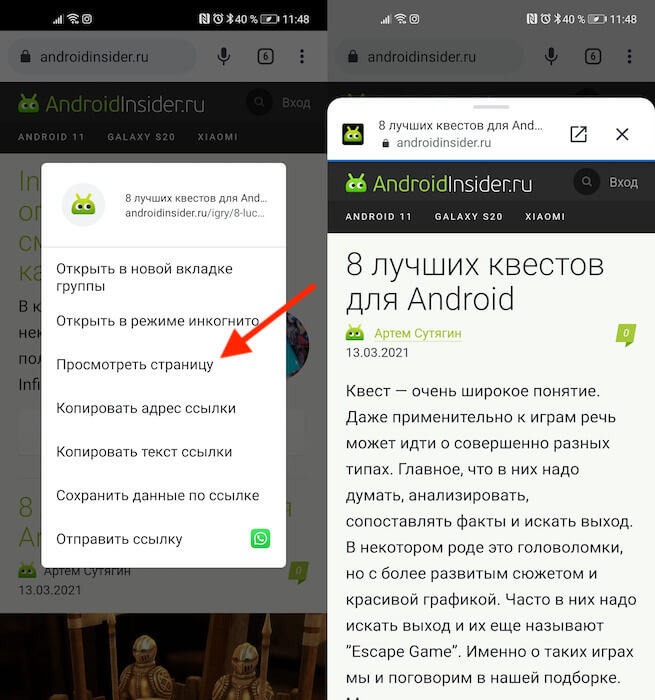
Функция предпросмотра есть только на Android
После этого на экране откроется ещё одна мини-вкладка с содержимым веб-страницы, которую вы хотели просмотреть, не открывая. По сути, конечно, ссылка всё-таки открывается в интерфейсе самого браузера, а не в выделенной среде, что было бы удобно на случай, если вы опасаетесь вредоносных трекеров.
Такой механизм удобен тем, что открытую ссылку в режиме предпросмотра можно быстро закрыть. Для этого достаточно свайпнуть по ней сверху вниз и она как бы улетит как приложения в меню многозадачности.
Предварительный просмотр в Chrome
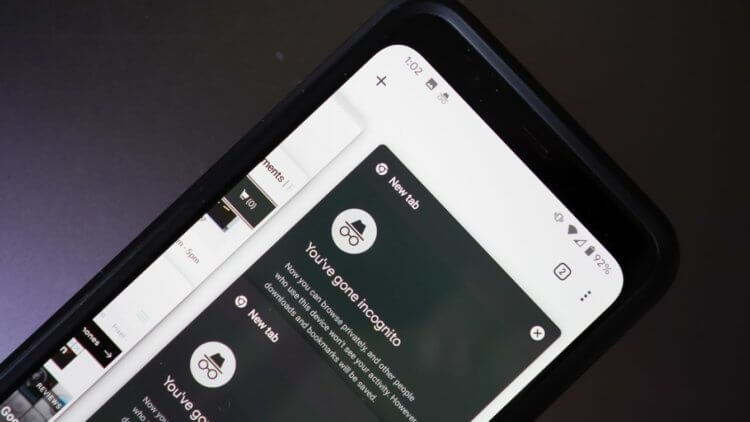
Google сделала предпросмотр в Chrome не для безопасности, а для удобства
В режиме предварительного просмотра с веб-страницей можно делать всё то же самое, что и с обычной. Можно пролистывать её, переходить по ссылкам в выделенном окне или, если появилась такая необходимость, развернуть на весь экран. Нужно просто нажать на кнопку квадратика со стрелкой, и страница откроется целиком.
Очевидно, что функция предпросмотра ссылок нужна для того, чтобы одновременно видеть содержимое сразу двух страниц. Однако было бы здорово, если бы Chrome открывал вторую ссылку в отдельном сегменте, из которого страница не могла бы взаимодействовать с устройством. Это очень положительно сказалось бы на безопасности браузера и пользовательских данных.
Кроме того, довольно странно, что предпросмотр работает только в самом Chrome и не распространяется на остальные приложения, где тоже могут быть ссылки. Всё-таки Google использует фреймворк WebView для имитации функциональности браузера в приложениях для Android. А раз так, то могла бы перенести и функцию предпросмотра на эти приложения. От этого пользователям было бы только удобнее.
Иронично, что Google, по слухам, работала над функцией предварительного просмотра в течение целых двух лет. Что, спрашивается, можно было делать так долго? Ответить на этот вопрос сложно. Возможно, Google и правда хотела реализовать предпросмотр в выделенном сегменте браузера, чтобы обезопасить пользователей от вредоносных трекеров, а, возможно, дизайнеры компании просто подбирали наиболее оптимальный вариант отображения предпросматриваемых страниц.
В операционной системе Windows 10 предусмотрена такая функция как показ эскизов. Она нужна для того, чтобы просматривать содержимое графических файлов без необходимости их открывать в специальных программах.
При использовании функции стоит учитывать то, что она активно использует, а иногда значительно загружает видеокарту, в связи с чем на старых ПК и ноутбуках могут возникнуть проблемы с быстродействием и производительностью. Поэтому важно знать, как в “десятке” включить или, наоборот, отключить предварительный просмотр файлов в папках.
- Виды отображения файлов с показом эскизов
- Включение и отключение эскизов в параметрах Проводника
- Настройка визуальных эффектов
- Редактирование системного реестра
- Изменения в редакторе локальной групповой политики
- Создание командного файла
- Заключение
Виды отображения файлов с показом эскизов
Предварительный просмотр графических файлов в папке работает при следующих режимах отображения (выбираются во вкладке “Вид”):
Включение и отключение эскизов в параметрах Проводника
Чтобы включить или отключить функцию, выполняем следующий порядок действий:
Настройка визуальных эффектов
Многие пользователи, которые работали в Windows 7 или XP, знают, что ускорить быстродействие системы можно было путем отключения визуальных эффектов. Эскизы картинок являются составной частью визуализации системы, и вот, как их можно активировать/деактивировать:
Редактирование системного реестра
Еще один способ, пользуясь которым можно включить или отключить показ эскизов графических файлов – редактирование реестра.
Изменения в редакторе локальной групповой политики
Редактор также позволяет управлять показом эскизов в папках. Он, в отличие от рассмотренного выше, не доступен в домашней версии операционной системы, однако, его можно установить. Подробно этот вопрос мы рассмотрели в статье – “Не удается найти gpedit.msc в Windows 10: решение проблемы”.
Создание командного файла
Вместо того, чтобы заходить в настройки системы и менять их способами, описанными выше, можно просто запустить выполнение командного файла (расширение “reg” и “bat”), правда, для начала его нужно создать. Рассмотрим, как этом делается на примере reg-файла.

В значении параметра “IconsOnly” указываем “1”, если нужно показывать только значки, и “0”, если требуется показ эскизов.
Заключение
Таким образом отключить или включить обратно предварительный просмотр содержимого графических файлов в папках в Windows 10 можно разными способами. Каждый пользователь сам для себя решает, нужны ли ему эскизы или нет, а также, как именно управлять их отображением.
Ничего из этого не работает
Здравствуйте. Опишите, пожалуйста, кратко Ваши действия, чтобы мы могли Вам помочь.
Инструкции/Руководства
РЕКОМЕНДАЦИИ/РЕЙТИНГИ
Лучшие недорогие гарнитуры для компьютера в 2022 году
Лучшие рули для компьютера в 2021/2022
Лучшие геймпады для компьютера в 2021/2022
Лучшие стыковочные станции для ноутбука в 2021/2022
Лучшие внешние SSD-диски в 2021/2022

div:eq(1) > h2:eq(0)' data-code='PGRpdiBjbGFzcz0nY29kZS1ibG9jayBjb2RlLWJsb2NrLTMnIHN0eWxlPSdtYXJnaW46IDhweCBhdXRvOyB0ZXh0LWFsaWduOiBjZW50ZXI7IGRpc3BsYXk6IGJsb2NrOyBjbGVhcjogYm90aDsnPgo8ZGl2IGNsYXNzPSJhaS1sYXp5IiBkYXRhLWNvZGU9IlBHUnBkaUJqYkdGemN6MGlkMmx1WVdRaVBnbzhaR2wySUhOMGVXeGxQU0prYVhOd2JHRjVPaUJtYkdWNE8ycDFjM1JwWm5rdFkyOXVkR1Z1ZERvZ2MzQmhZMlV0WVhKdmRXNWtPeUkrQ2p3aExTMGdMelV5TlRVMU16ZzNMMjE1ZDJsdVpHOTNjekV3TG5KMVh6TXdNSGd5TlRCZk1WOXRiMkpwYkdVZ0xTMCtQSE5qY21sd2RDQmhjM2x1WXowbllYTjVibU1uSUhOeVl6MG5hSFIwY0hNNkx5OXpaV04xY21Wd2RXSmhaSE11Wnk1a2IzVmliR1ZqYkdsamF5NXVaWFF2ZEdGbkwycHpMMmR3ZEM1cWN5YytQQzl6WTNKcGNIUStQSE5qY21sd2RENTJZWElnWjI5dloyeGxkR0ZuSUQwZ1oyOXZaMnhsZEdGbklIeDhJSHQ5TzJkdmIyZHNaWFJoWnk1amJXUWdQU0JuYjI5bmJHVjBZV2N1WTIxa0lIeDhJRnRkT3p3dmMyTnlhWEIwUGp4elkzSnBjSFErWjI5dloyeGxkR0ZuTG1OdFpDNXdkWE5vS0daMWJtTjBhVzl1S0NrZ2UzWmhjaUJmV1VJOVgxbENmSHg3WVdJNlpuVnVZM1JwYjI0b0tYdHlaWFIxY200Z0tGOVpRaTVrYjI5c1B5ZGlKem9uWVNjclRXRjBhQzVtYkc5dmNpaE5ZWFJvTG5KaGJtUnZiU2dwS2pFd0tTazdmU3hrWXpwbWRXNWpkR2x2YmlncGUzSmxkSFZ5YmlBb1gxbENMbVJ2YjJ3L0oyUW5PaWRqSnl0TllYUm9MbVpzYjI5eUtFMWhkR2d1Y21GdVpHOXRLQ2txTWpBcEtUdDlMRzE0T21aMWJtTjBhVzl1S0NsN2NtVjBkWEp1SUNnaFgxbENMbVJ2YjJ3L0ozZ25PaWR0Snl0TllYUm9MbVpzYjI5eUtFMWhkR2d1Y21GdVpHOXRLQ2txTVRnd0tTazdmU3gwZERwbWRXNWpkR2x2YmlncGUzSmxkSFZ5YmlBb0ozUjBKeXROWVhSb0xtWnNiMjl5S0UxaGRHZ3VjbUZ1Wkc5dEtDa3FNVEFwS1R0OUxHUnZiMnc2VFdGMGFDNXlZVzVrYjIwb0tUNDlNQzR4ZlRzZ2RtRnlJRjk1ZEQxdVpYY2dSR0YwWlNncExIbGlYM1JvUFY5NWRDNW5aWFJWVkVOSWIzVnljeWdwTFRnc2VXSmZkRzA5WDNsMExtZGxkRlZVUTAxcGJuVjBaWE1vS1N4NVlsOTNaRDFmZVhRdVoyVjBWVlJEUkdGNUtDazdhV1lvZVdKZmRHZzhNQ2w3ZVdKZmRHZzlNalFyZVdKZmRHZzdlV0pmZDJRdFBURTdmVHRwWmloNVlsOTNaRHd3S1h0NVlsOTNaRDAzSzNsaVgzZGtmVHNnSUdkdmIyZHNaWFJoWnk1a1pXWnBibVZUYkc5MEtDY3ZOVEkxTlRVek9EY3NNakkxTkRrd01qazVOVGN2YlhsM2FXNWtiM2R6TVRBdWNuVmZNekF3ZURJMU1GOHhYMjF2WW1sc1pTY3NJRnRiTXpBd0xDQXlOVEJkWFN3Z0oyUnBkaTFuY0hRdFlXUXRiWGwzYVc1a2IzZHpNVEF1Y25WZk16QXdlREkxTUY4eFgyMXZZbWxzWlNjcExuTmxkRlJoY21kbGRHbHVaeWduZVdKZllXSW5MQ0JmV1VJdVlXSW9LU2t1YzJWMFZHRnlaMlYwYVc1bktDZDVZbDlrWXljc0lGOVpRaTVrWXlncEtTNXpaWFJVWVhKblpYUnBibWNvSjNsaVgyMTRKeXdnWDFsQ0xtMTRLQ2twTG5ObGRGUmhjbWRsZEdsdVp5Z25lV0pmZEhRbkxDQmZXVUl1ZEhRb0tTa3VjMlYwVkdGeVoyVjBhVzVuS0NkNVlsOW1aaWNzSUNjbkswMWhkR2d1Y205MWJtUW9UV0YwYUM1eVlXNWtiMjBvS1NrcExuTmxkRlJoY21kbGRHbHVaeWduZVdKZmRHZ25MQ0I1WWw5MGFDNTBiMU4wY21sdVp5Z3BLUzV6WlhSVVlYSm5aWFJwYm1jb0ozbGlYM1J0Snl3Z2VXSmZkRzB1ZEc5VGRISnBibWNvS1NrdWMyVjBWR0Z5WjJWMGFXNW5LQ2Q1WWw5M1pDY3NJSGxpWDNka0xuUnZVM1J5YVc1bktDa3BMbUZrWkZObGNuWnBZMlVvWjI5dloyeGxkR0ZuTG5CMVltRmtjeWdwS1R0bmIyOW5iR1YwWVdjdVpXNWhZbXhsVTJWeWRtbGpaWE1vS1R0OUtUczhMM05qY21sd2RENDhaR2wySUdsa1BTZGthWFl0WjNCMExXRmtMVzE1ZDJsdVpHOTNjekV3TG5KMVh6TXdNSGd5TlRCZk1WOXRiMkpwYkdVblBqeHpZM0pwY0hRK1oyOXZaMnhsZEdGbkxtTnRaQzV3ZFhOb0tHWjFibU4wYVc5dUtDa2dleUJuYjI5bmJHVjBZV2N1WkdsemNHeGhlU2duWkdsMkxXZHdkQzFoWkMxdGVYZHBibVJ2ZDNNeE1DNXlkVjh6TURCNE1qVXdYekZmYlc5aWFXeGxKeWs3ZlNrN1BDOXpZM0pwY0hRK1BDOWthWFkrQ2p3aExTMGdMelV5TlRVMU16ZzNMMjE1ZDJsdVpHOTNjekV3TG5KMVh6TXdNSGd5TlRCZk1sOXRiMkpwYkdVZ0xTMCtQSE5qY21sd2RDQmhjM2x1WXowbllYTjVibU1uSUhOeVl6MG5hSFIwY0hNNkx5OXpaV04xY21Wd2RXSmhaSE11Wnk1a2IzVmliR1ZqYkdsamF5NXVaWFF2ZEdGbkwycHpMMmR3ZEM1cWN5YytQQzl6WTNKcGNIUStQSE5qY21sd2RENTJZWElnWjI5dloyeGxkR0ZuSUQwZ1oyOXZaMnhsZEdGbklIeDhJSHQ5TzJkdmIyZHNaWFJoWnk1amJXUWdQU0JuYjI5bmJHVjBZV2N1WTIxa0lIeDhJRnRkT3p3dmMyTnlhWEIwUGp4elkzSnBjSFErWjI5dloyeGxkR0ZuTG1OdFpDNXdkWE5vS0daMWJtTjBhVzl1S0NrZ2UzWmhjaUJmV1VJOVgxbENmSHg3WVdJNlpuVnVZM1JwYjI0b0tYdHlaWFIxY200Z0tGOVpRaTVrYjI5c1B5ZGlKem9uWVNjclRXRjBhQzVtYkc5dmNpaE5ZWFJvTG5KaGJtUnZiU2dwS2pFd0tTazdmU3hrWXpwbWRXNWpkR2x2YmlncGUzSmxkSFZ5YmlBb1gxbENMbVJ2YjJ3L0oyUW5PaWRqSnl0TllYUm9MbVpzYjI5eUtFMWhkR2d1Y21GdVpHOXRLQ2txTWpBcEtUdDlMRzE0T21aMWJtTjBhVzl1S0NsN2NtVjBkWEp1SUNnaFgxbENMbVJ2YjJ3L0ozZ25PaWR0Snl0TllYUm9MbVpzYjI5eUtFMWhkR2d1Y21GdVpHOXRLQ2txTVRnd0tTazdmU3gwZERwbWRXNWpkR2x2YmlncGUzSmxkSFZ5YmlBb0ozUjBKeXROWVhSb0xtWnNiMjl5S0UxaGRHZ3VjbUZ1Wkc5dEtDa3FNVEFwS1R0OUxHUnZiMnc2VFdGMGFDNXlZVzVrYjIwb0tUNDlNQzR4ZlRzZ2RtRnlJRjk1ZEQxdVpYY2dSR0YwWlNncExIbGlYM1JvUFY5NWRDNW5aWFJWVkVOSWIzVnljeWdwTFRnc2VXSmZkRzA5WDNsMExtZGxkRlZVUTAxcGJuVjBaWE1vS1N4NVlsOTNaRDFmZVhRdVoyVjBWVlJEUkdGNUtDazdhV1lvZVdKZmRHZzhNQ2w3ZVdKZmRHZzlNalFyZVdKZmRHZzdlV0pmZDJRdFBURTdmVHRwWmloNVlsOTNaRHd3S1h0NVlsOTNaRDAzSzNsaVgzZGtmVHNnSUdkdmIyZHNaWFJoWnk1a1pXWnBibVZUYkc5MEtDY3ZOVEkxTlRVek9EY3NNakkxTkRrd01qazVOVGN2YlhsM2FXNWtiM2R6TVRBdWNuVmZNekF3ZURJMU1GOHlYMjF2WW1sc1pTY3NJRnRiTXpBd0xDQXlOVEJkWFN3Z0oyUnBkaTFuY0hRdFlXUXRiWGwzYVc1a2IzZHpNVEF1Y25WZk16QXdlREkxTUY4eVgyMXZZbWxzWlNjcExuTmxkRlJoY21kbGRHbHVaeWduZVdKZllXSW5MQ0JmV1VJdVlXSW9LU2t1YzJWMFZHRnlaMlYwYVc1bktDZDVZbDlrWXljc0lGOVpRaTVrWXlncEtTNXpaWFJVWVhKblpYUnBibWNvSjNsaVgyMTRKeXdnWDFsQ0xtMTRLQ2twTG5ObGRGUmhjbWRsZEdsdVp5Z25lV0pmZEhRbkxDQmZXVUl1ZEhRb0tTa3VjMlYwVkdGeVoyVjBhVzVuS0NkNVlsOW1aaWNzSUNjbkswMWhkR2d1Y205MWJtUW9UV0YwYUM1eVlXNWtiMjBvS1NrcExuTmxkRlJoY21kbGRHbHVaeWduZVdKZmRHZ25MQ0I1WWw5MGFDNTBiMU4wY21sdVp5Z3BLUzV6WlhSVVlYSm5aWFJwYm1jb0ozbGlYM1J0Snl3Z2VXSmZkRzB1ZEc5VGRISnBibWNvS1NrdWMyVjBWR0Z5WjJWMGFXNW5LQ2Q1WWw5M1pDY3NJSGxpWDNka0xuUnZVM1J5YVc1bktDa3BMbUZrWkZObGNuWnBZMlVvWjI5dloyeGxkR0ZuTG5CMVltRmtjeWdwS1R0bmIyOW5iR1YwWVdjdVpXNWhZbXhsVTJWeWRtbGpaWE1vS1R0OUtUczhMM05qY21sd2RENDhaR2wySUdsa1BTZGthWFl0WjNCMExXRmtMVzE1ZDJsdVpHOTNjekV3TG5KMVh6TXdNSGd5TlRCZk1sOXRiMkpwYkdVblBqeHpZM0pwY0hRK1oyOXZaMnhsZEdGbkxtTnRaQzV3ZFhOb0tHWjFibU4wYVc5dUtDa2dleUJuYjI5bmJHVjBZV2N1WkdsemNHeGhlU2duWkdsMkxXZHdkQzFoWkMxdGVYZHBibVJ2ZDNNeE1DNXlkVjh6TURCNE1qVXdYekpmYlc5aWFXeGxKeWs3ZlNrN1BDOXpZM0pwY0hRK1BDOWthWFkrQ2p3dlpHbDJQand2WkdsMlBnPT0iIGRhdGEtY2xhc3M9IlkyOWtaUzFpYkc5amF3PT0iPjwvZGl2Pgo8L2Rpdj4K' data-block='3'>
Редактор кода — часть вашего рабочего места и программа, в которой вы проводите больше всего времени во время работы (ну, не считая браузера со StackOverflow). А рабочее место должно не мешать продуктивно работать. Сам по себе редактор — просто поле для ввода текста, он не умеет экономить время. Но расширения вполне помогают сделать работу проще и эффективнее.
Мы спросили у фронтенд-разработчиков, какими плагинами VS Code они пользуются для продуктивной работы, и делимся подборкой с вами.
Snippets — экономим время на написании того, что уже давно написано за вас
Сниппеты — сокращения для часто используемых фрагментов кода. Их нужно сначала заучить, но после этого работа сильно ускоряется. Например, вам больше не нужно каждый раз писать const packageName = require('packageName'); — достаточно написать req и нажать клавишу tab . И таких примеров много.
Основные сниппеты, с которых стоит начать изучение — это сниппеты для HTML и JavaScript. Если втянетесь — легко найдёте расширения и для React, и для Vue, и для любого популярного фреймворка или языка. Рекомендуем.
Settings Sync — экономим время на настройке редактора кода
Если вы сталкивались с тем, что на каждом новом компьютере нужно настраивать редактор кода заново, то знаете, как это может быть неудобно. И если на новой Windows или переустановленном браузере можно просто войти в учётную запись, то в VS Code с этим чуть сложнее.
Но это вообще не проблема — плагин Settings Sync поможет синхронизировать настройки через профиль на GitHub (который всё равно есть у всех разработчиков). Если у вас ещё нет — зарегистрируйтесь, портфолио на гитхабе помогает найти работу.
Настройка простая — достаточно войти через профиль на гитхабе и синхронизировать всё, что вы хотите синхронизировать.
HTML Preview — экономим время на переключение в браузер
Когда вы начинаете верстать страницу, пока не написали стили, но вовсю готовите разметку по макету, нужно часто переключать в браузер и проверять, что вы наразмечали. Это бывает долго и неудобно, особенно если у вас пока один монитор или вы вообще верстаете на ноутбуке.
Плагин HTML Preview решает эту проблему и экономит массу времени — размеченную страницу видно прямо в окне VS Code, и превью меняется сразу после очередного сохранения HTML-файла. Для включения предпросмотра нужно нажать ctrl+k v в Windows или cmd+k v в OS X. Используем это расширение даже в редакции, чтобы удобнее верстать статьи, а что уж говорить о реальной работе фронтендера? Однозначная рекомендация.
LiveServer — экономим время на обновлении страницы
Если с разметкой всё понятно, то сразу смотреть страницу со стилями и JavaScript лучше в браузере. Но если обновлять страницу вручную не хочется, используйте расширение LiveServer.
Prettier — экономим время на оформлении кода
Плагин Prettier перепечатает код за вас — напишите хоть как-нибудь, сохраните файл, а он сделает всю магию. Prettier может выставить отступы, перенести скобки и сделать другие чудеса, которые помогут коду выглядеть хорошо и единообразно.
Prettier поддерживает код и разметку на основных языках, которые могут встретиться вам во время работы над проектом — HTML, CSS, JavaScript, Markdown, JSON, JSX, Less. А если вы пишете на TypeScript, то даже его поддержка есть.
Auto Rename Tag — экономим время на поиске парных тегов
Бывает, по незнанию разметили всю страницу через div, а потом прочитали статью о том, почему так делать не надо и решили всё переделать. Но искать, где один div открывается, а потом закрывается, а потом снова открывается, бывает сложно.
В решении вопроса поможет расширение Auto Rename Tag — с ним можно быстро переименовать только открывающий тег, а закрывающий найдётся сам и переименуется автоматически. И никаких больше дивов, только семантика, доступность и радость.
Colorize — экономим время (и нервы) на проверке, какой там цвет в макете
Расширение Colorize решает эту проблему — вы сразу видите, какие там цвета в вашем CSS, Less или SASS-файле. Удобно, хорошо, лайк от редакции.
Используйте эти плагины на курсе по вёрстке сайтов

В закладки

Поиск и не только.
1. Как посмотреть список страниц для ближайших географических объектов?
Он автоматически генерируется на служебной странице Nearby, если зайти на нее с устройства на котором включено отслеживание местоположения:
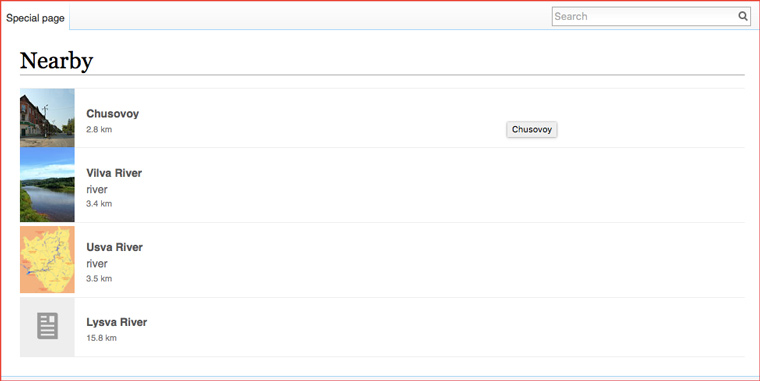
Этот список поможет больше узнать о месте, в котором находишься во время путешествия/командировки или понять, какой полезной информации о родном районе не хватает в энциклопедии.
2. Как включить предпросмотр страниц по ссылке?
Иногда попадаются статьи, в которых очень много непонятных слов. И если переходить на страницу каждого, то процесс чтения сильно затягивается. Решить проблему помогут всплывающие подсказки, на которых отображается часть текста статей.
У браузера Firefox для этого есть дополнение WIKI 2. Wikipedia Republished:
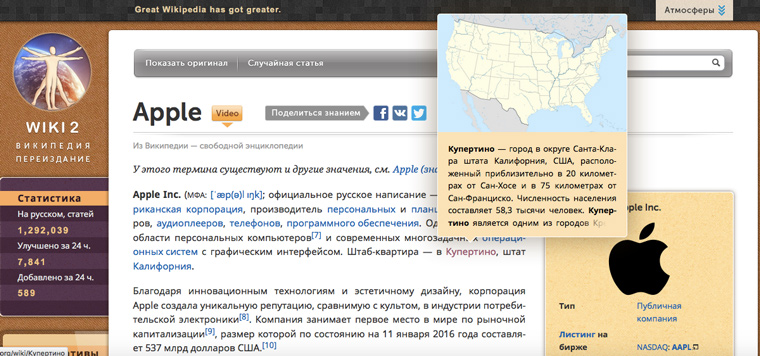
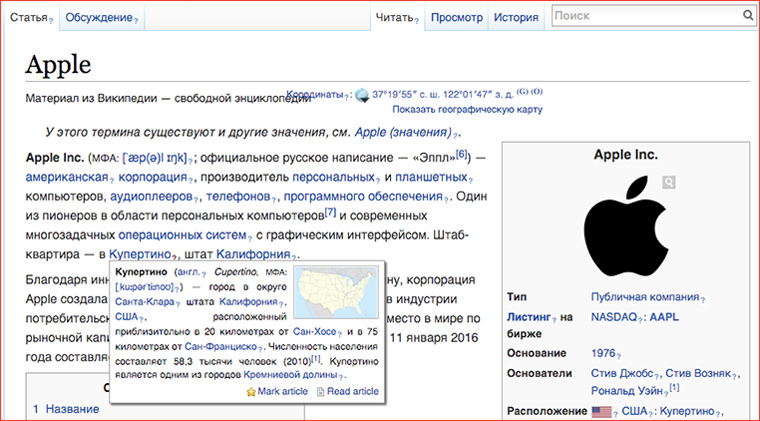
Еще всплывающие окошки можно включить в настройках учетной записи:
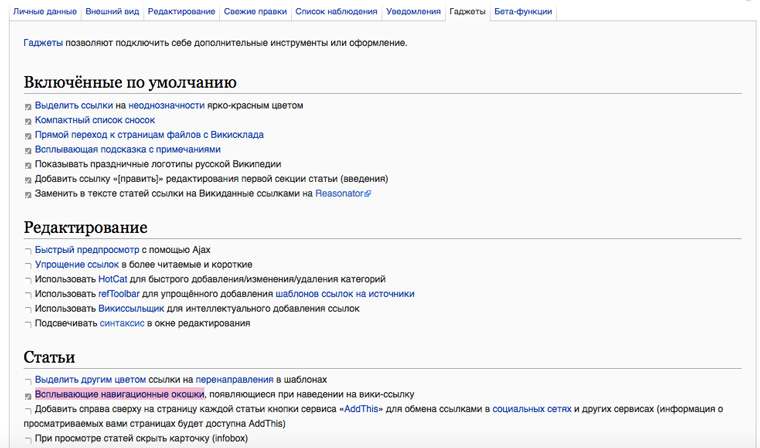
Но лично у меня последний метод не сработал(
Открываем нужную страницу, идем на вкладку История и далее по ссылке Статистика посещений. Здесь можно посмотреть не только популярность текущей страницы, но и сравнить ее с другими:
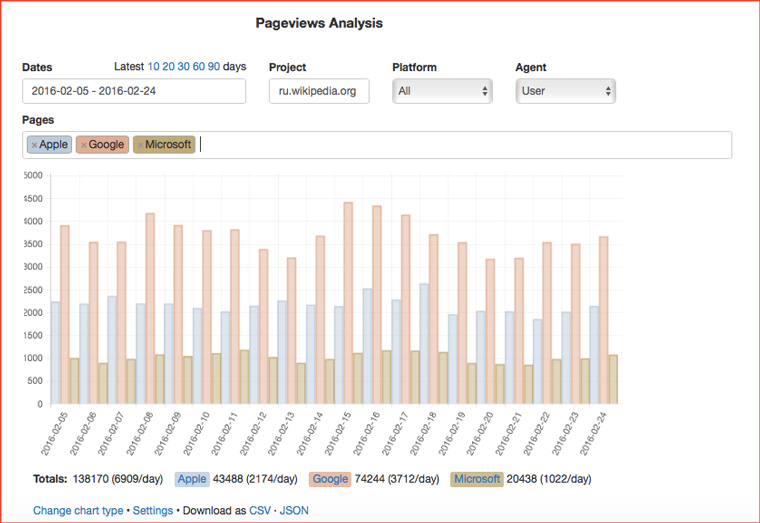
Это еще один способ относительной оценки популярности бренда или известной личности.
4. Как сделать книгу для iBooks из нескольких статей?
Некоторые статьи в Wikipedia очень длинные и сложные. В совокупности со смежными материалами их чтение может занять несколько часов. Удобно сделать из одной или нескольких страниц книгу и читать ее на планшете.
Вот инструкция, как это сделать:
1. На выбранной странице идем по ссылке Создать книгу в левом меню:
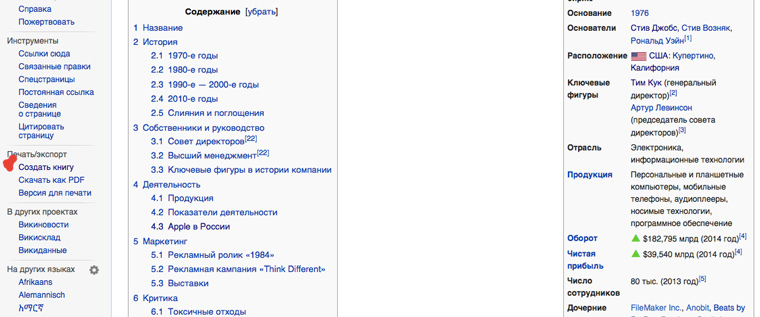
2. Нажимаем на голубую кнопку Запустить книжного мастера:
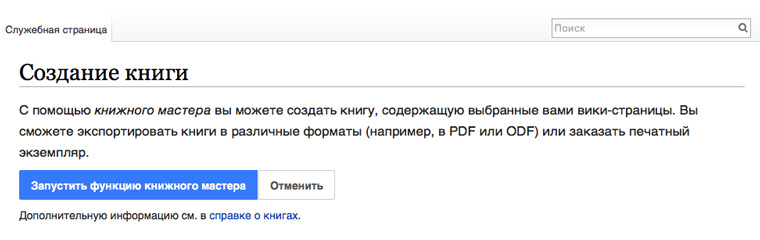
3. Книжный мастер запущен и первая статья добавлена в книгу:
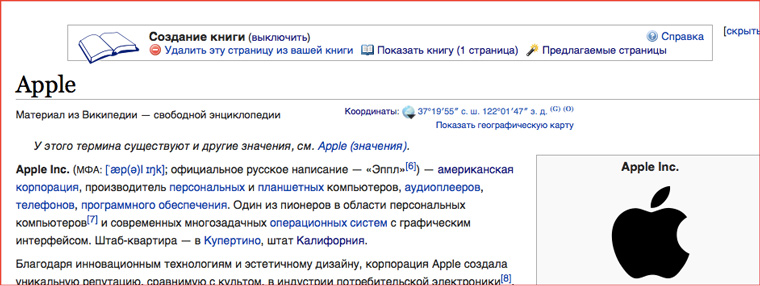
4. Переходим по ссылке Предлагаемые страницы и добавляем другие интересные нам статьи в книгу:
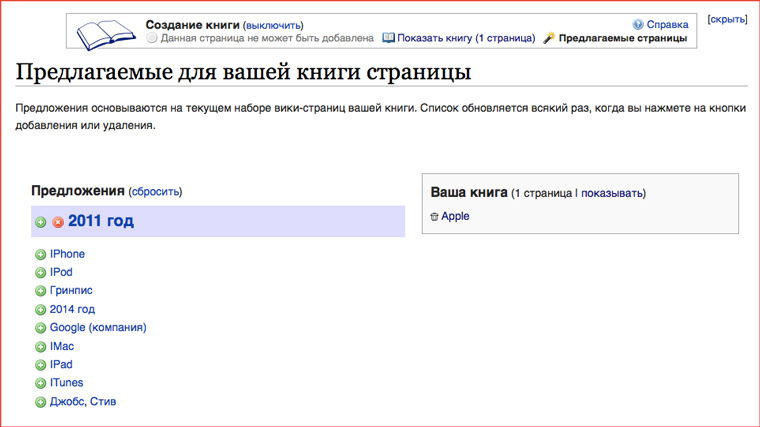
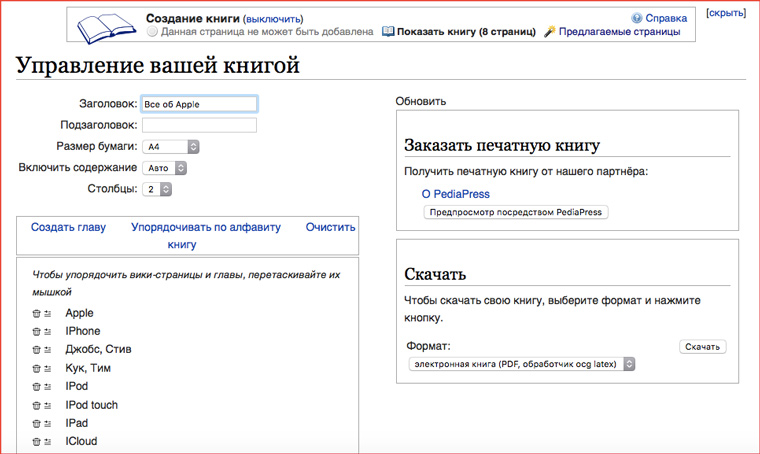
6. Ждем окончания создания книги:
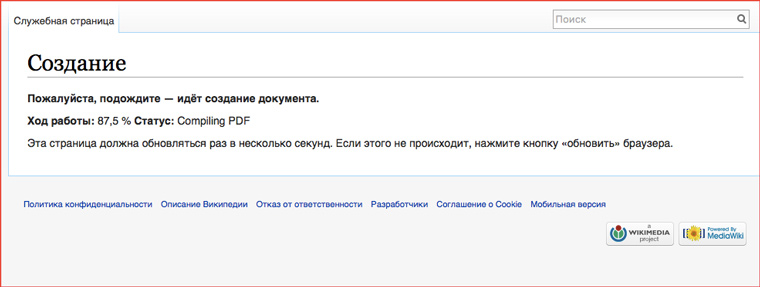
7. Загружаем файл:
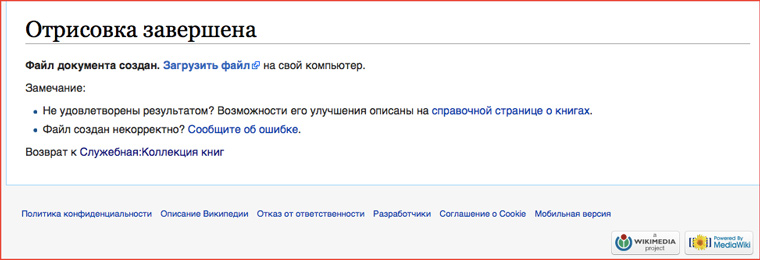
8. Открываем его в iBooks:
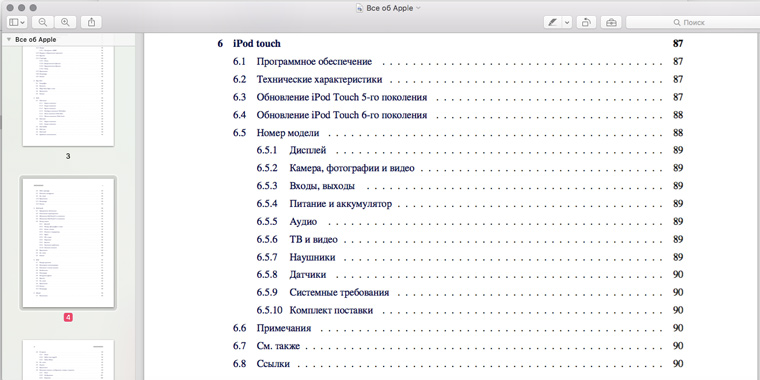
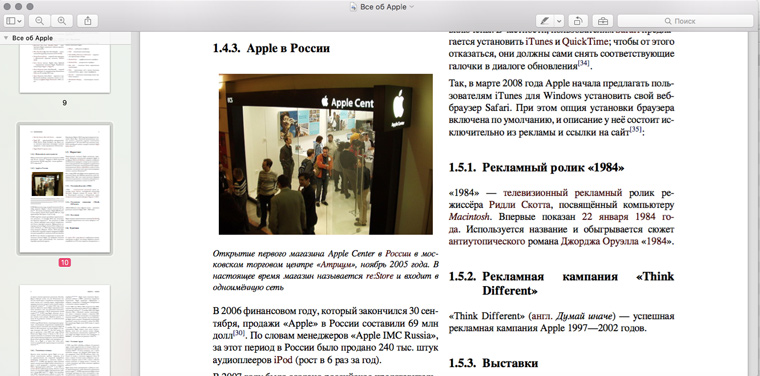
5. Как скачать Wikipedia на компьютер для оффлайнового чтения
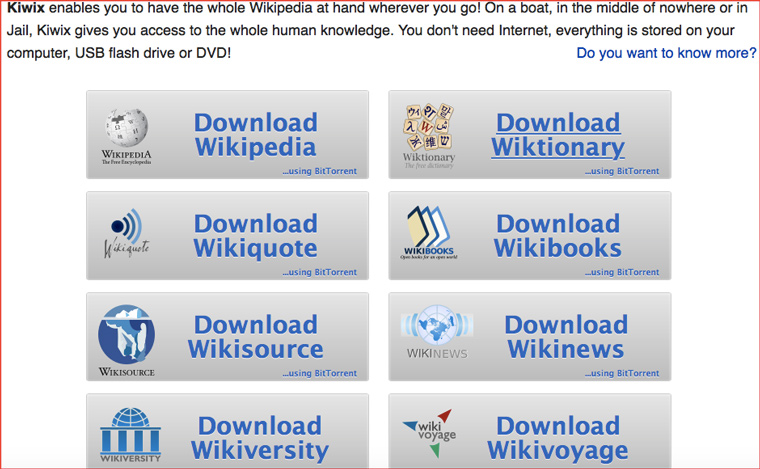
6. Как ограничить поиск статьями определенной категории?
Для этого есть оператор “incategory:”. Пример:
think different incategory: “Apple”
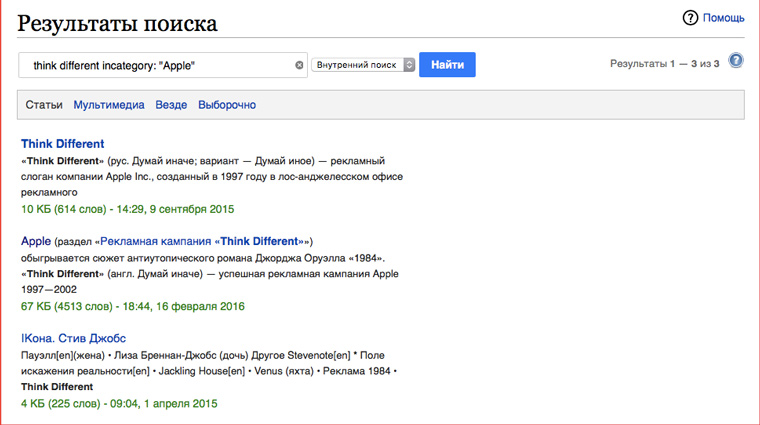
7. Как найти страницы, которые ссылаются на определенную статью?
Для этого есть оператор “linksto”:
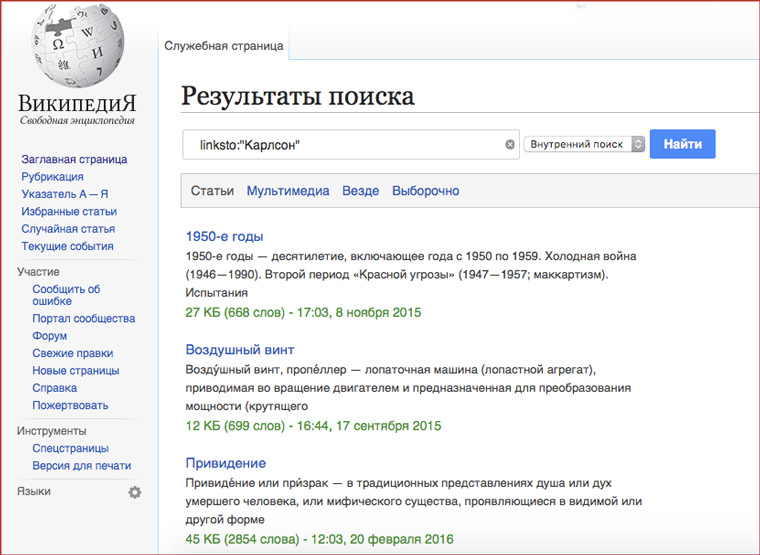
8. Как найти страницы, которые похожие на заданную?
С помощью оператора “morelike”:
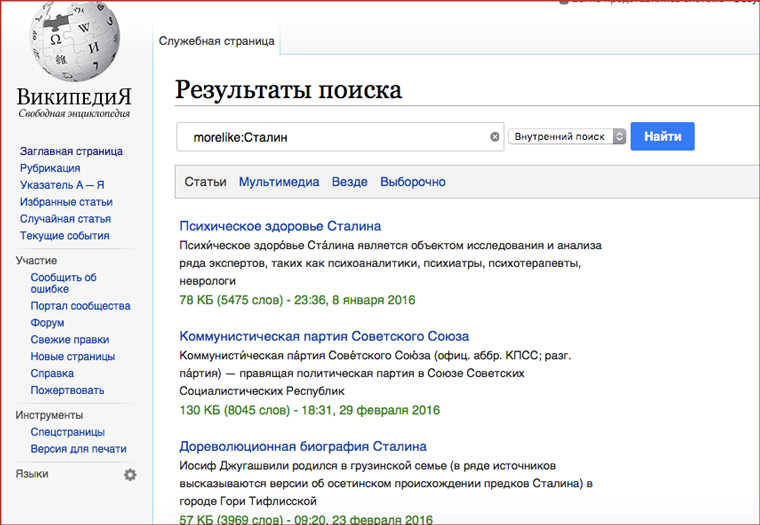
Исходя из моего опыта использования оператора, предполагаю, что степень сходства измеряется в количестве одинаковых слов.
9. Как посмотреть вчерашнюю версию главной страницы?
Чтобы люди, которые каждый день заходят на Wikipedia для расширения кругозора не расстраивались, если пропустят какой-то день, имеется возможность посмотреть вчерашнюю версию главной страницы:
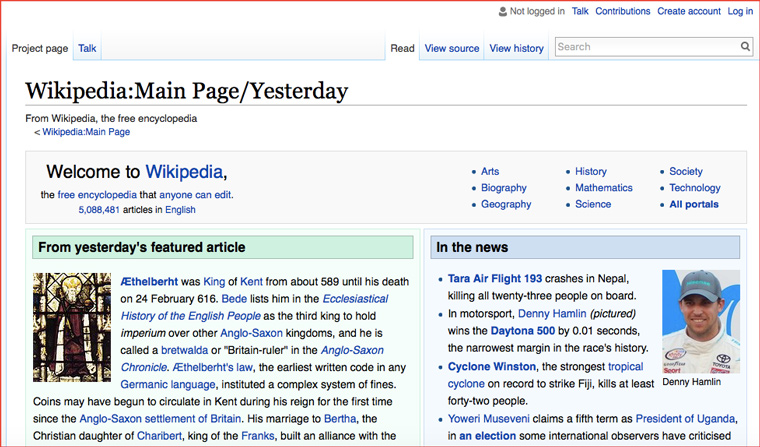
10. Как найти страницу, название которой начинается с определенного сочетания букв?
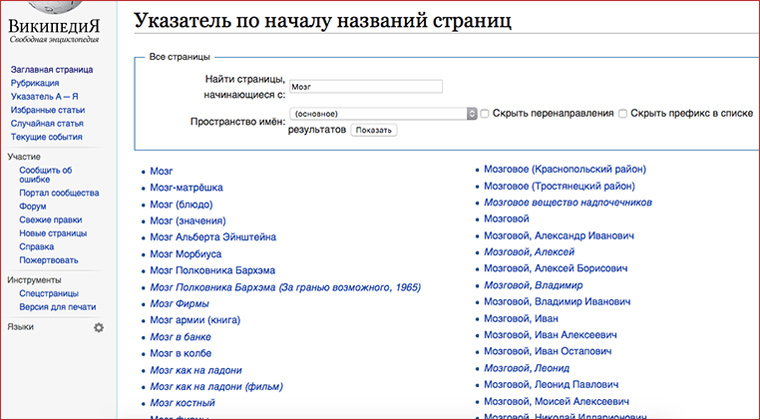
11. Как узнать, не находится ли некий IP-адрес в бан-листе Википедии?
Если вас забанили в энциклопедии, то перед регистрацией новой учетной записи необходимо знать IP-адреса, которые попали в черный список, чтобы не загубить заходом с них новый аккаунт.
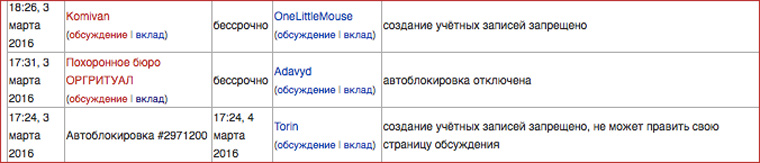
12. Как отключить отображение ссылок на странице?
Из-за многочисленных ссылок в тексте статей, чтение Wikipedia поглощает время не хуже ленты VK или общения в мессенджерах. Если вы иногда ловите себя на том, что в четыре часа утра читаете про нервную систему кенгуру, то можно усилием воли при открытии страницы со статьей к ссылке в адресной строке добавлять “&printable=yes”:
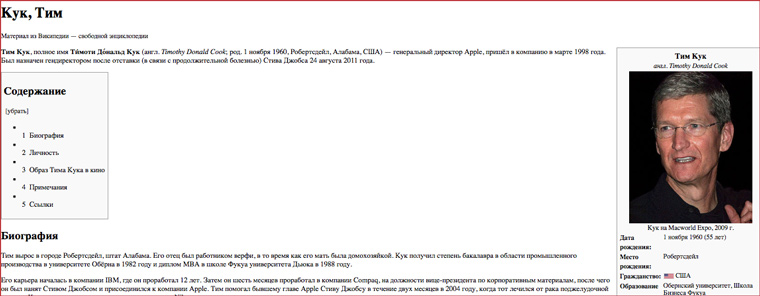
И никакого искушающего синего текста)
Это были 12 приемов взаимодействия с Wikipedia, которые могут быть полезны в определенных ситуациях. Разных неявных хитростей использования этого сайта гораздо больше, но они предназначены большей частью для тех, кто активно занимается написанием статей для энциклопедии. О них можно почитать в справочном разделе Wikipedia.

В закладки
Читайте также:


