Как сделать позитив из негатива в acdsee
В предыдущей части статьи было рассказано о систематизации фотографий, об их поиске и о различных вариантах их просмотра. Далее пойдет речь об инструментах корректировки изображений.
Редактор позволяет работать с одним документом. Пакетные операции над файлами осуществляются с помощью других инструментов. Окно просмотра изображения содержит две вкладки. На одной из них отображается исходное изображение, а на другой – результат текущих изменений. Если записать документ на диск, то есть, применить корректировки, то на первой вкладке начинает отображаться сохраненное фото.
Масштабирование изображения производится с помощью «+» и «-», а также с помощью сочетания навигационных клавиш и модификатора Alt. Подобным образом меняется привязка масштаба по ширине и высоте окна, по длинной или короткой стороне кадра. Подобные сочетания не совсем привычны, но весьма удобны. Кроме того, в правой части панели инструментов присутствует отдельный регулятор масштаба, меню его выбора и несколько кнопок, дублирующих описанные ранее ярлыки.
Первая группа инструментов предназначается для выделения областей на изображении. Это позволяет сделать более гибким, творческим применение многих фильтров. Поддерживается три варианта выделения – с помощью лассо, волшебной палочкой и рисованием произвольной фигуры. Модификатор Shift позволяет добавлять регионы к существующему выбору, а Ctrl, напротив, предназначен для удаления областей. Отдельная кнопка осуществляет инверсию.
Управление уровнями осуществляется на специальной гистограмме. Вы можете указать пограничные точки яркостей либо прямо на графике, либо с помощью пипетки, оперируя фотографией. Серая точка отвечает за гамму.
По умолчанию вы работаете сразу с тремя каналами. Но допускается и раздельное управление ими. Подобным образом можно довольно легко устранять избыток какого-либо цвета в тенях, в бликах, в участках со средней яркостью. Несколько автоматических режимов позволяют исправлять контраст, яркость и цвет в различных сочетаниях. Присутствуют и сюжетные установки.
Программа имеет отдельную вкладку для автоматического управления уровнями. Корректируется контраст и цвет. Степень применения автоматики регулируется пользователем. С помощью отдельной кнопки включается подсветка областей фото, выходящих за рамки динамического диапазона. Красный цвет – блики, зеленый – тени.
Управление контрастом доступно с помощью еще одного, весьма необычного инструмента – светового компенсатора. Он представляет собой эквалайзер, с помощью которого можно менять яркость в отдельно взятом диапазоне. Регуляторы делятся на две категории. Верхняя полоса предназначается для повышения яркости, нижняя – ее понижает. Комбинируя изменения положения регуляторов, вы добиваетесь новых параметров экспозиции. При работе с кривыми удобнее оперировать всем диапазоном, четко представляя себе результат работы. Световой компенсатор же лучше подходит для улучшения качества фотографий, путем изменения яркости отдельных участков динамического диапазона, например, для осветления теней. Количество регуляторов в каждой строке можно менять в пределах от двух до девяти.
Последняя вкладка, по сути дела, выполняет те же самые, что и в предыдущих случаях случаи, но иными методами. Вы можете сжимать изображение по краям динамического диапазона, тем самым, повышая его контраст. Указывается степень сжатия и амплитуда. Настройки раздельные для теней и бликов.
Смешивание цветовых каналов в ACDSee Pro 2 Photo ManagerПрограмма позволяет устранять эффект красных глаз. Делается это путем выделения прямоугольной области на фотографии, где обесцвечивается красный канал. Допускается регулировка интенсивности применения фильтра. Кроме того, вы можете задавать конечный оттенок, в который закрашивается зрачок. Не обязательно ему быть нейтрально-серым, можно использовать и другие, самые неожиданные цвета.
Режим восстановления фото является аналогом клонирующей кисти Adobe Photoshop. Вы указываете исходную текстуру, после чего переносите ее на больные, поврежденные участки фото. Программа имеется два режима – лечение и клонирование. В первом случае кромки новой текстуры аккуратно смешиваются с оригинальными точками, дабы перенос был максимально незаметен.
Повышение резкости происходит двумя способами. Первый из них не имеет никаких настроек, а просто регулирует четкость изображения. Вы можете перемещать регулятор в обоих направлениях, то есть не только повышать резкость, но и снижать ее. Второй инструмент – классическая нерезкая маска. Настройки стандартны – степень применения фильтра, радиус и минимальный порог. Размывание изображение возможно несколькими способами. Гауссово размывание выполняет данную операцию наиболее равномерно. Кроме того, вы можете выполнять размывание в движении, создаваемое при съемке перемещающихся в пространстве объектов. Вы указываете направление сдвига. Еще один вариант – радиальное размытие. Изображение словно поворачивается вокруг определенной точки, которая указывается пользователем. И последний вариант также является, в каком-то смысле, радиальным размытием. Оно также осуществляется вокруг одной точки. Чем дальше от нее, тем менее резкое фото.
С помощью ACDSee Pro 2 Photo Manager можно удалять зернистость с фотографий или, напротив, добавлять ее. Устранение шума производится несколькими способами. Большинство из них не имеет каких-либо настроек. Один из алгоритмов позволяет сохранять диагональные линии на фото, другой – горизонтальные и вертикальные. Отдельным инструментом представлено удаление шума цифровых камер. Вы указываете степень применения фильтра, радиус и уровень снижения цветного шума.
При добавлении шума указывается интенсивность, близость цветов. Сам же цвет шума может быть случайным, монохромным, а также иметь определенный оттенок.
Обрезание границ кадра осуществляется с помощью управления рамкой, за пределами которой находится затемненная область. Любопытно, что вы можете менять степень ее затемнения, а в случае использования положительных значений регулятора, отсекаемые участки будут, наоборот, становится ярче. Нажав на специальную кнопку, можно узнать приблизительный размер конечного файла в килобайтах.
Кадрирование можно осуществлять с произвольным соотношением сторон или с явным указанием формата. Ориентацию кадра нельзя поменять, цепляя выделение, пытаясь растянуть его. Она задается отдельной опцией. Программа предлагает множество вариантов пропорций обрезки кадра.
Вращение изображения с помощью указания вертикальной линии в ACDSee Pro 2 Photo ManagerВы можете вращать изображение путем указания строго горизонтальной или вертикальной линии. Картинка повернется так, чтобы получившаяся наклонная линия приняла правильную ориентацию.
Эффекты делятся на восемь категорий. Для осуществления предварительного просмотра результата необходимо выбрать необходимый пункт и применить его на изображении. Открывается третья вкладка, где и будет показан результат применения эффекта. Здесь происходит любопытная метаморфоза – все эффекты открываются в левой боковой панели в виде вкладок. Вы можете видеть все их настройки. При переключении на новую вкладку эффект автоматически применяется в области предварительного просмотра.
Из интересных художественных эффектов стоит отметить имитацию старинного фото. Она осуществляется не просто с помощью сепия, а у снимка снижается контраст, добавляются грязные пятна, разводы. Вы можете имитировать просмотр фотографии через грязное стекло, выполнять множество вариантов деформации, имитировать элементы живописи и многое другое.
Добавление текста на фотографии в ACDSee Pro 2 Photo Manager Коррекция перспективных искажений в ACDSee Pro 2 Photo ManagerПомимо перспективных искажений, можно корректировать эффект бочки и подушки. Это настоящая беда большинства бюджетных объективов с изменяемым фокусным расстоянием. Широкий конец – бочка, максимальное приближение – подушка. ACDSee Pro 2 Photo Manager позволяет успешно бороться с этими недостатками. Вы можете регулировать интенсивность корректировки, а также центрировать ее по горизонтали и по вертикали.
На этом список инструментов редактора изображений ACDSee Pro 2 Photo Manager заканчивается. В следующей части статьи пойдет речь о пакетной обработке данных в менеджере изображений.
Если у вас на полках пылятся старые непроявленные фотопленки, не спешите их выбрасывать. Если нет времени искать фотоателье, которое предлагает услуги проявки, вы можете самостоятельно превратить негативы с пленки в цифровые фотографии. Простая оцифровка негативов на компьютере сохранит дорогие кадры. Рассказываем, как самостоятельно проявить фотокадры и значительно улучшить их качество.
Как негатив перевести в позитив при помощи программы ФотоВИНТАЖ
Давайте рассмотрим, как в домашних условиях сделать из непроявленных кадров полноценные фотокарточки для вашего альбома или публикации в сети. Для этого мы воспользуемся фоторедактором ФотоВИНТАЖ. В нем присутствуют все необходимые инструменты, которые пригодятся при проявке: работа с кривыми, цветовые схемы и фильтры.


Подготовительный этап: оцифровка негативов
Перед тем, как приступить к проявке, нужно провести оцифровку фотопленки. Для этого вам понадобится сканер и пленка. Положите слайды на сканирующую поверхность, подключите устройство к компьютеру и запустите процесс. Чтобы получить картинку высокого качества, установите качество 600 dpi и формат изображения TIFF.
Если у вас дома нет сканирующего устройства, переснимите кадры на фотоаппарат. После этого отправьте файлы на компьютер и приступайте к редактированию негативов.
Шаг 1. Установите программу
Прежде всего нужно скачать программу для редактирования. Загрузите ФотоВИНТАЖ себе на компьютер и установите, два раза кликнув курсором по скачанному файлу. После завершения инсталляции запустите редактор и добавьте изображение, нажав кнопку «Открыть фото».
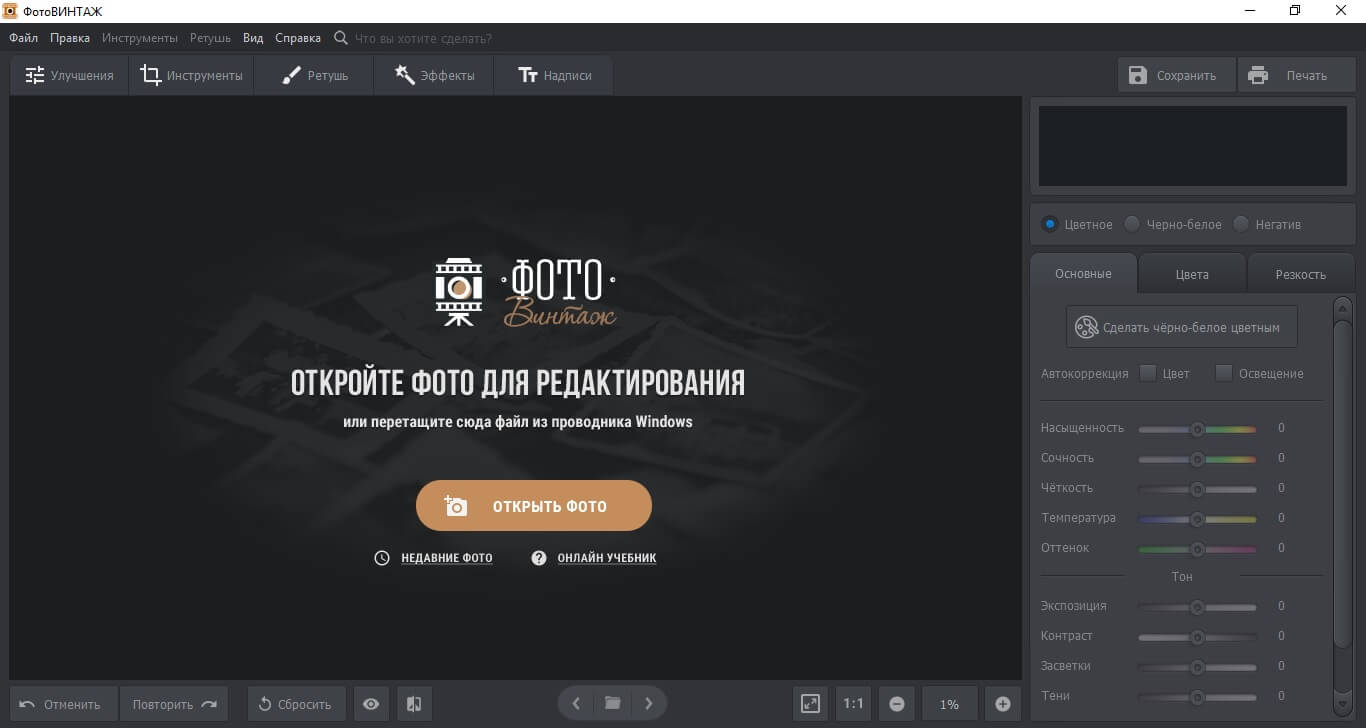
Импортируйте изображение, кликнув по кнопке загрузки или перетащив его в окно программы
Шаг 2. Удалите ненужные части
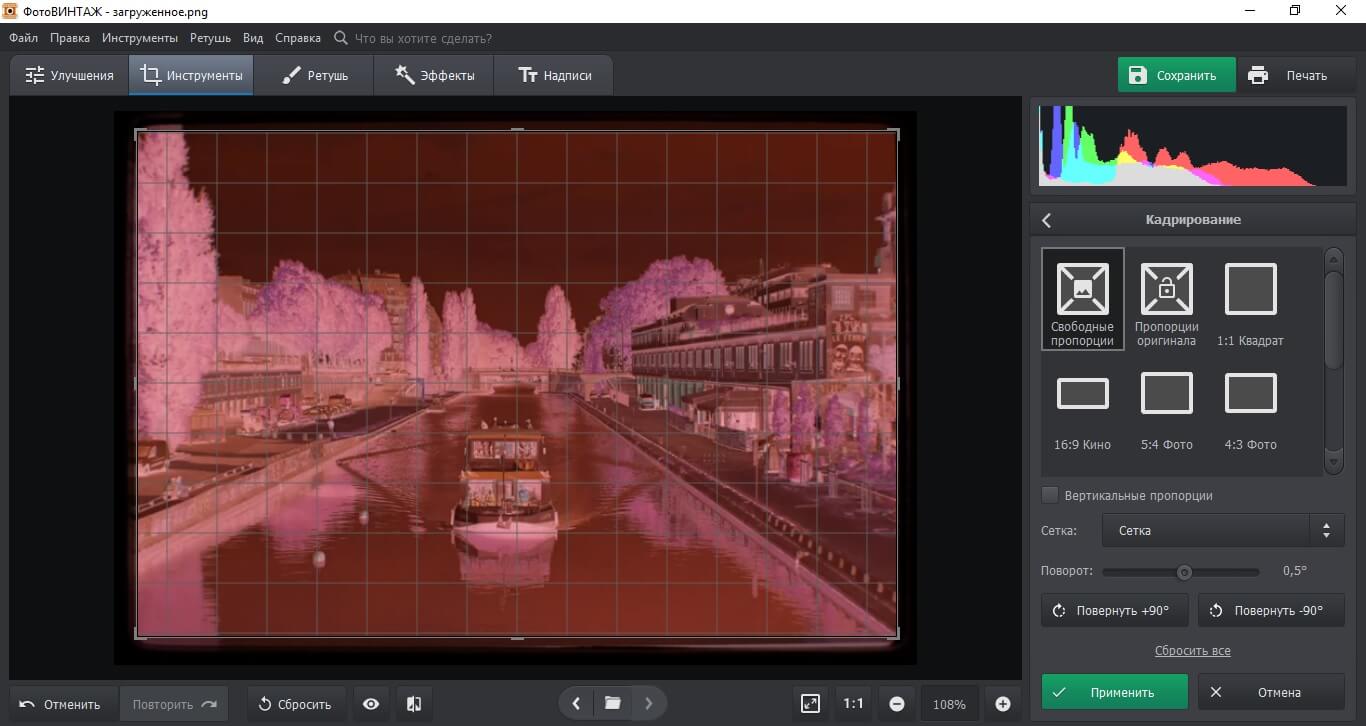
Обрежьте ненужные границы и исправьте угол наклона
Шаг 3. Преобразуйте негатив
Оцифровать негативы в ФотоВИНТАЖе можно буквально за один клик. Вернитесь в раздел «Улучшения» и в боковой колонке под гистограммой отметьте пункт «Негатив». Готово – программа автоматически сделала инверсию цвета и перевела негатив в позитив.
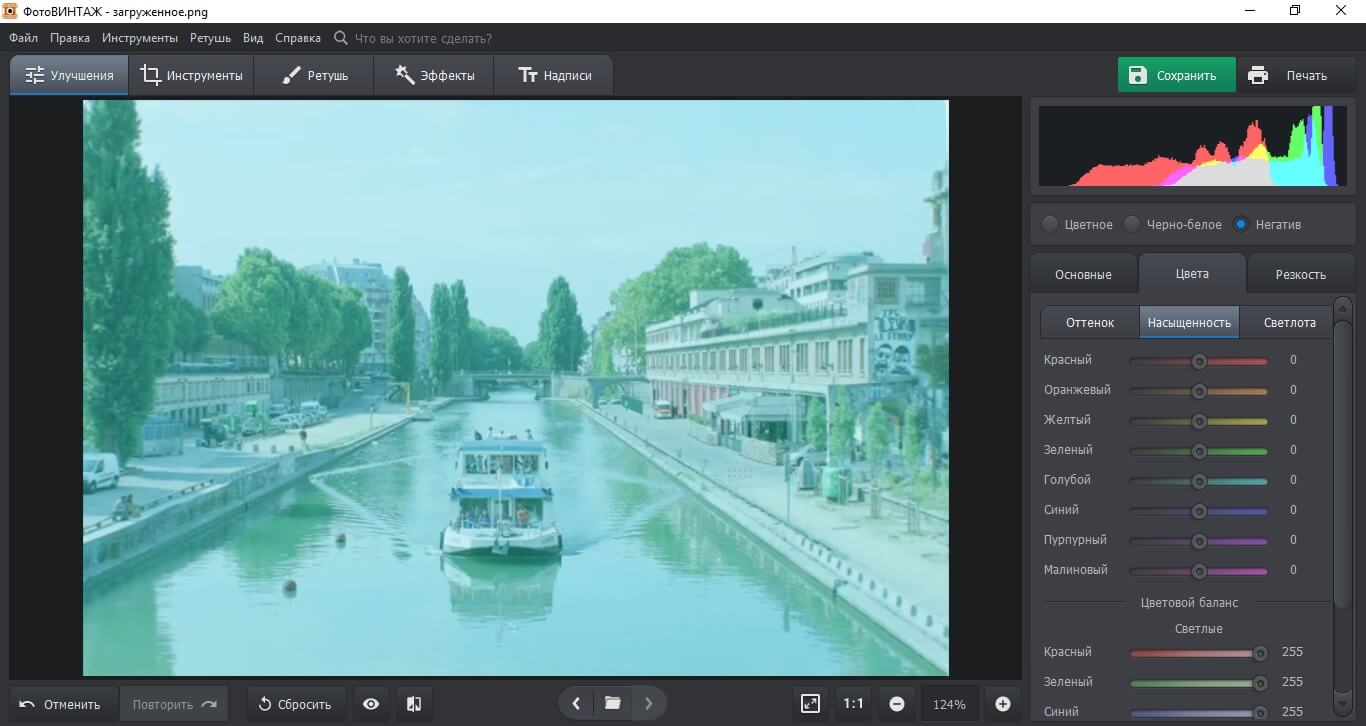
Отметьте пункт «Негатив» для проявки слайда
Еще один способ – использовать кривые. Эта функция находится в разделе «Инструменты». Откройте ее и в боковой колонке раскройте меню «Пресеты». Найдите вариант «Негатив». Программа развернет цветовой график и преобразует негатив в позитив. При этом проследите, чтобы в пункте «Канал» был установлен параметр RGB.
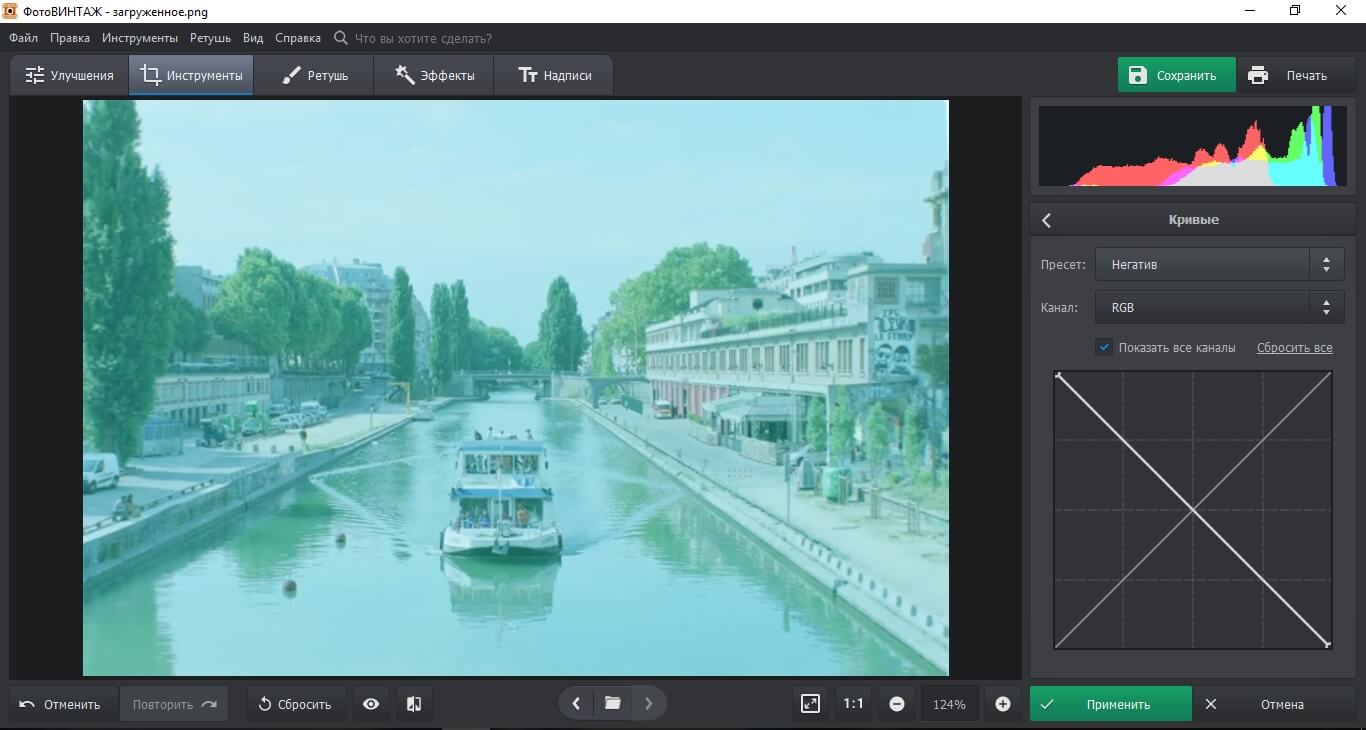
В программе можно проявить негатив при помощи кривых
Шаг 4. Улучшите фотографию
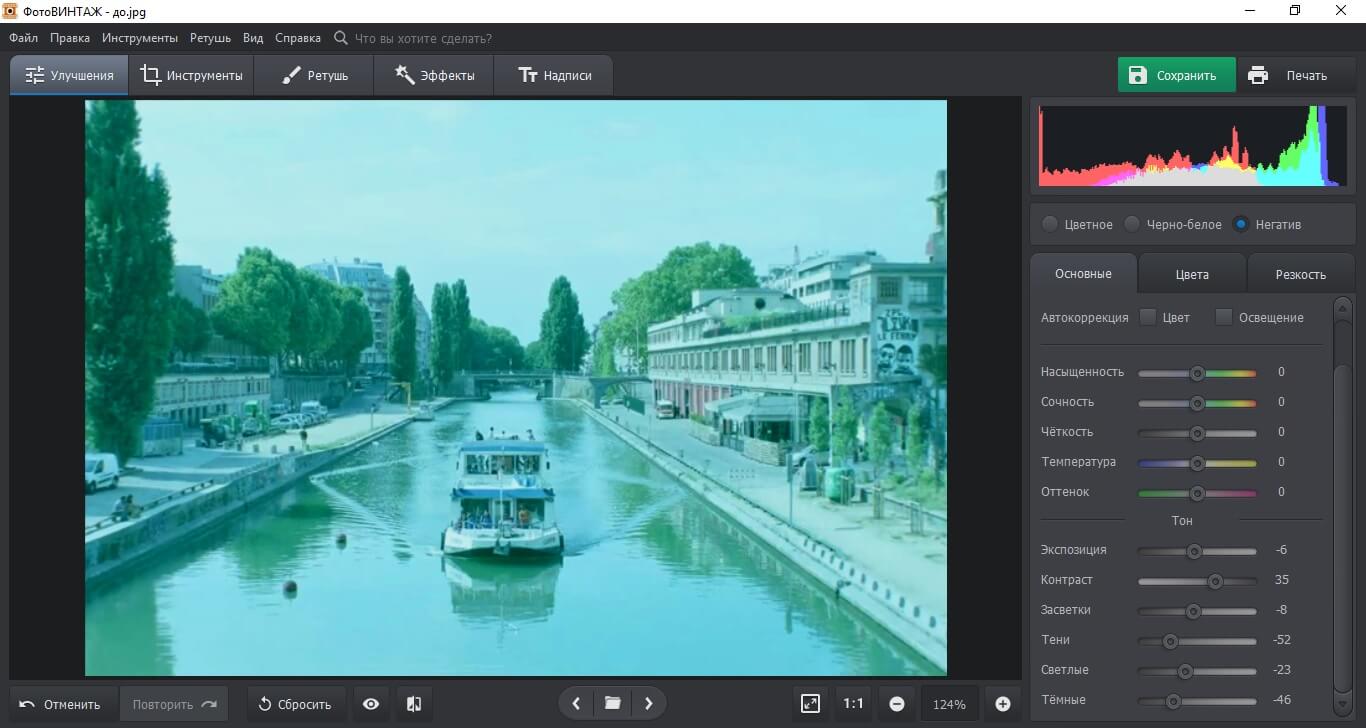
Сделайте цвета ярче при помощи настроек тона
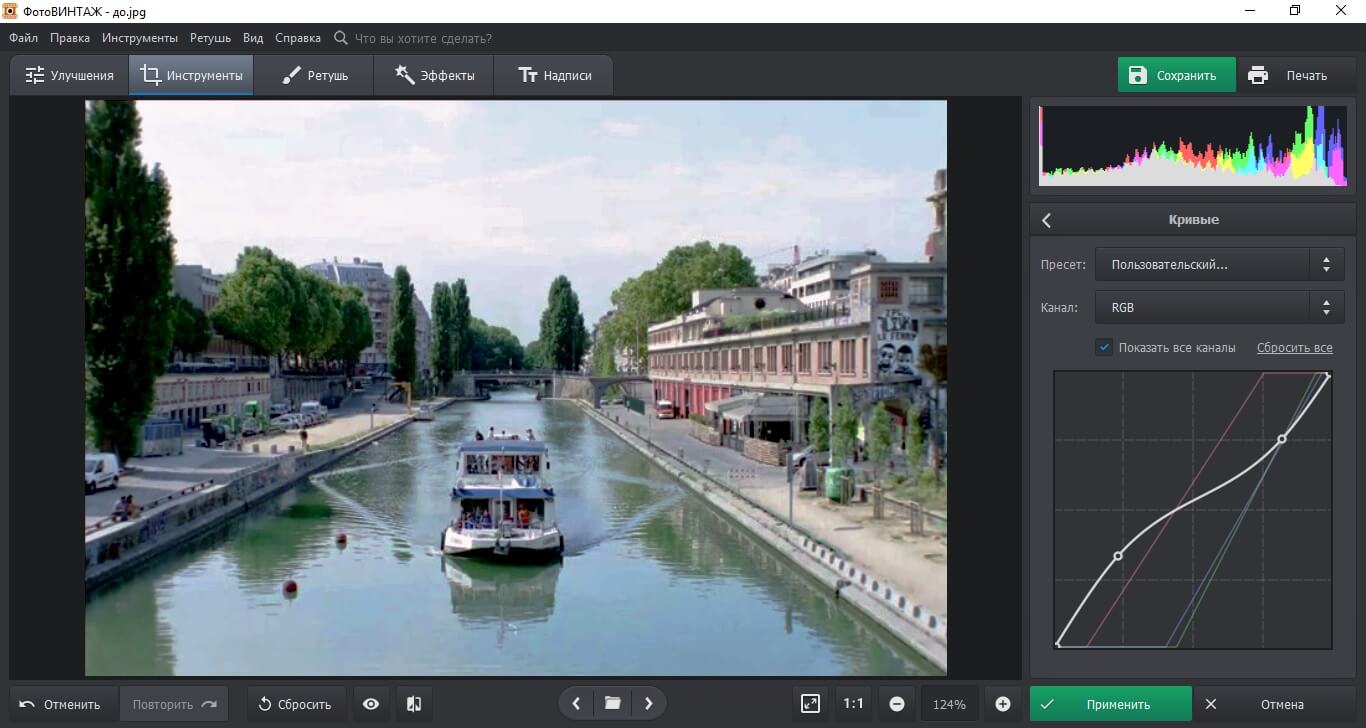
Исправьте цветовую схему с помощью каналов RGB
Если при сканировании вы сильно увеличили оригинальный файл, скорее всего, на изображении появился эффект зернистости. Чтобы сгладить артефакты, выберите пункт «Устранение шума на фото» в разделе «Инструменты». Отрегулируйте силу и дайте время программе обработать снимок. Сохраните изменения, нажав «Применить».
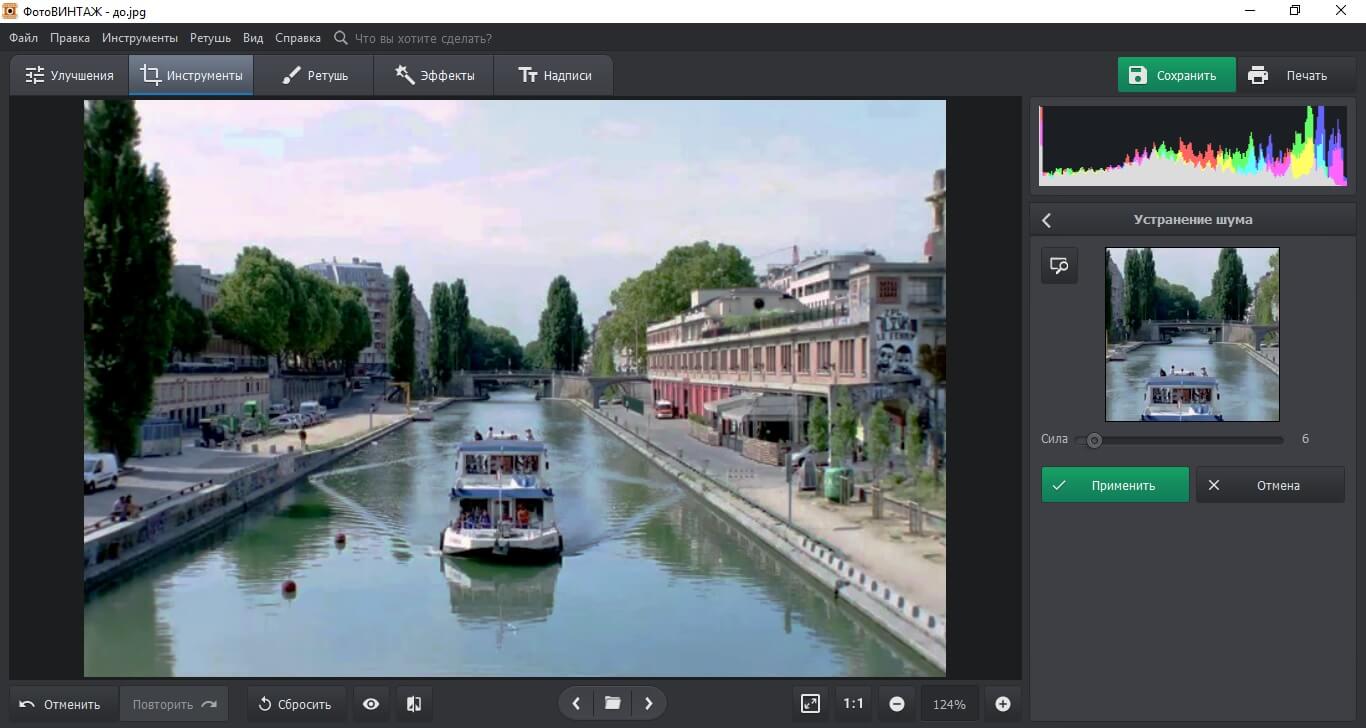
Сделайте изображение более гладким, подавив цифровой шум
В этом уроке я хочу познакомить вас с инструментами такой программы, как ACDSee PRO 5.0 , по обработке фото. Это альтернатива фотошопу. В этой программе намного проще работать и обрабатывать фото в ней намного легче.
У меня версия 5.0, она по моему последняя. До этого у меня была 3.0, практически не отличается. Функции такие же.

1- проводник, где нужно указать папку в которой лежат фото
2- тут отображается содержимое папки с фото
Нажимаем на нужное фото и кнопку "Коррекция"
Я взяла фото нашей малышки в нашей шапочке ручной работы )))

кнопка "Просмотр" сама говорит о себе, это просмотр фото в увеличенном виде. Фото не буду прикладывать.
Открывется такое окно:

Слева у нас сама панель с инструментами для обработки фото.
Сверху есть такие кнопки, как "Тона", "Детализация" и "Геометрия"
Когда фото у нас не четкое и слегка размытое я захожу в "Детализация" сначала. Тут повышаем резкость и убираем шумы.

в панельке "Резкость" повышаем "Интенсивность" и "Радиус" до желаемого размера. (тут у каждого показатели будут свои) и в панельке "Уменьшение шума" увеличиваем "свечение" и "цвет". Для большей наглядность слева сверху показан увеличенный фрагмент фото, где можно наглядно смотреть как меняется фото при изменении.
Меня устроили такие параметры:

ничего пока не сохраняем. Переходим сверху "Тона" и открываем вкладку "Освещение"

тут можно отрегулировать неправильный свет, двигая ползунки "Тени", "Полутона" и "Освещение". Нужно убрать сильные и резкие тени на фото, которые портят весь вид.
Теперь заходим в первую вкладку "Общие"

тут я увеличила яркость, контрастность и уменьшила насыщенности (тут дело вкуса. можно и увеличить ))) ).
Экспозиция - это ,грубо говоря, увеличение белого света и засветок. Тут я прибегаю крайне редко к этой функции и в основном не трогаю. Вы можете у себя поэкспериментировать с результатом.
Следующая вкладка "Баланс белого". Тут уже играет полет фантазии, в каком цвете хотите увидеть освещение своего фото, двигая в разные стороны ползунки можно сделать и в голубом цвете, и с розовом, и желтом. Также нижним ползунком изменять интенсивноть заливки.

я остановлюсь на таком варианте:

далее я опять зашла в "Освещение" и немного подкорректировала уже сделанный результат, изменив немного все параметры.

Следующая кнопка на панеле "Дополнительные цвета". Тут можно уменьшить насыщенность конкретного цвета. К примеру у вас слишком яркий зеленый цвет и он сильно акцентирует свое внимание от нужного объекта, вот его можно и уменьшить. Остальные цвета остаются такими же, как и были. Если курсором поводить по фото, то сверху на цветовой диаграмме есть треугольничек, который подскажет в каком именно месте нужно изменить не нужный вам цвет. И так будет гораздо проще определить его.

Далее идет вкладка "Разделитель тонов", тут можно отрегулировать цветовую обработку по тонам.

предположим светлые тона сделать в желтых оттенках, темные тона в голубых. Менять насыщенность окраски. Тут тоже дело вкуса.
Во вкладке "Коррекция кривыми" можно менять параметра обработки кривыми. Но я туда не захожу никогда.
Когда с цветовой обработкой всё решили, результат устраивает, можно переходить во вкладку "Редактирование" на верхней панельке программы. Тут у нас тоже появляется много вкладок для конечной обработки фото.

Можно фото вставить в рамку.
На этом примере стоит цветная рамка (белая, можно поменять на любой другой цвет) и скошенный край с размытием.

на этом примере показана рамка белого цвета, прямая с тенью.

тут показан пример с прямой рамкой с текстурой и тенью.

вариантов тут можно сделать множество разных.
Вместо рамки можно сделать виньетку.
Она может быть круглой и прямоугольной, я сделала белого цвета, который очень хорошо слился с фото и образовал эффект мягкого света по краям фото.

тут также ползунками можно регулировать растяжение виньетки, распыление цвета, зону перехода. Тут тоже нужно просто поэкспериментировать с результатом.
Если результат понравился нажимаем "готово".
Это еще не сохраненная фотография, это мы применили эффект.
Снизу на панеле есть еще категория кнопок "Экспозиция/освещение", они практически дублируют кнопки с вкладки "Коррекция".
Остановлюсь только на одной "Осветлитель и затемнитель".

"Увертка"- это осветлитель
"Запись" - это затемнитель
"Насыщенность" и "приведение к серому" понятно.
Ширина пера- диаметр кисти, которой будете работать
Оперение- это жесткость кисти
Strength - нажим и интенсивность закрашивания.
С помощью даного инструмента можно сделать красивые эффекты.
Вот один из них:
тут я применила "Приведение к серому", со 100% нажимом, чтобы сделать фото черно-белым. Но оставила цветной элемент на фото. Можно было еще оставить цветными глаза, но я не стала их выделять. Получилась художественная фотография.

На фото можно поставить "Текст", подписав фото и поставить значек авторского права )))

для текста можно применить эффекты наложения, поменять цвет надписи, размер и переместить.

Программа не уступает фотошопу. Многие профессиональные фотографы пользуются именно ей.
В этом уроке мы проведем знакомство с инструментами такой программы, как ACDSee PRO. Она представляет собой качественную альтернативу фотошопу. В ней проще работать и, соответственно, заниматься обработкой фотографий в ней намного легче.

1- проводник, в меню которого нужно указать папку, которая размещает нужную вам фотографию.
2- здесь находится содержимое папки фото.
Берем нужное изображение и кликаем по опции «Коррекция».

Чтобы просмотреть фото в приближенных размерах, можно активировать кнопку «Просмотр». На экране появится такое окно:

В левой стороне экрана находятся инструменты для обработки фотографий. Вверху наводятся опции "Тона", "Детализация" и "Геометрия". Если у нас некачественное и размытое изображение, нужно изменить детализацию. Устанавливаем нужную резкость и минимизируем шумы.

На панели резкости делаем выше интенсивность и устанавливаем нужный радиус. В панели уменьшения шумов делаем больше свечение и цвет. Справа будет отображаться увеличенный кусочек изображения, на котором можно просмотреть основные изменения, которые вносятся в фотографию.
Выбираем такой вариант:

На данном этапе не нужно ничего сохранять. Заходим в меню тонов и находим там подменю освещения.

На данном этапе можно отрегулировать свечение, для чего нужно подвинуть тени, полутона и освещение. Убираем сильные и резкие тени, которые делают фото некачественным.
Теперь активируем вкладку «Общие».

На этом этапе мы должны увеличить яркость, установить оптимальную контрастность и снизить насыщенность фотографии по своему усмотрению.
Экспозиция представляет собой увеличение белого цвета и засветок. Эта функция не является слишком важной, поэтому работать с ней можно лишь при острой необходимости.
Заходим во вкладку "Баланс белого". Здесь нужно ориентироваться также на сви предпочтения, передвигая в разные стороны ползунки и устанавливая оптимальный цвет фотографии. При помощи нижнего ползунка меняем интенсивность заливки.

Выбираем такой вариант:

Заходим в меню освещения и слегка корректируем наши результаты и меняем немного параметров, представленных ниже.

Активируем кнопку дополнительных цветов. Здесь уменьшаем насыщенность определенных цветов. Если слишком яркий один из оттенков и на нем сделан слишком активный акцент, можно его незначительно уменьшить. Остальные цвета оставим такими же, как они и были. Попробуйте поводить курсором по фото. Сверху на диаграмме появится треугольник, который покажет направление, в котором месте можно поменять ненужный цвет. Благодаря этому удается быстрее определить такой оттенок.

Обратите внимание на "Разделитель тонов", где мы обработаем фотографии на тоны.

Попробуем сделать светлые тона в желтых цветах, а темные – в голубых. Насыщенность окраса тоже изменим по своему вкусу.
Во вкладке "Коррекция кривыми" можно изменять параметры обработки кривыми. Эта опция не слишком востребована.
Когда цветовая обработка закончена, можно перейти в меню редактирования, которое находится на верхней панели программы. Тут мы увидим множество вкладок, которые помогут окончательно обработать фото.

На этом примере мы установили рамку цветного типа в белом окрасе. Ее можно изменить на любой другой цвет. Скошенный край мы дополним эффектом размытия.

Ниже показана рамка прямого типа с тенями.

Демонстрируем примеры с прямой рамкой, текстурами и тенью.

Вариантов оформления на самом деле множество. В частности, вместо рамок можно установить виньетку.
Рамка бывает прямой и заокругленной. Я установила ее в белом цвете, который отменно сливается с изображением. Так получается эффект мягкого света по краям фотографии.

Здесь ползунками пробуем отрегулировать растяжение виньеток, цветовое распыление, переходные зоны. Просто пробуем экспериментировать с полученными результатами.
Если результат удовлетворяет ваши ожидания - нажимаем "готово".
Эту фотографию можно пока что не сохранять. На нее просто наложен эффект.
Снизу на панели находится подгруппа кнопок "Экспозиция/освещение". Они помогают продублировать кнопки из подменю коррекции.
Выбираем опцию "Осветлитель и затемнитель".

При помощи соответствующих инструментов удается создать оригинальные эффекты.
На фотографии ниже активирован эффект «Приведение к серому». Нажим установлен на ста процентах. Так фото может стать черно-белым. Однако я решила оставить один яркий элемент. Так у нас получился эффект художественного фото.

На фотографию можно нанести текст, которым она будет подписана.

Для текста применимы наложения, могут изменяться цвета надписи, размеры, а сам текст можно перемещать.

Программа практически не уступает Фотошопу. Сегодня ею пользуются множество профессиональных фотографов.
Читайте также:


