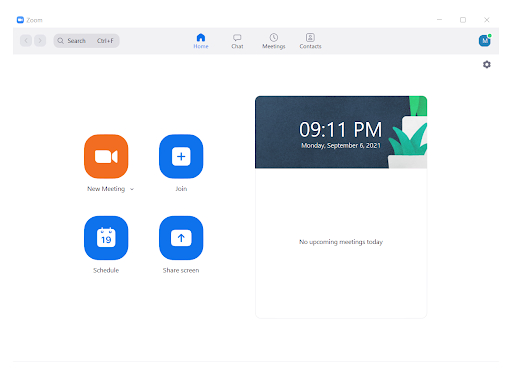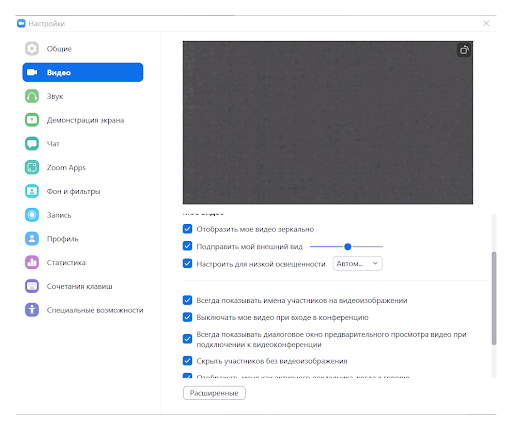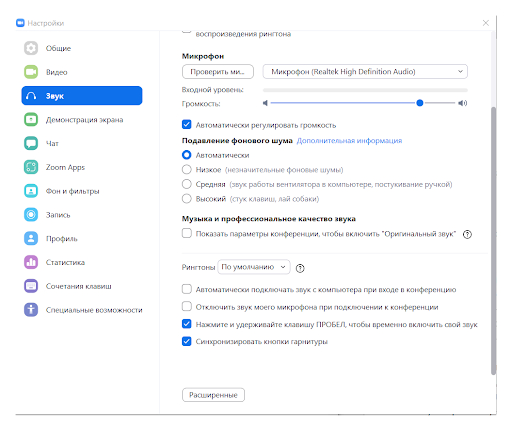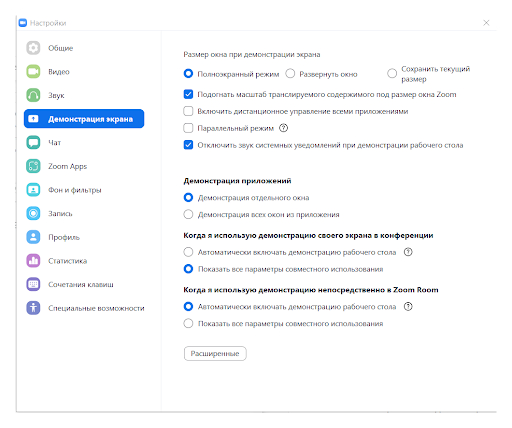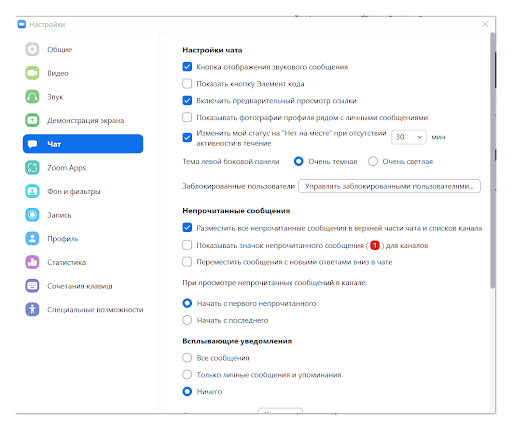Как сделать повторяющуюся конференцию в зуме
Любые встречи — от рабочих совещаний до тренингов личностного роста сегодня можно провести онлайн. Один из популярных сервисов для проведения онлайн-конференций — Zoom. Он обеспечивает качественный звук и картинку во время совещания, позволяет болтать в чате с участниками, передавать файлы, демонстрировать свой экран аудитории и записать встречу.
В этой статье мы расскажем, как установить Zoom на телефон или компьютер, как пройти регистрацию, удобно настроить сервис и как создать и запланировать конференцию.
Что такое Zoom и зачем он нужен
Zoom — это сервис для организации совещаний, вебинаров или групповых чатов в онлайн-режиме. Во время конференции можно говорить, демонстрировать экран, общаться в чате или просто слушать, даже не включая камеру. Саму программу можно установить на компьютер, смартфон или планшет.
Zoom особенно популярен в компаниях, где сотрудники работают удалённо
Что можно сделать в Zoom:
Установить сервис можно на компьютер с любой операционной системой — Windows, Mac, Android, iOS, Linux и Blackberry.
Какие конференции можно проводить в Zoom
Конференция в Zoom — это онлайн-встреча, где любой участник может просматривать ход собрания, включать свой микрофон, камеру и демонстрацию экрана, а также смотреть список других участников.
В зуме можно проводить:
- Мгновенные конференции . Используются, когда нужно обсудить что-то срочное, не требующее большого количества людей и много времени. Идеально для совещаний и созвонов с фрилансерами по проектам. Для проведения такого типа собраний достаточно войти в приложение, разослать участникам приглашения со ссылками и дождаться, пока они зайдут в Zoom.
- Плановые конференции . Подходят для задач, которые заранее известны и требуют заблаговременной подготовки. Для проведения такого типа звонков нужно заранее зайти в приложение и запланировать дату и время. Программа разошлёт приглашения участникам со ссылкой на будущую трансляцию. И напомнит заранее, когда подключиться. Если участники зайдут в конференцию до её начала, они попадут в зал ожидания.
- Вебинары. На вебинаре выступают заранее обозначенные участники, а остальные могут только наблюдать за этим. Общение возможно в общем групповом чате. Говорить могут только одобренные участники. Слушателями могут быть — до 10 000 человек. Вебинары доступны только при платной подписке, а конференцию до 40 минут и до 100 участников можно провести бесплатно.
Теперь расскажем, как создать запланированную конференцию в Zoom и настроить всё так, чтобы ваши собрания проходили как часы. Чтобы пользоваться сервисом полноценно, нужно установить официальное приложение на компьютер или телефон. Это просто и бесплатно. Разберём оба варианта установки.
Как зарегистрироваться в Zoom
Теперь вам нужно пройти регистрацию. Для авторизации используйте электронную почту, гугл-аккаунт, фейсбук или систему единого входа.
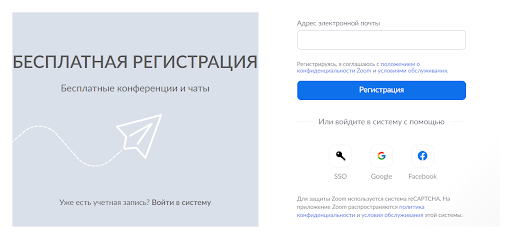
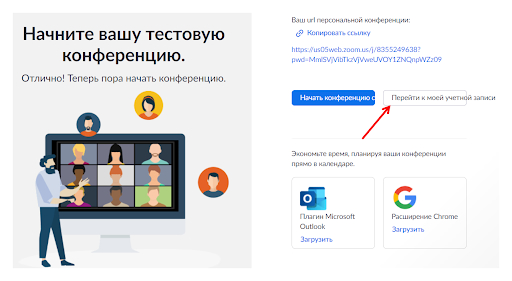
Какую версию Zoom использовать
Сервис можно установить на компьютер, планшет или телефон. А можно использовать веб-версию.
Как установить десктопную на компьютер
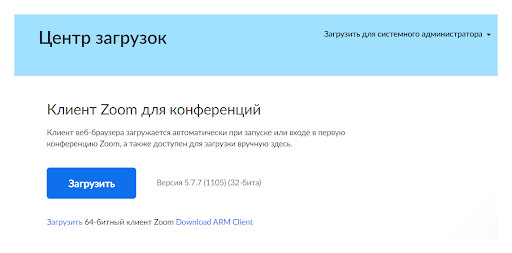
Как установить на планшет или смартфон
Чтобы установить облачный сервис на мобильное приложение, нужно открыть его страницу в магазине приложений Play Store для устройств на Android или в App Store для iPhone.

Через телефон можно проводить встречи, но вы столкнётесь с некоторыми ограничениями. В телефоне нельзя записать свою конференцию в бесплатном тарифе. В мобильной версии не получится параллельно транслировать звонок в социальные сети, нельзя создать сессионные залы и неудобно работает демонстрация экрана.
Как установить расширение в браузере
Если вы хотите устраивать мгновенные встречи или планировать собрания прямо в браузере, установите специальное расширение от Zoom. Для Chrome, Edge и Яндекс.Браузера его нужно скачивать в официальном магазине от Google. Есть также версии для FireFox и Outlook. Как только установится расширение, вы сможете войти в него через гугл-аккаунт или почту с паролем. После входа оно готово к работе.
В меню вы сможете запланировать конференцию или начать её прямо сейчас.
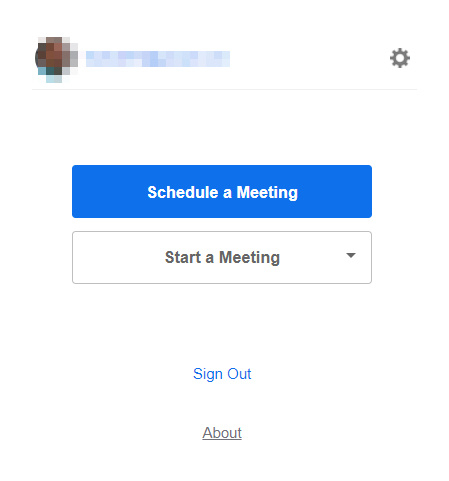
При нажатии на кнопку, откроется личный кабинет Zoom, а также запустится приложение, если оно установлено у вас на компьютере.
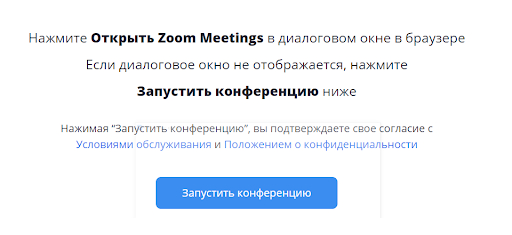
Расширение может быть полезно для моментального создания встреч, но всё это можно удобно делать и через приложение, которое мы и будем сейчас настраивать.
Как настроить Zoom
Показывать пример настройки будем на десктопной версии, на мобильных всё делается аналогично. Для перехода в настройки нажмите соответствующую иконку в правом верхнем углу.
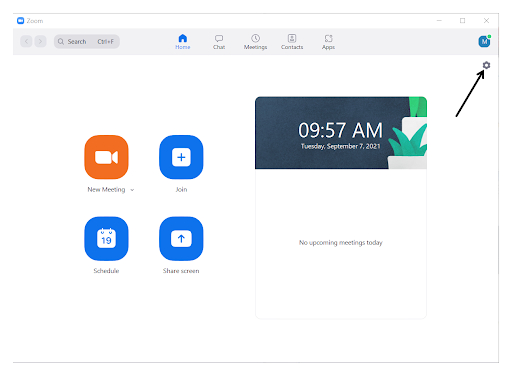
Слева вы увидите разделы настроек, справа — опции, которые мы будем настраивать.
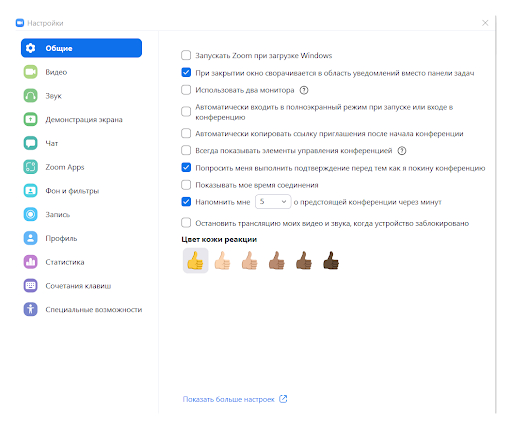
- Запускать Zoom при загрузке Windows. Тогда вам не нужно будет открывать зум каждый раз, включая компьютер, но эта опция замедлит загрузку ОС.
- Сворачивать программу в область уведомлений вместо панели задач . Если отметить эту опцию, при выходе из приложения во время конференции вы сможете видеть видео говорящего участника или демонстрацию экрана.
- Использовать два монитора . Если у вас два монитора и вы хотите смотреть трансляцию экрана на одном, а видео участников на другом, вы можете включить эту опцию.
- Автоматически копировать ссылку-приглашение после начала конференции . Если вы будете часто организовывать встречи, отмечайте галочкой эту опцию.
- Всегда показывать элементы управления конференцией . Если вы планируете часто включать-выключать видео или аудио, либо запускать свою демонстрацию экрана, будет полезно оставить эту опцию включенной. Если выступать вы не планируете, можете галочку убрать.
- Попросить выполнить подтверждение перед тем, как я покину конференцию . Можно выключить, чтобы не раздражало каждый раз при выходе.
- Показать моё время соединения . Может быть полезно во время совещания, чтобы контролировать время. Если время встречи не важно, можно выключать.
- Напомнить о предстоящей конференции . Оптимально выбрать наибольший промежуток по времени — 15 минут. Так вы и не забудете, и успеете подготовиться к трансляции.
- Остановить трансляцию видео и звука, когда устройство заблокировано . Включите эту опцию, чтобы участники случайно не увидели или не услышали то, что не должны.
- Цвет кожи реакции . Здесь выбирайте опцию в соответствии со своим уровнем толерантности.
Настройка видео
Настройка звука
В настройках звука вы сможете проверить динамик и микрофон, отрегулировать громкость.
Настройка демонстрации экрана
Здесь уже всё настроено так, чтобы оптимально отображалось на любом компьютере, и при этом конференция не тормозила.
Настройка чатов
Чат — это место, где ваши зрители смогут задавать вопросы по теме, а также переговариваться между собой. Давайте его настроим.
Настройка фона и фильтров
В зуме вы сможете настроить виртуальный фон, даже если у вас нет зелёного экрана — можно выбрать стандартные фоны в настройках сервиса или установить свою картинку. Виртуальный фон помогает собеседникам не отвлекаться на посторонние предметы в вашей комнате, а сконцентрироваться на докладчике. Остальные опции не повлияют на вашу конференцию, они нужны некоторым профессионалам для детальной настройки сервиса под себя, а также людям с ограниченными возможностями.
Настройка списка участников конференций
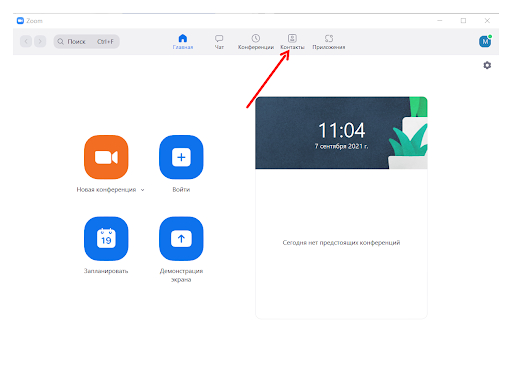
Как создать конференцию в Zoom
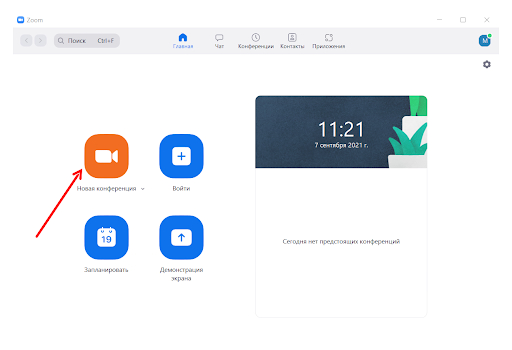
Как создать и настроить сессионный зал в Zoom

Как запустить и настроить демонстрацию экрана в Zoom
Демонстрация экрана позволит показать другим участникам то, что вы видите на экране своего устройства. Чаще всего эта функция используется для того, чтобы показать порядок действий или чертить что-то в Paint.

Если включить обычную демонстрацию экрана, зрители также услышат звук вашего компьютера. Можно совместно смотреть видео и даже кино.
Как сделать запись конференции в Zoom
Вы также можете выбрать дополнительные опции:
Если включить автоматическую запись в настройках, то все последующие запланированные вами конференции будут всегда записываться.
Как запланировать конференцию в Zoom

Вот что важно указать:
Какой тариф Zoom выбрать
Есть четыре пакета: бесплатный, профессиональный, бизнес и предприятие. Рассмотрим каждый подробно.
Бесплатный пакет. В бесплатной версии сервиса есть ограничения. Если в звонке участвует три и более человек, то после 40 минут конференция будет завершена. Кроме того, максимальное количество участников в бесплатном тарифе — 100 человек. Можно создавать каждые 40 минут новую конференцию, но это неудобно для вас и для ваших коллег.
Профессиональный пакет. Аудитория до 100 человек. Время встречи — до 24 часов. Есть возможность сохранения записи в облаке. Стоимость — 15 долларов в месяц. Есть ещё вариант до 500 человек, стоимость составит 64.9 доллара и до 1 000 человек — 104.99 доллара в месяц.
Подведём итог
В зуме можно быстро связаться с удалённой командой и провести обучающий вебинар. Присутствовать на таком онлайн-мероприятии в зуме может одновременно до 1000 участников. Если хотите научиться проводить конференции профессионально, посмотрите подборку топовых курсов по публичным выступлениям. Выбирайте понравившуюся программу и учитесь выступать на публике без страха и стеснения.
Как создать конференцию и пользоваться Zoom на ПК и смартфоне, вы узнаете из приведенной пошаговой инструкции.
Как создать конференцию на компьютере
4. Кликните на левую иконку с домиком, чтобы перейти на главный экран клиента конференций Zoom.

5. Для создания мгновенной конференции щелкните по оранжевой пиктограмме с видеокамерой.

6. Откроется окно с информацией о предстоящей online-встрече. Приложение для проведения конференций отобразит организатора, пароль, числовой пароль, URL приглашения и идентификатор участника.


8. Чтобы включить трансляцию видео, щелкните по второй слева иконке с видеокамерой.




Как пригласить участников на конференцию Zoom













3. Отправьте приглашение в мессенджере или по E-mail.

Как организовать конференцию в Zoom












5. Управляйте всеми участниками семинара через контекстное меню. Для вывода меню кликните по трем точкам в правом нижнем углу экрана. Чтобы менять настройки, проставляйте и снимайте флажки слева от названия пунктов.


Как включить демонстрацию экрана ПК в Зуме

2. Выберите режим демонстрации: экран организатора целиком, одна из открытых программ или виртуальная доска, позволяющая участникам делать совместные пометки.


Как переписываться в групповом чате



4. Щелкните по трем точкам внизу справа и настройте параметры общения в чате.


Как записать конференцию в Zoom


3. После остановки записи конференц-клиент сохранит временный видеофайл.

4. Когда организатор завершит мероприятие, начнется преобразование файла в формат .mp4.


Как создать онлайн-конференцию в Zoom на смартфоне
1. Щелкните по иконке клиента конференций.
3. Укажите электронную почту и пароль, которые вы задали при регистрации в Зум.
5. Загрузится главный экран программы.
6. Чтобы создать конференцию, щелкните по левой оранжевой иконке с видеокамерой.

8. Вы успешно подключились к семинару. Видео и звук организатора на смартфоне включены по умолчанию.

Как пригласить на конференцию со смартфона



4. Пользователь щелкнет по ссылке и попадет в зал ожидания.

Управление участниками конференции со смартфона
1. Для перехода к управлению участниками щелкните по одноименной иконке с человечками.
2. Кликните по имени одного из участников.
3. На экране телефона появится контекстное меню. Что может сделать организатор?

- Включить/выключить микрофон участника.
- Начать переписку в чате.
- Сделать человека организатором.
- Отключить трансляцию видео.
- Переименовать участника.
- Разрешить/запретить вести запись online-встречи.
- Вернуть человека в зал ожидания.
- Удалить пользователя из конференции.

4. Включайте и выключайте звук сразу у всех участников.
Как настроить конференцию с телефона
1. Щелкните по иконке с микрофоном, чтобы включить или отключить звук.
2. Кликните по пиктограмме с камерой для включения и отключения видео.



Бесплатный сервис Zoom, предназначенный для организации групповых чатов, семинаров и видеоконференций онлайн, позволяет планировать события заранее. Наряду с планированием, вы можете управлять всеми параметрами предстоящего события, кроме заблокированных администратором.
Как запланировать конференцию
Запланировать конференцию в Zoom можно на компьютере, ноутбуке, смартфоне и ином мобильном устройстве независимо от платформы: Windows, Linux, Mac, iOS, Android и т. д. Функция поддерживается как в приложении, так и в веб-версии сервиса.
На телефоне
Рассматривать процесс планирования Zoom будем только на примере Android, поскольку интерфейс этого приложения в версии iOS существенно не отличается.
Имейте в виду, что часть настроек может быть недоступна. Такое бывает, когда они запрещены администратором для учётной записи пользователя.
В списке настроек находятся:
- тема конференции;
- дата её проведения;
- время начала и планируемого завершения;
- часовой пояс;
- периодичность проведения повторяющейся видеоконференции;
- использование идентификатора персональной конференции PMI (при активации этой функции изменения затронут все события);
- пароль для присоединения;
- функция включения видео организатора и участников – последние могут сами включать собственное видео;
- добавление события в календарь;
- дополнительные опции – возможность входа раньше организатора, автоматическая запись трансляции.

Кроме того, вы можете пригласить участников заранее, начать и завершить конференцию раньше или позже запланированного времени, добавить событие в календарь, а также изменить его настройки.


На компьютере
Процесс планирования конференций Зум на компьютере и ноутбуке практически идентичен описанному выше, но имеет некоторые отличия.
Порядок действий:
Если вы используете бесплатную версию сервиса, продолжительность конференции не может превышать 40 минут.
Планирование групповых чатов и семинаров через веб-версию не предусмотрено.
Как отменить запланированную конференцию
Отменить запланированное событие в Зум невозможно. Его можно лишь отредактировать (перенести) или удалить.
Удаленная конференция в веб-версии Zoom может быть восстановлена в течение одной недели.

Возможные проблемы и ошибки при планировании
Работа с платформой Zoom не всегда проходит гладко, и некоторые пользователи сталкиваются с ошибками. Наиболее распространённая проблема — это ошибка с кодом 1006007000. Обычно она возникает по следующим причинам:
- На системном диске нет свободного места для размещения программы. Чтобы решить проблему, освободите дисковое пространство.
- У пользователя нет прав на установку программ. Запустите Зум с правами администратора.
- Антивирус поместил файлы приложения в карантин или удалил их. Восстановите компоненты Zoom из карантина или на время установки отключите антивирус.

Нередко проблемы возникают из-за низкой скорости интернета. Что делать в этом случае, подскажет служба технической поддержки вашего провайдера.
Главная функция Зума — создание онлайн-конференций. Вы еще не разобрались в программе и не понимаете, как создать новую конференцию в Зуме? Статья подробно объяснит, как настроить мгновенную и запланированную конференции.
Как создать конференцию на компьютере в Zoom
В десктопном приложении Zoom дружелюбный интерфейс, расширенный функционал и бонусы, которых нет в мобильной программе. Для проведения конференций предпочтительнее использовать компьютер.
После захода в аккаунт пользователю в Zoom предлагают два способа запуска конференций:
Запланированная конференция
Конференции в Зуме планируются. Этот способ используют, чтобы назначить точную дату и время удаленной встречи. Создание запланированной конференции:

Запланированные конференции перечислены в главном окне приложения, под текущим временем. Чтобы начать запланированную конференцию, нажмите соответствующую кнопку рядом.
Приглашение новых участников
Если участники вовремя не подключились к конференции, присоединиться к текущему мероприятию можно позже. Для приглашения новых участников в уже начавшуюся конференцию совершите следующие действия:
Как создать конференцию в мобильном приложение Zoom
Работа с конференциями в мобильном приложении неудобна из-за маленького размера экрана и отсутствия некоторых функций, но создать и настроить конференцию через мобильное приложение можно.
Сразу после входа в аккаунт на главном экране встретите два способа создания мероприятия:
Запланированная конференция
Запланированные конференции — популярный способ создания мероприятий в Зуме. О новой встрече предупреждают с помощью специального анонса с информацией о конференции. Чтобы создать и настроить мероприятие, совершите следующие действия:
Читайте также: