Как сделать повторяющийся узор
Лучшие художники по части паттернов — ведущие иллюстраторы и дизайнеры текстиля — делятся советами, о том как рисовать прекрасные повторяющиеся узоры с использованием Photoshop, Illustrator, карандашей, ручек, и красок.
Динара Миртлипова (Dinara Mirtlipova), Узбекистан:
1. Создавать повторяющиеся паззлы для меня как собирать мозаику, собирать что-то из лего или играть в тетрис. Ритм каждого паттерна зависит от его назначения и от того, как его планируется его использовать. Когда я создаю что-то, что станет обоями, мне нужно удостовериться в том, что узор выглядит гладко и красиво даже на трехметровой стене.
Если рисунок для ткани, то масштаб уже не играет такую важную роль, а вот цвета — да. Поэтому я стараюсь не сочетать похожие тона. Если вы поставите рядом розовый и оранжевые или небесно-голубой и лазурный, то после печати на ткани они скорее всего окажутся одним и тем же цветом.

Рис. 1. Паттерн Динары Миртлиповой
2. В свободное время я люблю рисовать “свободные паттерны”. Это не технический термин, просто я так их называю. Суть в том, что у меня нет предварительного плана в голове — я просто черчу квадрат 15х15 и начинаю рисовать в нем паттерн.

Рис. 2. Паттерн Динары Миртлиповой
3. Иногда я использую уже готовые иллюстрации и использую их для изготовления паттернов — это довольно интересное занятие. Прямо как калейдоскоп — каждый раз, когда я меняю или добавляю элемент, вся картина уже выглядит по-другому.

Рис. 3. Элементы паттерна Динары Миртлиповой с Рис.3.
Лотта Хюльхорн (Lotta Kühlhorn), Швеция:
4. Чтобы создать запоминающийся повторяющийся рисунок, прежде всего нарисуйте много разных мотивов и форм в ручную. У меня нет светового стола, так что вместо этого я использую две ручки разной толщины, а также блокнот с прозрачной калькой, чтобы срисовывать мотивы прямо с фотографий.
Я обвожу только контуры — контуры самих объектов и контуры бликов на них. Для этой техники очень важно, чтобы линия была ровной и непрерывной. Все формы должны быть замкнутыми, потому что это усложнит заливку цветами на компьютере. Когда рисуешь, довольно просто пропустить какую-то дырку, но ее можно закрыть позже, в Photoshop-е.

Рис.4. Паттерн Лотты Кюльхорн
5. Обычно, когда я сканирую свои рисунки, я делаю линии более черными и убираю ненужные части бумаги через настройку уровней (levels) в Photoshop-е. Я применяю настройки таким образом, чтобы сделать черные тона еще более черными, а белые еще более белыми, чем есть на рисунке.
Если оказывается, что это необходимо, я разделяю картинки, чтобы обработать их в Photoshop-е так, чтобы каждая часть мотива имела абсолютно одинаковые тона и чтобы все они были размещены на отдельных слоях.
6. Создайте три разных оригинала (например, для консервной банки для сардин я сделала три версии: в желтом, в черном, и в розовом цвете). Залейте все части, которые должны быть сплошного цвета, черным, используя инструмент Заливка в Photoshop-е.
Для этого вам нужно, чтобы линия была сплошная, иначе черный зальет всю страницу. Продолжайте разделять картинки, пока все изображения в оттенках серого не станут черно-белыми. Потом, когда вы разберетесь со всеми частями паттерна, переходите к их раскрашиванию.
Эбигейл Борг (Abigail Borg), Великобритания:
7. Не бойтесь экспериментировать с цветами. Забудьте все правила о сочетаниях цветов. Если вам кажется, что какие-то цвета хорошо смотрятся вместе, так и оставьте.
Поиграйте со своим рисунком, если, конечно, вас не поджимает дедлайн, назначенный клиентом, не торопитесь.
Повторяющиеся картинки могут быть каверзными. Мне обычно помогает вернуться к работе над дизайном через несколько дней после начала и посмотреть на паттерн свежим взглядом, чтобы понять, куда идет дело, и как надо действовать дальше.

Рис.5. Паттерн Эбигейл Борг на наволочке.
8. Оставьте время на эксперименты с такими элементами, которые в вашей голове совершенно не сочетаются. Не ограничивайте себя и не пытайтесь заранее спланировать, какие элементы вы будете повторять в своем паттерне.
Вы можете начать паттерн и сказать “Я хочу, чтобы здесь были розы и пионы и все”. Сложно представить, как в итоге будет выглядеть такой паттерн. В моей истории, самые удачные и привлекательные паттерны получались совершенно случайно.

Рис.6. Эбигейл Борг, процесс создания паттерна.
Рейчел Кейв (Rachel Cave), Великобритания:
9. Все мои работы начинаются в Illustrator-е, потому что я предпочитаю нырять в работу сразу и начинать создание форм, используя инструмент Перо (Pen tool). Иногда я могу сначала сделать несколько быстрых традиционных компоновочных эскизов, но обычно я играю с формами и узорами прямо сразу на компьютере.
Используя Pen tool, я сначала рисую простые формы паттерна, обычно они носят или цветочный, или геометрический характер. Также я использую панель текстур, которые тоже могут дать очень интересные эффекты, например уголь, карандаш или краска. У моего стиля очень простой и графический вид, но никогда не помешает добавить немного текстур.
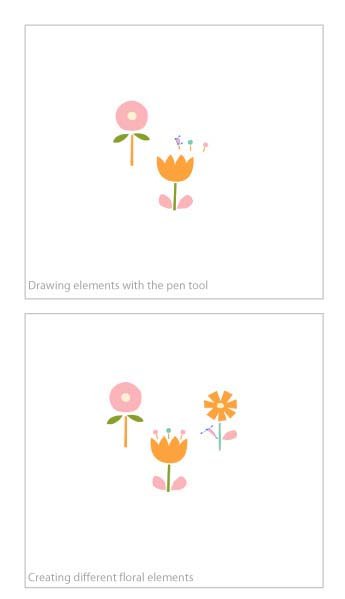
Рис.7. Рисование цветочных элементов пером в Illustrator-е.
10. Когда каждый элемент нарисован и раскрашен, я просто начинаю их повторять в зависимости от того, каким я представляю паттерн, до тех пор, пока не добьюсь такого результата, который будет меня радовать.
Очень полезный совет — использовать направляющие (‘Guides’) в Illustrator-е. Они помогут аккуратно разметить повторяющиеся плитки, что необходимо для создания идеального паттерна.

11. У меня есть библиотека, или коллекция, своих работ. Всегда полезно держать под рукой все, что вы ранее напридумывали, потому что никогда не знаешь, когда захочется к чему-то вернуться и использовать заново. Огромное количество дизайнов можно переработать или перекрасить. Плюс к тому, эти материалы вашего собственного производства могут быть ценными референсами.
Мэри Танана (Mary Tanana), США:
12. Я помню, как один из моих преподавателей по иллюстрации в колледже сказал мне: “не покрывай глазурью пирог, пока он не испечен!” И в работе с паттернами я до сих пор придерживаюсь этой философии.
Я действительно провожу очень много времени, работая над эскизом ,над “костями” паттерна. Начала я рисую в черно-белой гамме, потому что я считаю, что добавление цветов сразу, очень сильно сбивает с толку.

Рис.9. Работа над дизайном паттерна в ч/б.
13. Когда схема готова, я добавляю цвета. Цвет нужно распределять равномерно, так что я включаю лупу, чтобы периодически переключаться на уменьшение, чтобы проверить то, как баланс цветов выглядит издали. На работу с цветами, чтобы добиться того что мне нужно, я тоже трачу очень много времени.

Рис.10. Работа над покраской ч/б дизайна.
14. Когда я заканчиваю работу с цветом, я делаю “точечный тест”, чтобы посмотреть, как выбранные цвета взаимодействуют между собой. Это помогает в работе с принтами и здорово экономит время.

Лесли Тодд (Lesley Todd), Великобритания:
15. Создайте иллюзию разнообразия в своем паттерне путем отражения, поворота и перекраски повторяющихся мотивов.
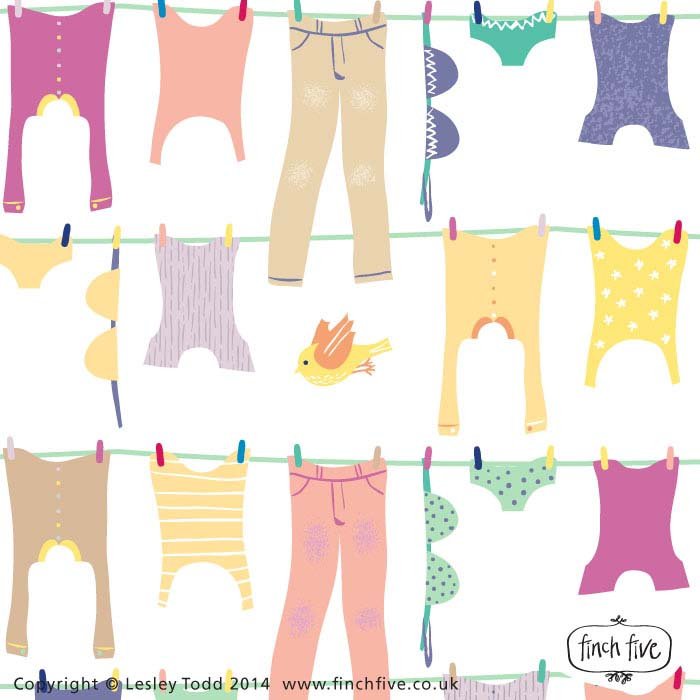
Рис.12. Паттерн Лесли Тодд.
16. Я люблю придавать текстуру и узор моим мотивам, но здесь важно помнить, что Adobe Illustrator даст вам загрузить в форму в специальный инструмент для создания узоров, если вы сначала расширите свой паттерн. Мне понадобилось какое-то время, чтобы это понять!
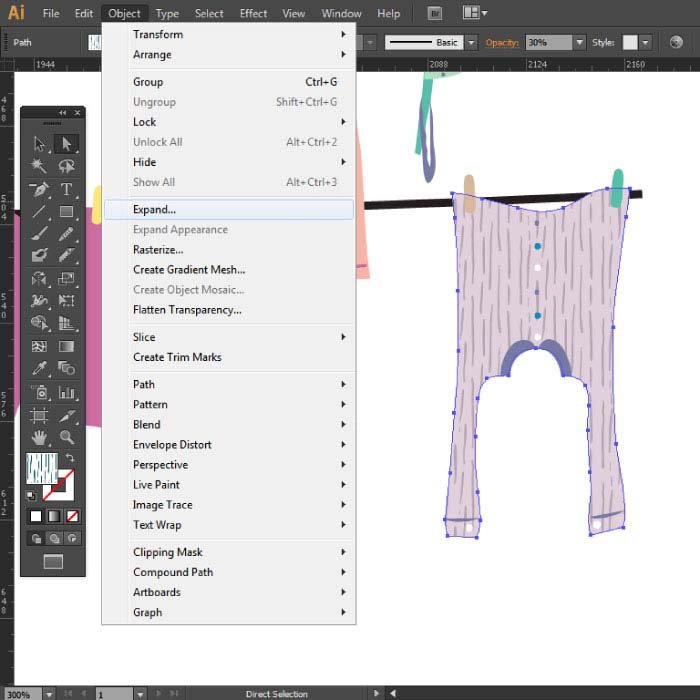
17. Инструмент для создания паттернов в Adobe Illustrator — замечательно подходит для экспериментов. Когда я создаю паттерн, самые на мой взгляд динамичные и интересные результаты получаются, когда я использую не один мотив, а несколько.
Лесли Вуд (Leslie A Wood), США:
18. Сначала нарисуйте формы довольно общего вида, а потом перенесите каждую из них на индивидуальный слой в Photoshop, продолжая дорабатывать дизайн. Хотя на это уходит довольно много времени, эффект получается более интересный, чем со стандартным повторяющимся паттерном. Так что я создаю отдельный слой для каждой формы, а потом копирую, вставляю и двигаю, чтобы посмотреть, как они “работают” вместе.
Обычно у меня как минимум пять разных форм — это приятно разнообразит композицию и помогает добиться того, что две одинаковые формы не окажутся бок о бок. Оставляя место между формами, вы даете себе возможность впоследствии доработать паттерн, дорисовав в конце какие-нибудь мелкие элементы, которые принесут баланс в вашу картинку.

Рис.14. Паттерн Лесли Вуд.
19. Когда я начинаю работать над новой иллюстрацией, я всегда делаю несколько набросков, но особенно это полезно, когда я придумываю новый паттерн, потому что этот ход помогает понять, какой вариант расположения более удачен.
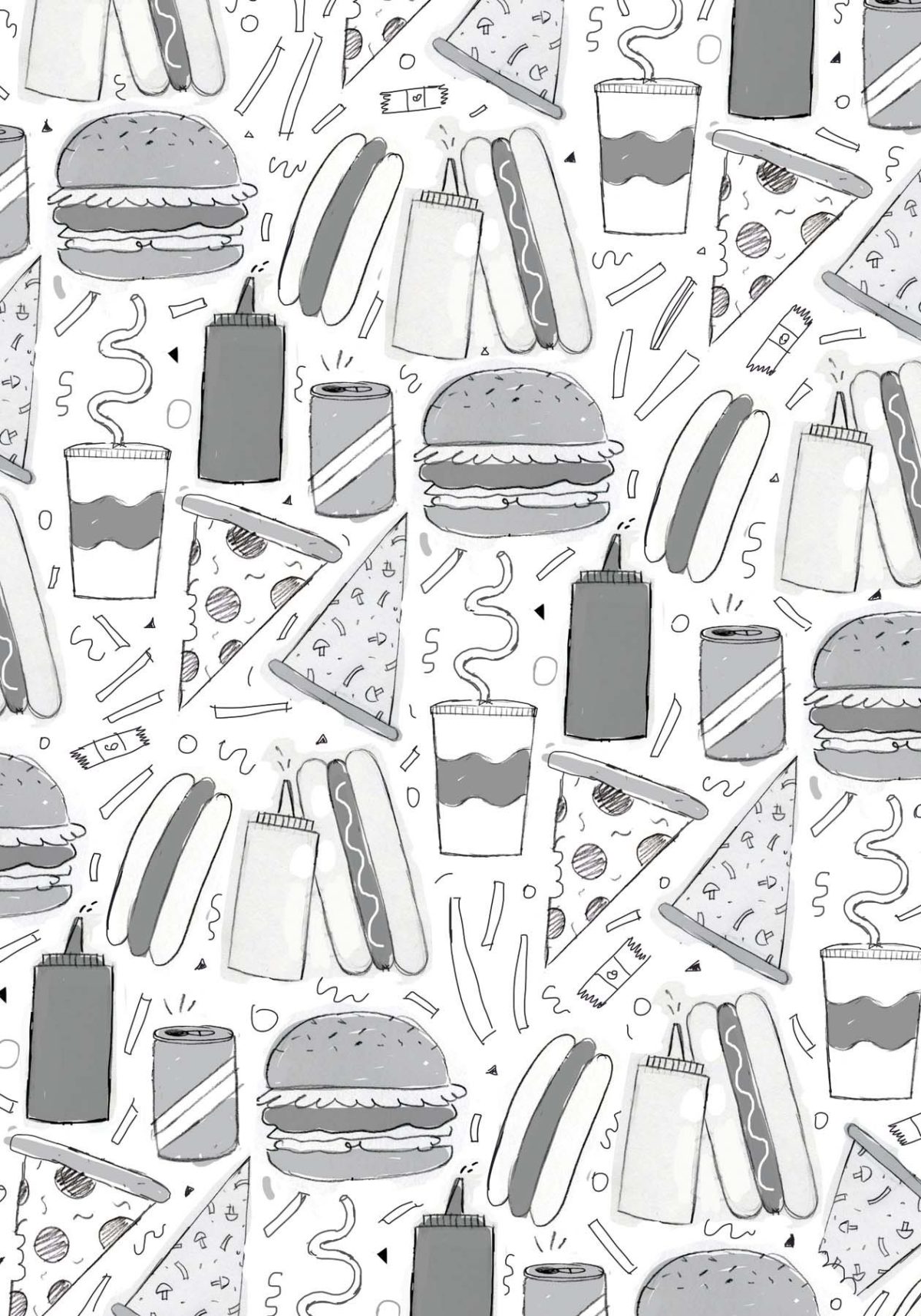
Рис.15. Эскиз к паттерну на Рис.14.
Примечание переводчика: о технической стороне компоновки паттернов подробнее здесь!
В этом уроке мы шаг за шагом разберём, как сделать простой и бесшовный паттерн в Иллюстраторе. И после завершения у нас получится замечательный узор, в котором мы с лёгкостью сможем изменять цвета объектов и фона. Используя этот урок вы сможете создавать множество различных паттернов в Adobe Illustrator для стоков, сайтов, приложений и иллюстраций.
Шаг №1. Подготовка
Создаём новый файл с квадратным артбордом. Вставляем в него набор иконок. Я взял иконки из тонких линий, но вы можете использовать любые другие иконки для вашего паттерна. Кстати, это могут быть не только иконки, но и геометрические фигуры, узоры и так далее.

В новый документ вставляем набор иконок для создания бесшовного паттерна.
Шаг №2. Вспомогательный фон
Выбираем инструмент Rectangle Tool. Создаём прямоугольник на всю длину и ширину нашего квадратного артборда. После этого сочетанием клавиш Command+Shift+[ (если у вас Mac) или Ctrl+Shift+[ (если у вас Windows) отправляем прямоугольник на нижний слой.

Создаём прямоугольник с помощью инструмента Rectangle Tool
Шаг №3. Панель для создания бесшовного паттерна
Выделяем все объекты внутри артборда инструментом Selection Tool или сочетанием клавиш Command+A (или Ctrl+A), а именно — иконки и прямоугольный фон. Затем переходим в Object — Pattern — Make. На экране появляется рабочая область для создания бесшовного паттерна.

Чтобы начать делать бесшовный паттерн перейдите во вкладку Object — Pattern — Make

Панель для работы с бесшовными паттернами
Шаг №4. Создаём бесшовный паттерн
Теперь мы можем удалить прямоугольный фон для более удобного создания бесшовного паттерна. А для того, чтобы рабочая область не контрастировала с белым цветом артборда необходимо нажать сочетание клавиш Command+Shift+H (или Ctrl+Shift+H). Таким образом всё рабочее поле станет белого цвета — так создавать бесшовный паттерн намного удобнее.

Перекрашиваем артборд в белый цвет
Теперь мы можем перемещать, вращать, копировать и изменять размеры иконок до тех пор, пока не получится желаемый узор паттерна.

Работа над созданием паттерна
Шаг №5. Сохраняем бесшовный паттерн
После того, как вы закончили создавать узор, необходимо сохранить полученный результат. Для этого задаём имя паттерну и нажимаем кнопку Done.

Сохранение паттерна
Нас обратно перекинуло к первоначальному варианту рабочего поля. На этот раз мы можем удалить иконки из артборада, а фоновый прямоугольник оставить. Теперь выделяем наш прямоугольник инструментом Selection Tool. Затем находим сохранённый бесшовный паттерн в боковой панели с названием Swatches. Если у вас нет такого раздела в боковой панели, то вы его можете включить, зайдя в раздел Window — Swatches.

Включить панель Swatches можно во вкладке Window
Шаг №6. Работа с бесшовным паттерном
После того, как мы применили паттерн к прямоугольнику, нам нужно перейти во вкладку Object — Expand. В появившемся окне нажимаем OK. Таким образом паттерн стал векторным объектом в маске. Нам необходимо вытащить его из неё. Для этого правой кнопкой мыши сначала разгруппировываем его (Ungroup), затем снова правой кнопкой мыши делаем Release Clipping Mask.

Правой кнопкой мыши делаем Release Clipping Mask
Теперь выделяем прямоугольную безцветную обводку и удаляем её. Таким образом мы добрались до первоначальной маски нашего бесшовного паттерна.

Бесшовный паттерн в маске
Шаг №7. Дополнительный
Это дополнительный шаг на тот случай если у вас под маской окажется не один квадрат с паттерном, а 2 или 4. В таком случае удалите всё, кроме одного квадрата с паттерном.

Бывает ситуации, когда в маске находятся четыре копии паттерна
Подготовка бесшовного паттерна для стоков
Теперь давайте подготовим наш бесшовный паттерны для стоков. Первым делом я отключаю белую заливку фона рабочей области сочетанием клавиш Command+Shift+H (или Ctrl+Shift+H). Затем выбираю инструмент Rectangle Tool и делаю квадрат размером с артборд. Далее переношу квадрат на задний план сочетанием клавиш Command+Shift+[ (или Ctrl+Shift+[ ). Перекрашиваю его в более подходящий, на мой взгляд, цвет.

Перекрашиваем фон паттерна
На этом этапе можно остановиться, сгруппировать объекты и сохранить файл в необходимом формате (чаще всего это EPS10). Но для более продвинутых иллюстраторов я советую купить cкрипт Super Magic Eraser. С помощью него вы сможете обрезать все выходящие за пределы артборда элементы паттерна после того, как вытащите их из-под маски.

Обрезать части объектов за артбордом можно платным скриптом Super Magic Eraser
После применения скрипта Super Magic Eraser ваш паттерн автоматически лишиться всех недостатков, лишних частей элементов и масок, а значит использовать его станет намного комфортнее.

Полностью обрезанный паттерн по размерам артборда
Если вы хотите поиграть с цветами и подобрать более интересное сочетание для паттерна, то можно воспользоваться инструментом Recolor Artwork. Обычно он находится в верхней панели иллюстратора или во вкладке Edit — Edit Colors — Recolor Artwork. В появившемся окне иструмента мы можем менять цвета во вкладке Assign или на цветовом круге во вкладке Edit.

Цвета у объектов можно изменять с помощью инструмента Recolor Artwork
Кстати, если во вкладке Edit нажать на кнопку Unlink Harmony Colors, то цвета можно перетаскивать независимо друг от друга. Таким образом мы можем более детально и точно подобрать нужные нам оттенки.

Изменение цветов на цветовом круге в инструменте Recolor Artwork
Вывод
Как вы видите, создание бесшовного паттерна не очень сложная процедура, если знать все тонкости это процесса. Главное — это правильно подобрать элементы из которых будет состоять узор, красиво и гармонично расположить их в артборде, а затем подготовить полученный бесшовный паттерн для сохранения.

Паттерн, регулярный узор, бесшовный фон… Называйте, как хотите, но смысл один – заполнение фона (сайта, документа) повторяющимися элементами, между которыми нет видимой границы или перехода.
В этом уроке будет рассказано о том, как сделать узор в Фотошопе.
Здесь рассказывать особенно нечего, поэтому сразу приступаем к практике.
Создаем документ с размерами 512х512 пикселей.

Далее необходимо разыскать (нарисовать?) однотипные элементы для нашего паттерна. Тематика нашего сайта компьютерная, поэтому я подобрал такие:

Берем один из элементов и помещаем в рабочую область Фотошопа на наш документ.

Затем перемещаем элемент на границу холста и дублируем его (СTRL+J).


Смещаем объект на 512 пикселей вправо.

Для удобства выделим оба слоя с зажатой клавишей CTRL и поместим их в группу (CTRL+G).

Помещаем новый объект на холст и перемещаем к верхней границе документа. Дублируем.


Таким же способом помещаем и обрабатываем другие объекты.

Осталось лишь заполнить центральную область холста. Я мудрить не буду, а помещу один большой объект.

Паттерн готов. Если требуется его использование в качестве фона веб страницы, то просто сохраняем в формате JPEG или PNG.
Если же планируется заливать паттерном фон документа в Фотошопе, то нужно сделать еще пару шагов.
Шаг первый – уменьшаем размер изображения (если требуется) до 100х100 пикселей.



Даем имя узору и нажимаем ОК.

Давайте посмотрим, как будет выглядеть наш паттерн на холсте.

Нажимаем ОК и любуемся…

Вот такой несложный прием для создания паттернов в Фотошопе. У меня получился симметричный узор, Вы же можете располагать объекты на холсте хаотично, добиваясь более интересных эффектов.

Мы рады, что смогли помочь Вам в решении проблемы.
Отблагодарите автора, поделитесь статьей в социальных сетях.

Опишите, что у вас не получилось. Наши специалисты постараются ответить максимально быстро.


Этот способ можно применить, например, для того, чтобы сделать собственную упаковочную бумагу с понравившимся рисунком. Также таким образом можно сделать штамп для росписи ткани, для украшения мебели, предметов домашнего декора и так далее. Также вы можете отсканировать или сфотографировать ваш паттерн и использовать его для печати в компаниях, которые занимаются нанесением рисунков на разные поверхности.
Любое рукоделие принесёт вам больше удовольствия, если заниматься им в удобной, комфортной и красивой одежде. Обратите внимание на выкройки домашних платьев, домашних брюк и домашних топов в нашем электронном каталоге.

Что такое зентангл, как ему научиться и как его применять в рукоделии?
Вам потребуется:

— карандаши, фломастеры, краски — то, чем вы будете выполнять ваш рисунок;
— ножницы для бумаги;
— прозрачный или малярный скотч.

Идея: роспись ткани с контуром из клея
Шаг 1

Начиная с середины листа, нарисуйте основу того узора, который будет повторяться в вашем паттерне. Узор может состоять из нескольких элементов, как на фото выше, или из какого-то одного элемента, как в примере на фото ниже.

Обратите внимание: расположите рисунок так, чтобы он не касался краёв вашего листа. Края бумаги должны остаться свободными.
Вы можете сразу рисовать рисунок цветным или сделать его чёрно-белым и раскрасить позже.
Шаг 2

С помощью линейки и карандаша двумя центральными линиями разделите лист бумаги с рисунком на четыре равные части. Разрежьте лист.
Здесь части пронумерованы, чтобы сделать принцип работы более понятным.
Шаг 3

Переместите части листа с рисунком, так как это показано на фото выше. Боковые, незаполненные рисунком части листа должны оказаться в центре, а центральные части — переместиться к краям. При этом две верхние четвертинки отправляются вниз, а те, что изначально были снизу, наоборот, наверх.


Как быстро украсить ткань рисунком
Шаг 4

Переверните части листа так, чтобы не нарушить порядок их расположения, и склейте с обратной стороны скотчем, чтобы вновь получился целый лист.
Шаг 5

Вновь переверните работу лицевой стороной и заполните рисунками центральную, оставшуюся пустой, часть листа. Делайте любые рисунки, какие вам нравятся!

Если вы хотите добавить в ваш паттерн некий крупный элемент, на первом этапе оставьте под него больше места по краям листа, и теперь вы сможете добавить его на получившемся после склеивания пространстве.

Теперь вы можете добавить дополнительные мелкие детали.

Или раскрасить узор, если вы сделали его чёрно-белым.

Отсканируйте и сфотографируйте получившийся паттерн. Теперь вы можете использовать его, чтобы напечатать собственный принт.
Читайте также:


