Как сделать потертости в coreldraw
Вот уже почти два десятка лет мы живем в эпоху цифровой фотографии. Тем не менее в семейных архивах и сейчас хранится большое количество фотокарточек и негативов, дожидающихся своей очереди быть увековеченными в цифровом виде. Собственно процесс сканирования изображений с отпечатков или с пленок, хотя и требует определенных затрат времени, обычно не вызывает особых проблем. Гораздо больше времени и сил занимает работа над устранением физических дефектов, которые неизбежно возникают вследствие естественного старения физических носителей даже при бережном хранении.
Конечно, технический прогресс не стоит на месте, и сейчас в распоряжении пользователей имеется немало решений, позволяющих ретушировать значительную часть физических дефектов оригиналов автоматически непосредственно в процессе сканирования. Одним из наиболее универсальных и эффективных на данный момент является комплекс программноаппаратных решений под общим названием Digital ICE (аббревиатура ICE расшифровывается как Image Correction & Enhancement — коррекция и улучшение изображения). Однако и он не лишен недостатков. Вопервых, цена сканера, оснащенного Digital ICE, гораздо выше обычной модели аналогичного формата и разрешения. Вовторых, данная система неспособна обнаруживать и ретушировать физические дефекты при работе с чернобелыми негативными фотопленками. Дело в том, что основа таких носителей непрозрачна для ИКлучей, которые используются в устройствах с Digital ICE для формирования так называемой карты дефектов. Таким образом, при сканировании чернобелых негативов не избежать необходимости выполнения рутинных операций ретуширования различных дефектов вручную.
Впрочем, даже при работе исключительно с цифровыми снимками время от времени возникает необходимость выполнять подобные операции — например, чтобы убрать с изображения провода, так некстати протянутые перед архитектурным шедевром, внезапно влетевших в кадр насекомых или лишние предметы, разрушающие композицию и не вписывающиеся в художественный замысел фотографа.
Так или иначе, инструменты локального ретуширования востребованы не только при работе с изображениями, отсканированными со старых пленок и фотокарточек, но и в процессе обработки снимков, сделанных цифровыми камерами. В этой публикации мы рассмотрим набор средств локальной ретуши, который имеется в распоряжении пользователей графического редактора Corel PaintShop Pro 2018.
Автоматическое удаление царапин
В некоторых случаях можно сэкономить немало времени и сил, воспользовавшись функцией автоматического удаления царапин. Чтобы открыть диалоговое окно с настройками, выберите в меню Настройка -> Добавить/удалить шум -> Автоматическое удаление небольших царапин… (рис. 1).
В правом верхнем углу окна настроек (рис. 2) можно активировать опцию Просмотр изображения. В этом случае изображение в области просмотра будет выведено с уже примененным фильтром удаления царапин (с выбранными в данный момент настройками).
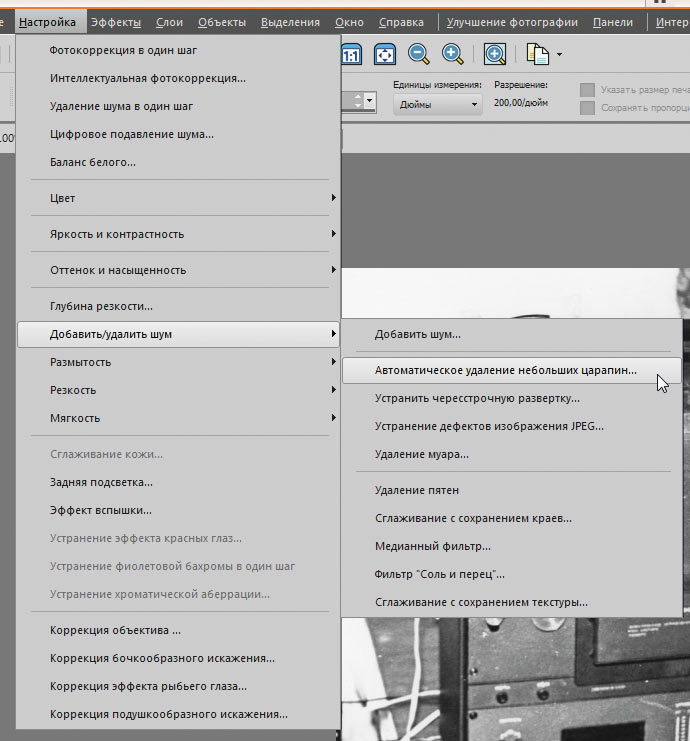
Рис. 1. Выбор функции автоматического удаления царапин в главном меню
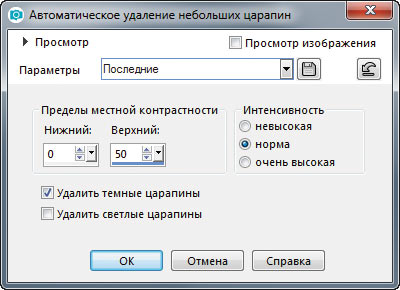
Рис. 2. Окно настроек функции автоматического удаления царапин
Кроме того, предусмотрена возможность показать небольшие области предварительного просмотра изображения до и после применения фильтра непосредственно в диалоговом окне. Для этого достаточно нажать на маркер треугольной формы, который находится перед надписью «Просмотр» в левом верхнем углу окна (рис. 3). В верхней части будут отображены две области квадратной формы. Слева выводится исходное изображение, справа — та же область после применения фильтра с текущими настройками (рис. 4). Это позволяет визуально оценить результат и при необходимости скорректировать настройки.
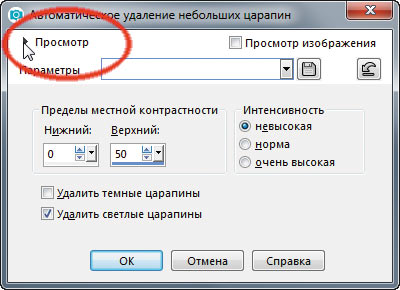
Рис. 3. Маркер включения отображения областей предварительного просмотра в окне настроек функции автоматического удаления царапин
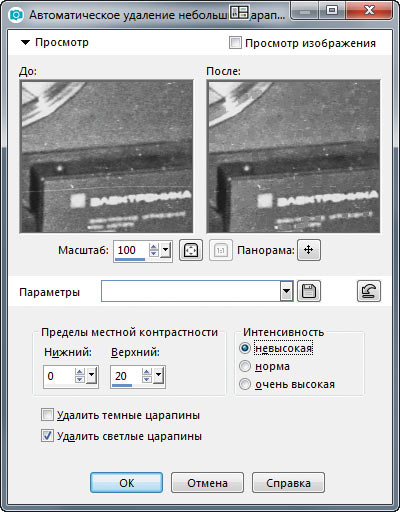
Рис. 4. Вид окна настроек функции автоматического удаления царапин с областями предварительного просмотра
Под областями предварительного просмотра имеются кнопки (рис. 5), позволяющие быстро переключать масштаб отображения (кадр целиком или 1:1). Слева находится поле, в котором можно задать желаемое значение масштаба в процентах. Изображение в областях предварительного просмотра прокручивается по горизонтали и вертикали при помощи мыши.
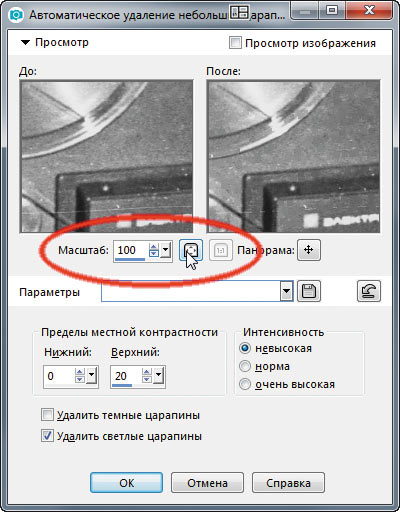
Рис. 5. Кнопки быстрого переключения и поле ввода точного значения масштаба отображения
Теперь разберемся с настройками. В нижней части палитры находятся поля включения опций Удалить темные царапины и Удалить светлые царапины. В зависимости от характера дефектов на обрабатываемом изображении можно активировать одну из них или обе сразу.
Степень воздействия фильтра на исходное изображение задается в разделе Интенсивность. Предусмотрены три варианта данной настройки: «невысокая», «норма» и «очень высокая». В руководстве пользователя рекомендуется изначально выбрать настройку «невысокая» и затем при необходимости повышать степень воздействия.
И наконец, тонкая настройка фильтра осуществляется путем подбора пределов местной контрастности. В соответствующем разделе окна находятся поля ввода числовых значений верхнего и нижнего пороговых значений. Каждое из них можно изменять в пределах от 0 до 50 (используются только целые числа), при этом значение верхнего обязательно должно быть больше нижнего.
Совокупность текущих настроек можно сохранить под произвольным названием, чтобы использовать в дальнейшем для обработки схожих изображений. Для этого нужно нажать кнопку со стилизованным изображением дискеты, ввести название новой настройки в появившемся диалоговом окне (рис. 6) и нажать кнопку ОК. Список ранее сохраненных настроек открывается при нажатии на кнопку с треугольным маркером, которая находится справа от поля с названием выбранного варианта (рис. 7).
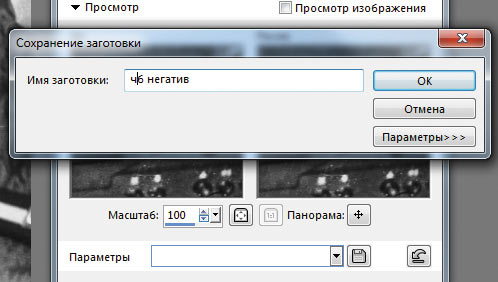
Рис. 6. Диалоговое окно ввода названия сохраняемого набора настроек
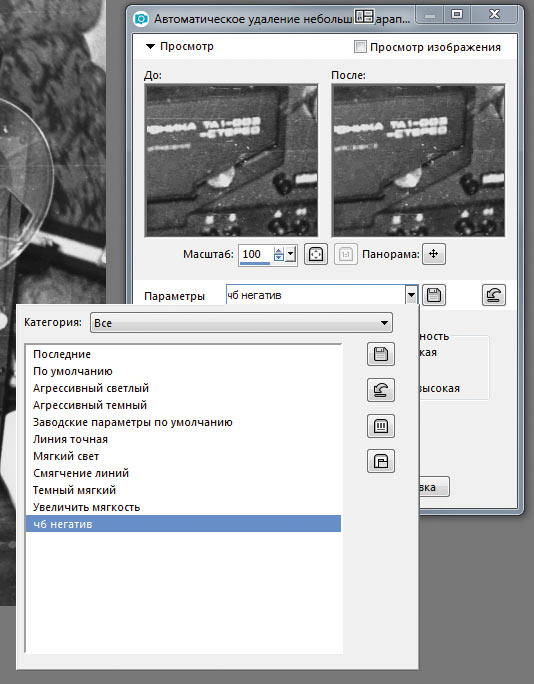
Рис. 7. Выбор ранее сохраненной настройки из списка
Функцию автоматического удаления царапин можно использовать для обработки как изображения целиком (рис. 8), так и только выделенной области. Последний вариант удобен в тех случаях, когда наиболее заметные дефекты сосредоточены на относительно небольшом участке снимка (замятый угол, линия сгиба и т.п.). Кроме того, локальная обработка позволяет избежать нежелательного воздействия на тонкие детали исходного изображения.
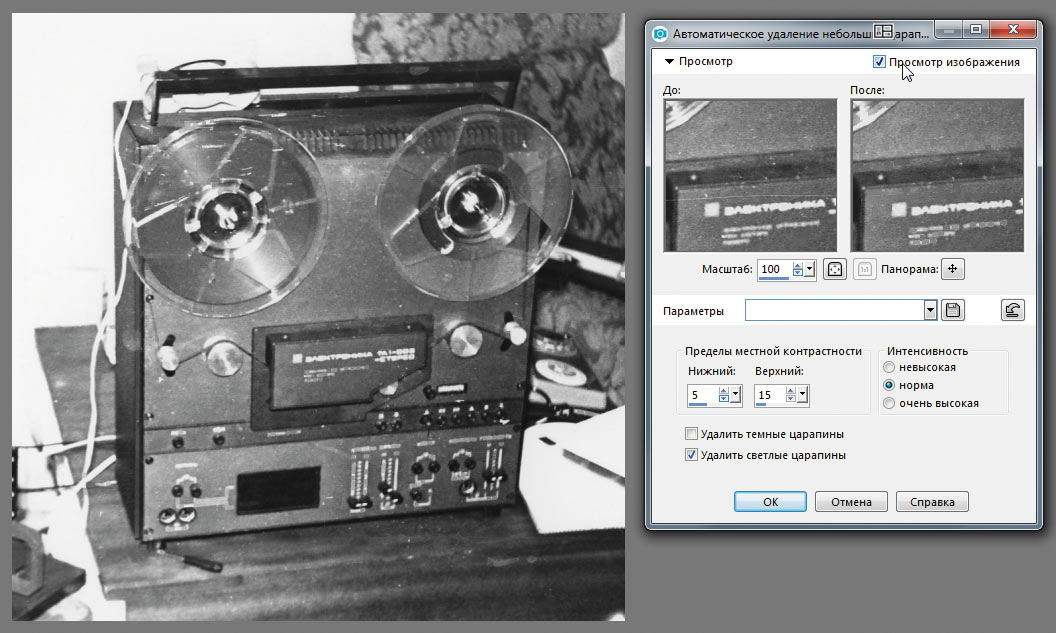
Рис. 8. Обработка изображения целиком
Удаление царапин вручную
Для удаления отдельных царапин и других подобных дефектов в PaintShop Pro 2018 предусмотрен инструмент Удаление царапин. Чтобы воспользоваться им, щелкните по соответствующей пиктограмме на панели инструментов (рис. 9). При обработке многослойных изображений необходимо учитывать, что данный инструмент воздействует только на тот слой, который выбран в данный момент.

Рис. 9. Пиктограмма включения инструмента Удаление царапин на панели инструментов

Рис. 10. Поле ввода ширины ретушируемой области и кнопки выбора ее формы на панели свойств

Рис. 11. Область ретуширования прямоугольной формы
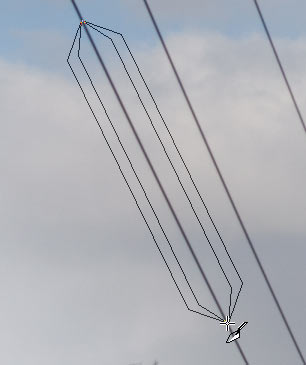
Рис. 12. Область ретуширования с заостренными концами
В соответствующем поле на панели свойств можно задать ширину ретушируемой области в диапазоне от 4 до 500 пикселов (рис. 10). Рядом находятся две кнопки, позволяющие выбрать форму области — она может быть прямоугольной (рис. 11) либо с заостренными концами (рис. 12).
Для того чтобы устранить царапину или другой подобный объект с изображения, достаточно установить курсор у одного края царапины, затем нажать левую кнопку мыши и, удерживая ее, перемещать таким образом, чтобы маркер, обозначающий границы ретушируемой области, полностью охватывал область с нежелательным дефектом (рис. 13). Если отпустить кнопку мыши, содержимое ретушируемой области будет заменено на копию расположенного поблизости фрагмента изображения аналогичных формы и размера (рис. 14).
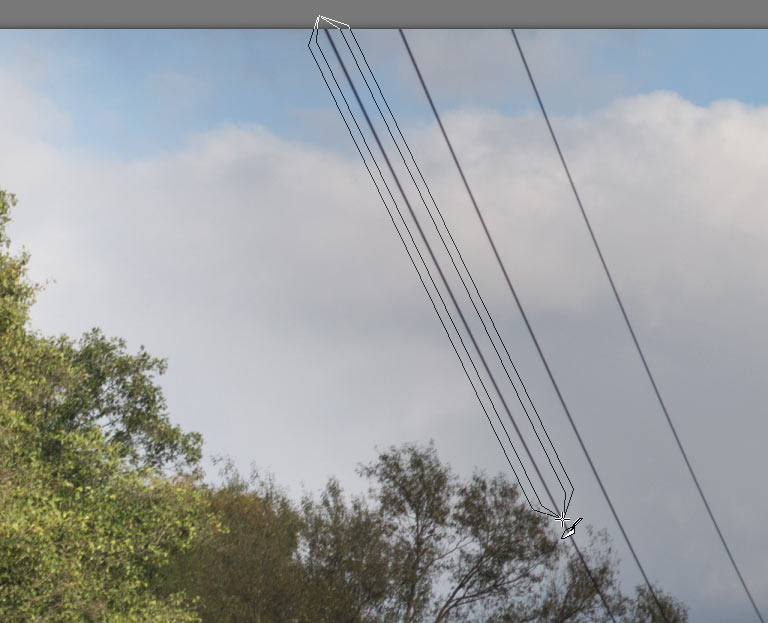
Рис. 13. Выделение ретушируемой области

Рис. 14. Содержимое выделенной области заменено на копию расположенного поблизости фрагмента изображения
Для удобства работы с этим инструментом предусмотрена возможность скорректировать положение начальной точки, а также ширины ретушируемой области в процессе создания маркера (то есть при удерживаемой в нажатом положении кнопке мыши). Чтобы переместить начальную точку вверх, вниз, вправо или влево, воспользуйтесь клавишами управления курсором. Оперативно увеличить или уменьшить ширину ретушируемой области с шагом в один пиксел можно нажатием клавиш PgUp и PgDn соответственно.
Стоит отметить, что инструмент Удаление царапин эффективно работает только в том случае, когда царапина расположена на однородном фоне — как в приведенном выше примере с проводами на фоне неба. Для устранения дефектов на пестром фоне имеет смысл воспользоваться инструментом Удаление объектов, который мы рассмотрим далее.
Удаление объектов
Для удаления нежелательных объектов с редактируемых изображений в PaintShop Pro 2018 есть инструмент Удаление объектов. По принципу работы он очень похож на инструмент клонирования: выделенный участок изображения, где находится подлежащий удалению объект, заменяется копией другого фрагмента, который пользователь может выбрать вручную.
В качестве примера рассмотрим процесс удаления мусорной урны с изображения, приведенного на рис. 15.

Рис. 15. Исходное изображение
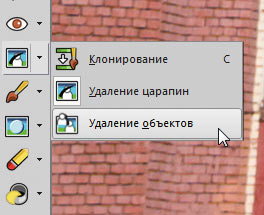
Рис. 16. Пиктограмма включения инструмента Удаление объектов на панели инструментов
Инструмент Удаление объектов включается щелчком по соответствующей пиктограмме на панели инструментов (рис. 16).
Чтобы выделить подлежащий удалению объект, переключитесь в режим выделения, нажав на пиктограмму со стилизованным изображением лассо на панели свойств (рис. 17). Переместите курсор к объекту и обведите его, нажав и удерживая левую кнопку мыши. Отпустите кнопку, и граница выделенной области будет обозначена пунктирной линией (рис. 18).

Рис. 17. Пиктограмма включения режима выделения на панели свойств
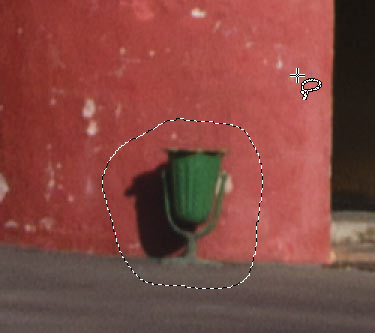
Рис. 18. Выделение объекта, подлежащего удалению
Чтобы монтаж был менее заметным, сделайте границу выделяемой области размытой. Для этого введите отличное от нуля значение параметра Размытие краев в соответствующее поле на панели свойств (рис. 19) до того, как приступите к выделению. По мере увеличения значения этого параметра граница выделяемой области становится все менее четкой.

Рис. 19. Поле ввода значения параметра Размытие краев на панели свойств
После того как нужная область выделена, нажмите на пиктограмму Режим источника на панели свойств (рис. 20). В окне просмотра появится прямоугольная рамка с маркерами, позволяющими изменять ее размер и поворачивать на нужный угол (рис. 21). При помощи мыши поместите эту рамку над тем участком изображения, который будет использован в качестве источника для заполнения выделенной области (рис. 22). Желательно, чтобы размеры рамки были не меньше выделенной области.
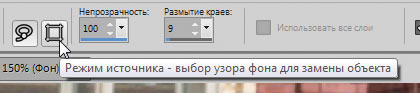
Рис. 20. Пиктограмма «Режим источника» на панели свойств
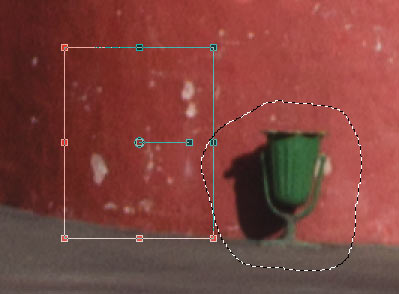
Рис. 21. Рамка выбора участка изображения для заполнения выделенной области
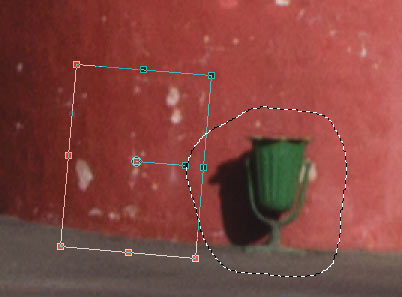
Рис. 22. Изменение размеров и положения рамки

Рис. 23. Включение опции Плавное сопряжение на панели свойств

Рис. 24. Кнопка Применить на панели свойств
В некоторых случаях может пригодиться режим наложения маскируемого и копируемого фрагментов. Чтобы сделать последний частично прозрачным, уменьшите числовое значение параметра Непрозрачность в соответствующем поле на панели свойств (рис. 26).

Рис. 25. Фрагмент изображения с удаленным объектом

Рис. 26. Поле ввода значения параметра Непрозрачность на панели свойств

Рис. 27. Включение опции Использовать все слои на панели свойств
При обработке многослойных изображений предусмотрена возможность использования для заполнения выделенной области фрагмента как только текущего, так и всех слоев. Чтобы задействовать последний вариант, включите опцию Использовать все слои на панели свойств (рис. 27) перед тем, как нажать кнопку Применить.
Читайте также:


