Как сделать постер в powerpoint
Эта статья будет актуальная для владельцев любых версий Microsoft PowerPoint для 2007, 2010, 2013 и даже 2016.
Как сделать презентацию в PowerPoint: пошаговая инструкция с фото
В пошаговой инструкции рассмотрим основные шаги по созданию презентации:
- Создание первого слайда;
- Написание заголовка;
- Вставка изображения;
- Изменение темы презентации;
- Просмотр;
- Сохранение.
Эти основные 6 шагов необходимо знать, чтобы создать презентацию в PowerPoint.
Открываем PowerPoint
Создаем первый слайд в PowerPoint
Настало время уменьшить шрифт для заголовка. Процедура довольно проста — выделяем текст и находим панель с размерами шрифта. Можно ввести размер шрифта вручную или использовать кнопку А которая выделена на фото выше.
В примере шрифт заголовка уменьшен до 44 размера, но блок в котором располагается заголовок стал довольно большим.
На фото выше можно увидеть выделенный ползунок, который отвечает за изменения размеров выделенного блока. Потянув за один из кружков можно изменить размер блока до подходящего.
На фото выше можно увидеть выделенный ползунок, который отвечает за изменения размеров выделенного блока. Потянув за один из кружков можно изменить размер блока до подходящего.
В создании этой статьи участвовала наша опытная команда редакторов и исследователей, которые проверили ее на точность и полноту.
Команда контент-менеджеров wikiHow тщательно следит за работой редакторов, чтобы гарантировать соответствие каждой статьи нашим высоким стандартам качества.
Плакат – отличный способ быстро донести свое мнение до окружающих. Мы расскажем вам, как нарисовать плакат от руки, в PowerPoint и в Photoshop.

Доставайте цветные карандаши! Рисование плаката может стать отличным развлечением, ведь тут нет никаких правил и границ. Мы покажем вам пару приемов, при помощи которых ваш плакат будет выглядеть идеально.

Возьмите чистый лист бумаги или ватман – плакат ручной работы не ограничен в размерах и может быть таким большим, как вы захотите.
- Например, если вы готовите плакат, посвященный Дню земли, в заголовке можно изобразить что-то подобное.
- Преимущество карандашного наброска в том, что вы можете поэкспериментировать с размером букв – если они получаются слишком большими или слишком маленькими, сотрите и начните заново. Не переживайте, если не получается сделать все идеально – это всего лишь рекомендации.
- Помните, что светлые буквы на светлом фоне нечитабельны.
- Если вы делаете коллаж, вырежьте и приклейте изображения, которые хотите использовать.
Повесьте свой плакат на видном месте! Это были общие рекомендации, так что им не нужно следовать строго, экспериментируйте! Самое главное – получайте удовольствие от творческого процесса.

Запустите PowerPoint. Создайте новый пустой документ. Несмотря на то, что PowerPoint не может похвастаться таким количеством рабочих инструментов и функций, как Photoshop, он все равно достаточно удобный и справится с поставленной задачей.
Измените ориентацию страницы на портретную. По умолчанию в программе стоит альбомная, но это не подходит для верстки плаката, поэтому сразу измените установки.
Выберите шаблон документа. В стандартном варианте предлагается макет с заголовком и подзаголовком, однако в шаблонах есть страницы с заголовком и изображением, заголовком и двумя изображениями и пустой лист.
-
Если вам не нравится ни один стиль верстки из доступных, вы можете поискать другие в интернете. Заметьте, стиль можно применить как шаблон ко всему документу, а потом очень сильно его изменить.
Добавьте заголовок. Кликните в соответствующем поле и начните печатать. Помните: заголовок – ключ к успешным продажам и запоминаемости плаката вообще, поэтому основной посыл должен быть броским, крупным и читабельным.
Добавьте второстепенную информацию кликом на подходящем поле или добавлением и заполнением нового. Четко и понятно излагайте посыл и постарайтесь вписать максимум важного текста: детали, адреса, телефоны, места, время и цели встреч.

Закончите оформление плаката. Отредактируйте размер текста, интервал, отступы и цвет. Распечатайте ваш плакат!
Включаем компьютер. Самый легкий и эффективный способ нарисовать плакат — прибегнуть к помощи компьютера и программы для работы с графикой, например, Photoshop, в которой мы и нарисуем наш первый пример. А если такой программы у вас нет, можно воспользоваться другими графическими редакторами — например, GIMP и Pixlr (оба, кстати, бесплатные). Хотя предложенные ниже шаги связаны со спецификой Photoshop, в большинстве редакторов имеются такие же или аналогичные функции.
В современном мире наблюдается переизбыток информации и недостаток времени. Поэтому в последнее время на международных научных конференциях делают все больше стендовых докладов. И тогда каждый может познакомиться именно с теми докладами, которые его интересуют.
Преимущества:
1. Представляя стендовый доклад, вы можете более свободно излагать информацию, не заботясь о времени.
2. Можно вступить в более тесную коммуникацию
с людьми, которых интересует Ваше исследование.
3. Можно избежать устного доклада, если Вы страдаете дисфункцией речи.
4. Вы можете использовать этот же постер
для других конференций.
5. Стендовый доклад можно повесить в своем учебном заведении и познакомить со своимисследованием коллег, которые не смогли приехать на конференцию.
Изготовление постера – творческий процесс, но тем не менее следует придерживаться некоторых основных принципов.
Главное, помните: хороший постер должен обладать тремя главными качествами:
С чего начать?
Шаг 1. Прочтите свою работу. Или, если Вы ее не писали, взгляните внимательно на результаты своего исследования. Сформулируйте главную мысль, которую Вы хотите донести до читателя. Это будет названием Вашего доклада.
- четкое. Высота названия 10-15 см, для свободного чтения с расстояния 3-4 метра. Обрамление способствует выделению названия;
- заметное. Используйте подчеркивание и обрамление. Необходимо сильное контрастирование.
Верхняя частъ стендового листа размером 1188*150 мм отводится для заглавнойчасти доклада. На ней слева направо указывается название доклада, фамилия и имя автора, учреждение и город, где выполнена работа. В крайнем левом/правом углу оставляется место дляразмещения номера стенда (примерно 100 мм длины заглавной части), который будет сообщен участнику при регистрации индивидуально.
Шаг 2. Выделите главные пункты каждой главы Вашей работы.
Напишите по небольшому обзору каждой главы. Какие разделы должен содержать доклад?
1.Интригующее, привлекающее внимание название.
2. Введение в невероятно актуальную проблему Вашего исследования.
3.Смелые цели, которые Вы себе поставили и (самое главное!) выполнили.
4. Описание качественных материалов и современных, оригинальных методов, которыми Вы пользовались в своей работе.
5. Полученные Вами самые интересные и достоверные результаты.
6. Проницательное, логичное обсуждение, изобилующее новыми оригинальными идеями.
7. Выводы, соответствующие поставленным целям.
8. Список ранее опубликованных работ, посвященных Вашей проблеме.
9. Благодарности тем людям и организациям, которые оказали Вам неоценимую помощь и поддержку во время выполнения Вашего исследования.
10. Не забудьте указать Ваши ФИО и поместить свою фотографию!
Некоторые части можно объединить друг с другом или представить в виде графической информации.
Текст:
Изложение должно быть кратким и лаконичным. Излагайте суть исследования, при необходимости Вам будут заданы дополнительные вопросы. Текст не должен содержать большого количества слов. Таким образом, необходимо:
– укоротить, упростить текст,
– исключить детализацию методов и крупные таблицы;
– организовать поток текста: отделить важные заголовки от основной массы текста;
– сделать заголовки заметными и привлекательными;
– использовать понятный шрифт – как минимум 5 мм в высоту
– не использовать много разных шрифтов
– рекомендуется использовать Times, Axial, Palatino, Optima, Avant Garde
Рекомендуем делать текстовые отрывки не более 150 слов в длину. Ваш текст не должен занимать более одной четверти площади стенда!
Характеристика текста для разных частей стендового доклада
| содержимое | дистанция для чтения (м) | размер шрифта | характеристика шрифта |
| название | 5-7 | 30-45 | жирный |
| автор, учреждение | 5-7 | 25 | жирный |
| главные заголовки | 2-3 | 36 | жирный |
| зависимый текст | 1 | 24 | обычный |
Графика
Если Ваш материал позволяет передать информацию не в виде текста или таблицы, а графически — сделайте это!
Графика это не текст, поэтому:
- размещайте фотографии или схемы
- используйте диаграммы для демонстрации методов
- используйте таблицы, но без излишней детализации
- используйте графики по ходу текста
- удалите всю неважную информацию
- поместите ключевую информацию в обрамление
- изложите данные заметно.
Цвета
- используются для украшения стендового доклада
- слишком много цветов раздражают читателя
- используйте цвета разумно
- выделяйте цветом название и заголовки
- оттенки серого – альтернатива цветовому оформлению
- не используйте близкие цвета!
- используйте цвета, которые хорошо отличаются друг от друга!
В отличие от статьи, в докладе легенды и эмблемы Вы можете расположить прямо на графиках!
Фотографии и рисунки должны быть четкими, нести информацию об объекте, его особенностях. Фотографии должны восприниматься на расстоянии, рекомендуемый размер фотографий не менее чем 10*15. И рисунки и фотографии должны иметь пояснительные подписи (под рисунком, под фотографией). Фотографии и рисунки выглядят выигрышнее, если обвести их узким черным контуром:
На темном фоне используйте светлый шрифт, на светлом фоне используйте темный шрифт. Избегайте использования пестрого фона! Не используйте в качестве фона фотографии.
Если Вам нужно разместить на темном фоне темный объект, поместите его в светлое поле.
Предлагаем несколоько вариантов расположения материала на плакате (постере):


Существует много пакетов для оформления постера:
Однако некоторые из них переполнены инструментами для графического дизайна и требуют специальных навыков работы с ними. Power Point является приемлемой программой для оформления постера единым листом.
Как сделать плакат формата А1(ватман) в PowerPoint
Итак, для того, чтобы сделать плакат формата А1(ватман) в PowerPoint, необходимо выполнить ряд действий:
1) заходим в Power Point и выбираем в верхней панели вкладку “Дизайн”;
2) в открывшейся вкладке выбираем “Параметры страницы”;
3) в открывшемся окне выставляем размеры страницы : ширина – 84,1 см, высота – 59,4см, которые соответствуют размерам формата А1;

4) нажимаем “ОК”, теперь наш плакат имеет формат А1;
5) после того, как мы сделали плакат (написали текст и добавили изображения), сохраняем его в формате jpg, это нужно для удобства, так как данный формат смогут распечатать практически везде. Для этого нажимаем “Сохранить как”, “Другие форматы” и внизу выбираем “Рисунок в формате JPEG(jpg)”.
Всё, у вас получилось сделать плакат формата А1(ватман) в PowerPoint, теперь можно идти его распечатывать. При создание плакатов всегда выставляйте размер страницы заранее, так сразу можно увидеть, как будут смотреться изображения и текст уже в распечатанном виде. К примеру, если вы вставите изображения в меньший формат, а затем сделайте его А1, они просто “расплывутся”, так не соответствуют по размерам.
EduNeo
актуальные методики преподавания, новые технологии и тренды в образовании, практический педагогический опыт.
7 отличительных черт успешного стендового научного доклада/постера

Как подготовить качественный стендовый доклад или постер на научную конференцию, чтобы он привлек внимание аудитории.
Стендовый доклад или постер — это одна из наиболее популярных форм участия в современных конференциях и различного рода презентациях, которая позволяет донести до аудитории большой объем информации за ограниченное время и обсудить представленные работы в неформальном стиле.
Постер должен соответствовать требованиям, заявленным организаторами конференции.
Аналогично устному докладу стендовый доклад или постер должен включать следующие подразделы:
- название доклада,
- автор,
- организация, в которой работа выполнена,
- город и страна (что особенно важно в зарубежных конференциях),
- цель,
- материалы и методы,
- основные результаты и выводы.
Если вы хотите, чтобы ваш стендовый доклад/постер привлек наибольшее внимание слушателей, руководствуйтесь следующими рекомендациями:


Создание постера – занятие творческое. Творите и экспериментируйте, однако помните, что основная цель стендового доклада – донести смысл вашей огромной работы до слушателя, который может оказаться не таким креативным, как вы.
Как создать плакат в PowerPoint 2010
Плакаты являются большими, чтобы быть использованы в классах, а также в медицинских целях или во многих других различных приложений. Создание плакатов в PowerPoint легко, но, конечно, вы должны получить подготовку по вопросам разработки плакат в PowerPoint и найти правильные инструменты, чтобы сделать это.
Для того , чтобы создать плакат в PowerPoint 2010 необходимо начать создание новой презентации PowerPoint.
Вы можете получить бесплатные шаблоны PowerPoint Плакат просматривая галерею шаблонов Office. Если вы хотите, чтобы попытаться найти шаблон плаката можно начать просмотр шаблонов плакатов в этой галерее.
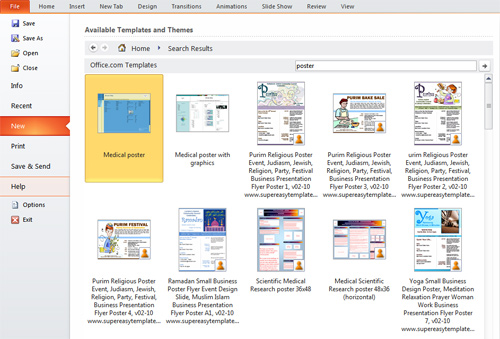
Но иногда эти шаблоны плаката не полезно, потому что вам нужен другой формат или макет.
Как создать постер в Microsoft PowerPoint?
Если вы хотите создать PowerPoint плакат с нуля затем создать новую презентацию PowerPoint является хорошей отправной точкой.
Стендовые кадры имеют различные размеры плаката , которые варьируются от широкого спектра вариантов. В зависимости от принтера и места, где вы хотите, чтобы показать свой плакат, вы бы выбрать от одного размера плаката или другой.
Что такое стандартный размер постер?
Вот список размеров плаката доступны для использования. Есть некоторые размеры формата ISO для плакатов, которые вы можете выбрать из, а также другие размеры пользовательских плакат имеющиеся. Некоторые принтеры могут печатать большой размер плаката, но это будет зависеть, если это цифровой принтер или другой вид принтер, способный печатать большие документы. Ниже приведен список стандартных размеров плаката ISO из Википедии.
Проектирование нового PowerPoint плакат
После того, как у вас есть правильный размер бумаги для вашего плаката, вы можете приступить к разработке вашего PowerPoint плакат. В бесплатные шаблоны PowerPoint мы публикуем примеры плакатов и бесплатные шаблоны плакат, который можно скачать, но если вы заинтересованы, чтобы создать свой собственный плакат, то здесь мы будем стараться, чтобы дать вам некоторые идеи о том, как достичь этого.
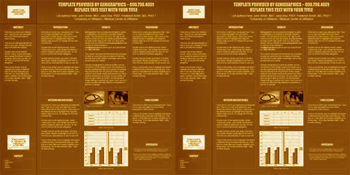
Сначала вы можете начать добавлять некоторые стили для верхнего и нижнего колонтитула, но наиболее важным моментом является разработка контента. Вы можете получить бумагу в автономном режиме и добавить некоторые выноски в бумаге до разработки его на экране. Просто создайте проект плаката в небольшом листе бумаги , а затем эти идеи будут преобразованы в цифровой плакат в PowerPoint.
После этого вы можете начать рисовать некоторые выноски в PowerPoint слайд. Вы можете также добавить некоторые эффекты градиента в условном обозначении, например, как показано на этом рисунке ниже.
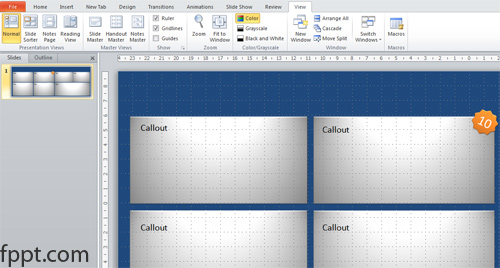
Вы можете также использовать различные формы в PowerPoint, чтобы украсить ваши выноски или добавить новые диаграммы PowerPoint из Excel к определенному выноски.

Для того, чтобы организовать свой слайд, который вы можете использовать линейку в PowerPoint или настроить линии сетки. Оба они очень полезные инструменты для выравнивания коробки в дизайне слайда. Кроме того , вы можете использовать размер и расположение опций , доступных щелкнув правой кнопкой мыши на элементе. Создание плаката в PowerPoint можно использовать для объяснения исследований или сделать научную плакат для вашего университета.
Мастер класс на тему создание интерактивных плакатов в программе PowerPoint
Как организовать дистанционное обучение во время карантина?
Эффективное использование программы Power Point для создания интерактивных плакатов
Ответственный преподаватель Журсиналина Г.С.
Запустите программу Power Point
Выберите Макет — Только Заголовок

Вставьте изображения монитора, системного блока, клавиатуры и мыши (можно использовать другие устройства ПК) выполнив команду Вставка — Рисунки (команду нужно выполнить несколько раз)
Подпишите названия устройств


Создайте еще четыре слайда с помощью кнопки Создать слайд
В качестве заголовка этих слайдов введите названия устройств. Заполните слайд информацией об этом устройстве.

Выполним ссылку на эти слайды для этого:
перейдем на 1 слайд выделяем первый рисунок
выполним команду Вставка – Действие
в диалоговом окне выбрать опцию Перейти по гиперссылке – Слайд

В открывшемся окне выберите нужный слад
Для того чтобы можно было вернуться на первый основной слайд нужно установить кнопку возврат , выполнив команду Вставка – Фигуры – Управляющие кнопки — кнопка Возврат
Примечание: в качестве ссылок на слайды можно выбрать текст, предварительно выделив его.




Цель: активное использование ИКТ на уроках
- Журсиналина Гульсум СайлаукановнаНаписать 2184 07.02.2018
Номер материала: ДБ-1131355
Добавляйте авторские материалы и получите призы от Инфоурок
Еженедельный призовой фонд 100 000 Р


-
07.02.2018 341
-
07.02.2018 675
-
07.02.2018 200
-
07.02.2018 459
-
07.02.2018 418
-
07.02.2018 676
-
07.02.2018 484
-
07.02.2018 706
Не нашли то что искали?
Вам будут интересны эти курсы:
Все материалы, размещенные на сайте, созданы авторами сайта либо размещены пользователями сайта и представлены на сайте исключительно для ознакомления. Авторские права на материалы принадлежат их законным авторам. Частичное или полное копирование материалов сайта без письменного разрешения администрации сайта запрещено! Мнение редакции может не совпадать с точкой зрения авторов.
Ответственность за разрешение любых спорных моментов, касающихся самих материалов и их содержания, берут на себя пользователи, разместившие материал на сайте. Однако редакция сайта готова оказать всяческую поддержку в решении любых вопросов связанных с работой и содержанием сайта. Если Вы заметили, что на данном сайте незаконно используются материалы, сообщите об этом администрации сайта через форму обратной связи.
Наталья Чубаева 10.01.2021 1294 3
Интерактивный плакат – это средство представления информации, способное активно и разнообразно реагировать на действия пользователя.
Поскольку единого определения интерактивного мультимедийного плаката нет, то, исходя из вышеизложенного, дадим следующее определение:
Интерактивный мультимедийный плакат – электронный учебный плакат, содержащий интерактивные элементы, осуществляющие навигацию, которая позволяет отобразить необходимую информацию: графическую, статичный текст, звуковую, видео и другие.
- максимально наглядно представить материал по изучаемой теме (разделу);
- погружение обучащихся в активную познавательную деятельность за счет использования интерактивности.
Цель: ознакомление коллег с этапами создания интерактивного плаката посредством приложения Microsoft PowerPoint 2010
Задачи:
- обучить педагогов создавать интерактивные плакаты с использованием приложения Microsoft PowerPoint 2010;
- расширить представления о создании гиперссылок путём привязывания рисунка к слайду презентации.
.jpg)
Материалы для работы:
Приложение Microsoft PowerPoint 2010
Пункты главного меню в PowerPoint 2010:
Вставка: Видео, фигуры, изображение, звук
Если вы создадите презентацию, а затем сохраните ее как файл шаблона PowerPoint (POTX), ею можно будет поделиться с коллегами и использовать ее повторно. Чтобы создать шаблон, вам потребуется изменить образец слайдов и набор макетов слайдов.

выберите один из тысяч бесплатных шаблонов для скачивания на сайте Microsoft Templates
Щелкните заголовок ниже, чтобы открыть раздел и увидеть подробные инструкции.
Открытие пустой презентации: файл >новая >пустая презентация
На вкладке Конструктор выберите Размер слайда > Настроить размер слайдов и выберите ориентацию страницы и размеры.
На вкладке Вид в группе Представления в группе Просмотры слайдов выберите вариант "Слайд-шоу".
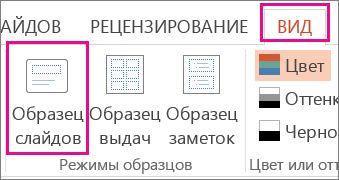
Образец слайдов — это самое крупное изображение слайда в верхней части списка эскизов слайдов слева от области слайдов. Под ним расположены связанные с ним макеты слайдов.
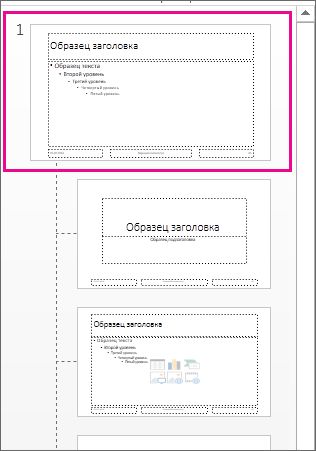
Чтобы изменить образец или макеты слайдов, на вкладке Образец слайдов выполните любое из указанных ниже действий.
Чтобы добавить красочную тему со специальными шрифтами и эффектами, нажмите Темы и выберите тему из коллекции. Чтобы просмотреть другие темы, используйте полосу прокрутки справа.

Чтобы изменить фон, щелкните Стили фона и выберите нужный вариант.

Чтобы добавить заполнитель (для текста, изображения, диаграммы, видео, звука или другого объекта), в области эскизов выберите макет нужного слайда и выполните указанные ниже действия.
Щелкните Вставить заполнитель и выберите тип заполнителя, который нужно добавить.

На образце слайдов или в макете слайда перетащите указатель мыши, чтобы обозначить размер заполнителя.
Совет. Чтобы изменить размеры заполнителя, перетащите угол одной из его границ.
Чтобы переместить заполнитель на образце слайдов или в макете слайда, выберите его границу и перетащите объект на новое место.

Чтобы удалить ненужный заполнитель, в области эскизов слайдов выберите образец слайдов или макет слайда, содержащий его, а затем выберите границу заполнителя на слайде и нажмите клавишу DELETE.
Чтобы установить ориентацию страницы для всех слайдов в презентации, выберите Размер слайда > Настроить размер слайдов.

В группе Ориентация выберите вариант Книжная или Альбомная.
На вкладке Файл щелкните Сохранить как (или Сохранить копию, если вы используете Microsoft 365).
В разделе Сохранить нажмите кнопку Обзор, чтобы открыть диалоговое окно Сохранение документа.
В диалоговом окне Сохранение документа в списке Тип файла выберите пункт Шаблон PowerPoint.
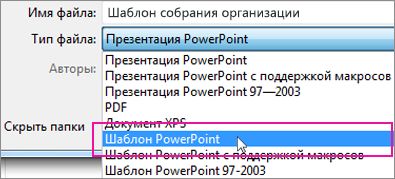
При выборе типа "Шаблон" PowerPoint автоматически выберет папку для его сохранения, например Настраиваемые шаблоны Office.
В диалоговом окне Сохранить как в поле Имя файла введите имя файла шаблона или примите то, которое предложено по умолчанию.
Чтобы создать презентацию на основе шаблона, выберите пункт Файл > Создать. Затем выберите Пользовательские > Пользовательские шаблоны Office и дважды щелкните сохраненный шаблон.
См. также
Важно: Office 2010 больше не поддерживается. Перейдите на Microsoft 365, чтобы работать удаленно с любого устройства и продолжать получать поддержку.
На вкладке Файл нажмите кнопку Сохранить как ,в поле Имя файла укажайте имя шаблона, а затем в поле Тип файла выберите PowerPoint Шаблон (*.potx).

Щелкните заголовок ниже, чтобы просмотреть инструкции.
Чтобы приступить к созданию шаблона, который будет использоваться в презентации, выполните указанные ниже действия.
Откройте пустую презентацию.
На вкладке Конструктор выберите Параметры страницыи выберите ориентацию и размеры страницы.
На вкладке Вид в группе Режимы образцов выберите пункт Образец слайдов.
Совет. В представлении " эскиз слайдов" он представляет более крупное изображение слайда, а связанные с ним макеты — меньше.
1. Мастер слайдов
2. Связанные макеты
Чтобы настроить образец слайдов и связанные с ним макеты, выполните одно или несколько из указанных ниже действий.
Чтобы удалить из макета ненужный заполнитель, используемый по умолчанию, в области эскизов слайдов выберите макет, щелкните границу заполнителя в окне презентации и нажмите клавишу DELETE.
Чтобы добавить замещающий текст, в области эскизов слайдов щелкните нужный макет слайда и выполните одно из следующих действий:
На вкладке Образец слайдов в группе Макет образца выберите пункт Вставить заполнитель и команду Текст.
Щелкните нужное место в образце слайдов и нарисуйте границы заполнителя путем перетаскивания.
Совет. Чтобы изменить размеры заполнителя, перетащите угол одной из его границ.
Введите описательный текст, предлагающий пользователю шаблона ввести определенные сведения.
Чтобы добавить заполнители других типов, содержащие изображения, картинки, графические элементы SmartArt, снимки экрана, диаграммы, видеоролики, звуки и таблицы, на вкладке Образец слайдов в группе Макет образца нажмите кнопку Вставить заполнитель и выберите нужный тип заполнителя.
Чтобы сделать презентацию более привлекательной, добавив цвет и фон, выполните одно из указанных ниже действий.
Чтобы применить к презентации тему (добавив цвет, форматирование и эффекты в макет), на вкладке темаОбразец слайдов в группе Изменить тему нажмите кнопку Темы и выберите тему.
Чтобы изменить фон, на вкладке Образец слайдов в группе Фон нажмите кнопку Стили фона и выберите фон.
Чтобы сохранить шаблон, на вкладке "Файл" нажмите кнопку Сохранить как.
В поле Имя файла введите нужное имя или примите то, которое предлагается по умолчанию.
В списке Тип файла выберите формат Шаблон PowerPoint (POTX).
При выборе типа "шаблон" PowerPoint автоматически переключает место хранения в соответствующую папку — папку \Program Files\Microsoft Office\Templates\.
Чтобы создать презентацию на основе шаблона, выберите пункт Файл > Создать. Выберите пункт Мои шаблоны. В диалоговом окне Создать презентацию выберите сохраненный шаблон и нажмите кнопку ОК.
Если вам понадобится помощь в применении нового шаблона к презентации, см. статью Применение шаблона к презентации.
Ссылки на дополнительные сведения о шаблонах PowerPoint
Важно: Office 2007 больше не поддерживается. Перейдите на Microsoft 365, чтобы работать удаленно с любого устройства и продолжать получать поддержку.
Чтобы применить новый или другой шаблон PowerPoint 2007, см. применение шаблона к презентации.
Рекомендации по созданию шаблона
При создании шаблона добавьте содержимое, которое нужно защитить от изменения другими пользователями, в образец слайдов в режиме "Образец слайдов". Это может быть пояснительный текст, логотипы, содержимое колонтитулов, тематическое содержимое, фон, форматирование, цвета, шрифты и эффекты.
Пользователи шаблона будут работать в обычном режиме согласно предоставленным вами инструкциям. Они будут заменять пояснительный текст и другие заполнители данными, необходимыми для их проекта или презентации.
Откройте пустую презентацию.
На вкладке Конструктор выберите Параметры страницыи выберите ориентацию и размеры страницы.
На вкладке Вид в группе Режимы просмотра презентации выберите пункт Образец слайдов.
На вкладке Образец слайдов в группе Изменить образец нажмите кнопку Вставить образец слайдов.
В области эскизов слайдов образец слайдов представлен более крупным изображением, а связанные макеты расположены под ним.
Многие презентации содержат несколько образцов слайдов, поэтому может понадобиться прокрутить эскизы, чтобы найти нужный.
Чтобы начать настройку образца слайдов, выполните одно или несколько из указанных ниже действий.
Для удаления встроенных макетов слайдов, сопровождающих образец слайдов по умолчанию, в области эскизов слайдов щелкните правой кнопкой мыши каждый макет слайда, который вам не нужен, и выберите команду Удалить макет.
Чтобы удалить ненужный заполнитель, используемый по умолчанию, в области эскизов слайдов выберите макет с заполнителем, щелкните границу заполнителя в окне презентации и нажмите клавишу DELETE.
Чтобы добавить текст, в области эскизов слайдов щелкните нужный макет слайда и выполните одно из следующих действий.
На вкладке Образец слайдов в группе Макет образца выберите пункт Вставить заполнитель и команду Текст.
Щелкните нужное место в образце слайдов и нарисуйте границы заполнителя путем перетаскивания.
Совет. Чтобы изменить размеры заполнителя, перетащите угол одной из его границ.
Введите описательный текст, предлагающий пользователю шаблона ввести определенные сведения.
Чтобы добавить заполнители других типов, содержащие изображения, картинки, графические элементы SmartArt, диаграммы, видеоролики, звуки и таблицы, на вкладке Образец слайдов в группе Макет образца выберите нужный тип заполнителя.
Чтобы применить тема (чтобы включить цвет, форматирование, эффекты и эффекты в макет) к презентации, на вкладке Главная слайды в группе Изменить тему нажмите кнопку Темы и выберите тему.
Чтобы изменить фон, на вкладке Образец слайдов в группе Фон нажмите кнопку Стили фона и выберите фон.
Чтобы установить ориентацию страницы для всех слайдов в презентации, на вкладке Образец слайдов в группе Параметры страницы выберите пункт Ориентация слайдов и установите переключатель Книжная или Альбомная.
Чтобы добавить текст, который должен отображаться в нижнем колонтитуле на всех слайдах презентации, выполните указанные ниже действия.
На вкладке Вставка в группе Текст нажмите кнопку Колонтитулы.
В диалоговом окне Колонтитулы на вкладке Слайд установите флажок Нижний колонтитул и введите текст, который должен отображаться внизу слайдов.
Чтобы содержимое нижнего колонтитула отображалось на всех слайдах, нажмите кнопку Применить ко всем.
Дополнительные сведения об использовании прикетов см. в этой теме.
В поле Имя файла введите нужное имя или примите то, которое предлагается по умолчанию.
В списке Тип файла выберите формат Шаблон PowerPoint (POTX).
При выборе типа "шаблон" PowerPoint автоматически переключает место хранения в соответствующую папку — папку \Program Files\Microsoft Office\Templates\.
Если вам нужна помощь в применении нового шаблона к презентации, см. применение шаблона к новой презентации.
Применение шаблона к новой презентации
Создать шаблон в PowerPoint в Интернете. Вместо этого необходимо использовать PowerPoint версию.
Читайте также:


