Как сделать поручение в аутлуке
По 1 пункту, проверьте и снимите галки:
Что значит с чистого листа? Удалили все задания, которые были, само задание создается, а не редактируется ранее созданное.
Начните с Учётных записей, под которыми отправляются созданные задания, задания должны отправляться от имени Пользователя Outlook, а не от делегируемого ему другого почтового ящика. Так же, обратите внимание, кто ответственными становится при отправке с Outlook (B), и разберитесь каким образом появился второй Ответственный.
P.S. :)) Нет возможности создать скриншот для Outlook 2007, по этой причине и приложил скриншот Outlook 2010 ;)
Да, я Жук, три пары лапок и фасеточные глаза :))
Начните с Учётных записей, под которыми отправляются созданные задания, задания должны отправляться от имени Пользователя Outlook, а не от делегируемого ему другого почтового ящика.
Сначала задался вопросом - что такое делегирование почтового ящика. Потом прочитал, что осуществляется оно средствами Exchange - у нас Exchange не используется, поэтому ящик наверняка не делегирован.
Так же, обратите внимание, кто ответственными становится при отправке с Outlook (B), и разберитесь каким образом появился второй Ответственный.
При создании задания в Outlook (B) ответственным становится пользователь этого Outlook (назовем его пользователь (В)). После приема задания в Outlook (A) ответственным указан пользователь (А). Более никаких вторых ответственных или адресатов нет! Но при этом вверху окна по-прежнему есть надпись "Задача поручена нескольким людям. Изменения отслеживаться не будут."
Куда копать?! Подскажите, пожалуйста! Я уверен, у Вас-то найдётся ответ ;).
В Outlook можно создать Задачу и Поручение, проверьте пошаговый порядок создания Задачи (Поручения) на Outlook (A) и Outlook (B). А так же, что бы Адресаты не брались из списка групп.
Да, я Жук, три пары лапок и фасеточные глаза :))
Статью прочитал, делаю всё тоже самое. Да и где там можно сделать что-то не так - там всего пара действий.
В Outlook можно создать Задачу и Поручение, проверьте пошаговый порядок создания Задачи (Поручения) на Outlook (A) и Outlook (B). А так же, что бы Адресаты не брались из списка групп.
Свои исследования продолжил. Для эксперимента установил и настроил Outlook (C) на ещё одном компьютере. Создаю Поручение на Outlook (C) и отправляю его на Outlook (A). Сразу же создаю аналогичное Поручение и отправляю на Outlook (B).
В Outlook (B) Поручение приходит в нормальном виде (т.е. с отслеживанием состояния). А вот на Outlook (A) Поручение приходит с текстом "поручено нескольким людям". Получается, что это не Outlook (B) криво создает задачу, а Outlook (A) криво её получает.
Обобщу - Outlook'и (B) и (C) нормально обмениваются между собой Поручениями - они приходят назначенные 1 человеку. А вот Outlook (A) ведёт себя неверно - при получении Поручения от любого Outlook'а (что от (В), что от (С)) сообщает, что Поручение назначено нескольким людям.
Все Outlook'и обновил на сегодняшний день, Outlook (A) переустановил вместе со всем пакетом MS Office, результат прежний.
В данный момент Outlook (A) ещё не обновлен - Поручения приходят в таком же виде (как будто назначенные нескольким людям). Сейчас буду обновлять, но сомневаюсь, что обновления что-то изменят.
Может быть у Вас есть ещё какие-нибудь мысли?
UPD: забыл ещё сказать - в Outlook (A) так же создал новый файл данных, прежний удалил, заново получил все письма. Результат прежний.
UPD2: В Outlook (A) настроено несколько почтовых ящиков, в отличии от остальных. Сейчас буду пробовать удалять все ящики кроме одного.
В главе "Задачи" уже рассматривалась автономная работа с задачами. Пользователь мог создавать задачи и самостоятельно контролировать ход их вы полнения, но подобная практика решает далеко не все проблемы; связанные с работой над задачами. При коллективной работе над проектом зачастую появляется вопрос переназначения задач от одного исполнителя к другому (от этого исполнителя к третьему и т. д.). Причем необходим контроль за ходом выполнения задачи на всех уровнях ее непосредственных или сторонних исполнителей. В таком случае нужен единый механизм назначения задач.
Аналогично планированию собраний, Outlook способен объединять работу над задачами с возможностями электронной почты. В данном разделе будут рассматриваться следующие вопросы (именно на такие этапы можно разбить процедуру назначения задачи):
- определение владельца — исполнителя задачи;
- составление и отправка поручения на задачу;
- обработка поручения;
- отслеживание состояния задачи.
Рассмотрим назначение задачи на следующем примере. Подчас написание книги является работой не одного человека, а плодом коллективных усилий нескольких авторов. Как правило, этот коллектив имеет руководителя, на котором лежит ответственность за распределение материала и его компоновку. Написание определенной главы вполне можно рассматривать, как задачу. В то же время определение руководителем проекта одного из авторов, который будет писать эту главу, можно расценивать, как назначение задачи.
Определение владельца — исполнителя задачи
Владение задачей начинается с момента ее создания. В этот момент владельцем задачи (или ее непосредственным исполнителем) является ее создатель. Изменения в задачу может вносить только ее владелец. В любой момент времени у задачи может быть только один владелец. Изменение владельца осуществляется путем назначения задачи.
Отправляя поручение, пользователь перестает быть владельцем задачи. Он хранит обновляемую копию задачи в своем Списке задач и получает отчеты о состоянии задачи, но не вправе изменять такие данные, как срок выполнения задачи или процент выполненного.
Получатель поручения становится временным владельцем задачи. Задача может быть принята, отклонена или переназначена кому-либо другому. Принимая задачу, вы становитесь ее новым постоянным владельцем — единственным, кто имеет право изменять задачу. Если задача отклоняется, она возвращается отправившему поручение. Назначив задачу кому-либо другому, можно оставить у себя обновляемую копию в списке задач и получать отчеты о состоянии, но права владения передаются лицу, которому поручена задача.
Обновлять задачу вправе только ее владелец, постоянный или временный. Каждое изменение, внесенное в задачу ее владельцем, автоматически отражается в ее копиях, принадлежащих предыдущим владельцам задачи. Последним также автоматически посылаются отчеты о состоянии задачи после ее выполнения сегодняшним владельцем (если такие отчеты были ими запрошены).
Если задача назначена одновременно нескольким пользователям, хранение в списке задач ее обновляемой копии становится невозможным. Чтобы назначить работу нескольким пользователям и при этом следить за ходом ее выполнения, разбейте работу на ряд задач и назначьте их по отдельности. Например, чтобы поручить написание одной части книги трем авторам, создайте три задачи с именами "Часть 1: Иванов", "Часть 1: Петров" и "Часть 1: Попов".
Составление и отправка поручения
Теперь перейдем от рассмотрения теоретических вопросов назначения задач к практическому руководству.
Пример 10.3. Назначение задачи
> Действия > Создать поручение ( + + ) (рис. 10.6)
Тема := Написание главы 10 "Коллективная работа в Outlook"
Держать обновленную копию этой задачи в списке задач
Отправлять мне отчет о состоянии по завершении задачи
Имеющиеся категории BHV Дела
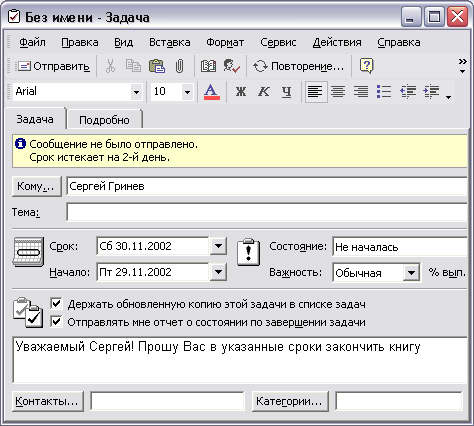
Рис. 10.6. Форма Поручение задачи
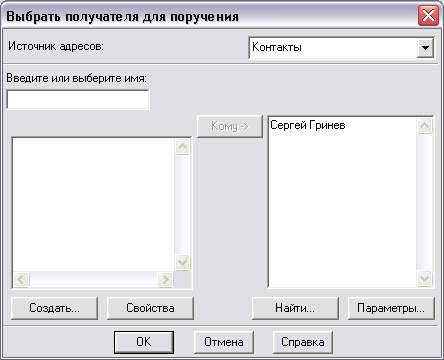
Рис. 10.7. Диалоговое окно Выбрать получателя для поручения
Процедура заполнения этой формы во многом повторяет процедуру заполнения формы Задача (Task) (см. "Задачи"). Остановимся лишь на пояснении специфических полей для формы Параметры задачи (Task Request).
Вообще говоря, пользователь Outlook имеет возможность создавать поручение из уже имеющейся задачи. Для этого раскройте форму готовой задачи и нажмите кнопку Назначить задачу, появятся дополнительные поля, необходимые для отправки поручения. Их заполнение аналогично вышерассмотренному методу.
Установка флажка Хранить обновленные копии порученных задач в списке задач (Keep an updated copy of this task on my task list) разрешает пользователю следить за ходом их выполнения. В противном случае отправитель поручения просто забывает об их существовании. Установка флажка Отправлять отчеты после выполнения порученных задач (Send me a status report when this task is complete) предоставляет пользователю, отказавшемуся от слежения за ходом выполнения задач, возможность все-таки получить отчет, когда работа над задачами будет завершена.
Пример 10.4. Установка параметров для поручений
Сервис > Параметры. . . Настройка
Дополнительные параметры (рис. 10.8)
Хранить обновленные копии порученных задач в списке задач
Отправлять отчеты после выполнения порученных задач
Отправив поручение, вы уже не являетесь владельцем задачи и не можете ее редактировать или изменять. Но, в случае необходимости, вы можете пере назначить задачу, т. е. создать поручение на основе этой же задачи, но другому контакту. Для проведения этой операции необходимо иметь копию поручения.

Рис. 10.8. Диалоговое окно Параметры задач
Пример 10.5. Переназначение поручения
Создать копию без поручения
Отмечу, что при создании копии задачи без поручения вы становитесь ее временным владельцем, в то же время эта задача больше не будет обновляться для тех, кто был указан в списке Обновить для (Update List) на вкладке Подробно (Details). Еще одно небольшое замечание: копия без поручения не может быть создана владельцем задачи.
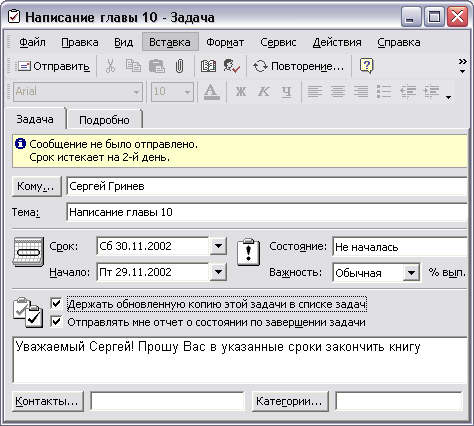
Рис. 10.9. Копия порученной задачи
Обработка поручения
После открытия приглашения и ознакомления с его условиями участник имеет три возможности ответа:
- Принять. Нажатие кнопки Принять на панели инструментов Стандартная автоматически добавит задачу в ваш список задач, таким образом вы станете ее владельцем. После этого появится диалоговое окно Принятые задачи (Accepting Task), посредством которого отправляется уведомление отправителю поручения о том, что вы его приняли, Задача принята (Task Accepted). Если стоит как-то прокомментировать ваш ответ, выберите переключатель Изменить ответ перед отправкой (Edit the response before sending) и нажмите кнопку ОК (рис. 10.11).
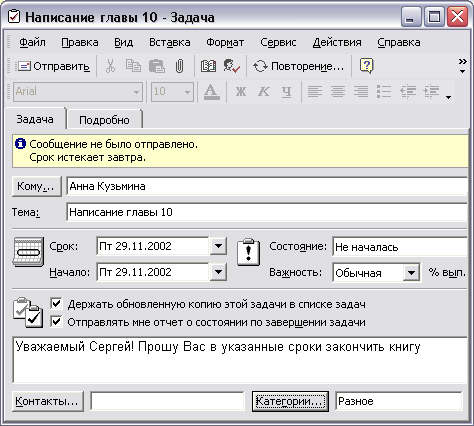
Рис. 10.10. Полученное поручение
- Отклонить (Decline). Нажатие кнопки Отклонить возвращает поручение предыдущему владельцу задачи. Аналогично случаю с принятием задачи появится диалоговое окно Отклоненные задачи (Declining Task), таким образом вы можете прокомментировать отказ в принятии поручения.
- Переслать. Для переадресации задачи необходимо нажать кнопку Назначить задачу и повторить вышеописанную процедуру заполнения полей формы Поручение. В этом случае следует помнить о возможности сохранения копии задачи в своем списке задач. Это позволяет следить за выполнением задачи при ее передаче по служебной цепочке.
В некоторых ситуациях пользователю необходимо отказаться от ранее принятой задачи. Для этого откройте ее и выберите команду > действия > Отклонить задачу. Появится уже знакомое диалоговое окно Отклоненные задачи, которое отправит предыдущему владельцу задачи уведомление о вашем отказе.
Отслеживание состояния задачи
Существует несколько способов передачи информации о ходе выполнения задачи ее настоящим владельцем всем предыдущим, включая создателя задачи.
Список пользователей, получающих отчет о задаче, можно увидеть на вкладке Подробно в поле Обновить для (Update List).

Вы можете отслеживать важные элементы списка дел с помощью Outlook Tasks.credit: izustun / iStock / Getty Images
Создать задачу
Прикрепить ярлыки задач к задаче
Как создать опрос в Outlook

Microsoft Outlook - это популярная и мощная программа для управления электронной почтой и контактами, используемая в большинстве корпораций Америки. Одна из его многочисленных функций позволяет проводить .
Как создать контрольный список в Outlook Tasker

Как переименовать задачу Windows, созданную с помощью планировщика задач

Как переименовать запланированное задание, используя планировщик заданий из Windows. Нет опции переименования задачи, и процесс немного сложен. Следуйте нашим инструкциям, чтобы сделать это.
В данной главе будут рассмотрены вопросы планирования собраний и назначения задач.
Вообще говоря, всю процедуру планирования собрания можно разбить на несколько этапов:
- составление списка участников и ресурсов;
- выбор времени собрания;
- составление и рассылка приглашений на собрание;
- обработка приглашений на собрание.
Составление списка участников и ресурсов
Любое планирование собраний начинается с определения и составления списка участников и ресурсов данного собрания.
Пример 10.1. Выбор участников и ресурсов собрания
(Представление папки Календарь>
> Действия > Назначить собрание (рис. 10.1)
Другие > Добавить из адресной книги… (рис. 10.2)
Обязательный ->

Рис. 10.1. Диалоговое окно Планировщик собрания

Рис. 10.2. Диалоговое окно Выбор участников и ресурсов
В диалоговом окне Выбор участников и ресурсов (Select Attendees and Resources) пользователь может поместить контакт не только в группу Обязательный (Required), но и в группу Необязательный (Optional) или Ресурсы (Resources). Отмечу, что имя организатора появляется в группе Обязательный автоматически. Пользователь может изменять список участников, снова вызвав диалоговое окно Выбор участников и ресурсов либо щелкнув в поле Введите или выберите из списка. Для удаления участника щелкните правой кнопкой мыши и выберите команду Очистить (Clear).
После заполнения списка участников и ресурсов появится окно Обновление расписания (Scheduling), в это время будет произведена попытка идентификации занятого и свободного времени участников собрания. Ее результат будет отображен на сетке времени, справа от списка участников.
Автоматическая идентификация занятого и свободного времени возможна для клиентов локальной сети, причем на компьютере участника собрания должен быть запущен Microsoft Outlook. В нашем случае (автономного компьютера) данные об участнике будут отображаться в сетке времени в виде заштрихованной белой полосы Нет данных (No information).
Также информация о расписании участников собрания может быть получена с интернет-сайта Microsoft. Естественно, при условии, что контакт опубликовывает данные о своем расписании на сервере Microsoft (Free/Busy Server). Но для этого требуется сознательность участника собрания, обладание электронным адресом Hotmail и т. д. Мы не будем здесь рассматривать возможность опроса о занятости участников собрания через Интернет.
Выбор времени собрания
Как было отмечено выше, следующим шагом при планировании собрания является выбор времени его проведения. Существует два способа выбора времени:
- ручная установка;
- временная шкала (автовыбор).
Ручная установка
Для ручной установки времени собрания можно воспользоваться раскрывающимися списками Начало собрания (Meeting start time) и Конец собрания (Meeting end time). При этом полоса, отображающая на временной сетке соответствующий интервал времени, переместится.
Еще одним способом ручной установки является перетаскивание левой или правой границы этой полосы. Подведите указатель мыши к одной из полос и, удерживая нажатой левую кнопку мыши, перетащите границу временного интервала. Белый прямоугольник, обрамленный зеленой и красной границей, показывает длительность собрания. При подобном перетаскивании очень легко удостовериться, что время собрания не противоречит встречам в расписании его участников.
По умолчанию временная сетка имеет масштаб деления Только рабочие часы (Show only working hours), пользователь может изменить его, установив или сняв соответствующий флажок в раскрывающейся кнопке Параметры (Options).
Автовыбор
Очень удобным средством определения времени собрания является команда Автовыбор (AutoPick), позволяющий автоматически выбирать свободный интервал времени. Особую привлекательность и удобство этот способ демонстрирует при относительно заполненной временной сетке, но и в случае, когда имеются данные только одного организатора, его также можно с успехом использовать.
Чтобы команда Автовыбор транслировала интервалы времени больше или меньше 30 минут, расширьте границы полосы или укажите соответствующие значения в списке Начало собрания и Конец собрания, после чего продолжите автовыбор.

Рис. 10.3. Заполненная форма Планировщик собрания
Составление и рассылка приглашений
После определения участников собрания и времени его проведения можно приступить к подготовке приглашений, отправляемых по электронной почте.
Кстати, слева от списка всех участников в диалоговом окне Планировщик собрания можно выбрать из раскрывающегося списка Отправлять приглашение этому участнику (Send meeting to this attedee) или Не отправлять (Don’t send meeting to this attendee). В последнем случае конвертик рядом с участником собрания будет изображен перечеркнутым.
При заполнении формы Собрание отметьте, что поле Кому (То) автоматически заполняется электронными адресами участников собрания, а поля Начало (Start) и Конец (Finished) — ранее определенными значениями. При изменении этих значений изменятся и список участников и. время собрания.
На рис. 10.4 изображена заполненная форма Собрание.

Рис. 10.4. Форма Собрание
Обработка приглашения
- Принять (Accept);
- Под вопросом (Tentative);
- Отклонить (Decline);
- Предложить новое время (Propose new time).
Нажатие кнопки Принять или Под вопросом автоматически внесет данное собрание в расписание участника с соответствующим значением в поле В это время формы Встреча.
В Outlook существует возможность автоматического ответа на приглашение в зависимости от того, пересекается ли предполагаемое собрание с другими встречами в вашем календаре или нет.
> Сервис > Параметры Настройки
Управление ресурсами… (рис. 10.5)
Автоматически принимать приглашения и обрабатывать отказы
Автоматически отклонять конфликтующие приглашения

Рис. 10.5. Диалоговое окно Управление ресурсами
Помимо этого, организатор может выполнить следующие действия, выбрав одноименную команду в меню Действия (Action):
Аналогично планированию собраний, Outlook способен объединять работу над задачами с возможностями электронной почты. В данном разделе будут рассматриваться следующие вопросы (именно на такие этапы можно разбить процедуру назначения задачи):
- определение владельца — исполнителя задачи;
- составление и отправка поручения на задачу;
- обработка поручения;
- отслеживание состояния задачи.
Рассмотрим назначение задачи на следующем примере. Подчас написание книги является работой не одного человека, а плодом коллективных усилий нескольких авторов. Как правило, этот коллектив имеет руководителя, на котором лежит ответственность за распределение материала и его компоновку. Написание определенной главы вполне можно рассматривать, как задачу. В то же время определение руководителем проекта одного из авторов, который будет писать эту главу, можно расценивать, как назначение задачи.
Определение владельца — исполнителя задачи
Владение задачей начинается с момента ее создания. В этот момент владельцем задачи (или ее непосредственным исполнителем) является ее создатель. Изменения в задачу может вносить только ее владелец. В любой момент времени у задачи может быть только один владелец. Изменение владельца осуществляется путем назначения задачи.
Отправляя поручение, пользователь перестает быть владельцем задачи. Он хранит обновляемую копию задачи в своем Списке задач и получает отчеты о состоянии задачи, но не вправе изменять такие данные, как срок выполнения задачи или процент выполненного.
Получатель поручения становится временным владельцем задачи. Задача может быть принята, отклонена или переназначена кому-либо другому. Принимая задачу, вы становитесь ее новым постоянным владельцем — единственным, кто имеет право изменять задачу. Если задача отклоняется, она возвращается отправившему поручение. Назначив задачу кому-либо другому, можно оставить у себя обновляемую копию в списке задач и получать отчеты о состоянии, но права владения передаются лицу, которому поручена задача.
Обновлять задачу вправе только ее владелец, постоянный или временный. Каждое изменение, внесенное в задачу ее владельцем, автоматически отражается в ее копиях, принадлежащих предыдущим владельцам задачи. Последним также автоматически посылаются отчеты о состоянии задачи после ее выполнения сегодняшним владельцем (если такие отчеты были ими запрошены).
Составление и отправка поручения
Теперь перейдем от рассмотрения теоретических вопросов назначения задач к практическому руководству.
Пример 10.3. Назначение задачи
> Действия > Создать поручение ( + + ) (рис. 10.6)
Держать обновленную копию этой задачи в списке задач
Отправлять мне отчет о состоянии по завершении задачи
Имеющиеся категории BHV Дела
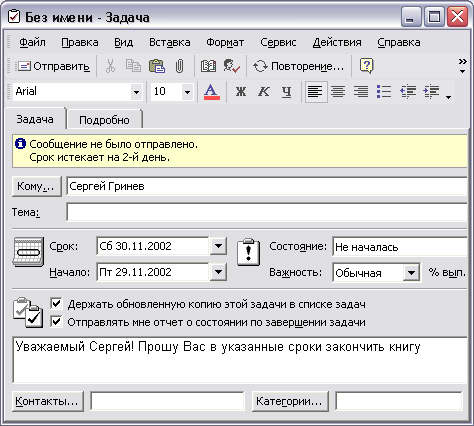
Рис. 10.6. Форма Поручение задачи
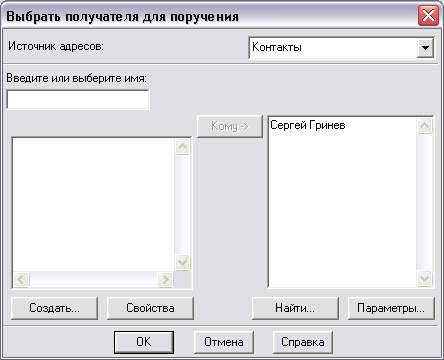
Рис. 10.7. Диалоговое окно Выбрать получателя для поручения
Вообще говоря, пользователь Outlook имеет возможность создавать поручение из уже имеющейся задачи. Для этого раскройте форму готовой задачи и нажмите кнопку Назначить задачу, появятся дополнительные поля, необходимые для отправки поручения. Их заполнение аналогично вышерассмотренному методу.
Установка флажка Хранить обновленные копии порученных задач в списке задач (Keep an updated copy of this task on my task list) разрешает пользователю следить за ходом их выполнения. В противном случае отправитель поручения просто забывает об их существовании. Установка флажка Отправлять отчеты после выполнения порученных задач (Send me a status report when this task is complete) предоставляет пользователю, отказавшемуся от слежения за ходом выполнения задач, возможность все-таки получить отчет, когда работа над задачами будет завершена.
Пример 10.4. Установка параметров для поручений
Сервис > Параметры. . . Настройка
Дополнительные параметры (рис. 10.8)
Хранить обновленные копии порученных задач в списке задач
Отправлять отчеты после выполнения порученных задач
Отправив поручение, вы уже не являетесь владельцем задачи и не можете ее редактировать или изменять. Но, в случае необходимости, вы можете пере назначить задачу, т. е. создать поручение на основе этой же задачи, но другому контакту. Для проведения этой операции необходимо иметь копию поручения.

Рис. 10.8. Диалоговое окно Параметры задач
Пример 10.5. Переназначение поручения
Создать копию без поручения
Отмечу, что при создании копии задачи без поручения вы становитесь ее временным владельцем, в то же время эта задача больше не будет обновляться для тех, кто был указан в списке Обновить для (Update List) на вкладке Подробно (Details). Еще одно небольшое замечание: копия без поручения не может быть создана владельцем задачи.
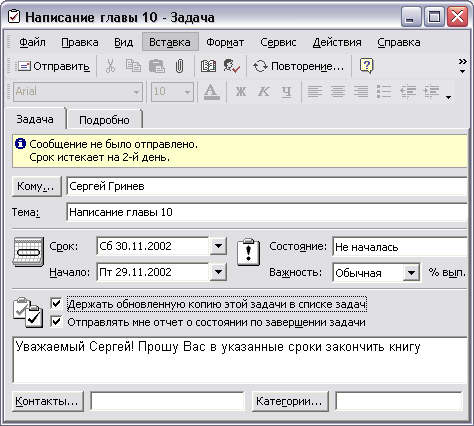
Рис. 10.9. Копия порученной задачи
Обработка поручения
После открытия приглашения и ознакомления с его условиями участник имеет три возможности ответа:
- Принять. Нажатие кнопки Принять на панели инструментов Стандартная автоматически добавит задачу в ваш список задач, таким образом вы станете ее владельцем. После этого появится диалоговое окно Принятые задачи (Accepting Task), посредством которого отправляется уведомление отправителю поручения о том, что вы его приняли, Задача принята (Task Accepted). Если стоит как-то прокомментировать ваш ответ, выберите переключатель Изменить ответ перед отправкой (Edit the response before sending) и нажмите кнопку ОК (рис. 10.11).
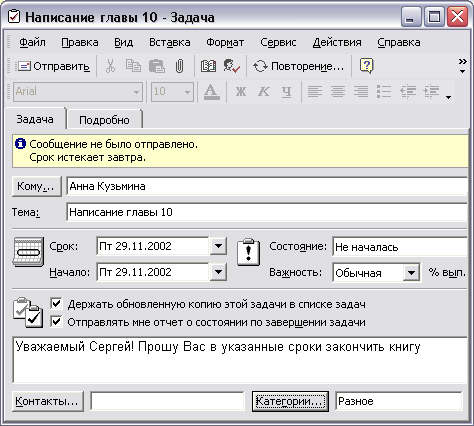
Рис. 10.10. Полученное поручение
- Отклонить (Decline). Нажатие кнопки Отклонить возвращает поручение предыдущему владельцу задачи. Аналогично случаю с принятием задачи появится диалоговое окно Отклоненные задачи (Declining Task), таким образом вы можете прокомментировать отказ в принятии поручения.
- Переслать. Для переадресации задачи необходимо нажать кнопку Назначить задачу и повторить вышеописанную процедуру заполнения полей формы Поручение. В этом случае следует помнить о возможности сохранения копии задачи в своем списке задач. Это позволяет следить за выполнением задачи при ее передаче по служебной цепочке.
В некоторых ситуациях пользователю необходимо отказаться от ранее принятой задачи. Для этого откройте ее и выберите команду > действия > Отклонить задачу. Появится уже знакомое диалоговое окно Отклоненные задачи, которое отправит предыдущему владельцу задачи уведомление о вашем отказе.
Отслеживание состояния задачи
Существует несколько способов передачи информации о ходе выполнения задачи ее настоящим владельцем всем предыдущим, включая создателя задачи.
Список пользователей, получающих отчет о задаче, можно увидеть на вкладке Подробно в поле Обновить для (Update List).

Рис. 10.11. Отчет о выполнении задачи
В предыдущих параграфах были рассмотрены процедуры организации собраний и совместная работа группы пользователей над задачей, но этим не ограничивается коллективная работа пользователей в Outlook. Поскольку Outlook является централизованным местом хранения всевозможной информации, зачастую стоит вопрос о полноценном обмене информацией с другими пользователями, заинтересованными в ее получении. Это касается любых элементов Outlook, начиная с заметок и кончая контактами. Именно на примере контактов мы и рассмотрим процедуры, связанные с пересылкой элементов Outlook.
Пример 10.6. Пересылка контакта
> Действия > Переслать (рис. 10.12)
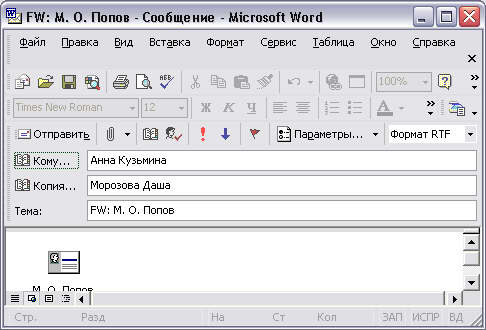
Рис. 10.12. Пересылка контакта
Пример 10.7. Вставка документа
В этой главе нами рассматривались возможности коллективной работы в среде Outlook:
Для начала работы с календарем в Outlook необходимо в области навигации кликнуть на Задачи.
Раздел позволяет создавать различные списки дел.
Управление разделом осуществляется при помощи следующих вкладок:

Вкладка Главная содержит основные команды, необходимые для работы со списками дел.
Вкладка Отправка и получение — неизменно во всех разделах Outlook.
Вкладка Папка — расширенные функции для работы с задачами.
Вкладка Вид — способ отображения ваших списков задач.
Создание задач в Outlook
Для того, чтобы добавить новую задачу в Outlook необходимо на вкладке Главная выбрать Создать задачу (предварительно переключившись в раздел Задачи).

Далее необходимо заполнить поля задачи.
При необходимости заполнения дополнительных полей надо нажать на кнопку Подробно в группе Показать.
По завершении необходимо нажать кнопку Сохранить и закрыть в левом верхнем углу.
Выполнение задач в Outlook
После того, как вы создали задачу в Outlook, можно приступать к ее выполнению.
Для того, чтобы пометить задачу выполненной, необходимо поставить галочку слева от нее или нажать на краснй флажок справа.
Выполненные задачи помечаются зачеркнутыми.

Выполнение задач в Outlook
Outlook позволяет отображать задачи не только стандартный способом, но и менять их внешний вид.
Для этого в разделе Задачи необходимо перейти на вкладку Вид и нажать кнопку Изменить представление, после чего выбрать один из вариантов.

Способы отображения задач в Outlook
Читайте также:


