Как сделать порт виртуального принтера
С развитием технологий развиваются и периферийные устройства. Все больше конечных устройств оставляют устаревшую RS-232 связь и переходят на новые USB коннекторы и стандарты. Процесс логичен и ведет к известным изменениям в использованной технологии обмена данных. Принципы новой технологии аналогичны, при наличии известных особенностей настройки устройства и выбора соответствующего COM порта.
Содержание
Основы технологии
Основная часть новых устройств используют эмуляцию COM порта через стандартную USB связь. По отношению к железу это представляет собой соответствующий чип и драйвер, который управляет USB устройством через добавленный (виртуальный) COM порт. Для ПО это практически невидимо, потому как у нового COM порта такие же свойства как и у реального аппаратного COM порта. Драйвер транслирует информацию от виртуального COM порта к новому USB интерфейсу. Все это делает настройку легкой, быстрой и аналогичной стандартной настройке системы.
Виртуальный COM порт
Виртуальный COM порт устанавливается через добавление соответствующего индивидуального драйвера в операционной системе. Данный COM порт существует только когда устройство включено и работает. Процедура создания виртуального COM порта следующая:
- Устройство подключается к компьютеру в первый раз;
- Операционная система его определяет и автоматически пытается установить подходящий драйвер;
- В зависимости от результата может потребовать указать на дополнительный драйвер для управления устройством. Драйвер должен быть предназначен для виртуального COM порта;
- При установки драйвера добавляется новый COM порт, который соответствует новому устройству.
После выполнении данной процедуры появится новый, виртуальный COM порт. Именно данный порт осуществляет связь между программным обеспечением и аппаратом. В редких случаях существуют несколько различных драйверов. Для использования данной технологии важно установить именно драйвер для виртуального COM.
Массовые USB-2-COM переходники
Частный случай виртуального COM порта является переходник с USB к COM. Переходник работает по такому же принципу, как описано в данной статье, но является отдельным устройством в собственном корпусе. Самые часто встречающиеся переходники:
- Серия Aten;
- Серия Prolific;
- Серия Manhattan.
Их настройка не отличается от настройки устройств со встроенным USB интерфейсом. Их задача привести USB коммуникацию к более старому COM порту и сделать возможной связь с новыми интерфейсами. Нужно обратить внимание, что переходники не всегда поддерживают все аппаратные сигналы (не все кабеля коннектора связаны), что иногда делает невозможной работу реального устройства через переходник. В таких случаях нужно использовать реальный COM порт.
Настройка софтвера
Реальная настройка софтвера ничем не отличается от настройки стандартного RS-232 устройства. Разница в том, что выбирается виртуальный COM порт, а не реальный. Программное обеспечение работает без того, чтобы определять вид COM порта. Особенность в том, что виртуальный COM существует только когда устройство включено, т.е если устройство отсутствует или выключено, его COM порт невидим для прикладной программы. Это очень важно, потому что если устройство настроено, после чего выключится и активируется настройка, она укажет на несуществующий COM порт и программ может вывести ошибку. Иногда получается, что виртуальный COM порт работает на произвольной скорости, т.е. нет значения какая скорость обмена выбрана в настройках продукта. Так как USB драйвер эмулирует передачу данных, то скорость обмена не имеет значение, и любая скорость подходящая.
Режим совместимости
Как уже упоминалось, USB устройство добавляет дополнительный COM порт в систему. В большинстве случаев это стандартное поведение на связь между операционной системой и USB устройством, но есть и исключения. Исключением являются специализированные устройства, которые могут работать по нескольким разным технологиям. В таком случае важно выбрать режим совместимости, при котором создается виртуальный COM порт. Именно данный режим является темой данной статьи. Другие режимы работы не стандартные и требуют специального программирования для каждого устройства. При таких режимах не создается COM порт, и настоящая технология не может быть использована.
Исключения
Очень редко существуют исключения указанного принципа действий. При некоторых устройствах производитель решил, что нет необходимости, а соответственно и не существует эмуляция COM порта. В таком случае обмен происходит на уровне HID интерфейса USB порта. Если устройство данного типа, то его добавление в систему требует создания индивидуального драйвера для данного устройства и изменение программы. К счастью, такие устройства являются редкостью и не особо популярны у ведущих производителей.
Выводы
Настройка новых устройств, работающие через COM порт не является сложной и требует установки дополнительных драйверов. После чего настройка следует стандартных принципов, без разницы с классическими параметрами. При каждом индивидуальном устройстве нужно просмотреть документацию и определить правильный драйвер. Практика показывает, что почти не существует компании, которая не поддерживает данный механизм для обмена данных, где реально это самый правильный способ для связи с периферийным устройством. Специалистам остается сконфигурировать систему правильно и настроить работу с виртуальным COM портом.
| Конфигурация компьютера | |
| Процессор: Intel i5-6600 | |
| Материнская плата: Gigabyte GA-Z270X-UD5 | |
| Память: HX424C12SB2K2/16 - 16 Gb | |
| HDD: Samsung 860 EVO MZ-76E500BW - 1 шт., Samsung 860 QVO MZ-76Q2T0BW - 1 шт, Seagate ST1000DM003 - 1 шт, WD WD40EFRX - 1 шт. | |
| Видеокарта: Nvidia GeForce GTX 1070 | |
| Звук: Creative X-Fi Titanium Fatal1ty Professional (PCI Express) | |
| Блок питания: Seasonic SS-660XP (Platinum-660) | |
| CD/DVD: PIONEER DVR-218L | |
| Монитор: ASUS PA248QJ, 24,1" | |
| Ноутбук/нетбук: Lenovo ThinkPad X270 | |
| ОС: Windows 7 Pro 64-bit | |
| Индекс производительности Windows: 7,6 | |
| Прочее: Корпус: Cooler Master 690 II Advanced (RC-692A-KKN5). Колонки: Microlab H-500D. Мышь: Corsair M65 PRO RGB. ZyXEL Keenetic Ultra II. |
Всё правильно USB порт принтера появляется только динамически, т.е. в момент соединения с принтером и не каким образом вы его не добавите. Т.е. сам новое название порта вы снести сможете (даже название ему такое же придать), только толку не будет.
-------
Слабый всю жизнь идёт лёгкой дорогой, черта сильного выбрать трудный путь.
Будь осторожен в своих желаниях, ибо они иногда сбываются.
Для отключения данного рекламного блока вам необходимо зарегистрироваться или войти с учетной записью социальной сети.
| Конфигурация компьютера | |
| Процессор: Intel i5-6600 | |
| Материнская плата: Gigabyte GA-Z270X-UD5 | |
| Память: HX424C12SB2K2/16 - 16 Gb | |
| HDD: Samsung 860 EVO MZ-76E500BW - 1 шт., Samsung 860 QVO MZ-76Q2T0BW - 1 шт, Seagate ST1000DM003 - 1 шт, WD WD40EFRX - 1 шт. | |
| Видеокарта: Nvidia GeForce GTX 1070 | |
| Звук: Creative X-Fi Titanium Fatal1ty Professional (PCI Express) | |
| Блок питания: Seasonic SS-660XP (Platinum-660) | |
| CD/DVD: PIONEER DVR-218L | |
| Монитор: ASUS PA248QJ, 24,1" | |
| Ноутбук/нетбук: Lenovo ThinkPad X270 | |
| ОС: Windows 7 Pro 64-bit | |
| Индекс производительности Windows: 7,6 | |
| Прочее: Корпус: Cooler Master 690 II Advanced (RC-692A-KKN5). Колонки: Microlab H-500D. Мышь: Corsair M65 PRO RGB. ZyXEL Keenetic Ultra II. |
А зачем Вам это? Не проще просто добавить драйвер для принтера, а когда вы его подключите, это драйвер уже будет в системе и просто подключит его и всё такое!?
-------
Слабый всю жизнь идёт лёгкой дорогой, черта сильного выбрать трудный путь.
Будь осторожен в своих желаниях, ибо они иногда сбываются.
ну получается все равно выскакивает окошко , нужны права , а я хотел все сделать через псехек+батник+тихая установка
все таки 170 принтеров нужно ставить одинаковых
| Конфигурация компьютера | |
| Процессор: Intel i5-6600 | |
| Материнская плата: Gigabyte GA-Z270X-UD5 | |
| Память: HX424C12SB2K2/16 - 16 Gb | |
| HDD: Samsung 860 EVO MZ-76E500BW - 1 шт., Samsung 860 QVO MZ-76Q2T0BW - 1 шт, Seagate ST1000DM003 - 1 шт, WD WD40EFRX - 1 шт. | |
| Видеокарта: Nvidia GeForce GTX 1070 | |
| Звук: Creative X-Fi Titanium Fatal1ty Professional (PCI Express) | |
| Блок питания: Seasonic SS-660XP (Platinum-660) | |
| CD/DVD: PIONEER DVR-218L | |
| Монитор: ASUS PA248QJ, 24,1" | |
| Ноутбук/нетбук: Lenovo ThinkPad X270 | |
| ОС: Windows 7 Pro 64-bit | |
| Индекс производительности Windows: 7,6 | |
| Прочее: Корпус: Cooler Master 690 II Advanced (RC-692A-KKN5). Колонки: Microlab H-500D. Мышь: Corsair M65 PRO RGB. ZyXEL Keenetic Ultra II. |
Странно, т.к. если все дрова принтера добавлены, то подключение должно проходить так же как и подключение флэшки. Хотя, скорее всего не хватает прав на создания локального объекта "принтер", тоды это Вам нужно GPO месить. Например дать всем права "Оператора печати" (не помню уже можно уму создавать принтеры или нет, но не в этом дело, найдёте если чего), поставить всё через батник, а потом просто забрать эти права.
-------
Слабый всю жизнь идёт лёгкой дорогой, черта сильного выбрать трудный путь.
Будь осторожен в своих желаниях, ибо они иногда сбываются.
да было бы все так просто ))
у нас 61 отдел(мои 38) а другие на заморачиваются , ибо у них мало отделов по 5-7 , и все они распределены по всем этим отделам, в каждом по 20-50 компов, ГПО не мутится в связи отсутсвия АД(а поставить его не дают вышестоящие силы)
и да , они сетевые , но выезжать не кому что бы провода кидать =(
Последний раз редактировалось WeNDiGO, 05-12-2011 в 16:47 .
| Конфигурация компьютера | |
| Процессор: Intel i5-6600 | |
| Материнская плата: Gigabyte GA-Z270X-UD5 | |
| Память: HX424C12SB2K2/16 - 16 Gb | |
| HDD: Samsung 860 EVO MZ-76E500BW - 1 шт., Samsung 860 QVO MZ-76Q2T0BW - 1 шт, Seagate ST1000DM003 - 1 шт, WD WD40EFRX - 1 шт. | |
| Видеокарта: Nvidia GeForce GTX 1070 | |
| Звук: Creative X-Fi Titanium Fatal1ty Professional (PCI Express) | |
| Блок питания: Seasonic SS-660XP (Platinum-660) | |
| CD/DVD: PIONEER DVR-218L | |
| Монитор: ASUS PA248QJ, 24,1" | |
| Ноутбук/нетбук: Lenovo ThinkPad X270 | |
| ОС: Windows 7 Pro 64-bit | |
| Индекс производительности Windows: 7,6 | |
| Прочее: Корпус: Cooler Master 690 II Advanced (RC-692A-KKN5). Колонки: Microlab H-500D. Мышь: Corsair M65 PRO RGB. ZyXEL Keenetic Ultra II. |
Тогда без вариантов, или давать всем администкие права или ехать самому.
P.S. Хотя есть третий вариант. послать кого нибудь.
-------
Слабый всю жизнь идёт лёгкой дорогой, черта сильного выбрать трудный путь.
Будь осторожен в своих желаниях, ибо они иногда сбываются.
все нормально ставится , но ставится на лпт порт , и при подключении его по усб , нужно в ручную ставить усб , а им нельзя (
может нужно какую то другую команду заюзать ?
| Конфигурация компьютера | |
| Процессор: Intel i5-6600 | |
| Материнская плата: Gigabyte GA-Z270X-UD5 | |
| Память: HX424C12SB2K2/16 - 16 Gb | |
| HDD: Samsung 860 EVO MZ-76E500BW - 1 шт., Samsung 860 QVO MZ-76Q2T0BW - 1 шт, Seagate ST1000DM003 - 1 шт, WD WD40EFRX - 1 шт. | |
| Видеокарта: Nvidia GeForce GTX 1070 | |
| Звук: Creative X-Fi Titanium Fatal1ty Professional (PCI Express) | |
| Блок питания: Seasonic SS-660XP (Platinum-660) | |
| CD/DVD: PIONEER DVR-218L | |
| Монитор: ASUS PA248QJ, 24,1" | |
| Ноутбук/нетбук: Lenovo ThinkPad X270 | |
| ОС: Windows 7 Pro 64-bit | |
| Индекс производительности Windows: 7,6 | |
| Прочее: Корпус: Cooler Master 690 II Advanced (RC-692A-KKN5). Колонки: Microlab H-500D. Мышь: Corsair M65 PRO RGB. ZyXEL Keenetic Ultra II. |
Вам нужна команда не для установки принтера (которую Вы используете), а команда для установки драйвера, без установки самого принтера, т.е. инициировать то что написано в inf файле.
К сожалению я таким не занимался (предпочитаю интегрировать нужный драйвер в OC на этапе дистрибутива).
Или ещё проще, посмотреть в inf файле какие файлы куда копируются и написать cmd и заархивировать в SFX архив с выполнением этого cmd после распаковки.
-------
Слабый всю жизнь идёт лёгкой дорогой, черта сильного выбрать трудный путь.
Будь осторожен в своих желаниях, ибо они иногда сбываются.
Win 7 Pro x64 машина в сети домена компании не имеет возможность добавить принтер USB по какой-то причине. Как и все остальные компьютеры.
в разделе Добавить локальный принтер отсутствует параметр USB001 (порт виртуального принтера для USB).
Я попытался сделать несколько поисков Google, нашел несколько трюков, но ничего не работает. Я создал локальный порт, пометил его USB001 и установил драйвер, но принтер ничего не печатает.
этот порт создается только при установке USB-принтер. По умолчанию его там нет. Следуйте инструкциям производителей для установки принтера.
удаление USB-устройств. При переустановке поддержки печати USB выберите драйвер для установки. Место поиска C:\Windows\inf
Что сделал это на моем!
для меня, я должен был удалить USB к последовательным драйверам, которые я установил.
после поиска некоторое время, я не нашел реального ответа. И здесь еще нет ответа на этот вопрос. Поэтому я решила кое-что попробовать.
даже если мои инструкции установки принтера говорят не заткнуть его внутри перед установкой, я решил к так или иначе.
Я рассуждал о том, что USB всегда использует pnp и устанавливает драйверы при первом использовании устройства.
Я не помню, когда-либо использовал USB для параллельного кабеля, поэтому я догадался, почему локальный порт USB не появился в списке.
Viola-сработало! И я подключаю старого брата IntelliFax 4100. И теперь порт USB появляется в раскрывающемся списке.
Скачанный дистрибутив выглядит так:

Все виртуальные машины должны быть выключены!
Затем запускаем VirtualBox,
- нажимаем Файл -> Настройки;
- выбираем Плагины в окошке слева;
- жмём не плюсик слева.
В открывшемся Проводнике указываем путь к скаченному дистрибутиву.

Появится окно установки. Нажимаем кнопку Установить.

Пролистываем до конца лицензионное соглашение, иначе кнопки будут не активны.

Установка на этом закончена. Теперь можно настраивать общие папки и USB устройства.
VirtualBox. Настраиваем общую папку
Сейчас настроим общую папку, которая нужна для обмена между вашей операционной системой и гостевой - установленной на виртуальную машину.
Обязательно должен быть установлен Extension Pack. Если не установлен, то описание установки выше.
Создадим общую папку
Лучше выключите все виртуальные машины, хотя, как показывает практика не обязательно.
- В панели меню выбираем Машина -> Настроить.
- В открывшемся окне слева выбираем общие папки.
- Зелёным плюсиком добавляем общую папку.
- Указываем расположение на физическом компьютере папки, которая станет общей.
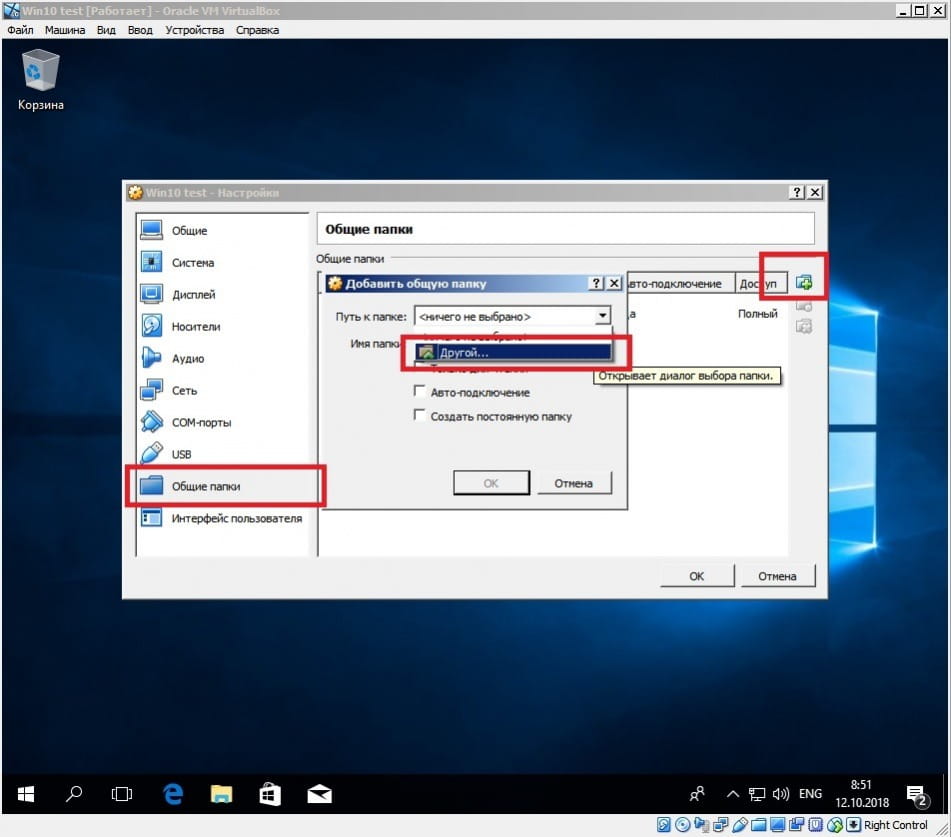
Папка подключена, теперь можно обмениваться файлами между двумя операционными системами. Давайте откроем её в гостевой системе.

Ничего страшного нет. Те, кто хоть раз настраивал подключение к сети нового компьютера, знают что это такое. Просто нужно включить сетевое обнаружение. Нажимаем ОК и видим:

Нажимаем на полоску, появившуюся вверху окна и "Да включить обнаружение. " в появившейся панели.
Теперь, если щёлкнуть ещё раз по значку сеть, то можно увидеть нашу общую папку. Для удобства можно сделать ярлык на рабочий стол.

Virtualbox. Настраиваем USB устройства
А сейчас подключим флешку и принтер к виртуальной машине.
Обязательно должен быть установлен Extension Pack. Если не установлен, то описание установки смотрите выше.
Подключение USB флешки в VirtualBox
По умолчанию VirtualBox использует USB версии 1.1, отсюда и все проблемы. Давайте решим их и включим поддержку USB 2.0 или 3.0.
Внимание! Все виртуальные машины должны быть выключены!
- Вставьте флешку в компьютер;
- запустите Virtual Box;
- нажмите Настройки -> USB;
- выберите контроллер USB 2.0 или 3.0;
- добавьте ваше устройство из списка.

Далее флешку нужно захватить гостевой системой. Запустите виртуальную машину, нажмите Устройства, USB и выберите флешку. Флешка пропадёт из основной системы и появится в гостевой. Для того, чтобы флешка опять стала видна в основной системе, нужно снять галочку по тому же пути.
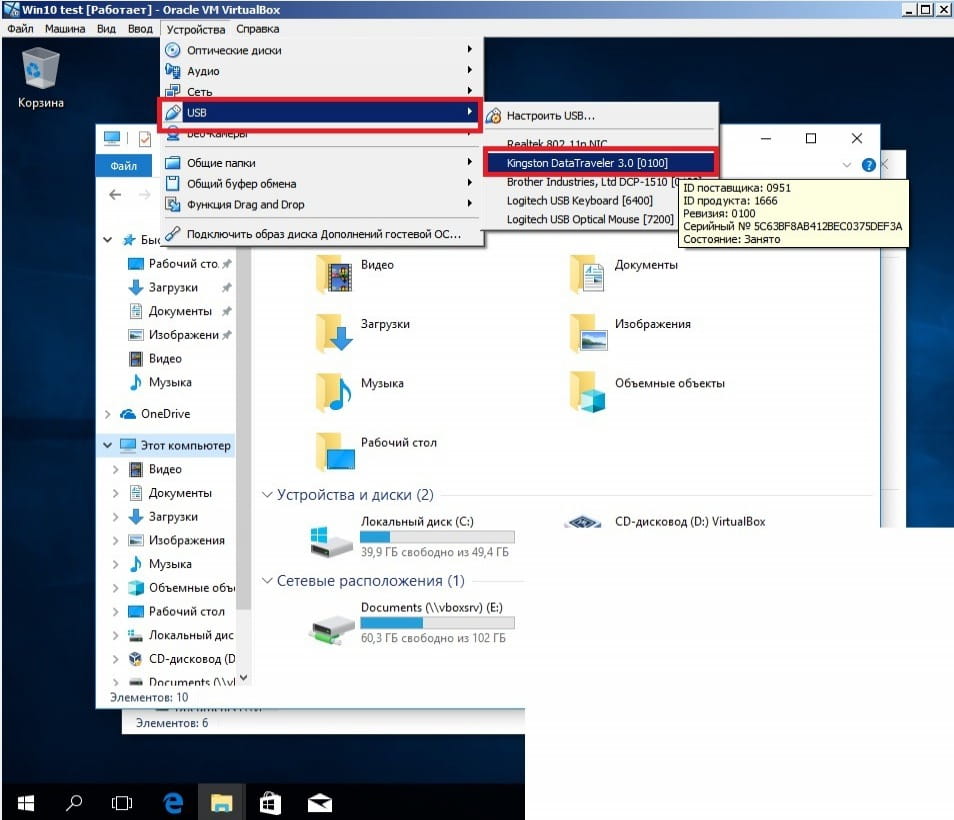
ВНИМАНИЕ! USB устройства "перехватываются" виртуальной машиной, поэтому для использоваться их на физическом компьютере нужно отключить их от виртуальной машины или просто выключить виртуальную машину.
Подключение USB принтера в VirtualBox
Принтер подключается точно так же как флешка.
Запустите виртуальную машину, нажмите Устройства, USB и выберите принтер. Он пропадёт из основной системы и появится в гостевой. Для того, чтобы принтер опять стал виден в основной системе, нужно снять галочку по тому же пути.

Убеждаемся, что принтер появился в Устройствах.

На этом разрешите закончить мой обзор программы VirtualBox. Надеюсь, что я ответил на ваши вопросы.
Читайте также:


