Как сделать пометку в outlook
Если вы похожи на большинство из нас, электронная почта занимает много вашего времени. Но если вы действительно думаете об этом, вы, вероятно, снова и снова используете многие из одних и тех же задач Outlook. Поиск этих задач в раскрывающемся меню может занять немного времени (особенно если вы не запомнили, где они находятся).
Вы можете потратить много времени на электронную почту, если не знаете быстрые клавиши быстрого доступа к Outlook. (Источник изображения: Envato Elements)
Есть способ лучше!
Ярлыки быстрого доступа быстрее и проще. Кроме того, в раскрывающихся меню нет поиска. Клавиши быстрого доступа Outlook можно делать прямо с клавиатуры. Есть ярлыки навигации, ярлыки поиска и многое другое. Все, что вам нужно сделать, чтобы начать использовать их, - это изучить несколько десятков горячих клавиш Outlook.
В этом учебном пособии я расскажу о сокращающих срок хранения ярлыках Outlook, которые вам действительно нужно знать. Я открою горячие клавиши Outlook для некоторых наиболее часто используемых задач Outlook.
Руководство по Inbox Zero Mastery (бесплатная загрузка электронных книг)



Теперь давайте рассмотрим материал о том, как составить электронное письмо с Outlook.
Экономия времени с помощью этих полезных и простых клавиш быстрого доступа MS Outlook
Согласно исследованию из Carleton университета, средний работник тратит от двух до трех часов на электронную почту каждый день (30% своего времени). Если это похоже на ваш день, и вы не используете ярлыки Outlook, вы можете тратить время. Хотя мы можем говорить только о минуте или две за задание, если вы являетесь большим пользователем электронной почты, эти минуты могли бы вам помочь.
В этой статье мы рассмотрим четыре наиболее распространенных способа использования электронной почты:
Давайте посмотрим, как быстрые клавиши Microsoft Outlook Keyboard помогут вам сэкономить время в каждой из этих областей.
Горячие клавиши Outlook
CTRL + Shift + M
Большинство экранов Outlook
Откроется окно New Messages
CTRL + R
Открывает окна Reply
CTRL + F
Открывает окно Forward
Ctrl + Shift + R
Открывает окно Reply
CTRL + K
Открывает диалоговое окно Insert Hyperlink.
Программа Microsoft Outlook использует проверку орфографии
Вот пример того, как это работает:
Ярлыки быстрого доступа к Outlook могут сэкономить немало времени. Чтобы открыть диалоговое окно Insert Hyperlink, все, что вы делаете, это тип CTRL + K.
Посмотрим на диалоговое окно:
Используйте CTRL + K, чтобы открыть диалоговое окно Insert Hyperlink.
2. Как управлять входящей почтой
Горячие клавиши Outlook
F9
Большинство экранов Outlook
Вкратце, вы увидите окно Outlook Ход отправки и получения.
Ctrl + Shift + E
Большинство экранов Outlook
Открывает диалоговое окно Create New Folder
Открывает диалоговое окно Move Items.
Перейдите к списку папок.
Большинство экранов Outlook
Выдает боковую панель слева от папки Outlook.
CTRL + SHIFT + G
Вот пример того, как это работает:
С быстрыми клавишами Outlook вам никогда не придется ложить руки наклавиатуру, чтобы открыть диалоговое окно Insert Hyperlink. Просто нажмите CTRL + Shift + G, и автоматически откроется диалоговое окно Custom:
Используйте горячие клавиши CTRL + Shift + G, чтобы открыть диалоговое окно Custom.
Вот учебник, который поможет вам открыть еще больше способов организации почтового ящика MS Outlook:
Если вы хотите узнать больше об общих принципах организации электронной почты, обязательно загрузите нашу бесплатную электронную книгу: The Ultimate Guide to Inbox Zero Mastery.
3. Как быстро перемещаться с помощью клавиш быстрого доступа к Outlook
В Outlook много. Он включает не только ваш почтовый ящик, но также календарь Outlook, список задач, контакты и т. д. Опираясь на систему меню Outlook, чтобы попасть в ту часть Outlook, где вам нужно, вы можете замедлить работу. Попробуйте эти временные клавиши быстрого доступа Outlook:
Горячие клавиши Outlook
Перейти к новой задачи.
CTRL + Shift + K
Большинство экранов Outlook
Откроется окно New Task.
Переключитесь в представление почты.
CTRL + 1
Откроется окно Просмотр почты.
Перейти к календарю Outlook.
CTRL + 2
Откроется календарь Outlook
Перейдите к списку контактов.
CTRL + 3
Откроется список контактов.
Переключитесь в окно To-Do-List .
CTRL + 4
Откроется окно Outlook To-Do-List
Перейдите в окно Notes.
Откроется окно Notes.
Возвращается представление почты.
Вот пример того, как это работает:
Вот так! Если это звучит немного сложно, это потому, что это и в правду так!
В отличие от этого, чтобы использовать комбинацию клавиш быстрого доступа Outlook, вы просто нажимаете CTRL + Shift + K. Окно New Task открывается, не закрывая адрес электронной почты, на который вы смотрите:
Используйте сочетание клавиш CTRL + Shift + K, чтобы открыть окно New Task.
Подробнее об использовании Outlook для управления расписанием и задачами в этом руководстве:
4. Сочетание клавиш, которые помогут вам использовать поиск
Возможности поиска - одна из самых важных функций любого программного инструмента, и MS Outlook ничем не отличается. В электронной почте Outlook инструмент поиска включен в следующие области:
- Календарь
- Контакты
- Примечания
- Задачи
- Просмотр почты
Независимо от того, в какой части Outlook вы работаете, ярлыки поиска Outlook могут помочь вам быстро найти то, что вы ищете:
Горячие клавиши Outlook
Перейти к поиску.
Большинство экранов Outlook
Сразу же перемещает курсор в поле поиска.
Перейти к Advanced Find инструмент
CTRL + SHIFT + F
Большинство экранов Outlook
Открывает диалоговое окно Advanced Find.
CTRL + E
Сразу перемещает курсор в поле поиска.
Открыть электронную почту
Открывает диалоговое окно Find and Replace.
Развернуть окно поиска, чтобы включить вложенные папки
CTRL + Alt + Z
Курсор перемещается в поле поиска, и появляется раскрывающееся меню, показывающее последние поисковые запросы.
Очистить результаты поиска
Большинство экранов Outlook после запуска поиска
Результаты поиска удаляются с экрана.
Ниже приведен пример того, как работают ярлыки поиска:
Вы можете использовать Search box для этого.
Используйте CTRL + Shift + F, чтобы открыть диалоговое окно Advanced Find.
Как добавить сочетание клавиш Outlook в ежедневный установленный порядок
Многие люди запуганы огромным количеством быстрых клавиш, доступных в MS Outlook. В этом учебнике затронуты только некоторые из наиболее распространенных ярлыков.
Если вы не решаетесь использовать горячие клавиши Outlook, потому что боитесь, что не сможете их изучить, помните, что вам не нужно их изучать. Вам просто нужно изучить ярлыки, которые помогут вам больше всего. И вам не нужно изучать их все сразу.
Вот простой способ начать работу с ярлыками. Выберите несколько ярлыков, которые, как вы знаете, сэкономят больше всего времени. Поместите эти ярлыки на бумаге и разместите рядом с вашим компьютером. (Если вам нравится одна из таблиц сочетания клавиш в этом учебнике, вы можете распечатать это и распечатать вместо этого.)
Теперь можно взглянуть на бумагу, чтобы помочь вашей памяти во время работы.
Дополнительные полезные советы и стратегии электронной почты



Заключение
Вы только что узнали, как вызывать команды Outlook, которые вы чаще всего используете быстро и эффективно, используя быстрые клавиши быстрого доступа к Outlook. Вы можете найти полный список всех сочетаний клавиш в MS Outlook на своем сайте поддержки. Если Outlook является вашим почтовым программным обеспечением, имеет смысл изучить сочетания клавиш Outlook для выполнения часто задаваемых задач. Почему бы не начать использовать горячие клавиши Outlook сегодня?

Перспективы


Первым делом нажмите на вкладку Файл , затем нажмите Параметры . Следующий шаг – нажмите Почта и перейдите оттуда. Следующий шаг – нажать кнопку Панель чтения . Теперь вы должны увидеть параметр Пометить элементы как прочитанные при просмотре в области чтения . Установите флажок и измените раздел Ожидание на Ноль .

Outlook – отличный почтовый клиент
Если вам еще не удалось использовать Outlook для Windows 10, мы рекомендуем вам попробовать его. Программное обеспечение наполнено функциями, которые могут запутать многих. Однако, если вы просто хотите получать и отправлять электронные письма, дополнительные функции просто обледенят.
В целом, Outlook необходим для тех, кто использует электронную почту на регулярной основе.
Работаю с Outlook по долгу службы, писем очень много, мануалы читать времени нет и лень.
Сабж:
Возникло желание, чтобы письма с пометкой "к исполнению", которую я сам ставлю на письмах, если нужно. так вот, хочу, чтобы такие письма отображались рядом с папкой "входящие" в виде числа, по аналогии с количеством новых непрочитанных писем, только дополнительная цифра рядом - количество писем с пометкой "к исполнению". Например синим цветом рядом с папкой указано количество непрочитанных писем, а рядом с этой цифрой - красным указано количество писем с пометкой "к исполнению", извините за репризу.
Во вложении скриншот, дающий слабое понимание того, что мне нужно.
Ещё один вопрос. Видимо я - бородатая женщина идиот, ибо так не смог прикрепить изображение к посту. загрузил его на лепрозориум, пытался вставить ссылку в "вставить изображение", не вышло. Тыкался, тыкался. но всё напрасно. пришлось вложить файл. Простите мне мою тупость.
а. миниатюры. ну ладно
Как убрать выделение писем красным шрифтом в папке "к исполнению"
В папке к исполнению письма выделены красным шрифтом помимо красных флажков. Как можно убрать это.
Как распаковать rar с пометкой "Только для чтения"?
Здравствуйте. При попытке открыть RAR стандартной программой (FileRoller) возле имени архива стоит.
Использование формулы "суммеслимн". П.С.:с пометкой молния :)
Доброе время суток, форумчане. Подскажите пожалуйста, как в экселе, при использовании формулы.

Файл с пометкой "только для чтения"
Здравствуйте! Хочу написать небольшой патчик для программы. Суть заключается в изменении пары.
Не думаю. у меня уже есть дерево папок, в которые сортируются письма по отправителям. просто я не могу его вам показывать. в итоге я бы хотел, чтобы данная индикация писем "к исполнению" применялась ко всем папкам из дерева.
Например, мне пишет некий контрагент и в его письме я вижу некий запрос. Я просто ставлю флажок - к исполнению, чтобы письмо не слилось с общей массой (их много от каждого контрагента). но сейчас я не могу на него ответить и перехожу к просмотру других писем от других людей, которые сидят в своих папках. Таким образом к конц недели у меня накапливается куча писем "к исполнению" от разных людей сидящих в разных папках, но в некоторых папках таких писем нет. И мне надо просматривать каждую папку моего большого дерева, чтобы найти в них письма "к исполнению" это не очень удобно.
Поэтому обращаюсь за помощью.
Перетащите после пометки в список дел или задач, т.е я хочу сказать, что не уверена в возможности исполнения Вашего каприза и поэтому предлагаю альтернативные варианты)))
Parabo, а о каких именно шинах? )
Nick_Right, а что такое омологация шин ?
спрашивать про омоголацию у него бесполезно он же инженер. Про шины только и спрашивать. Инженегры хреновы.
Jarafal, тёмную сторону силы в тебе я чувствую.
Surrogate, омологация дословно - одобрение. В моём конкретном случае - это одобрение наших шин на автозаводах. К примеру, АвтоВАЗ или какой-нибудь там Volkswagen хотят нашу шину включить в базовую комплектацию некого своего автомобиля. Они высылают нам грубо говоря тех требования на шину (какими должны быть параметры управляемостей, комфорта, торможений, шумов (их много видов), износа и прочего). Если нашему предприятию это выгодно и мы соглашаемся, то в дело вступает отдел омологации шин. Мы начинаем проходить испытания шины, пока шины испытываются к нам приезжают всякие аудиторы с автозавода, постоянные совещания, дохерища переписки, и если результаты испытаний по некоторым характеристикам не подходят автопроизводителю, мы дорабатываем конструкцию, испытываем снова. После того как конструкция шины будет одобрена, начинается аудит производственной площадки, и после этого - полное одобрение шины, и вскоре вы можете увидеть в автосалоне новенький Фольксваген Поло (к примеру), обутый в наши шины. Вот всё это и есть омологация.
Тему закрыть наверное можно, я сам не искал решение, некогда, а здесь похоже не знают как это сделать.
Примечание: Мы стараемся как можно оперативнее обеспечивать вас актуальными справочными материалами на вашем языке. Эта страница переведена автоматически, поэтому ее текст может содержать неточности и грамматические ошибки. Для нас важно, чтобы эта статья была вам полезна. Просим вас уделить пару секунд и сообщить, помогла ли она вам, с помощью кнопок внизу страницы. Для удобства также приводим ссылку на оригинал (на английском языке) .
Установка параметров доставки.

В диалоговом окне Свойства в разделе Параметры отправкиустановите флажок истекает и выберите дату и время.
На вкладке " Параметры " в группе Дополнительные параметры выберите пункт Задержка доставки. Диалоговое окно Свойства откроется с установленным флажком Не доставлять до .
Выберите дату и время доставки, который вы хотите.
Вы можете настроить параметры в мастере правил ограничить условия для при наложенные задержка.
В любом представлении Outlook выберите вкладку " файл ".
Выберите Управление правилами и оповещениями > Создать правило.
В разделе Шаг 1: выберите действия, установите флажок отложить доставку на количество минут .
В разделе Шаг 2: измените описание правила (щелкните подчеркнутое значение), выберите подчеркнутое ряд.
Введите число от 1 до 120 и нажмите кнопку ОК.
На вкладке Параметры в группе Темы нажмите кнопку Цвет страницы.
Выполните одно из указанных ниже действий.
Выберите цвет в палитре Цвета темы или Стандартные цвета.
Выберите пункт Другие цвета, чтобы увидеть расширенную палитру.
Выберите пункт Нет цвета, чтобы сделать страницу бесцветной.
Выберите пункт Способы заливки, чтобы добавить градиент, текстуру, узор или рисунок, а затем настройте параметры заливки.
Примечание: Если на этапе 2 вы выберете цвет, он будет учитываться при создании эффектов градиента, текстуры или узора.
На мини-панель инструментов, которая появляется при выделении текста, можно выбрать шрифт, увеличить или уменьшить размер на один шаг, Выбор темы, используйте формат по образцу, выберите начертание шрифта (полужирный, курсив и подчеркнутый) и выделите текст.
На вкладке " Формат текста " в группе Стили можно выбрать стили.
Чтобы добавить рисунок
В группе " иллюстрации " на вкладке " Вставка " выберите один из следующих типов иллюстрации.
Выберите рисунок, а затем перейдите в папку для сохранения необходимый рисунок.
Выберите нужный рисунок и нажмите кнопку Вставить.
Можно изменить размер или повернуть рисунок с маркерами перетащите рисунок. Изображение Дополнительные параметры щелкните рисунок правой кнопкой мыши и выберите команду.
Библиотека art картинки не поддерживается в Outlook 2016 или Outlook 2013; Тем не менее Outlook по-прежнему помогут Вставка картинки. Для получения дополнительных сведений отображается Добавить рисунок в документ.
Выбор Картинки, введите Описание для картинок, которые нужно искать и нажмите кнопку Перейти.
Выберите изображение, которое вы хотите вставить.
Параметры Дополнительные фигуры щелкните фигуру правой кнопкой мыши и выберите команду.
Выберите Рисунок SmartArt.
Выберите макет для графического элемента SmartArt и нажмите кнопку ОК.
Выберите графический элемент SmartArt, чтобы добавить текст.
Чтобы задать дополнительные параметры щелкните правой кнопкой мыши графический элемент SmartArt и выберите команды.
Выберите тип диаграммы, а затем нажмите кнопку ОК.
В журнале Microsoft Excel 2010 введите данные для диаграммы.
Дополнительные параметры щелкните диаграмму правой кнопкой мыши и выберите команду.
Выберите один из предварительного просмотра изображения или Вырезка экрана.
Выделите область экрана, на который вы хотите сохранить.
Чтобы добавить объект WordArt
В меню Вставка выберите команду объект WordArt в группе текст.
Нажмите клавишу ВВОД, чтобы добавить следующий элемент списка. Outlook автоматически вставит следующий маркер или номер.
Выполните одно из следующих действий:
Чтобы завершить ввод списка, нажмите клавишу ВВОД два раза.
Чтобы удалить последний маркер или номер в списке, нажмите клавишу Backspace.
Советы: Чтобы создать маркированный или нумерованный список можно использовать сочетание клавиш.
Чтобы создать маркированный список, введите * (звездочка) и нажмите клавишу ПРОБЕЛ или Tab.
Чтобы создать нумерованный список, введите 1., а затем нажмите клавишу ПРОБЕЛ или Tab.
Таблицы состоит из строк и столбцов ячеек, которые могут заполнять с текстом и рисунками. Таблицы часто используются для упорядочения и представления данных.
Также можно использовать таблицы для создания разметки страницы или для создания текста, рисунков и дополнительные макеты таблицы.
Чтобы добавить таблицу
Выберите место для вставки таблицы.
На вкладке Вставка в группе таблицы выберите таблицу.
Выполните одно из следующих действий:
Пункты Экспресс-таблицы и выберите таблицу, которую вы хотите заменить данные в таблице данных.
Выберите пункт сетка таблицы и выберите количество строк и столбцов, чтобы создать новую, пустую таблицу.
Выберите команду Нарисовать таблицу, чтобы отобразить указатель, позволяющий изменять размеры ячеек таблицы, которые можно добавить.
Примечание: При выборе Excel электронной таблицы может появиться диалоговое окно с вопросом, если вы доверяете источнику книги Excel. В большинстве случаев особенно, если исходный документ Excel установлена на вашем компьютере, вы можете Да. Если вы озадачен сведения о принятии Да, поскольку Excel выполняется из другого источника или сеть, обратитесь к администратору сети.
Чтобы автоматически вставить подпись
В диалоговом окне подписи и бланки на вкладке Подпись электронной почты в списке выберите подпись для изменения выберите нужную подпись. Или выберите Создать для создания подписи.
Чтобы вставить подпись вручную
Кнопка " символ " можно использовать для добавления:
Символы, такие как ¼ и ©, нет на клавиатуре.
Специальные знаки, такие как длинное тире (—) или многоточие (. ), которых нет на клавиатуре.
Если вы используете расширенный шрифт, например Arial или Times New Roman, появится список набор. Из этого списка можно выбрать из расширенного списка символов языков. Набор включает греческий или русский (кириллица), если они доступны.
На вкладке Параметры в группе темы щелкните темы.
Выполните одно из следующих действий:
Выбор темы и сбросить текущей темы с помощью шаблона, найдите другой темы или сделать тему, которую вы используете как значение по умолчанию.
Выбор цвета и выберите стиль цветовую палитру для темы или создайте собственный.
Выбор шрифтов и выберите шрифт из списка по умолчанию или выбрать собственный.
Выберите Цвет страницы и нажмите Выбрать из готовых палитры цветов темы, выберите Нет цвета или создать цвет или добавить эффекты заливки.
На вкладке Параметры в группе Отслеживание выберите Кнопки голосования.
Выберите один из указанных ниже вариантов.
Утверждение; Отклонить
при наличии вопросов или событие, например, который необходимо утверждения или отклонения.
Да; Не
когда все нужные Да или нет, это хороший способ проведения быстрого голосования.
Да; Нет; Возможно
Если вы не хотите ограничить выбор Да "и" Нет, эта функция голосования обеспечивает дополнительный ответ.
Настраиваемые
выберите этот параметр, чтобы создать собственные кнопки голосования. Например вы можете пригласить коллег для выбора среди три дня недели для еженедельного повторяющегося собрания для преподавателей.
После отображения диалогового окна Свойства в группе Параметры голосования и отслеживания установите флажок Кнопки голосования.
Выберите и удалите названия кнопок, заданные по умолчанию, и введите любой текст. Имена кнопок разделяются точкой с запятой.
Чтобы добавить прочтении или доставке
Перейдите на вкладку файл > Параметры > Почта.
В группе Отслеживание выберите необходимые параметры.
Если вы не видите имя, которое вы хотите, выберите пункт другие визитные карточки, выберите имя в списке Хранить как и нажмите кнопку ОК.
Чтобы различать повторяющихся имен Визитная карточка меню, выберите пункт другие визитные карточки. Просмотреть дополнительные сведения, такие как карточки предварительного просмотра, в диалоговом окне Вставка визитной карточки.
Войти
1. Открываем письмо и переходим во вкладку Параметры.


[ Spoiler (click to open) ]
2. Выбираем Отображение поля От
3. В появившейся строке От выбираем Другой адрес электронной почты…

4. В окне Отправка с другого адреса электронной почты впечатываем адрес, от имени которого будем производить отправку:

5. Нажимаем Ок
6. В строке От появляется новый отправитель

Outlook — это мощнейший инструмент для работы с электронной почтой, который уделывает веб-версию Gmail. Вот несколько неочевидных возможностей этого монстра, которые могут вам пригодиться.
1. Предварительный просмотр писем
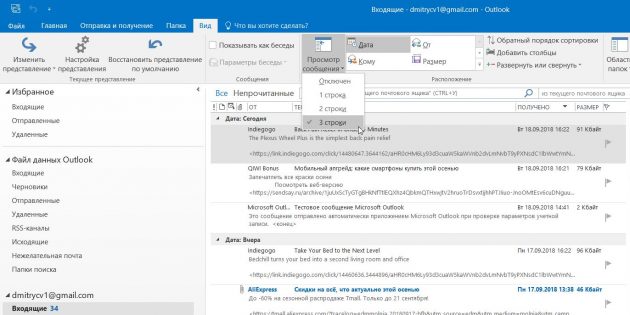
2. Основной почтовый ящик
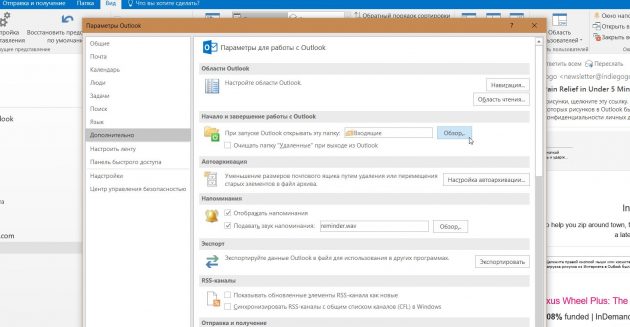
3. Папки поиска

Если вы часто ищете письма, вбивая в строку поиска одни и те же слова и выражения, можно упростить себе задачу. Outlook поддерживает папки поиска, или смарт-папки. Настройте их, и сможете забыть о ручной сортировке корреспонденции.
4. Очистка папок
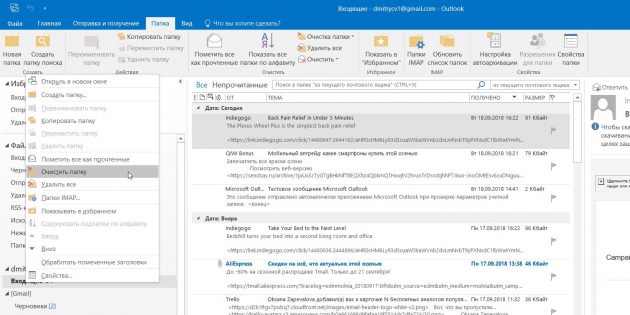
5. Отложенная доставка
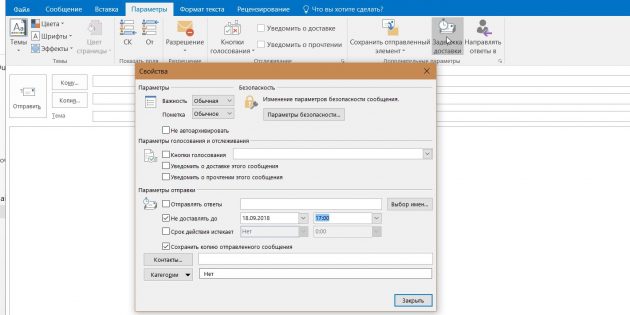
6. Быстрые действия
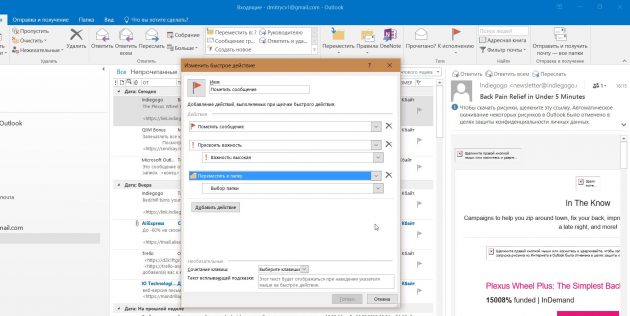
7. Окна Outlook
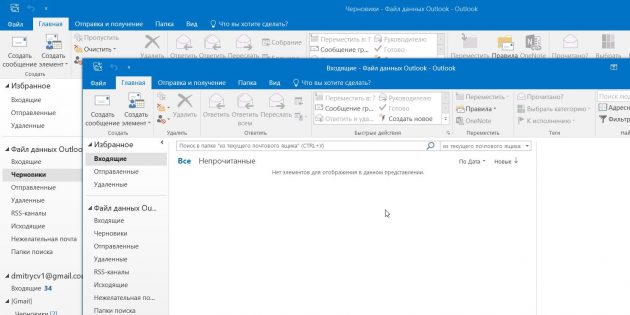
Вы можете открыть одновременно несколько окон Outlook. Это позволит просматривать электронную почту, календарь и задачи на большом мониторе, не используя кнопки навигации для переключения между почтой и календарём.
8. Правила

9. Имена учётных записей
10. Командная строка
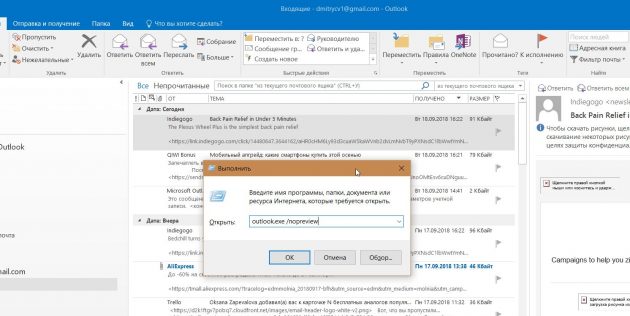
Гиковские штучки, которые помогут использовать Outlook эффективнее, подойдут тем, кто привык работать с клавиатурой, а не с мышью. Нажмите Win + R, чтобы открыть командную строку, и вводите команды:
- outlook.exe /nopreview — открыть Outlook без окна предпросмотра писем.
- outlook.exe /select имя_папки — открыть Outlook с конкретной папкой электронной почты вместо той, что у вас назначена основной. Если вместо имя_папки ввести outlook:calendar, откроется календарь.
- outlook.exe /restore — открыть Outlook, восстановив все окна, если программа была закрыта в результате системной ошибки.
- outlook.exe /finder — открыть мощный поисковый инструмент Outlook.
Если вы знаете ещё какие-нибудь крутые фишки Outlook, поделитесь в комментариях.
Читайте также:


