Как сделать пользователя через cmd
Добавление учетных записей
Добавить учетные записи можно двумя способами, и мы рассмотрим оба.
Способ OOBEINFO.INI
Примечание: метод работает только для Windows XP/2003
Используя этот способ вы попросту автоматизируете процесс создания пользователей, который обычно выполняется вручную на одном из графических этапов установки Windows - mini-setup.
Приступим. Откройте Блокнот и скопируйте туда следующие строки:
Имя пользователя заключено в кавычки; подставьте свое. Если вам нужен только один пользователь, то удалите второго. Eсли вам нужно больше пользователей, то добавляйте строки, увеличивая номер на единицу. Данный способ позволяет создать не более шести учетных записей (вплоть до Identity005). Учтите, что все пользователи будут включены в группу Администраторы .
По окончании сохраните файл как oobeinfo.ini в директории $ОЕМ$\$$\System32\oobe. Как видите, все очень просто.
Способ NET USER
Данный способ был описан еще в предыдущей версии сайта. Он более универсален, т.к. работает на всех NT платформах и позволяет создавать сколько угодно учетных записей, помещая их в различные группы.
Мы будем создавать учетные записи во время графического этапа установки Windows. Для этого мы будем задействовать файл cmdlines.txt (подробнее о cmdlines.txt в соответствующей статье). Из него мы выполним пакетный файл useraccounts.cmd, содержащий команды необходимые для создания учетных записей.
Если у вас еще не создан файл cmdlines.txt, то откройте Блокнот и скопируйте туда следующий текст
Сохраните файл как cmdlines.txt в директории C:\XPCD\$OEM$\.
Теперь нам нужно создать useraccounts.cmd. Скопируйте в Блокнот следующий текст:
net user Vadikan asdf1234 /add
net localgroup Administrators Vadikan /add
net localgroup Users Vadikan /delete
net accounts /maxpwage:unlimited
EXIT
Давайте рассмотрим команды по порядку.
- net user Vadikan asdf1234 /add - создает пользователя Vadikan с паролем asdf1234
- net localgroup Administrators Vadikan /add - добавляет пользователя Vadikan в группу Administrators
- net localgroup Users Vadikan /delete - удаляет пользователя Vadikan из группы Users (пользователь автоматически добавляется в нее при создании
- net accounts /maxpwage:unlimited - позволяет избежать истечения срока действия пароля (14 дней)
Для учетной записи, помещаемой в группу Administrators, пароль обязателен . Замените имя пользователя и пароль по своему усмотрению и сохраните файл как useraccounts.cmd в директории C:\XPCD\$OEM$\. Аналогичным образом вы можете добавить других пользователей в желаемые группы используя все тот же файл useraccounts.cmd и команды net user и net localgroup
Внимание: в локализованной русской версии группа Administrators называется Администраторы, а Users - Пользователи. Следовательно, вам надо внести соответствующие изменения, и сохранять файл в OEM кодировке (DOS 866). Блокнот эту кодировку не поддерживает, и нужен другой редактор (их список есть в FAQ.
Еще один момент, на который следует обратить внимание: если вы хотите создать пользователя, в имени которого есть пробелы (например, Super Vadikan), то вы должны заключить такое имя в кавычки:
Комбинированный метод
Изучив оба метода, вы, возможно, задумались над тем, как создать учетные записи способом OOBEINFO.INI, но лишь одну из них сделать Администратором. В принципе, это возможно. Обратите внимание на файл useraccounts.cmd, в котором для добавления учетных записей использовалась команда net user с сочетании с параметром /add . Для удаления учетных записей используется параметр /delete . В моем примере я создавал учетные записи Vadikan и Alex. Допустим, я хочу переместить Alex из администраторов, в обычные пользователи. Сначала удалим его из Administrators, а потом добавим в Users:
Данные команды можно добавить в любой пакетный файл, который будет выполнен при первом входе в систему.
Будем считать, что с добавлением пользователей мы разобрались. Если вы хотите автоматически установить приложения по окончании инсталляции ОС, то нужно организовать автоматический вход в систему под желаемым пользователем. Давайте этим займемся.
Aвтоматический вход в систему
Как обычно, мы будем рассматривать несколько вариантов. Начнем, пожалуй, с самого простого: все что вам нужно, это организовать автоматический вход в систему для встроенной учетной записи Administrator.
Встроенная учетная запись Administrator (Администратор)
По порядку они означают следующее: пароль администратора, зашифрован ли пароль администратора (зашифровать можно при помощи Setup Manager, автоматический вход в систему, кол-во автоматических входов в систему (в Windows 2000 максимальное кол-во автоматических входов - 2).
Все что от вас требуется - это подставить свой пароль и установить желаемое количество автоматических входов в систему. Все.
Другие учетные записи
По правде говоря, описываемые ниже способы вполне применимы и к встроенной учетной записи Administrator. Кстати, я рекомендую вам ознакомиться со статьей MS KB Автоматизация входа в систему Windows, прежде чем приступать к изучению этой секции.
Итак, мы хотим импортировать автоматический вход в систему (auto logon) для вновь созданного пользователя. Автоматизировать процесс внесения изменений в реестр можно различными способами. Мы рассмотрим импортирование из *.REG файла командой REGEDIT , а также команду REG ADD .
В первой редакции статьи рассматривался только *.REG файл, но у нескольких человек возникли проблемы с импортом, природа которых осталась невыяснена (вообще, REGEDIT должна работать на Т-12). REG ADD проблемы решила.
Импорт из *.REG файла при помощи команды REGEDIT
Мы создадим файл autologon.reg, содержащий необходимые для автологона параметры реестра, а затем организуем импорт данных командой REGEDIT из useraccounts.cmd. Скопируйте в Блокнот следующие строки
Windows Registry Editor Version 5.00
Параметр AutoLogonCount задает количество автоматических входов в систему (в данном случае - один). Уберите этот параметр, если вы хотите постоянно входить в систему автоматически. Подставьте свое имя и пароль, и затем сохраните текст как autologon.reg в директории C:\XPCD\$OEM$\.
Теперь у вас должно быть три файла в директории $OEM$: cmdlines.txt, useraccounts.cmd и autologon.reg. Теперь нужно внести в useraccounts.cmd команду на импорт наших настроек реестра. Думаю, что вы уже догадались как это сделать - надо просто добавить строку
Это обеспечит импорт в реестр настроек автоматического входа в систему.
Команда REG ADD
В принципе, REG ADD делает тоже самое, что и REGEDIT /S - импортирует нужные параметры в реестр. В данном случае нам не понадобятся никакие дополнительные файлы, и мы просто внесем команды прямо в useraccounts.cmd:
REG ADD "HKLM\SOFTWARE\Microsoft\Windows NT\CurrentVersion\Winlogon" /V DefaultUserName /t REG_SZ /D "Vadikan" /f
REG ADD "HKLM\SOFTWARE\Microsoft\Windows NT\CurrentVersion\Winlogon" /V DefaultPassword /t REG_SZ /D asdf1234 /f
REG ADD "HKLM\SOFTWARE\Microsoft\Windows NT\CurrentVersion\Winlogon" /V AutoAdminLogon /t REG_SZ /D 1 /f
REG ADD "HKLM\SOFTWARE\Microsoft\Windows NT\CurrentVersion\Winlogon" /V AutoLogonCount /t REG_DWORD /D 1 /f
Уберите последнюю строку, если вы хотите постоянно входить в систему автоматически. Подставьте свое имя и пароль, и затем добавьте получившиеся строки в useraccounts.cmd.
Важное примечание! Организуя автоматический вход в систему для других учетных записей, нужно убедиться, что секция [GuiUnattended] в winnt.sif содержит только две строки, относящиеся к учетной записи Administrator:
AdminPassword=*
EncryptedAdminPassword=NoУберите все остальное (например, AutoLogon или AutoLogonCount). Замените звездочку в AdminPassword паролем, если вы хотите защитить учетную запись Администратор от постороннего доступа.
Необходимо помнить, что все, что вы указываете в winnt.sif (например, AdminPassword), не влияет на учетную запись Vadikan, описываемую на этой странице. Это влияет только на встроенную учетную запись Администратор.
Внимание! Параметры автоматического входа в систему, указываемые в файле svcpack.inf, не срабатывают. Используйте другие методы, описанные в этой статье.
Если вы все сделали правильно, то во время установки Windows на этапе Т-12 файл useraccounts.cmd будет запущен из cmdlines.txt.
Другие варианты работы с учетными записями.
Этот раздел необязателен, однако могут возникнуть ситуации, в которых изложенная ниже информация вам пригодится.
Переименование встроенных учетных записей
Переименовывать встроенные учетные записи необязательно, но некоторые это проделывают из соображений безопасности (злоумышленнику придется подбирать не только пароль, но и имя учетной записи), или просто ради удобства (Administrator - слишком длинное имя, особенно для тех, кому его часто приходится вводить). Существует возможность изменить имена пользователей, используемые в ХР по-умолчанию (Администратор, Гость для локализованной версии или Administrator и Guest для других версий). Сделать это можно как из командной строки, так и путем изменения одного файла в дистрибутиве.
Переименование учетных записей из командной строки
Существуют две крошечные утилиты - renuser.exe (10 кб) и netuser.exe (20 кб), с помощью любой из которых можно решить задачу одной командой. Утилиту необходимо разместить в $OEM$\$$\system32\ и на Т-12 выполнить команду, например, из файла cmdlines.txt.
В приведенных выше примерах переименовывается учетная запись Administrator.
Изменение файла defltwk.inf
Указать собственные имена для встроенных учетных записей можно путем правки файла defltwk.inf, содержащегося в дистрибутиве в сжатом виде. Делается это так (спасибо, ShaddyR):
- Находим файл i386\DEFLTWK.IN_ (это архив .cab, содержащий файл defltwk.inf) файл
- Находим опции
Интерактивное добавление учетных записей
Иногда нужно по-быстрому добавить учетную запись или вообще сделать это еще на Т-12, причем заранее неизвестно, какое имя и пароль нужно пользователю и в какую группу его разместить. Для этого можно воспользоваться программой addUser (загрузить (173 кб), тема), которую сделал участник конференции Oszone zonderz.

Программа добавляет пользователя (с помощью net user), меняет имя компьютера (параметр ComputerName), имя юзера (параметр RegisteredOwner), прописывает автологон (параметр AutoAdminLogon) или просто делает имя юзера по умолчанию (параметр DefaultUserName), а также может прописывать команду в RunOnceEx, понимает любые пути (локальные, UNC, глобальные, переменные).
Аналогичная по функциональности программа недавно проскочила на MSFN - CreateUser.

Заключение
Как видите, учетные записи - это достаточно большая и важная тема автоустановки. Однако на поверку она оказывается весьма несложной, если разобраться с механизмами создания учетных записей и автологона. Есть различные варианты решения задач, а также встроенные команды Windows и утилиты, которые в этом помогут.
Учетная запись Microsoft предлагает больше функций, таких как интеграция со своими сервисами. Это OneDrive, Store, синхронизация настроек между устройствами и т.п. Это своего рода удобно, но в целях безопасности, если узнают пароль от аккаунта Microsoft или какого-либо сервиса, то ваш ПК могут взломать. По этой причине, локальная учетная запись пользователя более безопаснее и не интегрирована в сервисы Майкрософт.
Если не хотите использовать учетную запись Microsoft по каким-либо соображениям или нужно создать нового пользователя с правами администратора и без, то разберем, как это сделать в Windows 11.
Создание локальной учетной записи пользователя
Создание пользователя через командную строку
Иногда, создание учетной записи пользователя через командную строку (CMD) может решить проблемы при загрузке Windows 11, так как система не может загрузиться на рабочий стол.
Введите в командную строку, запущенную с повышенными правами, следующего вида команду:
- Замените в команде имя и пароль на свои. Кроме того, если вам пароль не нужен, то оставьте поле пустым.
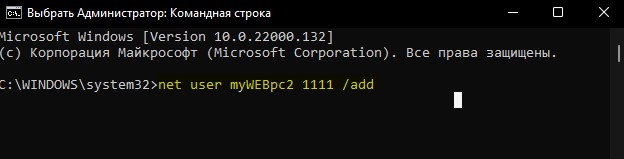
Если вам нужно сделать созданного пользователя администратором, то введите еще одну команду:
- Замените в команде имя на своё, вышеуказанное.
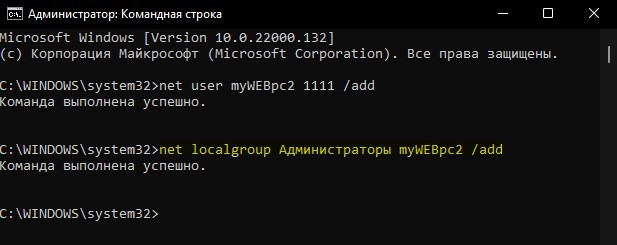
Смотрите еще:
- Как изменить имя компьютера в Windows 11
- Как пользователя сделать администратором в Windows 11/10
- Изменить пароль пользователя Windows с помощью командной строки
- Как включить или отключить учетную запись пользователя в Windows 10

Загрузка комментариев Канал Чат
В Windows 10 существует два типа учётных записей: локальная учётная запись (учётная запись, которая использовалась в предыдущих версиях Windows) и учётная запись Microsoft (учётная запись, к которой привязана почта, магазин и другие сервисы Microsoft). В данной статье рассмотрим несколько способов, при помощи которых можно создать, как один тип учётной записи, так и другой.
Создаём пользователя, через командную строку.
- Правой кнопкой мыши кликаем по кнопке Пуск.
- Выбираем пункт Командная строка (Администратор).
- В командной строке вводим: net user имя_пользователя пароль /add (имя_пользователя заменяем на нужное вам).
- Нажимаем Enter.
- Мы создали обычного пользователя.
- Чтобы создать пользователя с ролью администратора в командную строку вводим: net localgroup Администраторы имя_пользователя /add или net localgroup Administrators имя_пользователя /add
- Так мы создадим локальную учётную запись с правами администратора.
Как создать пользователя в параметрах Windows 10.
Самый стандартный способ — это создать пользователя, через параметры Windows, для этого:
Создаём пользователя, через локальные группы.
Ещё один не распространённый способ создания пользователя — это через локальные группы, для этого:

- Нажимаем сочетание клавиш Win+R.
- В диалоговое окно вводим: lusrmgr.msc.
- Нажимаем Enter.
- Выбираем папку Пользователи.
- В пустой области кликаем правой кнопкой мыши.
- Выбираем пункт Новый пользователь.
- Теперь заходим в параметры для нового пользователя.
- Заполняем необходимые вам поля и нажимаем кнопку создать.
- Готово, у нас появился ещё один пользователь.
Команда NET USER
Команда NET USER предназначена для просмотра, добавления или редактирования учетных записей пользователей на компьютерах. При выполнении команды в командной строке без параметров отображается список учетных записей пользователей Windows, присутствующих на компьютере(локальные УЗ). Информация об учетных записях пользователей хранится в базе данных Windows.
Синтаксис команды NET USER
net user [имя_пользователя [пароль | *] [параметры]] [/domain]
net user имя_пользователя /add [параметры] [/domain]
net user имя_пользователя [/delete] [/domain], где
- имя_пользователя — Указывает имя учётной записи пользователя, которую можно добавить, удалить, отредактировать или просмотреть. Имя может иметь длину до 20 символов.
- пароль — Присваивает или изменяет пароль пользователя. Введите звездочку (*) для вывода приглашения на ввод пароля. При вводе с клавиатуры символы пароля не выводятся на экран.
- /domain — Выполняет операцию на контроллере основного для данного компьютера домена.
- параметры — Задает параметр командной строки для команды.
- net help команда — Отображение справки для указанной команды net.
- /delete — Удаление учетной записи пользователя.
Дополнительные параметры команды NET USER:
Примеры команды NET USER
- Для вывода списка всех пользователей данного компьютера служит команда:
Для просмотра членов локальной группы можно использовать команду net localgroup
Команда WHOAMI
Есть еще одна команда для определения свойств УЗ текущего пользователя, это команда WHOAMI
Три способа выполнения WhoAmI:
Синтаксис 1:
WHOAMI [/UPN | /FQDN | /LOGONID]
Синтаксис 3:
WHOAMI /ALL [/FO ] [/NH]
Описание:
Эту программу можно использовать для получения сведений об имени
пользователя и группе, а также о соответствующих идентификаторах
безопасности (SID), утверждениях, привилегиях, идентификаторе входа
текущего пользователя на локальном компьютере, т. е. для
определения текущего пользователя. Если параметр не указан, имя
пользователя отображается в формате NTLM (домен\пользователь).
Параметры:
/UPN Отображение имени пользователя в формате
имени участника-пользователя (UPN).
/FQDN Отображение имени пользователя в формате
полного доменного имени (FQDN).
/USER Отображение сведений о текущем пользователе
вместе с идентификатором безопасности (SID).
/GROUPS Отображение для текущего пользователя членства
в группах, типа учетной записи, идентификаторов
безопасности (SID) и атрибутов.
/CLAIMS Отображение требований для текущего пользователя,
включая имя требования, флаги, тип и значения.
/PRIV Отображение привилегий безопасности текущего
пользователя.
/LOGONID Отображение идентификатора входа текущего
пользователя.
/ALL Отображение имени пользователя, членства
в группах, идентификаторов безопасности
(SID), утверждений и привилегий для
маркера входа текущего пользователя.
/FO Формат вывода.
Допустимые значения: TABLE, LIST, CSV.
Заголовки столбцов в формате CSV
не отображаются. Формат по умолчанию: TABLE.
/NH Строка заголовков столбцов
не отображается при выводе. Действительно
только для форматов TABLE и CSV.
/? Вывод справки по использованию.
Примеры использования WHOAMI:
WHOAM /FQDN — отобразить имя текущего пользователя в формате полного доменного имени (FQDN).
WHOAMI /LOGONID — отобразить идентификатор текущего пользователя.
WHOAMI /USER — отобразить имя и SID текущего пользователя.
WHOAMI /USER /FO LIST — то же, что и в предыдущем случае, но с выводом данных в виде списка.
WHOAMI /GROUPS — отобразить список групп, членом которых является текущий пользователь.
WHOAMI /GROUPS /FO CSV — то же, что и в предыдущем случае, но с выводом результатов в виде полей, разделяемых запятой.
WHOAMI /GROUPS /FO CSV > C:\MyGroups.csv — то же, что и в предыдущем примере, но с выводом результатов в файл C:\MyGroups.csv.
WHOAMI /PRIV — отобразить список привилегий текущего пользователя.
WHOAMI /PRIV /FO TABLE — то же, что и в предыдущем примере, но с отображением результатов в виде таблицы.
WHOAMI /ALL — отобразить информацию о SID текущего пользователя, принадлежности к группам и перечень привилегий.
Для чего добавлять новых пользователей на компьютер. Возможно, Вы решили сделал аккаунт своим детям и настроить там ограничения различного рода или других членов своей семьи, что бы у каждого был собственный рабочий стол и набор программ для работы.
Создание нового пользователя в windows 10 через учетный записи.

Для этого способа не обходимо нажать кнопку пуск, расположенную нижнем левом углу левой кнопкой мышки. Откроется меню пуск ищем шестерёнку как показано на рисунке ниже.
В появившемся меню параметры — ищем пункт учетные записи

В открывшемся окне находим слева запись другие пользователи. Как видно из рисунка.

Следующим действием мы добавляем нового пользователя. Для этого нажимаем плюсик в соответствующем раздели меню.

Создаем пользователя, здесь у нас два варианта создать локального пользователя и облачного, который хранит все данные не на компьютере а сервере microsoft. Имея облачную учётную запись для windows 10, вы может зайти практический на любой компьютер под ней.
Переходим к создание нового локального пользователя в windows 10 в открывшемся окне нажимаем. У меня нет данных для входа этого человека.

Далее компьютер нам предложит
- зайти в существующую облачную запись microsoft, если она у вас есть.
- создать облачную запись microsoft.
- создать локального пользователя для windows.
Создаем локального пользователя, для этого нажимаем на ссылку Добавить пользователя без учетной записи Майкрософт.

Далее вводим имя нашего пользователя, например маркировка и пароль, так же подтверждаем еще раз и вводим пароль повторно.


Создание нового пользователя через учетные записи завершилось успешно. Теперь под пользователем маркировка можно заходить на данный компьютер.
Определяем роль этого пользователя на Вашем устройстве. Для этого нажимаем левой кнопкой мыши на этом пользователи появляется две функции удалить и изменить тип учетной записи.

Изменяем тип учетной записи определяемся если этому человеку нужен полный доступ к Вашему компьютеру, то выбираем администратор. Если нужен ограниченный доступ к ресурсам Вашего устройства, то выбираем стандартный пользователь.

Создание нового пользователя в windows 10 через командную строку
Для этого метода нам понадобиться командная строка ее нужно запустить с правами Администратора. Для этого нажимаем на пуск печатаем следующие английские буквы cmd.
Найдя командную строку, нажимает по ней правой кнопкой мыши и выбираем пункт запустить от администратора.

В появившемся окне пишем следующую команду net user имя нового пользователя пользователя пароль /add
Я создал пользователя markirovka с паролем 12,fgkro.

Создание нового пользователя в windows 10 через управления компьютером
Для этого нам не обходимо запустить консоль управления компьютером это можно сделать не сколькими способами.
Нажимаем пуск печатаем выполнить или сочетание клавиш win + r. В появившееся окно мы вставляем следующую команду lusrmgr.msc нажимаем ок.

Мы сразу попадаем в раздел локальные пользователи и группы

Заходим в папку пользователи нажимаем правой кнопкой мышки в пустую область, как показано на рисунке и выбираем новый пользователь…

В открывшемся окно заполняем данные о имени и пароли также указываем следующие параметры — при первом входе нужно ли менять новому пользователю пароль или нет.

Нажимаем кнопку создать, новый пользователь в windows успешно создан.
Создание нового пользователя в windows 10 через учетный записи пользователей
Нажимаем уже знакомое сочетание клавиш win +r или пуск – выполнить, вписываем следующую команду control userpasswords2 нажимаем ок

В открывшемся окне нажимаем кнопку добавить. Затем вводим имя и нажимаем кнопку далее

Выбираем уровень доступа на компьютер для этого пользователя жмем далее и готово

В данной статье мы рассмотрели 4 способа добавления нового пользователя для операционной системы windows 10.
Читайте также:


